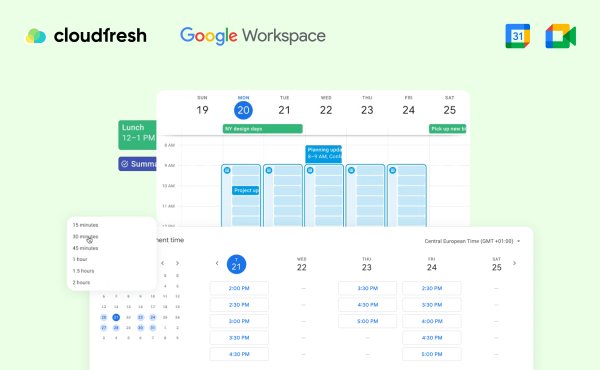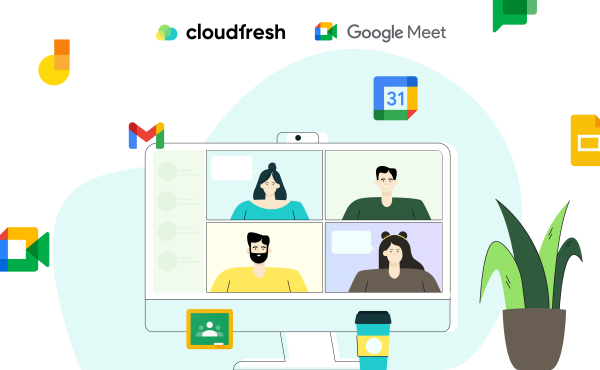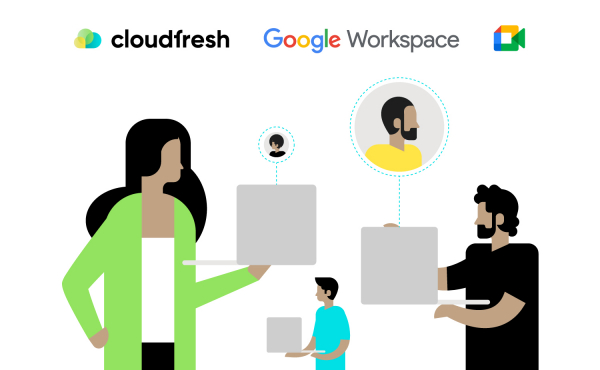Google Calendar Appointment Scheduling: What Are the Updates?
Set up Google Workspace for your vacation
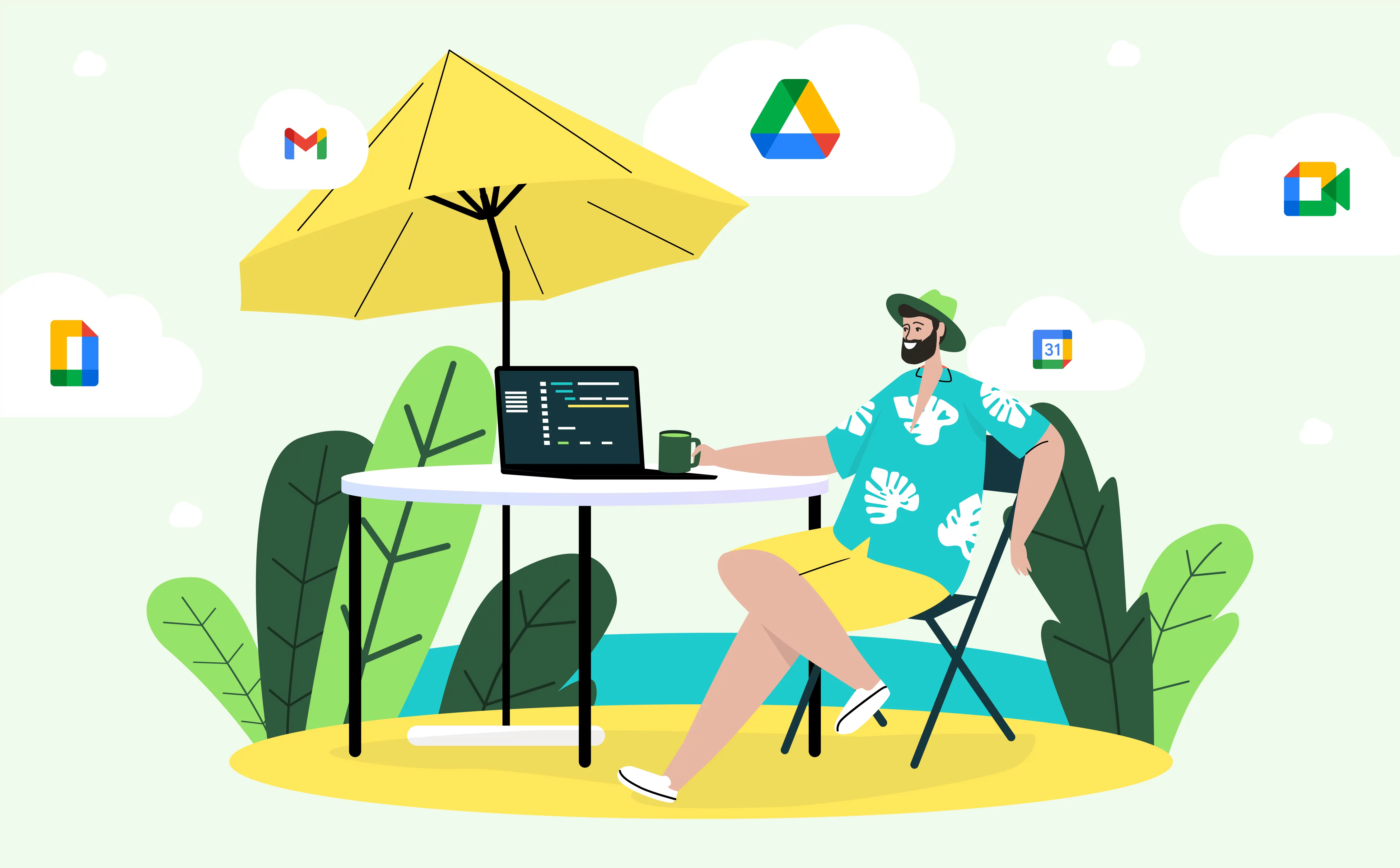
There is no need to put in question that vacation is one of the most expected times for all employees. In the absolute excitement of preparation, planning your trip, and packing, it’s essential not to forget to set up the Google Workspace for your holiday. In this way, you will not be bothered by your work duties, and your colleagues and clients will not expect your answers and be aware of your days off.
Google offers three ways to let your coworkers and clients know you’re going on vacation. To do this, you can use just three apps – Calendar, Gmail, and Chat. Figure out which app you use most often and edit its settings so that your location or status can tell everyone that you’re out of work mode.
First, make sure you’re logged into your Google Workspace account to use any of the apps listed above. If you’re just planning a vacation, we recommend setting up in Gmail or Google Calendar, as Google Chat sets up its update at the time of setup.
Set your vacation with Google Calendar
Let’s first see how to add vacation to Google Calendar. Here is the detailed instruction on how to do it via PC or cell phone.
- Open Google Calendar in a new tab or your phone in the Google Calendar app.
- Press + to add a new event.
- Select the “Out of office” event.
- Enter a name for the event. It can be “On vacation” or “Out of the office.”
- Specify the dates of the vacation. An important detail – you need to check the “All Day” setting. Then you can specify your holiday hours and several days at once.
- You can also choose what meetings to decline during your vacation: all the meetings or the new invitations that will come up during your days off.
- Once you set this as an event, all other events during your vacation will be automatically canceled according to your choice.
- You can change the message displayed to your colleagues if they want to send you a message. If you do not enter any text, “Declined because I am out of the office” will automatically pop up.
- Remember to save your changes so that they appear in your calendar.
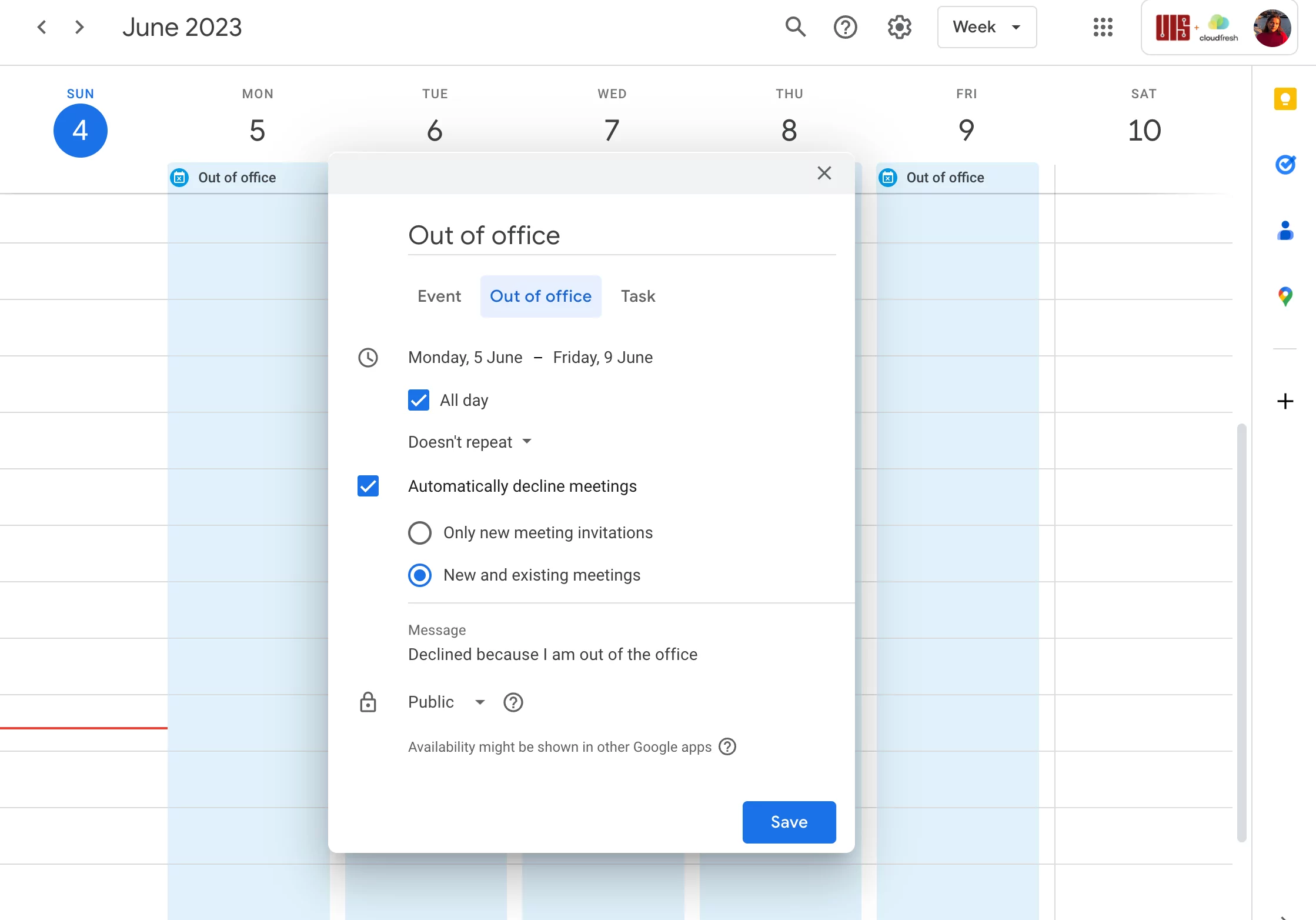
As you see, the Google Calendar vacation setting is easy to set up. Once you follow all these steps, you can be sure that anyone who would like to book a meeting with you will be instantly notified about your availability during these days.
How to Set Up Vacation Message in Gmail
If you ever wonder how to set vacation on Gmail – it’s super simple. You just need to set up an auto-response message to your work emails. Then, after someone sends you a message in Gmail, they’ll be able to see a response in the form of a pre-set message.
Let’s see how to configure this auto-reply:
- Open the Gmail.
- Click the settings option in the upper right corner in the form of gear and then select “All settings.”
- In the General tab, go to the bottom of the Vacation responder section.
- Set the dates for which you want your responder to work.
- Select the subject and context in the email to be sent.
- Once you’ve set the Vacation text, Google will send it out to anyone who decides to email you.
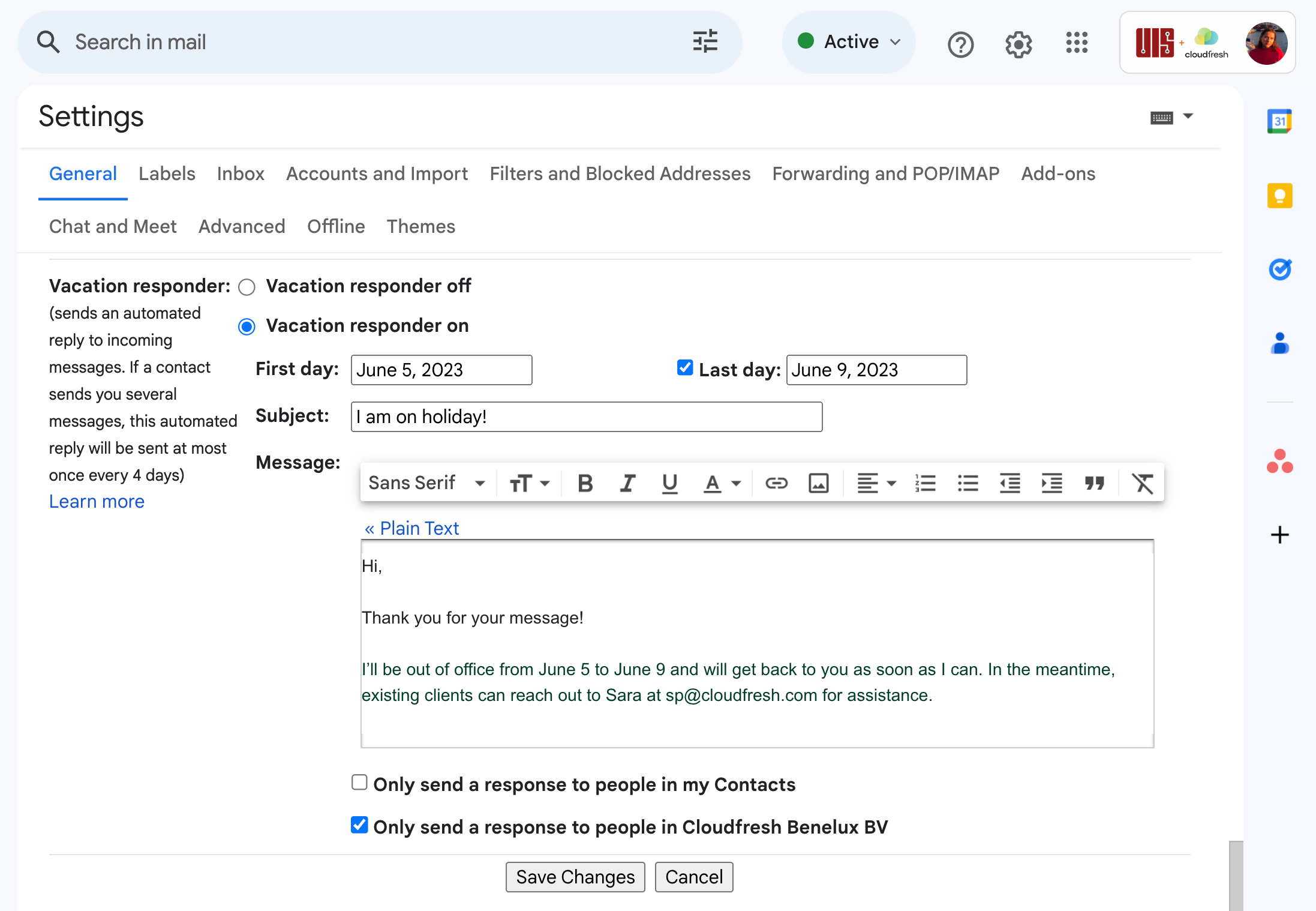
We recommend you check the “Send to people from my organization” or “To people from my contacts” box. It will help you avoid telling people you’re on vacation for every email from the mailing list.
To set up such a responder on your mobile device, tap the three horizontal lines in the Gmail app to go to settings. You need to go to your account and click “Vacation Responder,” use the toggle switch to enable it, set it up according to the instruction above, and save.
Here is some helpful information for you to consider before setting up your vacation in Gmail.
- Your automatic replies will last from midnight on the first day to 11:59 pm on the last day, in case you do not turn them off manually before.
- Messages that will go to your spam folder and the emails as part of a mailing list won’t receive your reply.
- If the same person contacts you more than once, it’s possible that they will not receive the second automatic reply. However, a few exceptions may appear, such as the following:
- If they contact you again four days after sending you the first email, you’re still out of the office.
- If you edit your out-of-office message and the person contacts you again.
Read our new Gmail how-to guide to find out more Gmail tips and tricks.
Set your vacation status in Google Chat
One more thing you can do is to set a status in Google Chat. Be careful to set it up before your vacation because the updated chat status starts working immediately after installation. To do this, you need to complete the following steps:
1. In the upper right corner of your Chat, click on your status. You can select several functions simultaneously, one of which is on vacation.
2. Here you can choose from the proposed options and create your custom days availability by putting your holiday’s end date and time.
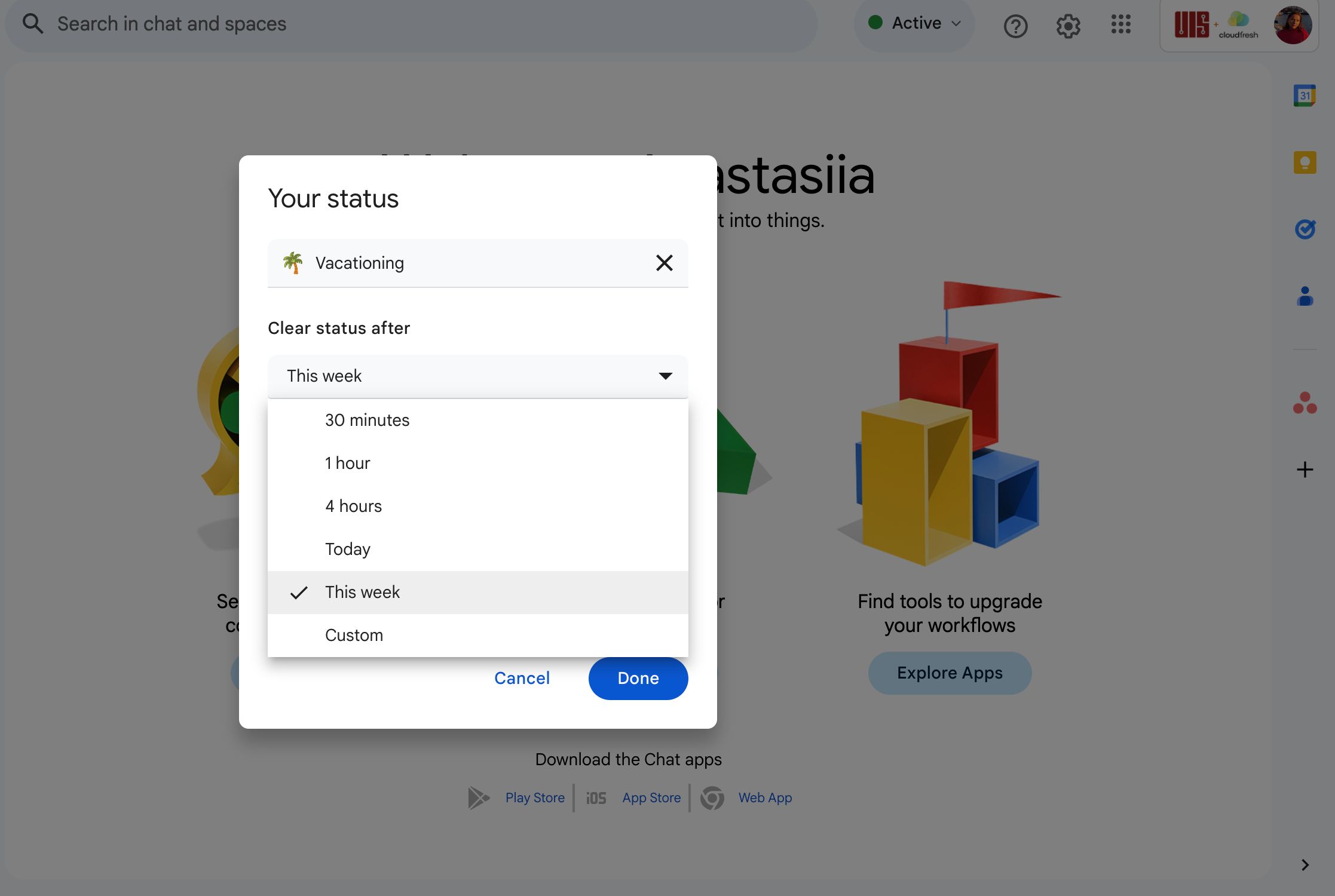
3. Select the date and time you plan to be available again, then click “Set.” Your vacation status will be removed at the date and time you specify.
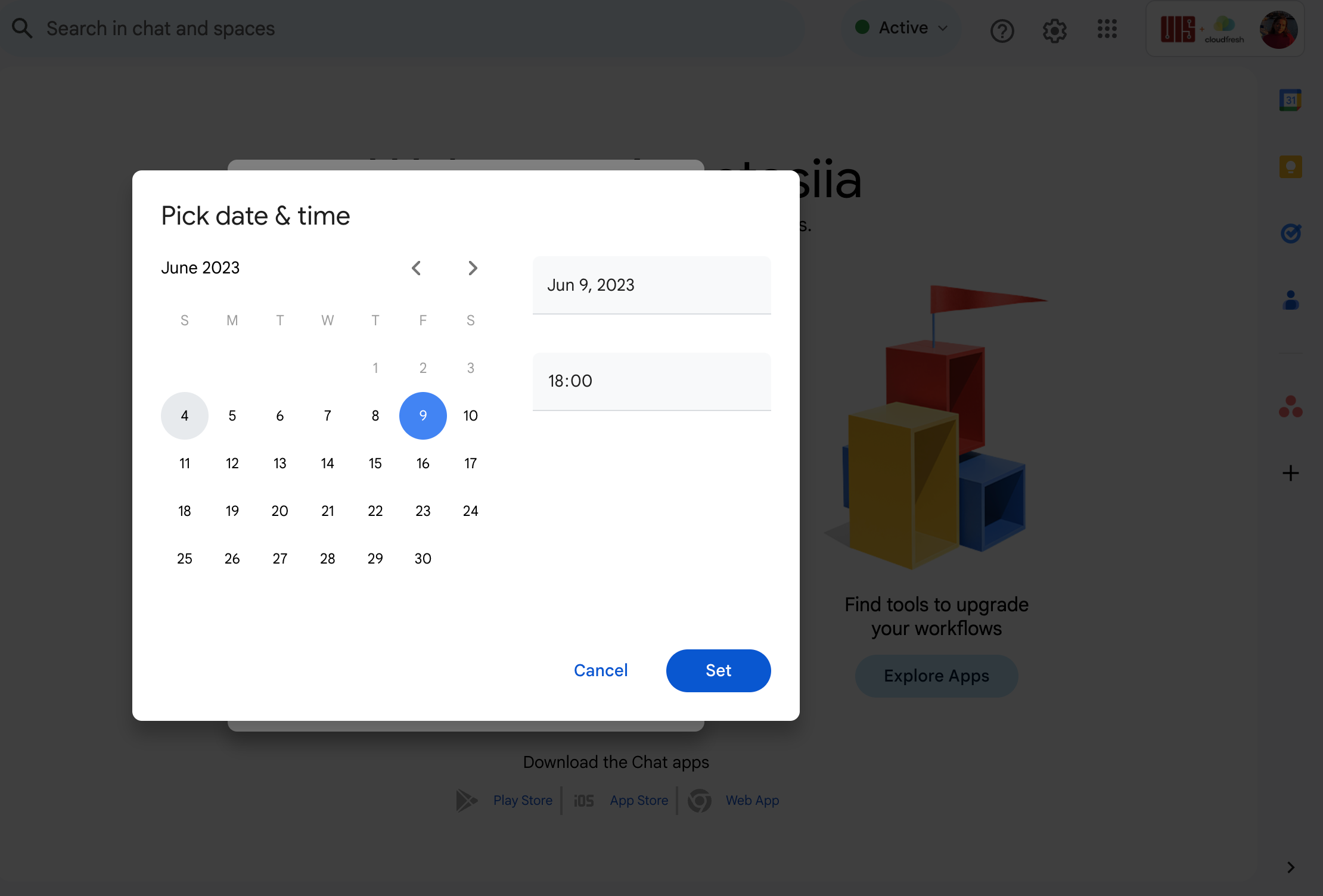
To set this status through your phone, you need to download the Gmail or Google Chat app and follow the same steps as your desktop.

To Sum Up: How to add vacation to Google Calendar
To add a vacation to Google Calendar, you can follow these steps:
- Go to your Google Calendar.
- Click on the “Create” button.
- Select “Event”.
- In the “Title” field, enter the name of your vacation.
- In the “Start” and “End” fields, enter your vacation dates.
- (Optional) In the “Description” field, enter any additional details about your vacation.
- Click on the “Save” button.
Your vacation will now be added to your Google Calendar. You can also set up vacation reminders so you don’t forget to pack or take off work.
How to Set Out of Office in Google Calendar
To set an out of office message in Google Calendar, follow these steps:
- Open Google Calendar.
- In the top right corner, click on “Settings” (the gear icon).
- Scroll down and select “View all settings.”
- In the left-hand menu, click on “General.”
- Under the “Out of office” section, enable “Out of office.”
- Specify the time period for your out of office, and set up a custom message to inform colleagues about your absence.
- Click “Save” to activate your out of office status.
How to Add Holidays to Google Calendar
To add holidays to Google Calendar, you can use pre-built holiday calendars or create custom events:
- Open Google Calendar.
- Find “Other calendars” on the left and click the “+” button.
- Choose “Browse calendars of interest.”
- In the “Interesting Calendars” tab, select “Holidays.”
- Add the holiday calendar of your choice.
- To manually add holidays, click “Create” to add a new event. Name it, set the date, and choose the “Holiday” calendar for categorization.
Setting your vacation status on your work calendar, email, and Chat reduces unnecessary communication with your colleagues and clients. Once you set up the automatic notifications, you can enjoy your holiday to the maximum without overthinking your workflows. So it’s a good idea to try this feature as soon as you plan a vacation. If you still haven’t figured out how to do it, go ahead and get help from the Google Workspace experts at Cloudfresh.
If you want to enlarge your capabilities in Google Workspace, check out our recent blog, on Google Calendar appointment scheduling – about the fresh release that will help you to set up your personal booking page via Google Calendar in a few clicks.
For more questions about Google Workspace solutions, Google consulting services, fresh updates, licenses, and efficient team collaboration, don’t hesitate to get in touch with our certified experts via the form below.
Save your precious time, and get rid of routine communication with the maximum automatization from Google Workspace starting now!