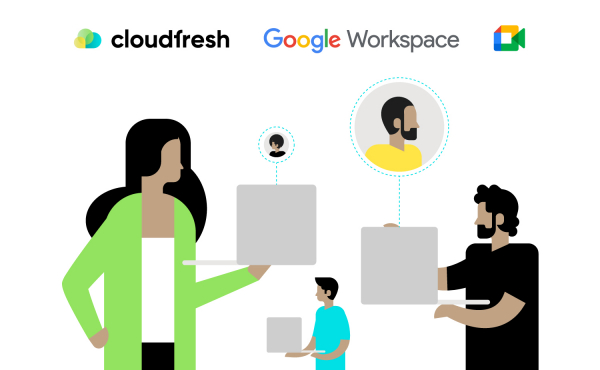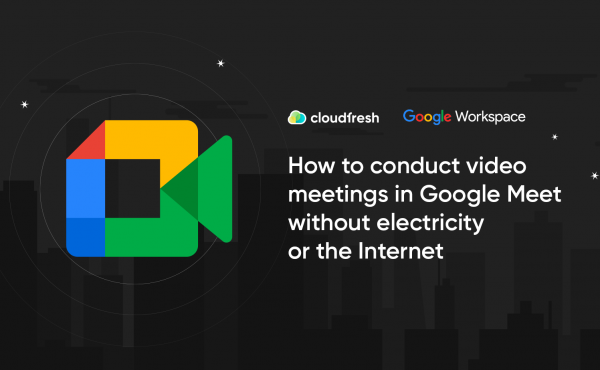How to Conduct Webinars in Google Meet
7 ways to access Google Meet
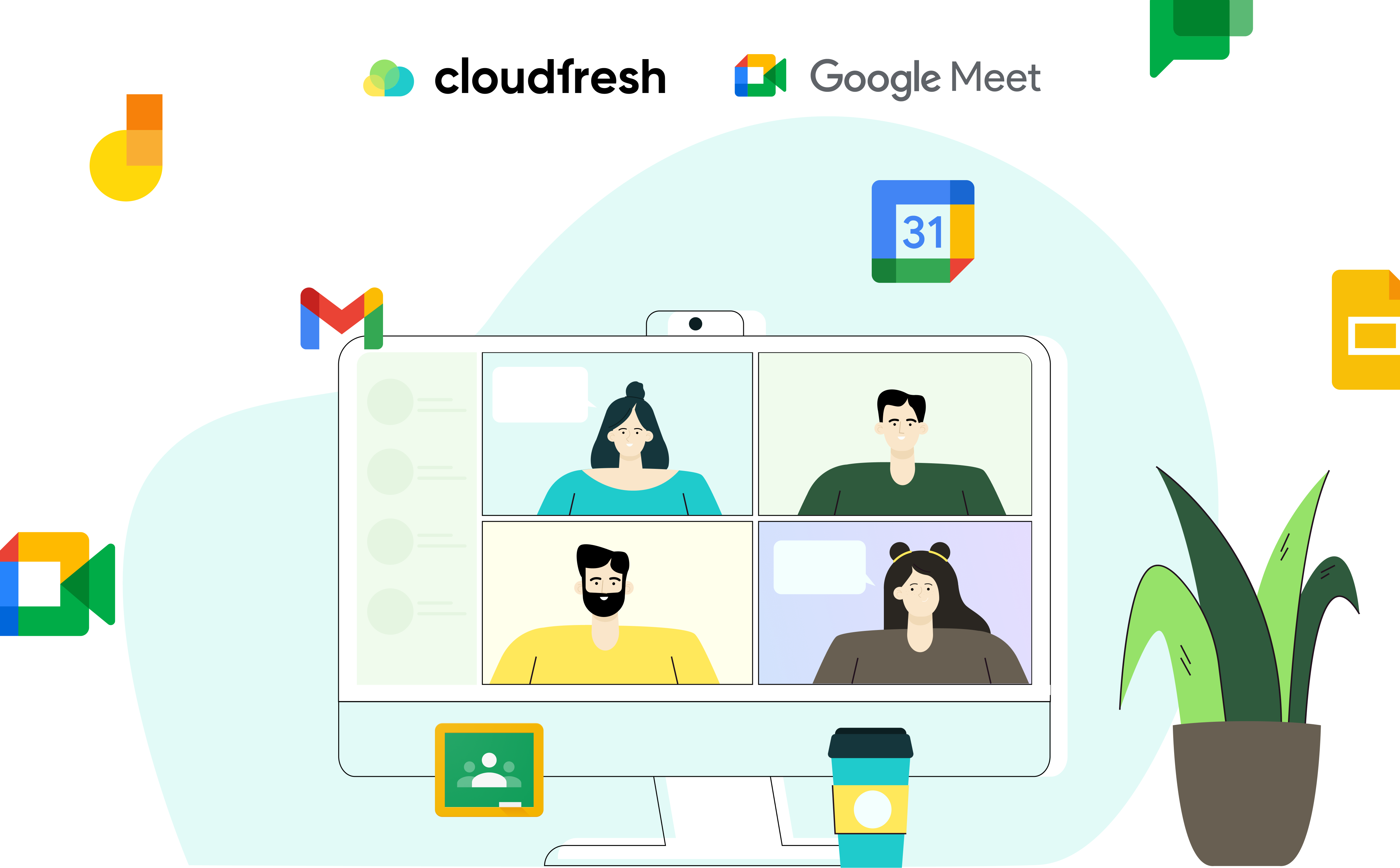
Google Meet started as a video conferencing solution for organizations using Google Workspace (from now GWS) and now is one of the most popular tools for productive meeting experiences for active GWS users and everyone with or without Google accounts. It is a perfect free solution for anyone with an email address and Internet access to get a modern, scalable, stable, and secure way to conduct virtual meetings anywhere, anytime.
Google is actively weaving Meet into other apps like Gmail, Chat, Classroom, Calendar, and Slides, releasing regular product updates that enrich the functionalities of its services. The relationships between Google Workspace apps provide a wide range of collaboration opportunities for people who use Google tools.
In this blog, we’ll explore how you can access Google Meet through different Google Workspace (GWS) tools. Our focus will be on guiding you through the most efficient and quick methods to join Google meetings, making your virtual collaboration as smooth and rapid as possible.
How to create a meeting in Google Meet
If you ever wondered how to log in to Google Meet and how to set up an online meet to invite your colleagues or clients, here is your answer. To do this, follow these steps:
- You should go to meet.google.com (google meet.com), choose Google Meet from all the GWS tools in the right corner, or just open the Google Meet application on your device.
- Sign in to any of your Google accounts or create one if you don’t have it.
- Click on the Google Meet “Join or start a meeting” button. Here, you have several options to tailor your meeting setup:Immediate Meeting: If you need to start a discussion right away, simply enter a meeting name and begin the session. This is ideal for impromptu meetings or urgent discussions.Scheduled meeting for later: If you plan to meet later, you can schedule a meeting. This option is beneficial when organizing a meeting in advance, allowing you to share the meeting code with your guests beforehand. This is useful for planned team meetings, client presentations, or workshops.Integration with Google Calendar: Scheduling a meeting in Google Calendar is the best option for more structured and recurring meetings. It allows you to set an agenda, invite participants, and set up notifications and reminders. This method is excellent for routine meetings, webinars, or events that require participant management and reminders.
- Once you choose the most convenient type for your case, you’ll immediately get the Google Meet to join code for your virtual gathering. This is the point where the numbering continues.
Now that you know how to create your meeting with Google Meet, let’s discover the seven ways to access the hangouts created by others.
1. How to access Google Meet without a Google account
Most people are wrong in thinking that Google Meet can access only the person with an active Google account. Without it, you can join the meeting either with a Meet code or a link.
- To join the meeting with a code, go to the Google Meet site, enter the code in the textbox, and click the “Join” button.
- If you have a link to the meeting, click on it, tap your name, and join it.
Remember that if you do not have a Google account, you can quickly join Meet Google but not create the meeting on your own.
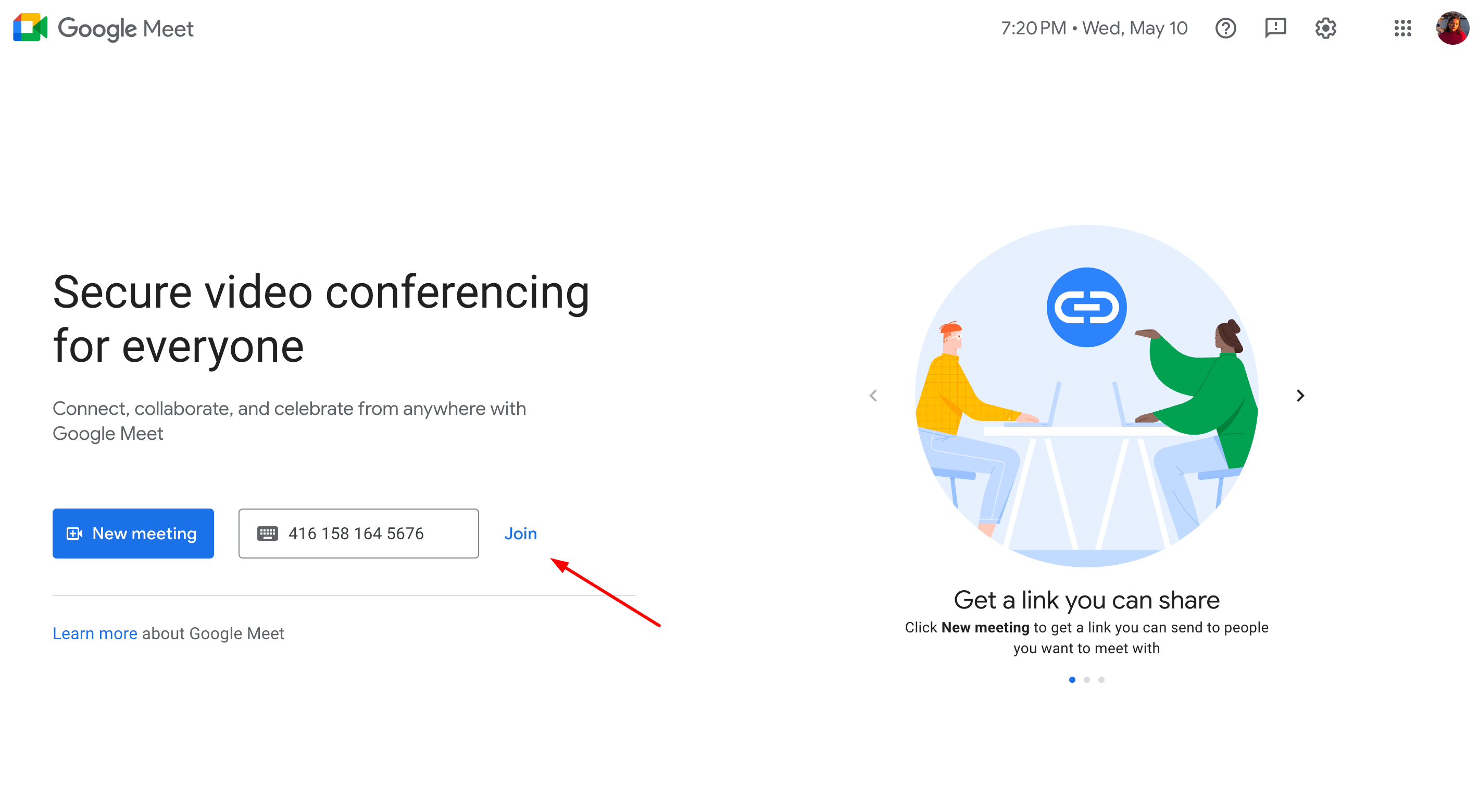
2. How to access Google Meet with Google Calendar
When you create a new event using Google Calendar in the browser or calendar apps on Android or iOS, you can add a video conference using Google Meet.
In Chrome on your desktop, go to calendar.google.com, sign in, then select “+ New” to create a new event. Select “Add Google Meet Video Conferencing,” then add other details about the event, or select “More Options,” then enter the details and select “Save.”
In the Google Calendar apps on mobile devices, click the + button -> Event -> Add Video Conference -> Add event details, and click Save. That’s it. Every guest invited to this event can quickly access your Google Meet video conferencing. And even more, you can send this link to everyone outside of your company or people who do not have a Google account; they all will have the possibility to quickly join your gathering.
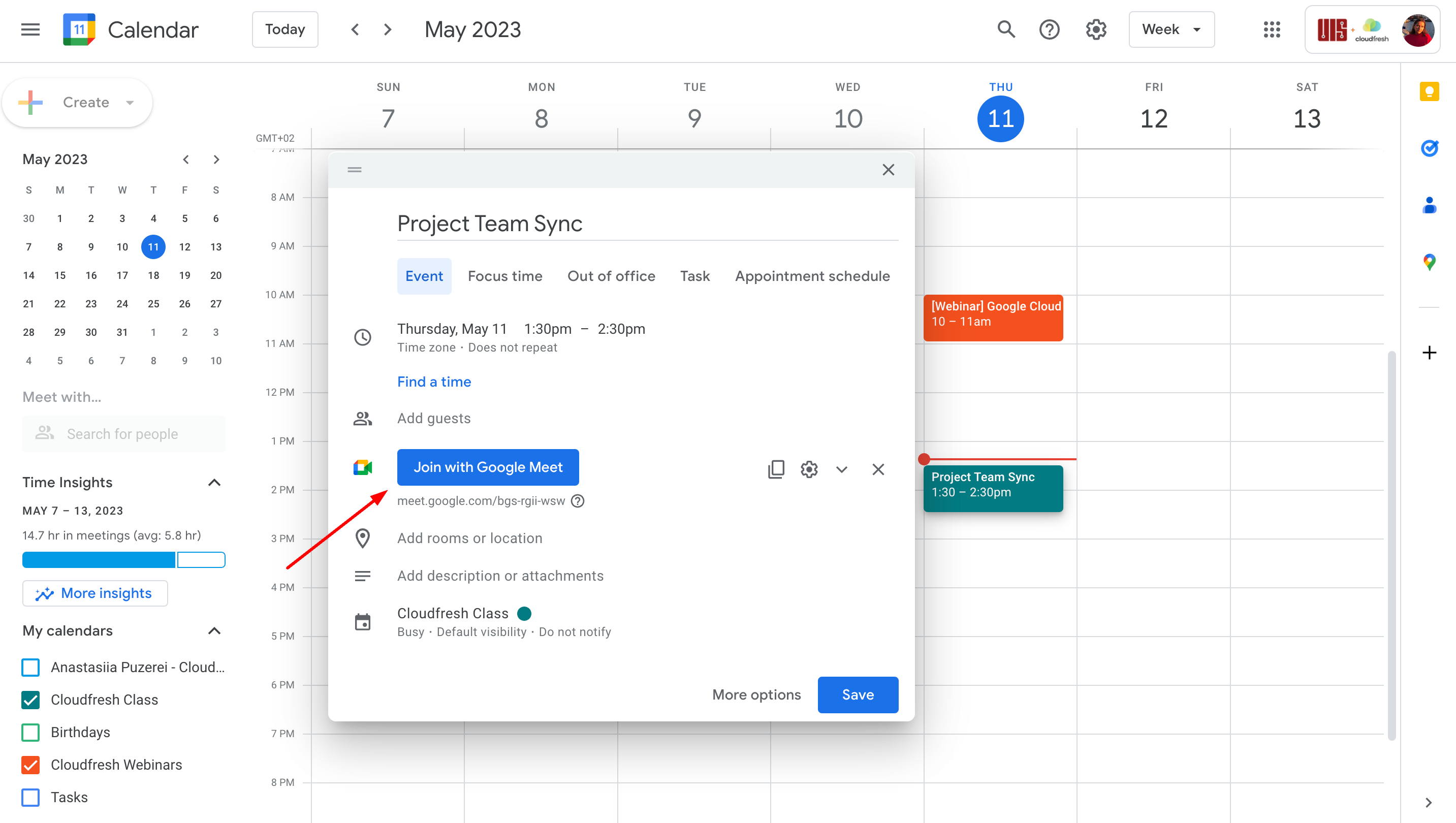
Using the Google Calendar app streamlines your scheduling process. Adding a Google Meet video conference to your events ensures that all participants have the meeting details at their fingertips, reducing the likelihood of missed meetings and improving time management.
3. How to Access Google Meet Through Gmail
Sometimes it’s better to have a conversation than to continue exchanging emails. It’s fantastic that Gmail includes access to Meet in the web browser and mobile app. So, when you want to get to the meeting session right away while writing an email, you know what to do. Press the Meet sign in the left corner of your Gmail, and find all your planned meetings automatically synced with your Calendar. You can also create a new meeting from here or join the one not on the Calendar via the link by clicking “Join the meeting.”
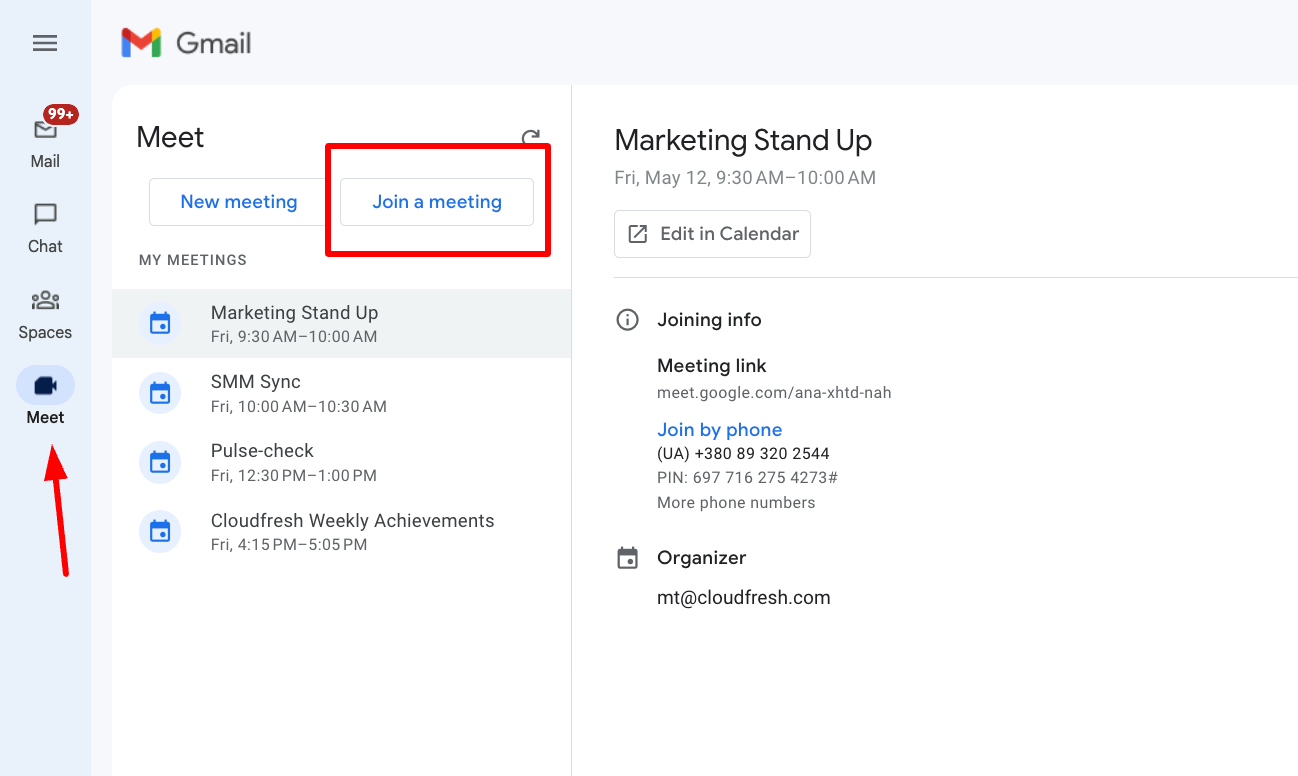
4. How to Access Google Meet Through Google Chat
In Google Chat, you can add a video conference that gives everyone in the room access to a Meet link. Select a person or room in the Chat (on the left). Then click on the Google Meet icon to add a video conference. Select the Send icon (the triangle pointing to the right) to share your chat message. Everything is done.
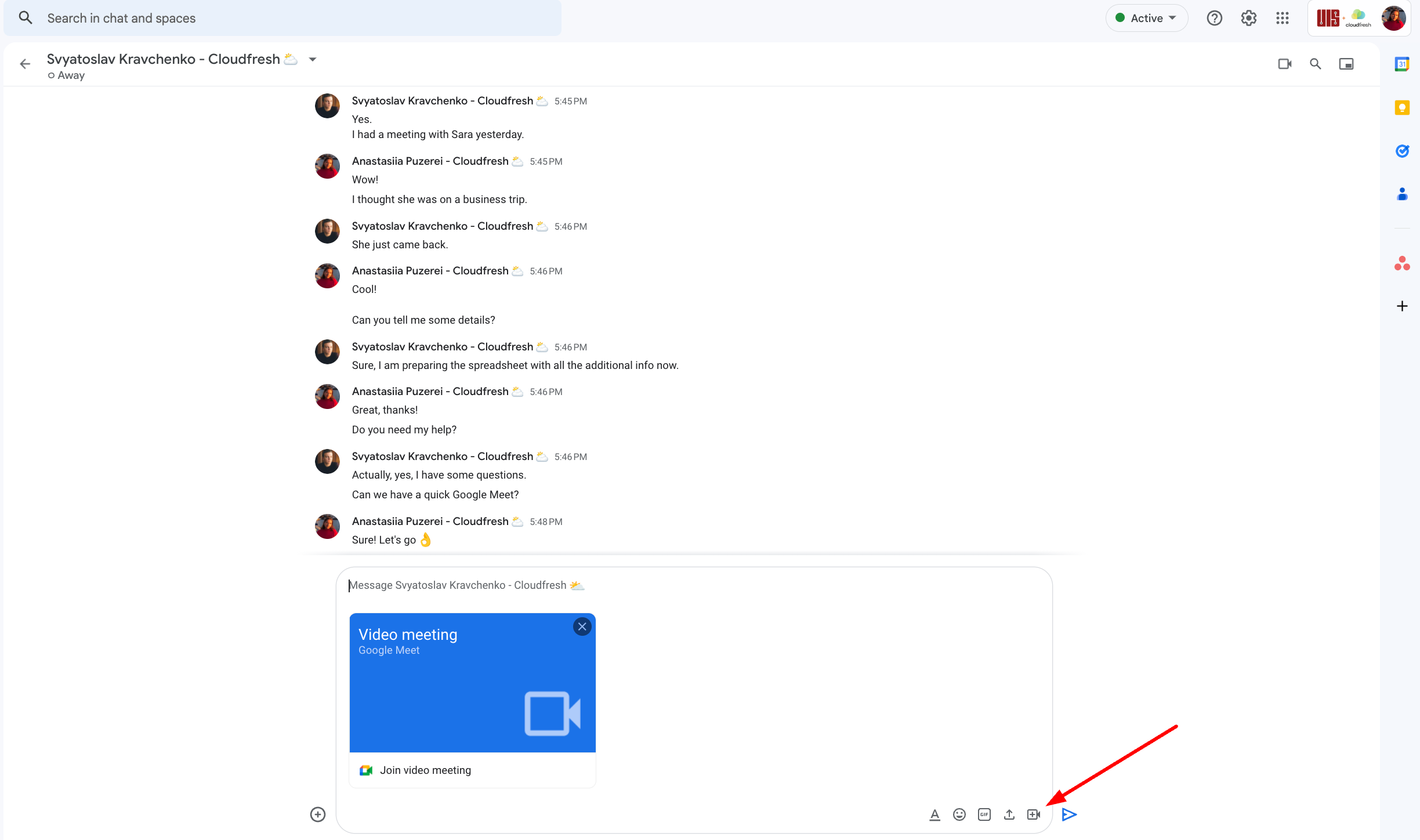
5. How to access Google Meet through Google Slides
Google Slides is a great tool to work on your presentations with your team and easily access, share, and manage. To access Google Meet through the Slides, just go to your presentation, click on the Meet sign in the upper right corner, and now you can see all the meetings you have further with the possibility to enter them in one click, like via Gmail.
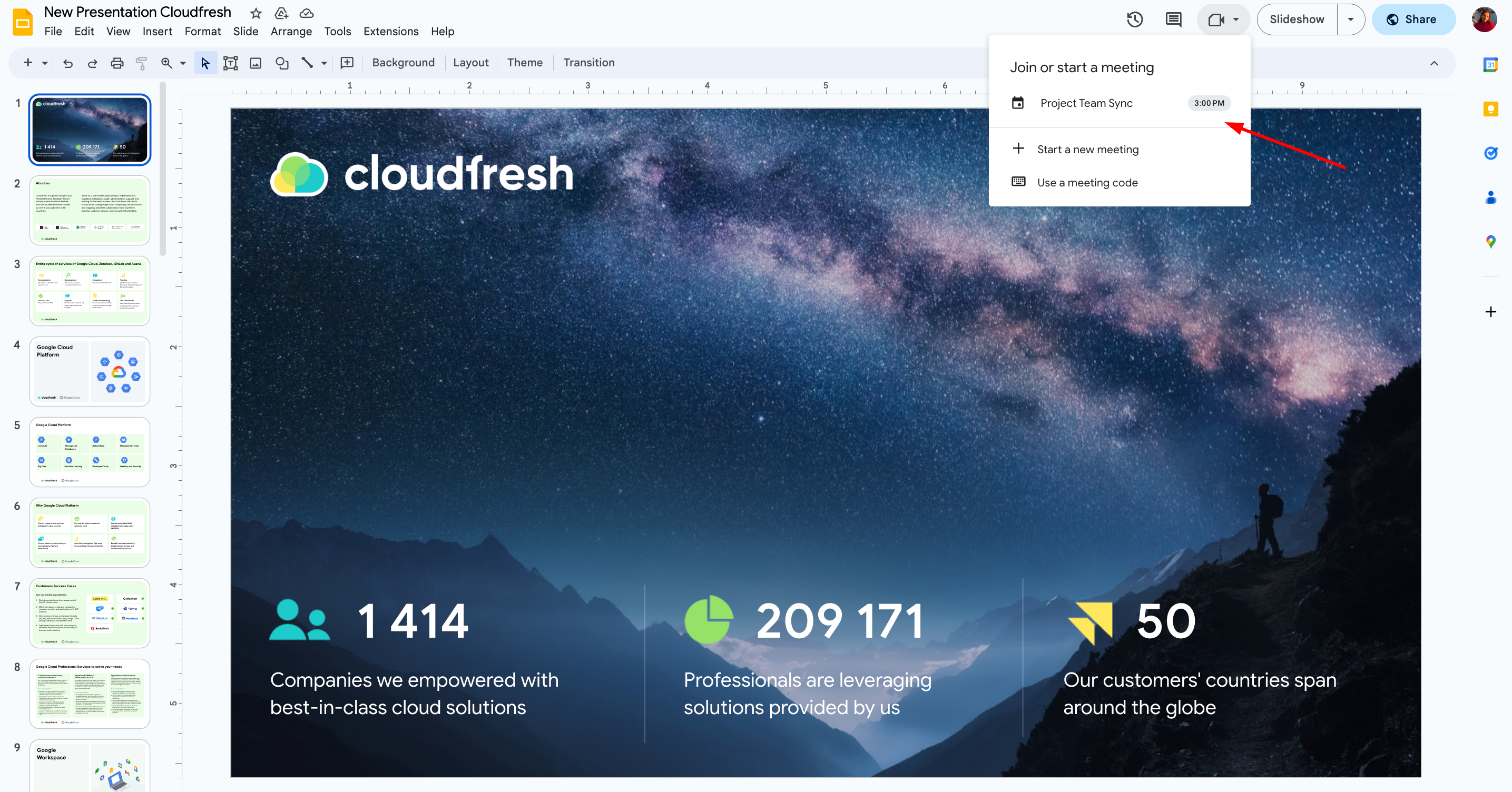
Using Google Meet and Slides tandem will also help you to present our Slides directly in any active Google Meet session. All you need to do is to Enter the meeting -> Open the presentation you want to show -> Tap on the “Present now” -> Tab -> Choose a presentation -> Click “Share.” Voilà, now you can present your Slides directly in the meeting.
Note that you can only control a presentation in Google Meet when you’re in slideshow mode, which can be activated by clicking on the “Start slideshow” button just above the menu in your Meet. It’s a great way to present a speaker’s slides during the webinar without additional switching between tabs. Find some tips and tricks on holding a Google Meet webinar in our blog.
6. How to access Google Meet through Google Classroom
A teacher – or anyone who has created a class with Google Classroom – can create a single, reusable Google Meet link. The link will only work for students once the teacher enters the Meet session.
As a teacher, you should first create your class in the Google Classroom, then choose “Generate a link” on the main screen of your class.
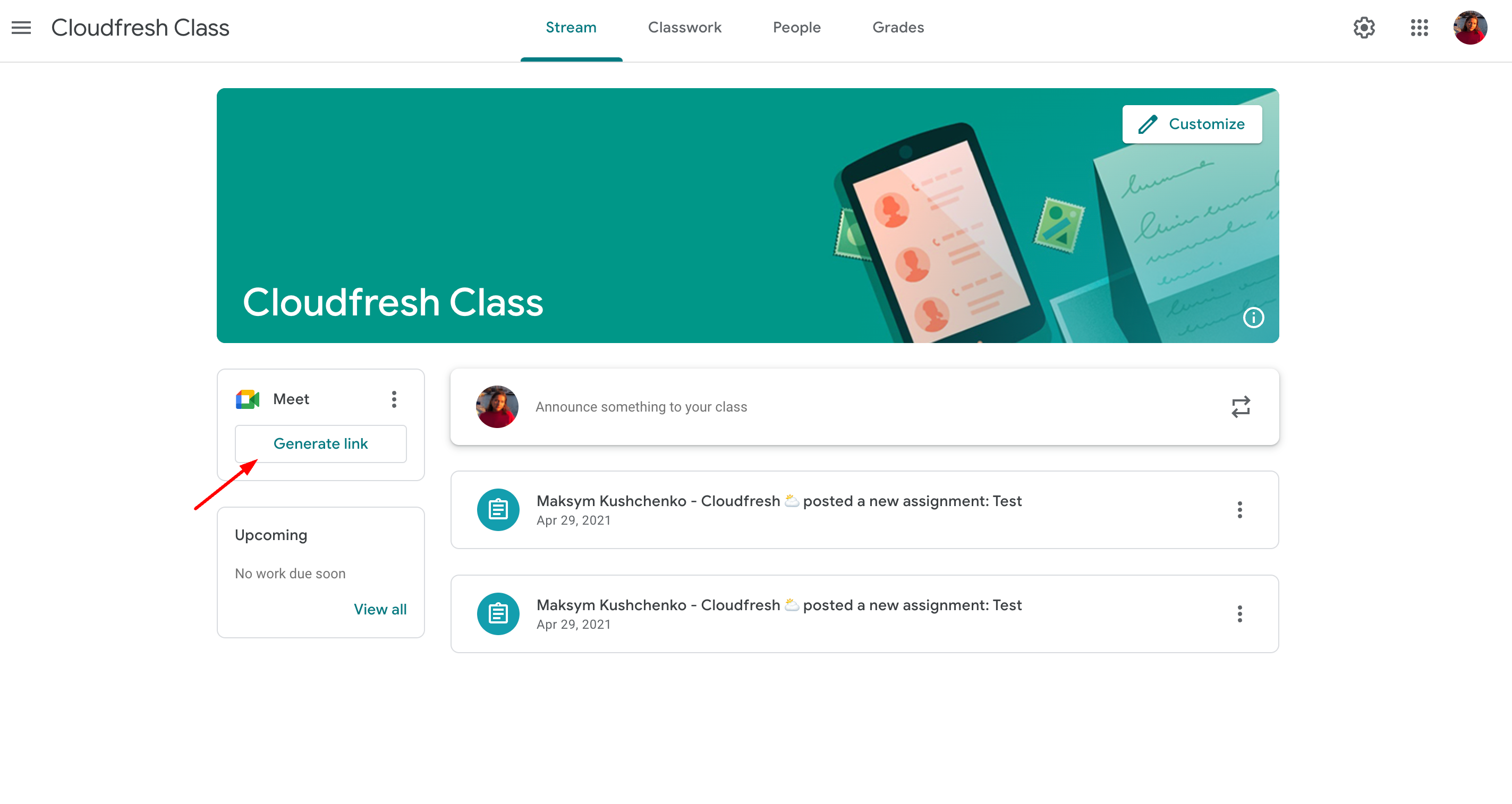
Choose “Visible” for students, and Save a meeting link. If necessary, you can also reset the link. It can also be done in the Settings section.

As a student, you should go to Google Classroom, select the class you want to join and click “Join” in the left corner.
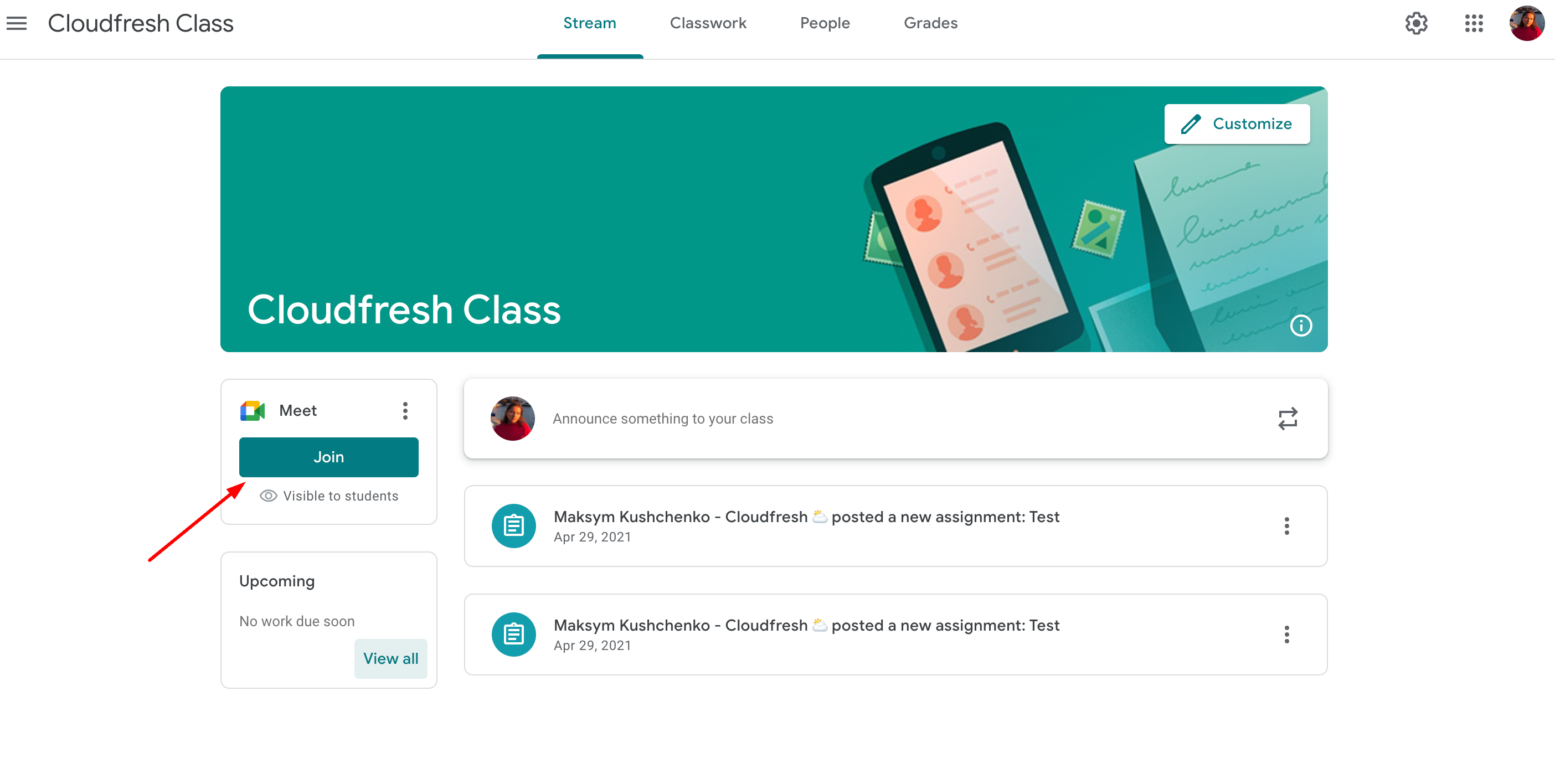
7. How to access Google Meet through your Jamboard device
Finally, if you have a Google Jamboard, an interactive whiteboard developed by Google, you can connect it to your Google Meet sessions, allowing your team to draw and discuss together. However, a GWS administrator must first set up and enable this capability.
Explore how Google Jamboard can enhance team collaboration by providing a digital whiteboard experience, allowing for real-time brainstorming and idea visualization.
So, how to join a Google Meet through Jamboard? Here are the following steps:
- Turn on your Jamboard device and verify the Internet connection.
- Choose Google Meet in the upper right corner of the home screen.
- Tap on your Google Meet.
- Join all the meetings you’ve been invited to, which are synchronized with your Calendar.
Note. Even if you don’t have access to Jamboard hardware, you can use Meet’s presentation option to share a Chrome tab open for the Jamboard app in your browser.
For users who work within a diverse tech ecosystem, Google Meet’s compatibility with other apps and devices, such as Zoom Room and Cisco Webex, means you can join meetings from your preferred platform without missing a beat.
There are also a considerable number of different Google Meet extensions that allow you to frame your Google Meet settings in advance in the most convenient way for you to participate in the meetings, such as, for example, microphone mute, auto-join, enabling reactions or captions panels, or dismissing others pop-ups.
In summary, the multitude of access points for Google Meet ensures that you can easily connect and collaborate regardless of your device or preferred Google tool. This versatility cements Google Meet’s role as an essential application for effective communication in the digital age.
Note. If you use an organizational account, your GWS administrators can control or restrict some settings for the below-mentioned apps. Contact your GWS administrator if you can’t access the needed features.
Want to bring your meetings to the next level? Learn more about the Google Meet hardware license.
FAQ
Do you need a Google account to use Google Meet?
Yes, to host or schedule a Google Meet, you typically need a Google account. However, you can join a Google Meet meeting without a Google account if someone with a Google account creates the meeting and has enabled the “Anyone with the link can join” setting.
Can you join a Google Meet without a Google account?
Yes, you can join a Google Meet without a Google account if you have been invited to the meeting. Meeting organizers can generate a meeting link that allows guests to participate without needing a Google account. Guests can simply click the link and enter the meeting as attendees. However, note that having a Google account provides additional options and features when using Google Meet.
Can anyone join a Google Meet with the link?
By default, if a meeting organizer shares the meeting link, anyone with the link can attempt to join the meeting. However, the organizer can set additional security options, like requiring participants to request access or enter a meeting code, to control who can join. Organizers need to manage the meeting’s security settings to prevent unauthorized access.
What is Google Meet used for?
Google Meet is a video conferencing and online meeting platform developed by Google. It is used for various purposes, including:
- Hosting virtual meetings and video conferences.
- Conducting remote work and collaboration.
- Connecting with colleagues, clients, or students from different locations.
- Sharing screens and documents during meetings.
- Recording meetings for later reference.
- Hosting webinars and online events.
Google Meet is widely used for real-time communication and collaboration in business, education, and personal settings.
How to create a Google Meet link?
- Go to the Google Meet website (meet.google.com) or open the Google Meet app.
- Click on “Join or start a meeting” (if prompted to sign in, use your Google account).
- To start a new meeting, click “Start a meeting.”
- You will be provided with a meeting link immediately. You can copy and share this link with others to invite them to the meeting.
How many people can join a Google Meet?
The number of people who can join a Google Meet depends on the specific plan you are using:
- Google Meet’s free plan allows up to 100 participants in a meeting.
- Google Workspace Essentials and Business Starter plans support up to 150 participants.
- Google Workspace Business Standard, Business Plus, and Enterprise plans offer a maximum of 250 participants.
- Enterprise Plus plans can accommodate up to 500 participants.
It’s important to note that Google Meet has both participant and meeting duration limits, which can vary depending on your plan and any special promotions or changes introduced by Google.
How to join Google Meet on the phone?
- Download the Google Meet app: if you haven’t already, download the Google Meet app from the Google Play Store (for Android) or the Apple App Store (for iOS devices).
- Open the app and sign in: launch the Google Meet app on your phone. and sign in with your Google account. If you don’t have a Google account, you’ll need to create one.
- Join a meeting:If you have a meeting link, simply click on it, and it will open in the Google Meet app.Alternatively, open the Google Meet app and enter the meeting code provided by the host in the ‘Meeting code’ section and tap ‘Join’.
- Allow Permissions: if it’s your first time using the app, you may need to allow permissions for the app to access your camera and microphone.
- Enter the Meeting: once you have entered the code or clicked the link and granted the necessary permissions, you will join the Google Meet session.
How to share screen on Google Meet using a phone?
- Start screen sharing:On Android: Tap on the three dots at the bottom right of your screen to open the ‘More’ menu. Then, select ‘Share screen’. A confirmation pop-up may appear; select ‘Start Now’ to begin sharing your screen.On iOS: Tap on the screen to show the meeting controls. Click on the three dots at the bottom right to open the menu. Tap on ‘Present screen’. Follow any prompts to start screen sharing, which may include confirming in a system dialog.
- Stop screen sharing: when you’re done sharing your screen, you can tap ‘Stop Presenting’ in the floating control menu or return to the Meet app and tap on ‘Stop presenting’ there.
Remember, while sharing your screen, everything on it will be visible to other meeting participants, so it’s a good practice to close or hide any sensitive information or notifications before starting the presentation.
If you’d like to explore more about Google Meet features and discover its comparison with the top concurrents, read our latest blog, Google Meet vs Zoom.
Cloudresh is a Google Cloud Premier Partner, and we are working to help our clients to get the maximum possibilities out of innovative cloud solutions. Our GWS experts and Google Workspace consultant will happily help you to set up your GWS environment and teach your administrators to manage and control your business Workspace effectively. If you want to learn more about GWS products, please visit our Google Workspace page.
Let’s enhance your daily workflows with the many opportunities Google Workspace offers us every day and keep up with the latest features to serve our business goals more efficiently!