7 sposobów dostępu do Google Meet
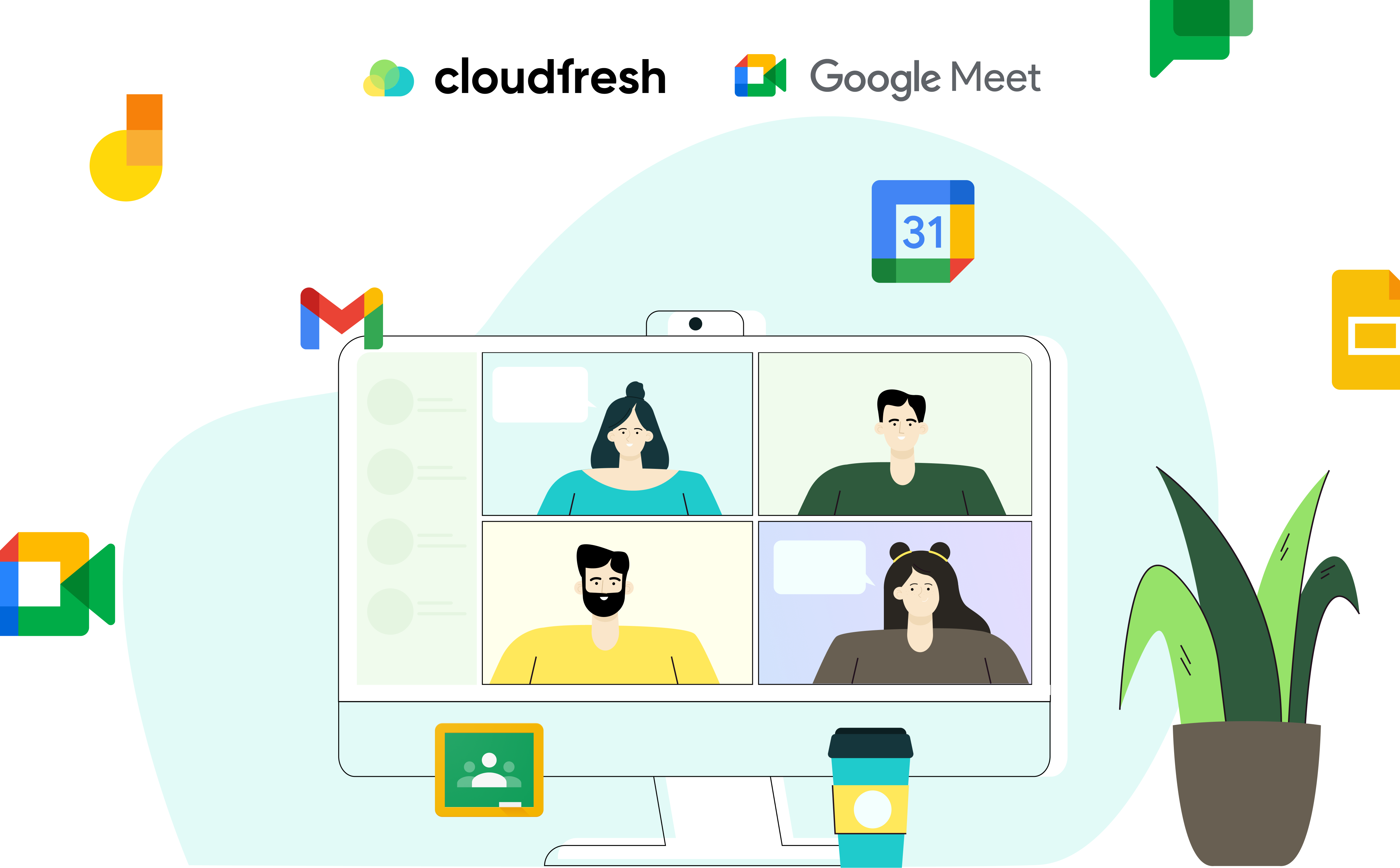
Google Meet było pierwotnie rozwiązaniem do wideokonferencji dla organizacji korzystających z Google Workspace (GWS) i jest obecnie jednym z najpopularniejszych narzędzi do produktywnych spotkań dotyczących dla aktywnych użytkowników GWS i każdego, kto ma konto Google lub wcale nie ma go. Jest to idealne darmowe rozwiązanie dla każdego, kto ma adres e-mail i dostęp do Internetu, aby uzyskać nowoczesny, skalowalny, stabilny i bezpieczny sposób organizowania wirtualnych spotkań w dowolnym miejscu i czasie.
Google aktywnie integruje Meet z innymi aplikacjami, takimi jak Gmail, Chat, Classroom, Kalendarz i Prezentacje, publikując regularne aktualizacje produktów, które rozszerzają funkcjonalność jego usług.
W tym blogu zagłębimy się w to, jak połączyć się z Google Meet za pomocą różnych narzędzi GWS, aby opowiedzieć Ci o wszystkich wygodnych sposobach dołączania do spotkań z błyskawiczną prędkością.
Jak utworzyć spotkanie w Google Meet
Jeśli kiedykolwiek zastanawiałeś się, jak zalogować się do Google Meet i utworzyć spotkanie, aby zaprosić współpracowników i klientów, oto Twoja odpowiedź. Aby to zrobić, wykonaj następujące czynności:
- Wejdź na stronę meet.google.com, wybierz Google Meet ze wszystkich narzędzi GWS w prawym kącie lub po prostu otwórz aplikację Google Meet na swoim urządzeniu.
- Zaloguj się na swoje konto Google lub utwórz nowe, jeśli go nie masz.
- Kliknij przycisk „Dołącz lub rozpocznij spotkanie” (“Join or start a meeting”). Tutaj możesz również utworzyć przyszłe spotkanie, jeśli chcesz z wyprzedzeniem udostępnić kod spotkania gościom lub umówić się na spotkanie w Kalendarzu Google, co pozwoli Ci zaplanować spotkanie, sporządzić swój porządek obrad i skonfigurować powiadomienia.
- Po wybraniu najwygodniejszego dla siebie sposobu natychmiast otrzymasz kod Google Meet umożliwiający dołączenie do wirtualnego spotkania.
Teraz, gdy wiesz, jak utworzyć spotkanie za pomocą Google Meet, przyjrzyjmy się siedmiu sposobom dostępu do spotkań wideo utworzonych przez innych użytkowników.
1. Jak uzyskać dostęp do Google Meet bez konta Google
Większość ludzi popełnia błąd, myśląc, że dostęp do Google Meet ma tylko użytkownik z aktywnym kontem Google. Bez niego możesz również dołączyć do spotkań za pomocą kodu Meet lub klikając link.
Aby dołączyć do spotkania za pomocą kodu, przejdź do strony Google Meet, wprowadź kod w polu tekstowym i kliknij przycisk „Dołącz się” (“Join”). Jeśli masz link do spotkania, kliknij go, wprowadź swoje imię i dołącz się do spotkania.
Pamiętaj, że jeśli nie masz konta Google, możesz szybko dołączyć się do Google Meet, ale nie możesz samodzielnie utworzyć spotkania.
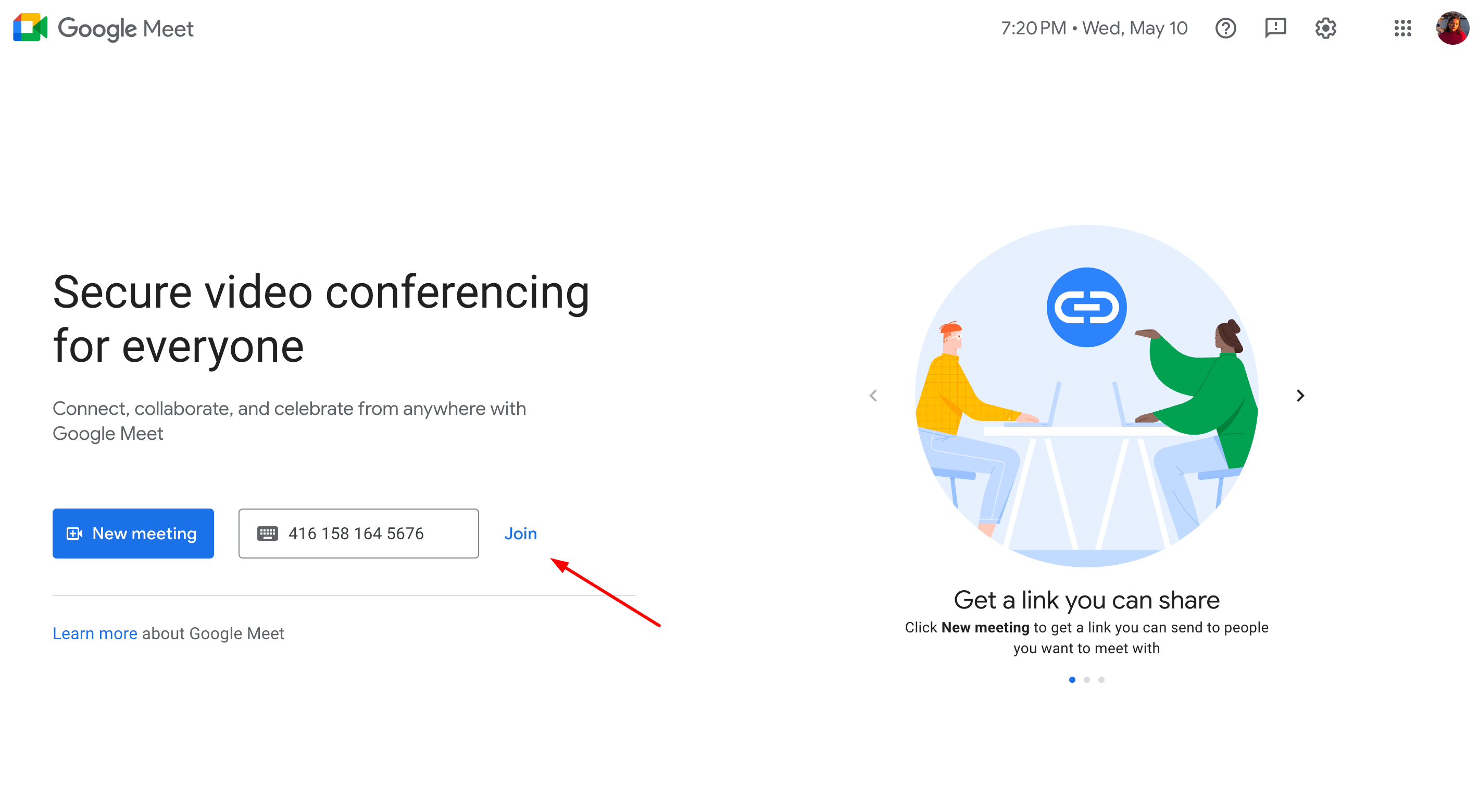
2. Jak uzyskać dostęp do Google Meet za pośrednictwem Kalendarza Google
Tworząc nowe wydarzenie za pomocą Kalendarza Google w przeglądarce lub aplikacji kalendarza na Android lub iOS, możesz dodać do niego wideokonferencję Google Meet.
W przeglądarce Chrome na komputerze przejdź na stronę calendar.google.com, zaloguj się i wybierz „+ Utwórz” (“+New”), aby utworzyć nowe wydarzenie. Wybierz „Dodaj wideokonferencje Google Meet” (“Add Google Meet Video Conferencing”), a następnie dodaj więcej szczegółów wydarzenia lub wybierz „Więcej opcji” (“More Options”), a następnie wprowadź szczegóły i kliknij „Zapisz” (“Save”).
W aplikacji Kalendarz Google na urządzeniach mobilnych kliknij + -> Wydarzenie (Event) -> Dodaj wideokonferencję (Add Video Conference) – > Dodaj informacje o wydarzeniu (Add event details) i kliknij Zapisz (Save). I tyle. Każdy gość zaproszony na to wydarzenie może szybko uzyskać dostęp do Twojej wideokonferencji Google Meet. Co więcej, możesz wysłać ten link do wszystkich osób spoza Twojej firmy lub do osób, które nie mają konta Google; wszyscy będą mogli szybko dołączyć do Twojego spotkania.
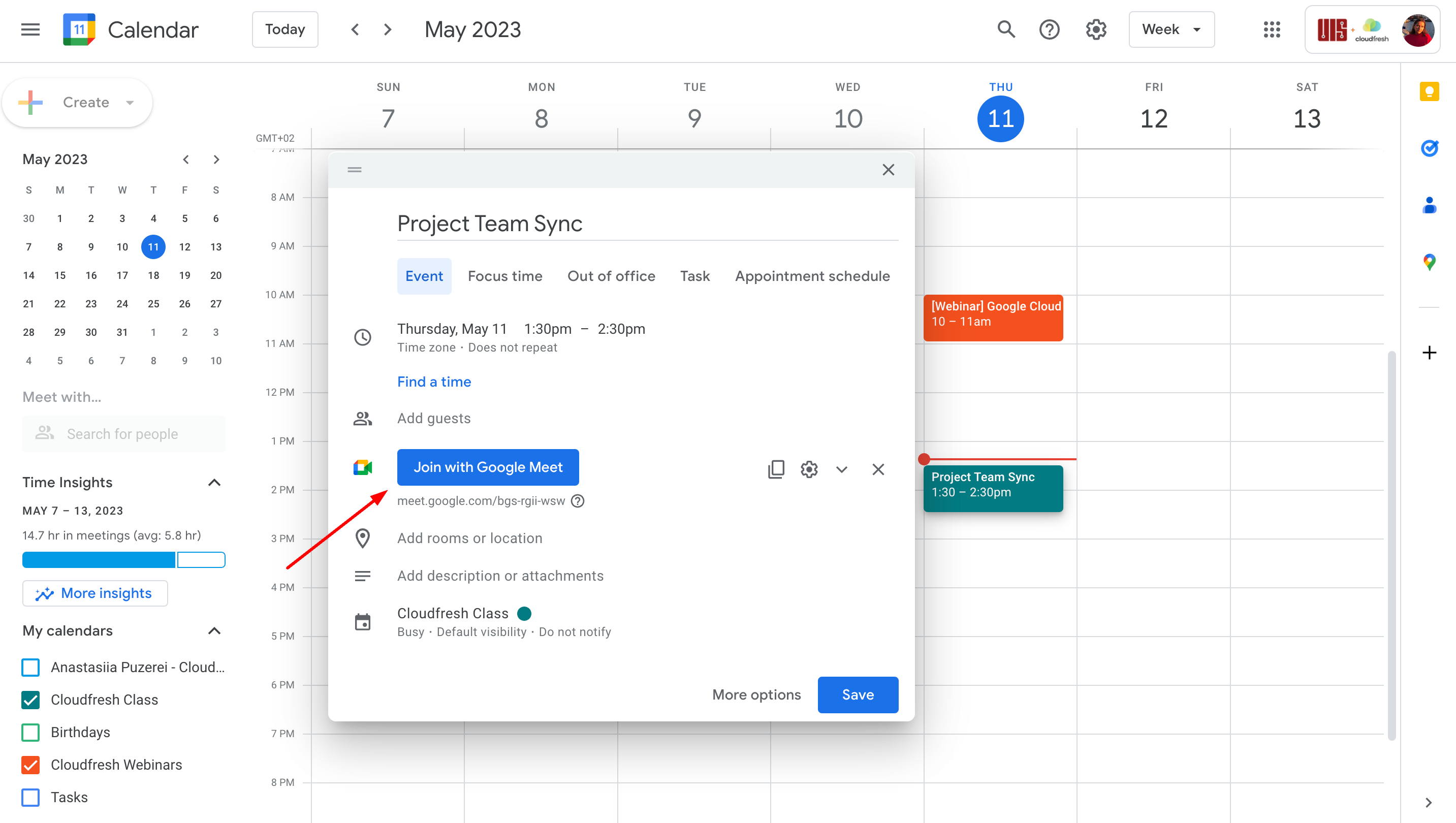
3. Jak uzyskać dostęp do Google Meet za pośrednictwem Gmaila
Czasami lepiej jest przedyskutować daną kwestię niż kontynuować wymianę e-maili Wspaniale, że Gmail zawiera dostęp do Meet w przeglądarce internetowej i aplikacji mobilnej. Tak więc, jeśli chcesz od razu rozpocząć spotkanie podczas pisania wiadomości e-mail, wiesz, co zrobić. Kliknij ikonę Meet w lewym kącie Gmaila, a wszystkie zaplanowane spotkania zostaną automatycznie zsynchronizowane z Twoim kalendarzem. Możesz również utworzyć nowe spotkanie tutaj lub dołączyć do spotkania, którego nie ma w kalendarzu, klikając „Dołącz się do spotkania” (“Join the meeting”).
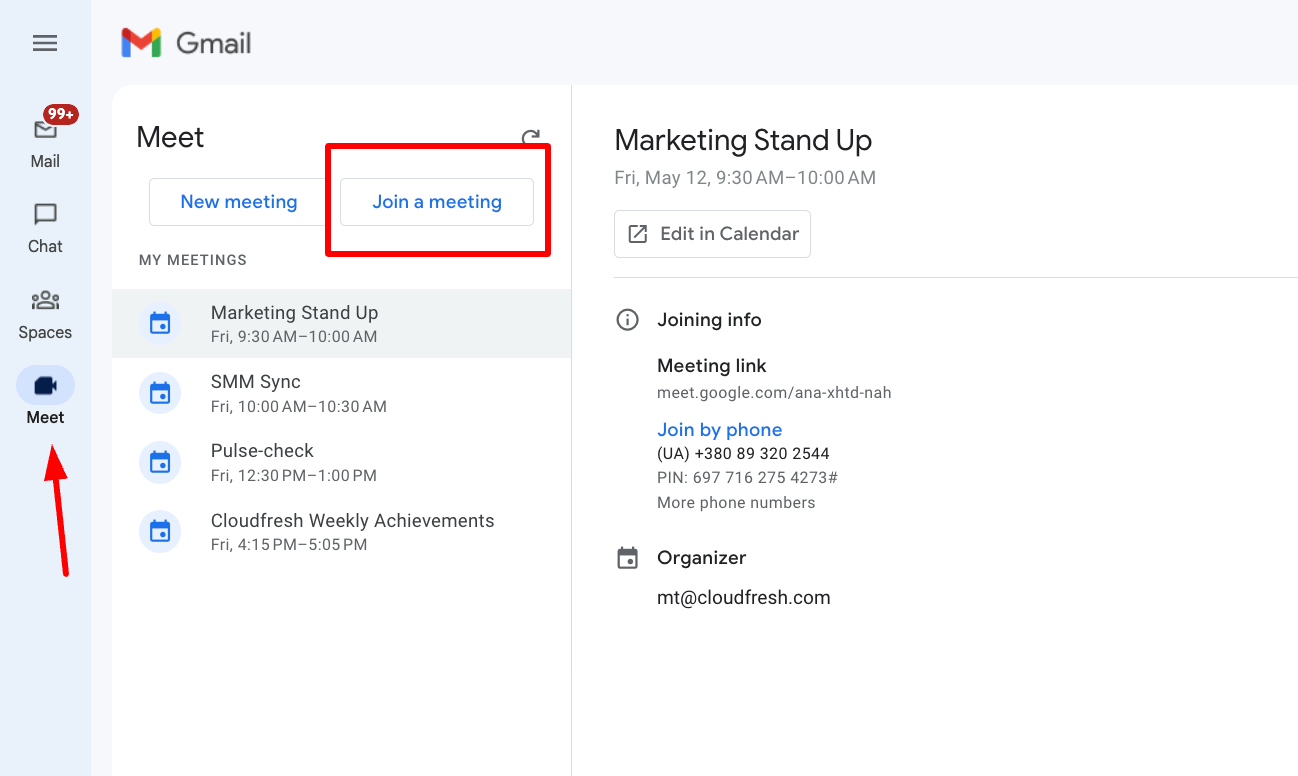
4. Jak uzyskać dostęp do Google Meet za pośrednictwem Google Chat
W Google Chat możesz dodać wideokonferencję, która daje wszystkim w pokoju lub Twojemu partnerowi czatu dostęp do linku Meet. Wybierz osobę lub pokój na czacie (po lewej stronie). Następnie kliknij ikonę Google Meet, aby dodać wideokonferencję. Dotknij ikony „Wyślij” (“Send”) (trójkąt skierowany w prawo), aby udostępnić swoją wiadomość na czacie. Wszystko jest gotowe.
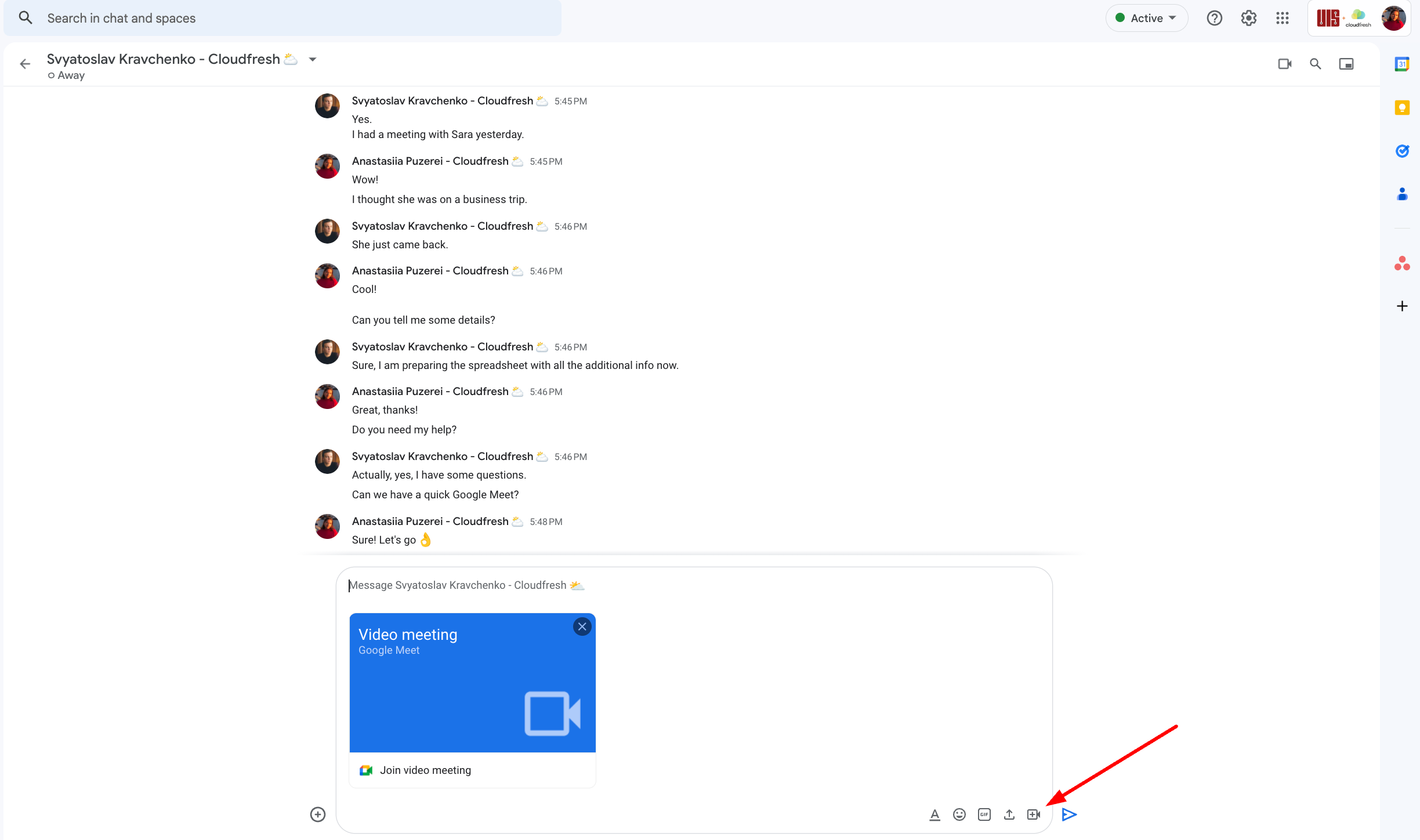
5. Jak uzyskać dostęp do Google Meet za pośrednictwem Prezentacji Google
Prezentacje Google to świetne narzędzie do współpracy nad prezentacjami, a także łatwy dostęp, udostępnianie i zarządzanie dla wszystkich uczestników. Aby uzyskać dostęp do Google Meet za pośrednictwem prezentacji, po prostu przejdź do prezentacji, kliknij ikonę Meet w prawym górnym kącie, a zobaczysz wszystkie spotkania, które masz, z możliwością zalogowania się do nich jednym kliknięciem, tak jak w Gmailu.
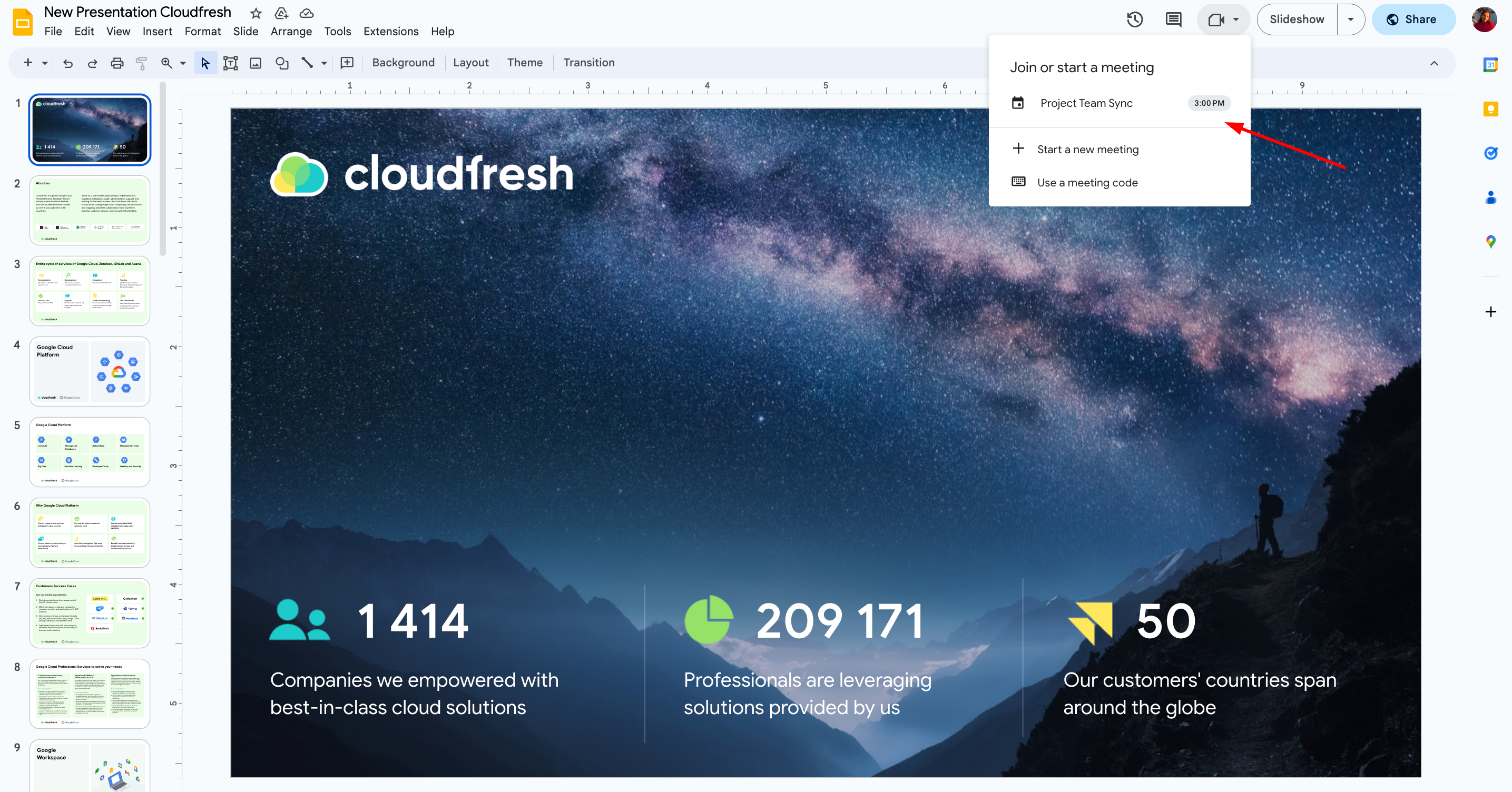
Korzystanie z tandemów Google Meet i Prezentacji Google pomoże Ci również pokazać slajdy bezpośrednio na dowolnym aktywnym spotkaniu w Google Meet. Wystarczy, że zalogujesz się na spotkanie -> Otworzyć prezentację, którą chcesz wyświetlić -> Kliknąć na “Zaprezentuj teraz” (“Present now”) -> Zakładka (Tab) -> Wybrać prezentację -> kliknąć „Udostępnij” (“Share”). Voilà, możesz teraz pokazać swoje slajdy bezpośrednio na spotkaniu.
Pamiętaj, że prezentacją w Google Meet możesz zarządzać tylko wtedy, gdy jesteś w trybie pokazu slajdów, który można aktywować, klikając przycisk „Rozpocznij pokaz slajdów” (“Start slideshow”) tuż nad menu w Twoim Meet. Jest to świetny sposób na pokazanie slajdów mówcy podczas webinarium bez konieczności przełączania się między zakładkami. Dowiedz się więcej o wytycznych dotyczących webinariów Google Meet na naszym blogu.
6. Jak uzyskać dostęp do Google Meet za pośrednictwem Google Classroom
Nauczyciel lub każdy, kto utworzył klasę za pomocą Google Classroom, może utworzyć pojedynczy link do Google Meet wielokrotnego użytku. Link będzie działał dla uczniów dopiero po zalogowaniu się nauczyciela do Meet.
Jako nauczyciel musisz najpierw utworzyć własną klasę w Google Classroom, a następnie wybrać „Wygeneruj link” (“Generate a link”) na ekranie głównym Twojej klasy.
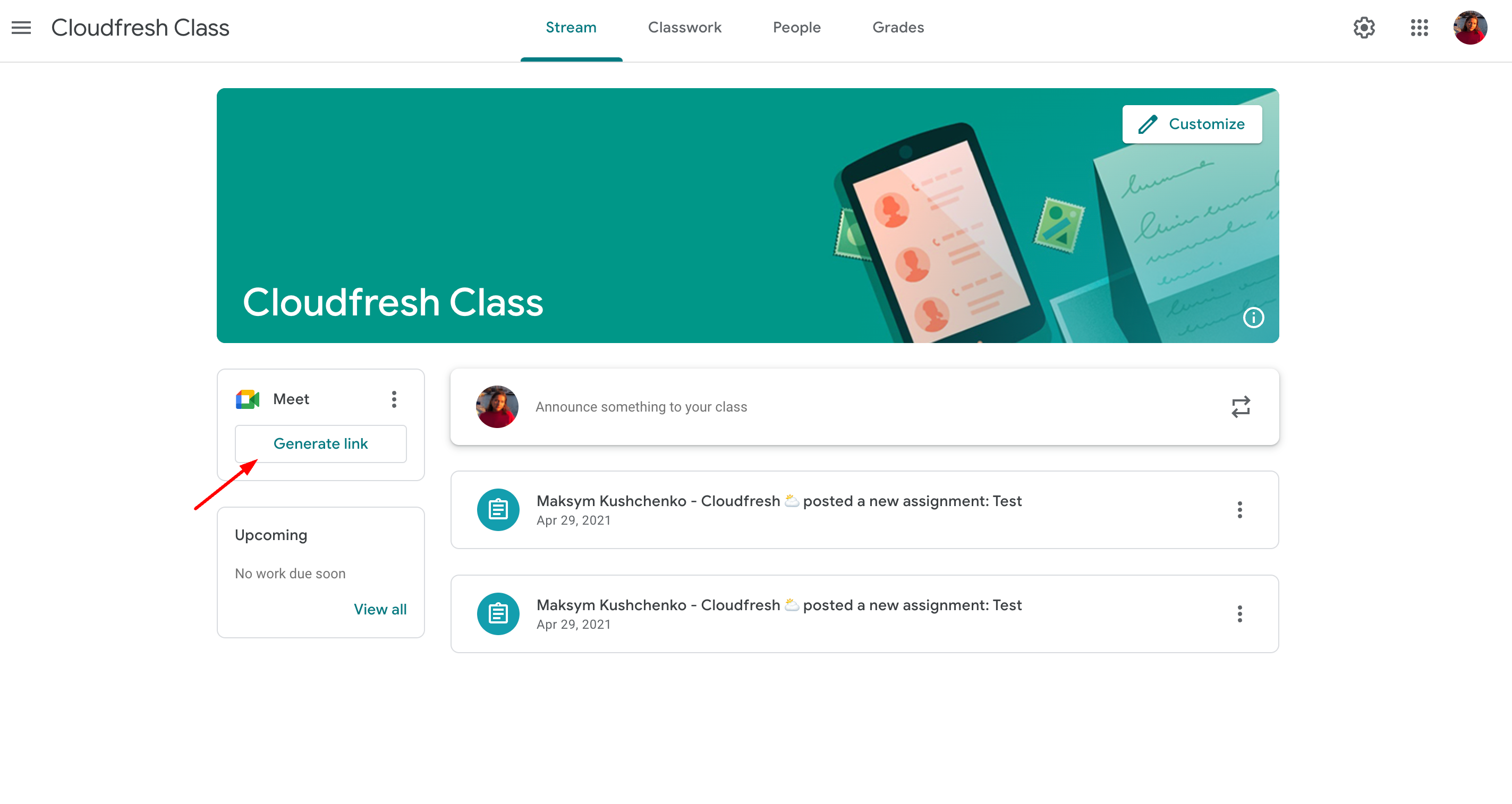
Możesz również wybrać opcję „Widoczność” (“Visible”) dla uczniów i zapisać link do spotkania. W razie potrzeby możesz również zresetować link. Można to również zrobić w sekcji „Ustawienia” (“Settings”). Nauczyłeś się więc, jak utworzyć link do Google Meet dla swoich uczniów, aby mogli łatwo dołączyć do Twojej lekcji online.

Jako student powinieneś przejść do Google Classroom, wybrać klasę, do której chcesz dołączyć, i kliknąć „Dołącz się” (Join) w lewym kącie.
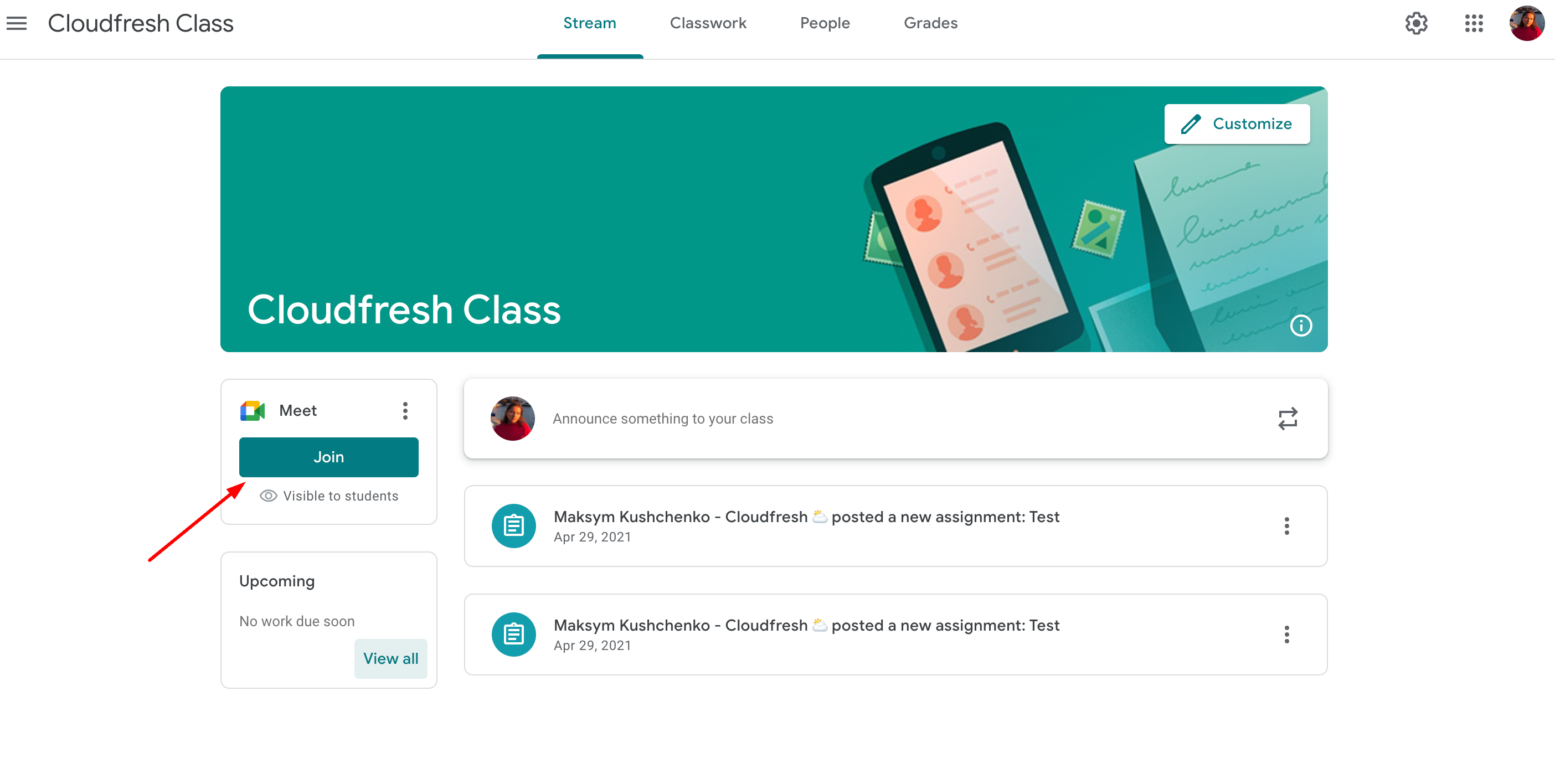
7. Jak uzyskać dostęp do Google Meet za pośrednictwem Jamboard
Wreszcie, jeśli masz Jamboard Google, interaktywną tablicę zaprojektowaną przez Google, możesz połączyć ją ze swoimi Spotkaniami Google, umożliwiając zespołowi wspólne rysowanie i omawianie. Administrator GWS musi jednak najpierw skonfigurować i włączyć tę funkcję. Dowiedz się więcej o tym, jak Jamboard może pomóc Twojemu zespołowi we współpracy na naszym blogu „6 sposobów na ulepszenie spotkań za pomocą Google Jamboard”.
Jak mogę dołączyć się do Google Meet za pośrednictwem Jamboard? Oto kroki, które należy wykonać:
- Włącz Jamboard i sprawdź połączenie internetowe.
- Wybierz Google Meet w prawym górnym kącie ekranu głównego.
- Kliknij Google Meet.
- Dołącz się do wszystkich spotkań, które są również zsynchronizowane z Twoim kalendarzem.
Zwróć uwagę. Nawet jeśli nie masz dostępu do sprzętu Jamboard, możesz użyć funkcji prezentacji Meet, aby udostępnić zakładkę Chrome otwartą dla aplikacji Jamboard w Twojej przeglądarce.
Google nie tylko umożliwia uruchamianie sesji Meet z Androida, iOS lub Chrome, ale także umożliwia dostęp do Meet z innych aplikacji, takich jak urządzenia Zoom Room, urządzenia Cisco Webex i urządzenia innych firm, które używają Pexip.
Istnieje również wiele różnych rozszerzeń Google Meet, które pozwalają wstępnie skonfigurować ustawienia Google Meet, aby w najwygodniejszy sposób uczestniczyć w spotkaniach, na przykład wyłączanie mikrofonu, automatyczne dołączanie, włączanie paneli reakcji lub napisów, lub zamykanie różnych wyskakujących okienek.
Jeśli chcesz dowiedzieć się więcej o funkcjach Google Meet i porównać je z najlepszymi konkurentami, przejdź do naszego najnowszego bloga Google Meet vs Zoom.
Jak widać, istnieje wiele sposobów dostępu do Google Meet, o których mowa powyżej, co potwierdza, że Meet wideokonferencje pozostaną ważną aplikacją Google przez wiele najbliższych lat. Możesz nawet uzyskać dostęp do spotkania bez połączenia internetowego za pomocą metody Dial-In. Dowiedz się więcej o tym rozwiązaniu na naszym ostatnim blogu pod linkiem.
Weź pod uwagę. Jeśli korzystasz z konta organizacji, administratorzy GWS mogą kontrolować lub ograniczać niektóre ustawienia dla wymienionych narzędzi. Jeśli nie możesz uzyskać dostępu do wymaganych funkcji, skontaktuj się z administratorem GWS.
Co nowego w Google Meet
Google Workspace nieustannie pracuje nad aktualizacją swoich narzędzi i rozwojem przydatnych funkcji. Poniżej znajdują się najnowsze aktualizacje Google Meet:
- Lepsza jakość wideo i audio: Google Meet znacznie poprawiło jakość wideo i audio, zapewniając krystalicznie czysty dźwięk i ostre obrazy, nawet przy słabym połączeniu internetowym.
- Funkcja napisów: Google Meet oferuje teraz automatyczne napisy w wielu językach, poprawiając dostępność dla użytkowników o różnych potrzebach językowych.
- Tryb słabego oświetlenia: Ta funkcja automatycznie dostosowuje wideo w warunkach słabego oświetlenia, zapewniając, że uczestnicy konferencji są zawsze wyraźnie widoczni.
- Obrazy i efekty tła: Google Meet umożliwia teraz użytkownikom wybieranie własnych obrazów tła lub używanie rozmycia tła w trakcie połączeń wideo.
- Funkcja “Raise Hand” (podnieś rękę): uczestnicy mogą teraz wirtualnie “podnieść rękę” w Meet, aby poinformować prezentera, co chcą powiedzieć, nie przerywając bieżącemu mówcy.
- Ulepszone funkcje bezpieczeństwa: Google Meet ulepszyło swoje funkcje bezpieczeństwa, w tym kontrolę dostępu i zabezpieczenie przed nieuprawnionym dostępem.
- Breakout Rooms: Ta funkcja umożliwia organizatorom spotkań podzielenie uczestników na kilka mniejszych grup w celu prowadzenia równoległych dyskusji.
- Ulepszenia dla celów edukacyjnych: W instytucjach edukacyjnych Google Meet wprowadził dodatkowe narzędzia, takie jak opcje moderowania i zarządzania klasą.
- Integracja z innymi narzędziami Google Workspace: Google Meet ulepszył integrację z innymi produktami Google Workspace, takimi jak Dokumenty Google, Arkusze i Slajdy, aby umożliwić współpracę w czasie rzeczywistym.
Najczęściej zadawane pytania – FAQ
Jak nagrać spotkanie na Google Meet?
- Otwórz spotkanie w Google Meet.
- Kliknij przycisk z trzema kropkami i wybierz Nagraj.
- Jeśli chcesz, aby nagranie spotkania było dostępne dla wszystkich uczestników, wybierz Udostępnij nagranie wszystkim uczestnikom.
- Kliknij przycisk Nagraj.
Nagranie spotkania zostanie zapisane na Twoim koncie na Dysku Google.
Dodatkowe wskazówki
- Aby wyświetlić nagrania spotkań, otwórz Dysk Google i przejdź do folderu Meet Recordings.
- Aby pobrać nagranie spotkania, kliknij prawym przyciskiem myszy plik i wybierz Pobierz.
- Aby anulować spotkanie, kliknij przycisk Zatrzymaj nagrywanie.
Jak utworzyć link do spotkania w Google Meet?
Aby utworzyć link do spotkania w Google Meet, wykonaj następujące kroki:
- Otwórz Google Meet.
- Kliknij przycisk Nowe spotkanie w prawym górnym kącie okienka.
- Wybierz Utwórz spotkanie na przyszłość.
- Skopiuj utworzony link i wyślij go do osób, które chcesz zaprosić na spotkanie.
Link do spotkania zostanie skopiowany do schowka. Możesz wkleić go do e-maila, wiadomości lub innego miejsca, aby udostępnić go innym.
Jak uzyskać link do zaproszenia na spotkanie wideo Google Meet dla innych uczestników?
Gdy utworzysz wydarzenie w Kalendarzu Google i dodasz do niego Google Meet, wszyscy goście automatycznie otrzymają link do zaproszenia na spotkanie za pośrednictwem wiadomości e-mail. Możesz również ręcznie wysłać to zaproszenie, kopiując je z wydarzenia w Kalendarzu.
Cloudresh jest Google Cloud Premier Partner i z przyjemnością pomożemy naszym klientom w pełni wykorzystać innowacyjne rozwiązania chmurowe. Nasi eksperci GWS i konsultant Google Workspace z przyjemnością pomogą Ci skonfigurować środowisko GWS i przeszkolą Twoich administratorów, aby skutecznie zarządzali i kontrolowali Twoją biznesową przestrzeń roboczą. Jeśli chcesz dowiedzieć się więcej o produktach GWS, odwiedź naszą stronę Google Workspace.
Usprawnijmy Twoje codzienne przepływy pracy dzięki wielu możliwościom, jakie Google Workspace oferuje nam każdego dnia, i bądźmy na bieżąco z najnowszymi funkcjami, które pomogą Ci skuteczniej osiągać cele biznesowe!










