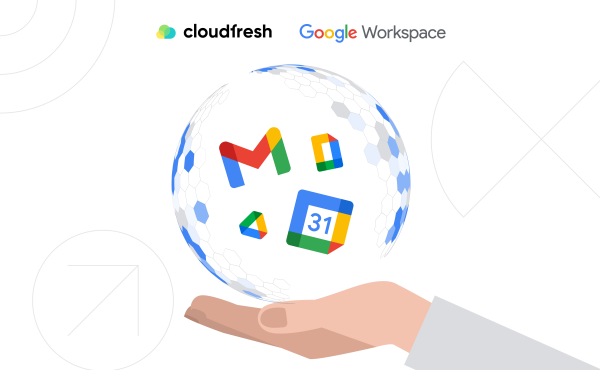Google Meet vs. Zoom vs. Microsoft Teams Which one to choose?
Everything you wanted to know about Google Chat (ex. Google Hangouts Chat)
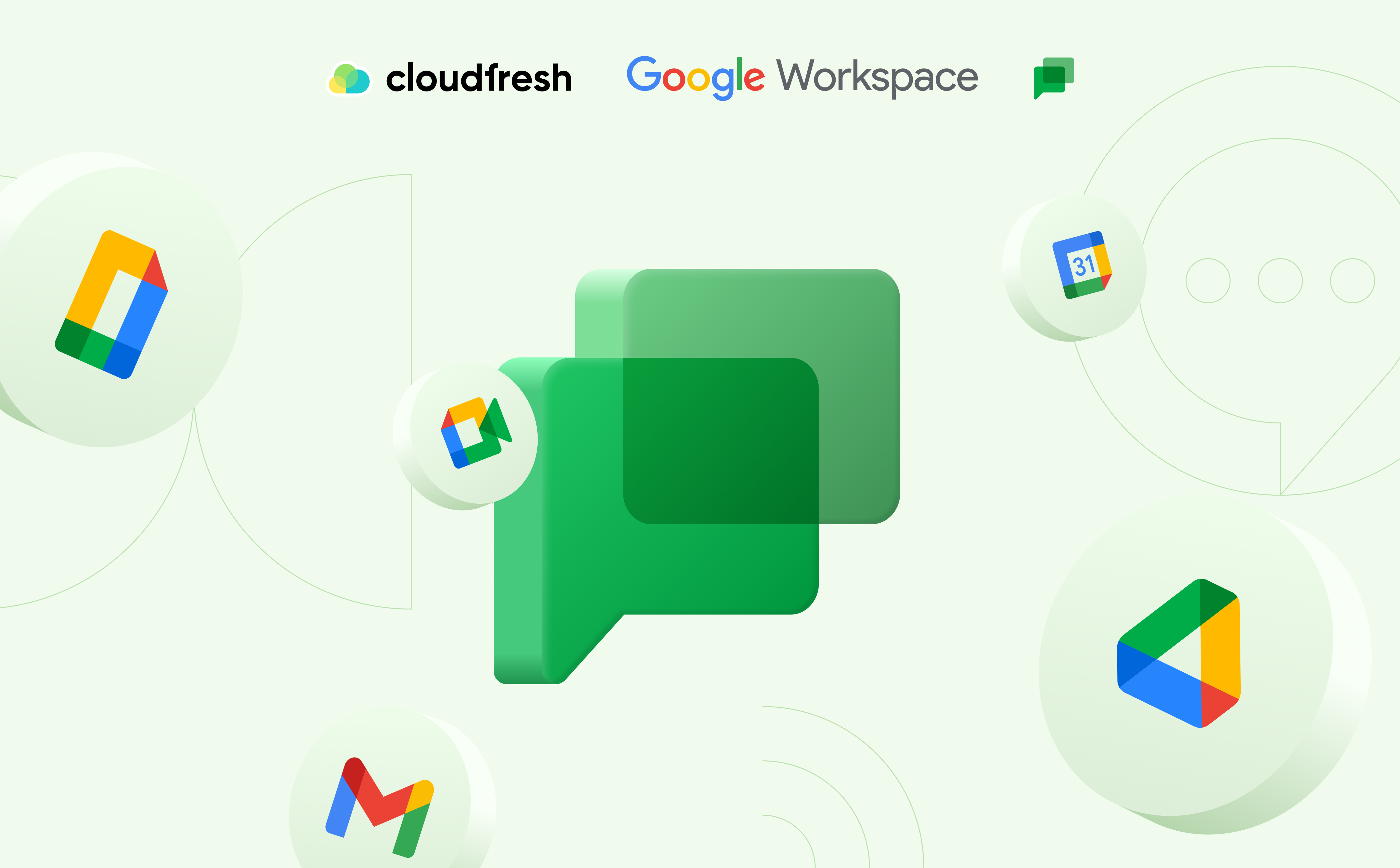
Google is the central hub for your work, where you explore new ideas and manage projects using Google Workspace, formerly G Suite. Your network of email contacts, trusted contractors, and dedicated colleagues relies on Gmail, Sheets, and Docs for collaboration. But there’s been a missing link — seamless integration. Enter Google Chat, the protagonist in our story (formerly Google Hangouts Chat, renamed in 2021). It’s the hero that connects your team’s ideas effortlessly.
What is Google Chat, and what is Google Chat used for? It is a modern messaging app that seamlessly integrates with Google Workspace, enabling users to exchange text messages, files, and other content. Here, we provide the roadmap, a set of tips and tricks, to unleash Google Chat’s full potential for your project.
Conversations in Google Chat
How to use Google Chat?
Starting a Chat is effortless — all you need is a Google Workspace account, as everyone on your team is invited to chat. Chat is included in any Google Workspace plan (Google Workspace Business Starter, Google Workspace Business Standard, Google Workspace Business Plus, Google Workspace Enterprise Standard, and Google Workspace Enterprise Plus). So, if your company uses Gmail, you can already start using Google Chat.
How do you get on Google Chat?
You instantly access your invited rooms when you log into chat.google.com with your corporate Google Workspace account. You can reply to messages, start new conversations, or message team members. Those not signed in receive email invitations, while Chat users get direct messages. Google Chat focuses on conversations.
Whether it’s a new or old discussion like Google Chat history, it’s treated as a fresh message today, with older group messages. All your conversations are in one place, with new ideas in new threads in Chat dialog boxes.
Chats are organized into rooms, and you send direct messages for one-on-one conversations. In chat rooms, the emphasis on dialogue differs from traditional chatting. To share something new, open the desired chat room, tap “New Conversation,” and type your message. For replies, search and respond to the relevant conversation. Recent conversations are conveniently listed at the bottom when you open a room, regardless of the timeframe.
If you need to find older content, the search feature is available. Google Chat underscores the importance of dialogue. Search chats using the search icon or keyboard Google Chat shortcuts (Alt + / on PC, Option + / on Mac). You can search in the current room or select “All chat rooms and direct messages” on the left sidebar to search all conversations. Type your query, and Chat displays the complete dialogue with a “GO TO CHAT” button for resuming discussions. If text alone isn’t enough, start a voice or video call.
To start a call with everyone in the room, press the Meet button (Chat and video camera icon) in any GO TO CHAT or NEW DIALOGUE field. To call one person, open a direct message with them and press the “Meet” button in their dialog.
Share Google Docs (documents), Sheets (spreadsheets), Slides (presentations), and Google Drive files
Google Chat seamlessly integrates with other Google Workspace apps, making sharing files and collaborating with your team easy. You’ll now see a permanent Google Drive icon when you click the “GO TO CHAT” or “NEW DIALOGUE” button. Clicking on it will open the familiar file selection window, allowing you to locate and share the document you need quickly.
You can also paste a link to a Google Docs, Sheets, Slides, or Drive file directly into the reply box to instantly preview it. Sharing files in Chat is simple. When you share a file, everyone in the chat gets automatic viewing and commenting permission, eliminating the need for manual sharing permissions in Google Docs. Chat’s search lets you find conversations and filter results by document type. It shows relevant files in context, making rejoining discussions and locating team documents easy.
Stay Focused with Google Chat Notifications
Team chats offer effective communication but can be distracting. Google Chat provides features to help you maintain focus. You’ll receive notifications for new conversations; manage them by clicking the bell icon or gray bell for replies. Notifications, such as mentions or direct messages, appear in the top right corner. To further customize your experience, access Notification settings via the gear icon. You can also disable notifications for specific rooms, allowing you to avoid distractions while still staying updated on other rooms.
Get more done with the Google Chat hidden features
Once you’ve embraced Chat for team communication, it’s time to elevate your experience with a few Google Chat tricks.
Formatting Messages with Flair
Google Chat inherits the best formatting features from Google Talk and Google Docs, allowing you to add emphasis and enhance your message’s visual appeal.
- Italics: Enclose the desired word or phrase in underscores (_word_).
- Bold: Surround the word or phrase with asterisks (*this*).
- Strikethrough: Wrap the word or phrase in tildes (~word~).
- Сode: Enclose the code block in backticks (‘word’).
Incorporating Emojis for Added Expression
Infuse your messages with personality by adding emojis. Simply type “:” followed by the emoji’s name (similar to Slack). Google Chat will filter through the available options. Press Enter to select the desired emoji or type its full name followed by a colon.
Mentioning Individuals for Direct Attention
Just like Google Docs and Slack comments, mentioning people in Google Chat is straightforward. Type @ followed by the person’s name. Press Enter to select the desired individual. Google Chat will filter through company members, prioritizing those in the current room and those you can invite.
Sharing Content Seamlessly
Sharing content is a breeze. Paste links into a new conversation or reply window, and Google Chat will automatically display a preview of the image or article description. For optimal results, utilize Google links. Embedding a YouTube video or adding a Google Maps link will generate an image preview of your entire route. While GIF links aren’t currently supported, you can upload your own GIFs or any other file you wish to share.
Editing Sent Messages for Perfection
Mistakes happen. To edit a recently posted message, press the ↑ arrow while typing in the GO TO CHAT or NEW DIALOGUE field to access and modify your latest message.
Add Bots to Chat Rooms
Google Chat isn’t just a place to message co-workers – it’s also a place to chat with your apps! Bots can help you book a meeting room, find flights, poll your team, check your calendar, and more. Additionally, the bots here are much more interactive and powerful than those in similar Google Chat apps.
Finding and Adding Bots
To find bots, click the SEND MESSAGE button in the upper left corner, and then in the ENTER MESSAGE window, you will be shown many popular bots. Choose one to send a message privately or to add to a conversation.
Chatting with Bots Privately
Chatting privately with a bot is a great way to improve your experience in other apps using Chat. For example, you can use Kayak to ask a question about flights for an upcoming trip. You can look at the offers, click on the flight that suits you, and book it from the Kayak website.
Adding Bots to Rooms
Other Google Chat bots work better inside rooms, such as Giphy for GIFs or the Polly bot. To add a bot to a room, type @ followed by the bot’s name in a new conversation or reply. The bot will usually give you a brief description of how to use it and will be ready when your team wants to mention it.
Using Bots for Specific Tasks
- Polling your team: Add a Polly bot to your room and then point it to the conversation, turning your message into a poll.
- Celebrating achievements: Enter @giphy fireworks to congratulate your colleagues with a salute.
Receiving Notifications Through Webhooks
Webhooks are a way to receive notifications from many web applications, so you can use them to update your room, such as when you get a new lead, close a deal, start a new project, or anything else.
Creating Your Own Chat Bots
If you have programming experience, you can create Chat bots. Or, for an easier option, you can add webhooks integration to any room. By mastering these additional Google Chat features, you’ll unlock the full potential of this powerful collaboration tool and streamline your workflow like never before.
Managing Google Chat Rooms
You’ll likely start using Google Chat when a coworker or manager invites you to a new Google Chat space, whether for a new project or to track your team’s work. Google Chat differs from most team chat apps in that spaces are private – you must be invited to chat with them. This helps keep things focused and may also mean you need to ask others to add you to spaces when you join a project.
If you’re initiating a project, create a space by clicking the + button in the top left corner of Google Chat and selecting “Create Chat Space.” Input a name for your new space. You’ll be prompted to add people to the space; choose from your list or enter names or email addresses to search.
Bots can also be added for integrating apps. To invite more people, include them in the chat message, and Google Chat will extend invitations. To manage spaces and members, click the space name in the Google Chat menu and select “SHOW MEMBERS.” This allows you to communicate with someone, remove unused bots, or remove a member if necessary.
For decluttering, exit spaces by selecting “EXIT” from the header menu and return later via the “Browse Spaces” menu without needing a new invitation. An alternative is to use the STAR button in the Google Chat menu, which prioritizes your most important spaces at the top, regardless of how many you’re in.
Google Chat Keyboard Shortcuts
One of Google Chat’s standout features is its extensive keyboard shortcuts, allowing for efficient navigation and messaging without using a mouse. Here’s how to make the most of them:
- To find a chat room, use the up and down arrows, select your choice, and press the right arrow or Enter.
- If messages are combined, and you wish to expand them, navigate to a numbered message and press Enter.
- To reply to a conversation or message, press the R key, type your response, and hit Enter. For editing, use the up arrow (↑).
- Select a recent one to start a new conversation and press Tab until the “NEW DIALOGUE” button is highlighted.
- Switching rooms is simple: use the left arrow (←) to reach the sidebar, then use the up and down arrows (↑ and ↓) to browse, and press the right arrow (→) or Enter to select a room.
- Alternatively, press Ctrl+K on PC or CMD+K on Mac to open the Find People, Rooms, Bots menu for a swift start to a conversation.
- Need to find something specific? Use Alt + / on PC or Option + / on Mac to access the chat search feature, where you can search for chats, documents, files, and more.
These keyboard shortcuts streamline your Google Chat experience, enhancing efficiency and eliminating the need for a mouse.
Looking for time-saving tips to enhance your Gmail experience? Check out our guide on Gmail hacks for all the insider tricks. Enhance your productivity and streamline your communication with the full automation capabilities of Google Workspace today!
FAQ about Google Chat
How to turn off history in Google Chat?
To turn off history in Google Chat for a specific conversation, follow these steps:
- Open the Google Chat conversation.
- Click the down arrow or More options button next to the contact or conversation name.
- Select Turn off history.
Note that turning off history will only prevent new messages from being saved to the conversation history. Messages that were sent before history was turned off will still be visible.
What does idle mean on Google Chat?
The “idle” status in Google Chat indicates that a user has not been actively using the chat for a certain period. The exact amount of time a user must be inactive before they are considered idle varies, but it is typically around 5 minutes.
How to block someone on Google Chat?
To block someone on Google Chat, follow these steps:
- Open the Google Chat conversation with the person you want to block.
- Click the down arrow or More options button next to the contact or conversation name.
- Select Block.
Once you have blocked someone, they can no longer send you messages or see your profile information.
How to delete Google Chat messages?
To delete a Google Chat message, follow these steps:
- Open the Google Chat conversation.
- Hover over the message you want to delete.
- Click the three-dot icon that appears next to the message.
- Select Delete.
Note that you can only delete messages that you have sent. You cannot delete messages that other people have sent.
How to find someone on Google Chat?
To find someone on Google Chat, follow these steps:
- Open the Google Chat search bar.
- Type the name of the person you are looking for.
- Press Enter.
A list of contacts that match your search will appear. You can then click on the contact’s name to open a chat with them.
Is Duet AI available for the Google Chat?
Duet AI is currently available in beta for all Google Workspace users. To access Duet AI, open Google Chat and click the “Chat with Duet AI” button. Features include generating text, finding information, scheduling meetings, creating tasks, and translating languages.
Google Chat is an exciting new way to keep conversations focused, share your work more efficiently, and interact faster with a fully keyboard-focused interface. We’ve explored the latest Google Workspace app and found new ways to communicate with the team while minimizing distractions. We look forward to seeing the powerful new features released in the future, empowering us to accomplish even more directly within Chat.
If you’re interested is Google Chat free or not — it’s free for personal use. However, paid plans are also available for businesses in Google Workspace. In addition to the Google Chat service, the Google Workspace application suite includes Gmail, Google Drive, Google Docs, Google Sheets, Google Slides, Google Sites, Google Admin, Google Vault, Google Calendar, Google Meet, and Google Hangouts (for legacy accounts). The integration of Google Chat with the ecosystem of Google Workspace solutions is its significant advantage over competitors, for example, Google Chat vs Slack.
If you have any inquiries regarding Google Chat, Google Workspace solutions and consulting services, updates, licenses, or optimizing team collaboration, please contact our certified Google Workspace consultant using the form below.