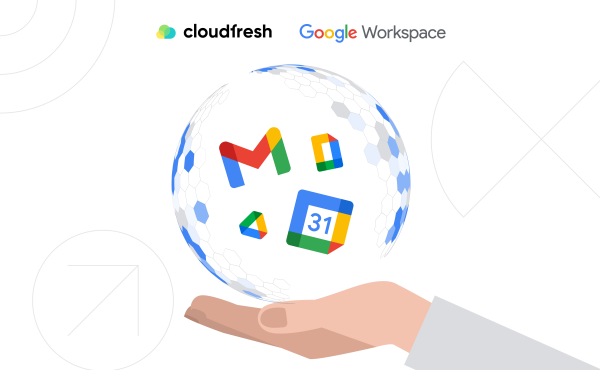Google Meet vs. Zoom vs. Microsoft Teams: что выбрать?
Всё, что вы хотели знать о Google Chat (ранее Google Hangouts Chat)
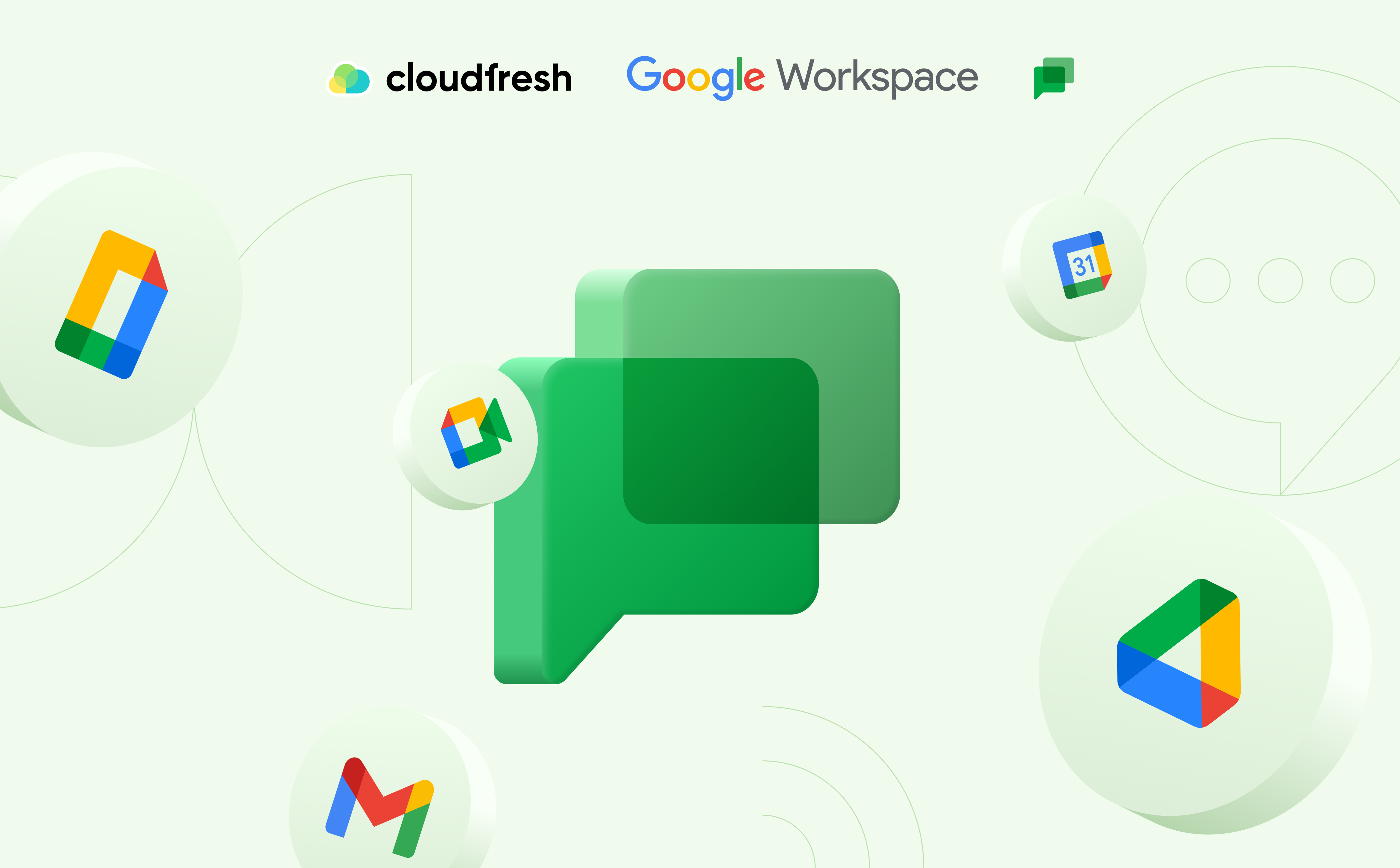
Google — это центральный хаб для вашей работы, где вы исследуете новые идеи и управляете проектами, используя Google Workspace, ранее G Suite. Ваша сеть контактов электронной почты, подрядчиков и коллег полагается на Gmail, Sheets и Docs для сотрудничества. Но есть важное звено, которое интегрирует все эти приложения. Вот и появляется Google Chat (Гугл Чат), главный герой нашей истории (ранее Google Hangouts Chat, переименованный в 2021 году).
Что такое Google Chat и для чего он используется?
Это современный мессенджер, который интегрируется с Google Workspace, позволяя пользователям обмениваться текстовыми сообщениями, файлами и другим контентом. В этой статье мы предоставляем дорожную карту, набор советов и приемов, чтобы раскрыть весь потенциал Google Чат для вашего бизнеса.
Разговоры в Google Chat
Как пользоваться Google Chat?
Начать чат очень просто – всё, что нужно, это учётная запись Google Workspace, поскольку вся ваша команда приглашена к чату. Chat включен в любой план Google Workspace (Google Workspace Business Starter, Google Workspace Business Standard, Google Workspace Business Plus, Google Workspace Enterprise Standard и Google Workspace Enterprise Plus). Поэтому если ваша компания использует Gmail, вы уже можете начать использовать Google Chat.
Как начать использовать Google Chat?
Вы мгновенно получаете доступ к своим приглашенным комнатам, когда входите в chat.google.com по корпоративной учетной записи Google Workspace. Вы можете отвечать на сообщения, начинать новые разговоры или отправлять личные сообщения членам команды. Те, кто не вошел, получают приглашения по электронной почте, а пользователи Hangouts получают прямые сообщения. Google Chat сосредоточен на разговорах.
Независимо от того, новое это обсуждение или старая дискуссия, оно рассматривается как свежее сегодняшнее сообщение, а более старые групповые сообщения идут после него. Все ваши разговоры находятся в одном месте, с новыми идеями в новых тредах в диалоговых окнах Chat. Чаты организованы в комнаты, а вы отправляете личные сообщения для индивидуальных бесед. В чат-комнатах акцент на диалоге отличается от того, как мы обычно общаемся.
Чтобы поделиться чем-то новым, откройте нужную чат-комнату, нажмите «Новый разговор» и введите своё сообщение. Чтобы ответить, найдите соответствующий разговор и отвечайте непосредственно на старый пост. Google Chat автоматически выводит последние разговоры внизу вашего списка чатов. Это намного проще, чем кажется. Сначала вы видите разговоры с самыми свежими ответами, когда открываете комнату. Если кто-то начал новый разговор 10 минут назад, а 5 минут назад ответил в еженедельной беседе, вы увидите оба, когда откроете чат.
Если нужно найти что-то старое, функция поиска поможет! А Chat также сделает акцент на диалоге. Нажмите иконку поиска вверху Google Chat или нажмите Alt + / на ПК или Option + / на Mac, чтобы искать ваши чаты. Сначала поиск проверит текущую комнату; выберите «Все чат-комнаты и личные сообщения» в боковой панели, чтобы искать среди всех разговоров. Затем введите то, что ищете, и Chat покажет вам весь диалог с контекстом и кнопкой ПЕРЕЙТИ В ЧАТ, чтобы вы могли вернуться к этому диалогу и продолжить обсуждение. Если только текста недостаточно, начните голосовой или видеозвонок.
Чтобы начать звонок со всеми в комнате, нажмите кнопку Встреча (значок Чата и видеокамеры) в любом поле ПЕРЕЙТИ В ЧАТ или НОВЫЙ ДИАЛОГ. Чтобы позвонить одному человеку, откройте с ним личное сообщение и нажмите кнопку «Встреча» в его диалоге.
Делитесь документами Google (документы), таблицами (электронные таблицы), презентациями (презентации) и файлами Google Диска
Google Chat бесшовно интегрируется с другими приложениями Google Workspace, делая обмен файлами и сотрудничество с вашей командой простыми. Теперь, когда вы нажимаете кнопку «ПЕРЕЙТИ В ЧАТ» или «НОВЫЙ ДИАЛОГ», вы увидите постоянную иконку Google Диска. Нажав на неё, откроется знакомое окно выбора файлов, позволяющее быстро найти и поделиться нужным документом.
Вы также можете вставить ссылку на документ, таблицу, презентацию Google Документы, Таблицы, Презентации или файл Диска непосредственно в окно ответа, чтобы мгновенно предварительно просмотреть его. Обмен файлами в Google Chat прост. Когда вы делитесь файлом, каждый в чате автоматически получает разрешение на просмотр и комментирование, устраняя необходимость в ручном предоставлении разрешений в Google Документах.
Поиск в чате позволяет находить разговоры и фильтровать результаты по типу документа. Он показывает соответствующие файлы в контексте, облегчая возвращение к обсуждениям и поиск документов команды.
Оставайтесь сосредоточенными с уведомлениями Google Chat
Командные чаты обеспечивают эффективное общение, но могут отвлекать. Google Chat предоставляет функции, которые помогут вам сосредоточиться. Вы будете получать уведомления о новых разговорах; управляйте ими, нажав на значок колокольчика или серый колокольчик для ответов. Уведомления, такие как упоминания или личные сообщения, появляются в правом верхнем углу.
Чтобы еще больше настроить удобное рабочее пространство, получите доступ к настройкам уведомлений через значок шестеренки. Вы также можете отключить уведомления для определенных комнат, чтобы избежать отвлечений, оставаясь в курсе других бесед.
Сделайте больше с помощью скрытых функций Google Chat
Как только вы освоите Chat для командной коммуникации, пришло время поднять ваш опыт с помощью нескольких хитростей Google Chat.
Форматирование сообщений
Google Chat унаследовал лучшие функции форматирования от Google Talk и Google Документов, позволяя добавлять акценты и повышать визуальную привлекательность вашего сообщения.
- Курсив: Заключите нужное слово или фразу в подчеркивание (_слово_).
- Жирный: Оберните слово или фразу звездочками (*это*).
- Зачеркнутый: Оберните слово или фразу тильдами (~слово~).
- Код: Заключите блок кода в обратные кавычки (‘слово’).
Добавление эмодзи
Придайте вашим сообщениям индивидуальность, добавляя эмодзи. Просто введите «:», за которым следует название эмодзи (как в Slack). Google Chat отфильтрует доступные варианты. Нажмите Enter, чтобы выбрать нужный эмодзи, или введите его полное название с двоеточием.
Персональное упоминание
Так же, как в Google Документах и комментариях Slack, упоминание людей в Google Chat простое. Введите @, а затем имя человека. Нажмите Enter, чтобы выбрать нужного человека. Google Chat отфильтрует ваших коллег, отдавая приоритет тем, кто находится в текущей комнате, и тем, кого вы можете пригласить.
Удобный обмен файлами в ссылках
Обмен файлами — это легко. Вставьте ссылку в новый разговор или окно ответа, и Google Chat автоматически отобразит предпросмотр изображения или описание статьи. Для оптимальных результатов используйте ссылки Google. Встраиваемое видео YouTube или добавление ссылки Google Карты создаст изображение-предпросмотр всего маршрута. Хотя ссылки на GIF пока не поддерживаются, вы можете загрузить собственные GIF или любой другой файл, которым желаете поделиться.
Редактирование отправленных сообщений
Ошибки случаются. Чтобы отредактировать недавно размещенное сообщение, нажмите стрелку вверх ↑ во время ввода в поле ПЕРЕЙТИ В ЧАТ или НОВЫЙ ДИАЛОГ, чтобы получить доступ и изменить ваше последнее сообщение.
Добавление ботов в чат-комнаты
Google Chat — это не просто место для общения с коллегами, но и место для разговоров с вашими приложениями! Боты могут помочь забронировать комнату для встреч, найти рейсы, опросить вашу команду, проверить календарь и т.д. К тому же, боты здесь гораздо более интерактивны и мощнее, чем в похожих приложениях Google Chat.
Поиск и добавление ботов
Чтобы найти ботов, нажмите кнопку ОТПРАВИТЬ СООБЩЕНИЕ в верхнем левом углу, а затем в окне ВВЕСТИ СООБЩЕНИЕ вам будет предложено много популярных ботов. Выберите одного, чтобы отправить сообщение отдельно или добавить его к разговору.
Беседа с ботами
Беседа наедине с ботом — отличный способ улучшить ваш опыт в других приложениях с помощью Чата. Например, вы можете использовать Kayak, чтобы задать вопрос о рейсах для предстоящей поездки. Вы можете посмотреть предложения, кликнуть на подходящий рейс и забронировать его на веб-сайте Kayak.
Добавление ботов в комнаты
Другие боты Google Chat лучше работают внутри комнат, например Giphy для GIF или бот Polly. Чтобы добавить бота в комнату, введите @, затем имя бота в новом разговоре или ответе. Бот обычно даст вам краткое описание того, как им пользоваться, и будет готов, когда ваша команда захочет его упомянуть.
Использование ботов для конкретных задач
- Опрос вашей команды: Добавьте бота Polly в свою комнату, а затем укажите на разговор, превратив ваше сообщение в опрос.
- Празднование достижений: Введите @giphy fireworks, чтобы поздравить коллег фейерверком.
Получение уведомлений через вебхуки
Вебхуки — это способ получать уведомления из многих веб-приложений, поэтому их можно использовать для обновления вашей комнаты, например, когда вы получаете новый лид, закрываете сделку, запускаете новый проект или что-то еще.
Создание собственных чат-ботов
Если у вас есть опыт программирования, вы можете создавать чат-боты. Или, для более простого варианта, вы можете добавить интеграцию вебхуков в любую комнату. Овладев этими дополнительными функциями Google Chat, вы раскроете весь потенциал этого мощного инструмента сотрудничества и оптимизируете свой рабочий процесс.
Управление чат-комнатами Google
Скорее всего, вы начнете использовать Google Chat, когда коллега или менеджер пригласит вас в новое пространство, будь то для нового проекта или отслеживания работы вашей команды.
Google Chat отличается от большинства приложений для командного чата тем, что пространства приватные – вас нужно пригласить, чтобы начать чатиться. Это помогает сосредоточиться и может означать, что вам нужно попросить других добавить вас в пространства, когда вы присоединяетесь к проекту. Если вы инициируете проект, создайте пространство, нажав кнопку + в верхнем левом углу Google Chat и выбрав «Создать чат-пространство». Введите название для своего нового пространства. Вас попросят добавить людей в пространство; выберите из своего списка или введите имена или email, чтобы искать.
Боты тоже можно добавить для интеграции приложений. Чтобы пригласить больше людей, включите их в чат-сообщение, и Google Chat отправит приглашения.
Чтобы управлять пространствами и участниками, нажмите название пространства в меню Google Chat и выберите «ПОКАЗАТЬ УЧАСТНИКОВ». Это позволяет общаться с кем-то, удалить неиспользуемых ботов или удалить участника, если нужно.
Для декластеризации выйдите из пространств, выбрав «ВЫЙТИ» в верхнем меню, и вернитесь позже через меню «Просмотреть пространства» без необходимости нового приглашения. Альтернатива – использовать кнопку ЗВЕЗДА в меню Google Chat, которая выводит ваши важнейшие пространства наверх, независимо от их количества.
Горячие клавиши клавиатуры Google Chat
Одна из лучших функций Google Chat – обширные горячие клавиши, позволяющие эффективно навигировать и отправлять сообщения без мыши. Вот как максимально использовать их:
- Чтобы найти чат-комнату, используйте стрелки вверх и вниз, выберите вариант и нажмите стрелку вправо или Enter.
- Если сообщения объединены и вы хотите развернуть их, наведитесь на пронумерованное сообщение и нажмите Enter.
- Чтобы ответить на беседу или сообщение, нажмите клавишу R, введите ответ и нажмите Enter. Для редактирования используйте стрелку вверх (↑).
- Выберите последнее, чтобы начать новый диалог, и нажимайте Tab, пока кнопка «НОВЫЙ ДИАЛОГ» не будет выделена.
- Переключение комнат простое: используйте стрелку влево (←), чтобы добраться до боковой панели, затем стрелки вверх и вниз (↑ и ↓) для навигации и стрелку вправо (→) или Enter для выбора комнаты.
- Или нажмите Ctrl+K на ПК или CMD+K на Mac, чтобы открыть меню Поиск людей, комнат, ботов для быстрого старта беседы.
- Нужно найти что-то конкретное? Используйте Alt + / на ПК или Option + / на Mac для доступа к функции поиска в чате, где можно искать чаты, документы, файлы и т.д.
Эти горячие клавиши упрощают работу с Google Chat, повышая эффективность и устраняя необходимость мыши.
Часто задаваемые вопросы о Google Chat
Как отключить историю в Google Chat?
Обратите внимание, что отключение истории только предотвратит сохранение новых сообщений в истории беседы. Сообщения, отправленные до отключения истории, будут по-прежнему видны.
Что означает статус «неактивен» в Google Chat?
Статус «неактивен» в Google Chat означает, что пользователь некоторое время не был активен в чате. Точное время бездействия, после которого пользователь считается неактивным, варьируется, но обычно это около 5 минут.
Как заблокировать кого-то в Google Chat?
Чтобы заблокировать кого-то в Google Chat, выполните следующие шаги:
- Откройте беседу Google Chat с человеком, которого нужно заблокировать.
- Нажмите стрелку вниз или кнопку Другие параметры рядом с именем контакта или беседы.
- Выберите Заблокировать.
После того как вы заблокировали кого-то, они больше не смогут отправлять вам сообщения или видеть вашу информацию профиля.
Как удалить сообщения в Google Chat?
Чтобы удалить сообщение в Google Chat, выполните следующие шаги:
- Откройте беседу Google Chat.
- Наведите курсор на сообщение, которое нужно удалить.
- Нажмите иконку трех точек, которая появится рядом с сообщением.
- Выберите Удалить.
Обратите внимание, что вы можете удалять только сообщения, отправленные вами. Вы не можете удалить сообщения, отправленные другими людьми.
Как найти кого-то в Google Chat?
Чтобы найти кого-то в Google Chat, выполните следующие шаги:
- Откройте строку поиска Google Chat.
- Введите имя человека, которого ищете.
- Нажмите “Enter”. Появится список контактов, соответствующих вашему запросу. Затем вы можете щелкнуть на имени контакта, чтобы открыть с ним чат.
Доступен ли Duet AI для Google Chat?
Duet AI в настоящее время доступен в бета-версии для всех пользователей Google Workspace. Чтобы получить доступ к Duet AI, откройте Google Chat и нажмите кнопку «Начать чат с Duet AI». Функции включают генерацию текста, поиск информации, планирование встреч, создание задач и перевод языков.
Google Chat — это захватывающий новый способ сосредоточиться на разговорах, эффективнее делиться вашей работой и взаимодействовать быстрее с помощью интерфейса, сосредоточенного на клавиатуре.
Если вас интересует, бесплатный ли Google Chat или нет, он бесплатен для личного использования. Однако для бизнеса также доступны платные планы в Google Workspace.
Помимо сервиса Google Chat, набор приложений Google Workspace включает Gmail, Google Диск (ранее Диск), Google Документы, Google Таблицы, Google Презентации, Google Сайты, Google Админ, Google Хранилище, Google Календарь, Google Встречи и Google Hangouts (для устаревших аккаунтов). Интегрированность Google Chat с экосистемой решений Google Workspace является его весомым преимуществом перед конкурентами, например, Google Chat vs Slack.
Если у вас есть вопросы по Google Chat, решениям Google Workspace и консалтинговым услугам, обновлениям, лицензиям или оптимизации сотрудничества в команде, пожалуйста, свяжитесь с нашими консультантами Google Workspace, используя форму ниже.