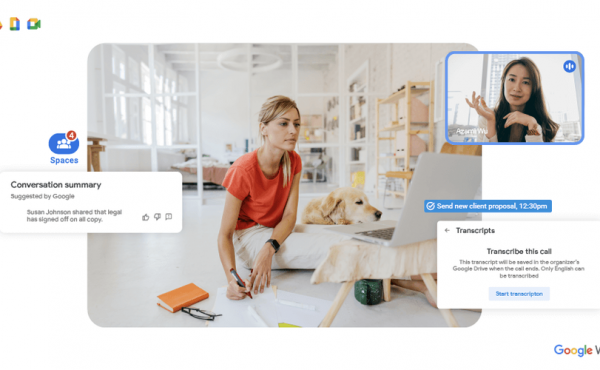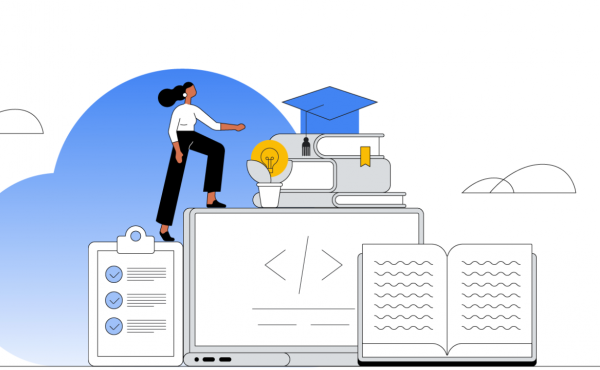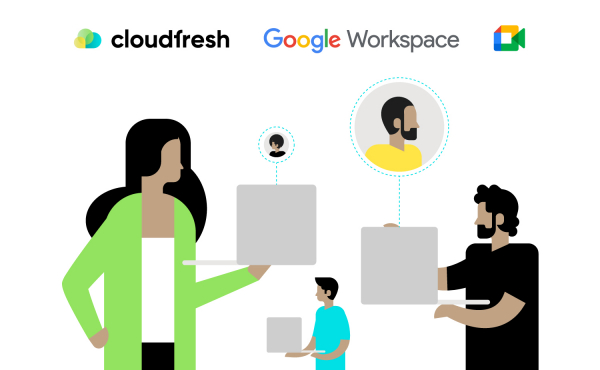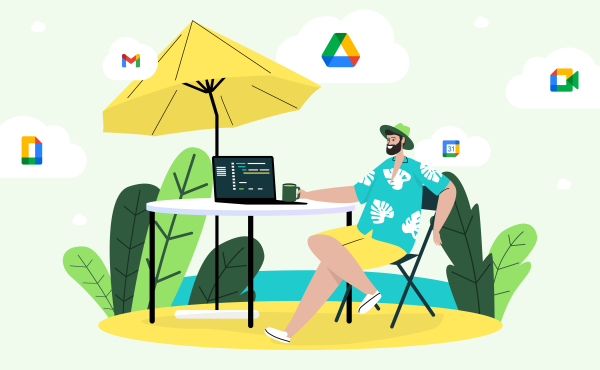Google Workspace’s upcoming features based on Artificial Intelligence
How to Manage, Protect, and Monitor Data on Shared Drives in Google Workspace (ex., G Suite) Google Drive
A Google Workspace (ex., G Suite) administrator can manage Shared Drive members, access settings, and rules for creating Shared Drives, from not allowing them to be created to full disclosure.
Google provides anyone using Google Workspace (Ex. G Suite) Business, Google Workspace (Ex. G Suite) Enterprise, Google Workspace (Ex. G Suite) Education, or Google Workspace (Ex. G Suite) for Nonprofit with two different types of storage data: My Drive and Shared Drives. Both services are trusted places to store, manage, and share files. But there is one significant difference between My Drive and Shared Drive: when you add a file to a Shared Drive, all members have access to it, but when you add a file to My Drive, the file remains accessible only to you.
Google is also giving Google Workspace (ex., G Suite) administrators the ability to control default access and “sharing” settings for Google Drive and Shared Drives. Most Google Workspace (ex., G Suite) administrators view and manage Google Drive settings from the entry-level deployment of Google Workspace (ex., G Suite) services, but recently in mid-2018, Google also added even more settings to help secure data to Shared Drives.
Review the following settings to manage, protect, and monitor your organization’s Shared Drives. You will need a Google Workspace (ex, G Suite) administrator account to access the admin console settings.
1. Manage shared drives
Sign in to the Google Workspace (ex., G Suite) admin console (at admin.google.com), then go to Apps > Google Workspace (ex. G Suite) > Drive & Documents > Access Settings. The Google Drive default settings are often used as the default shared drive sharing settings. Review these settings to ensure that external access is allowed or restricted.
Below is the “Setting up access” section. You will see the controls for Shared drives. Any selection made here applies to all commands. Each of these five options prevents different actions. For example, a Google Workspace (ex., G Suite) administrator in an organization, especially those concerned with security, could select all five options, which would restrict access to shared drives to only people within the organization and members of Shared Drives. This configuration also restricts downloading, copying, and printing files from Shared Drives.
A more commonly used configuration might be to check the “Prohibit changing shared drive settings” setting for members with full access. This ensures that a Google Workspace (ex., G Suite) administrator can select valid sharing, membership, and content options (i.e., access to download, copy, or print) for each Shared Drive without the risk that a member with full access may change these settings.
2. Secure the contents of shared drives
The administrator of the Google Workspace (ex., G Suite) can also view and adjust membership settings and content for all Shared Drives. Sign in to the admin console (admin.google.com) again, then go to Applications > Google Workspace (ex. G Suite) > Drive & Documents > Work Drives > Manage Teams.
For each shared drive, the administrator can choose to enable or disable the following options:
Exchange outside the organization;
Exchange with non-participants;
Ability to download, copy and print files from Shared Drives.
And for each shared drive, the administrator can also prevent full-access members from changing these settings.
Because these settings apply to each Shared Drive, you can configure flexible and open options to allow external sharing and content actions for some drives. You can also select blocking options that prevent external sharing and content actions for other shared drives.
It’s important to note that as long as your Google Workspace (ex., G Suite) administrator doesn’t prohibit it, Shared Drives members with Full Control permissions can change the settings.
3. Change Control on Shared Drives
Google Workspace (ex., G Suite) also allows administrators to view changes to Shared Drives. Log in to the admin console, then go to Reports > Audit > Drive >, then find the “Item Type” filter (in the column on the left) and select “Shared Drive” from the options. At the bottom of this column, select “Search” to use the filter. You will then see a report of all administrative activities on your organization’s shared drives.
This action displays a report of items now available to people outside the organization who were previously only available within the company. You can also add additional filters to this report. For example, in addition to selecting “Shared Drive” items, you can also find the “Change object access settings” option and select “Now available to all users,” and then select “Search.” The Cloudfresh Google Cloud team implements and configures Google Workspace (ex., G Suite) solutions in Europe and Ukraine. If you have any problems or questions about debugging and implementation, please call 044 359 0989.