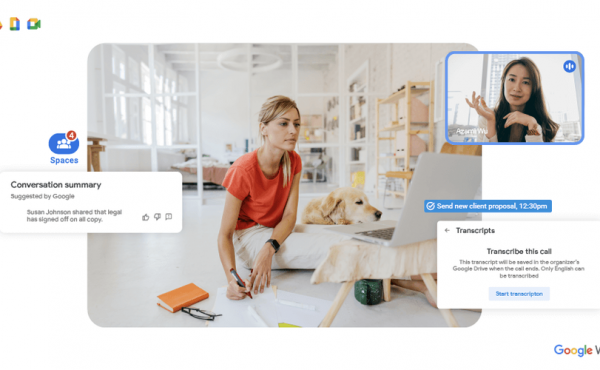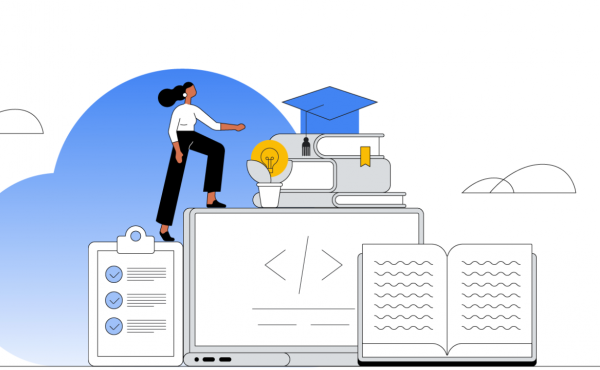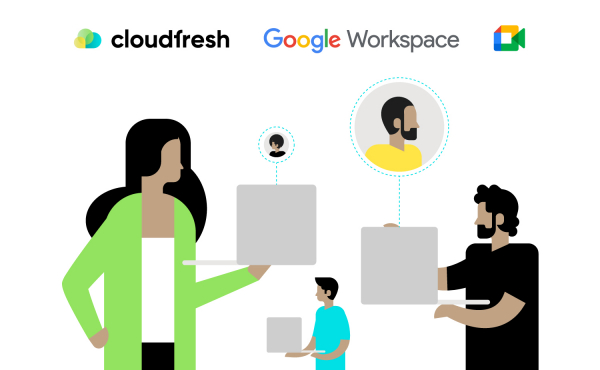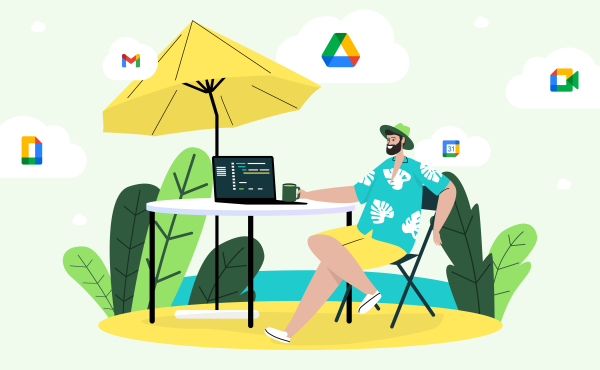Майбутні функції Google Workspace на основі штучного інтелекту
Як управляти, захищати та моніторити дані на Спільних Дисках в Google Workspace (ex. G Suite) Google Drive
Адміністратор Google Workspace (ex. G Suite) може керувати учасниками на Спільних дисках, налаштуваннями доступу і правилами створення Спільних Дисків від заборони їх створення до повної “відкритості”.
Google надає всім хто використовує Google Workspace (ex. G Suite) Business, Google Workspace (ex. G Suite) Enterprise, Google Workspace (ex. G Suite) Education або Google Workspace (ex. G Suite) for Nonprofit два різних типи сховища даних: Мій Диск і Спільні Диски. Обидва сервіси є надійним місцем для зберігання, управління і надання доступу до файлів. Але є одна суттєва різниця між Моїм Диском і Спільним Диском: коли ви додаєте файл на Спільний Диск, всі учасники цього диска отримують до нього доступ, але коли ви додаєте файл на Мій Диск ваш файл залишається доступним тільки для вас.
Google також дає адміністратором Google Workspace (ex. G Suite) можливість керувати доступом за замовчуванням і “шерінг” налаштування для Google Drive і Спільних Дисків. Більшість Google Workspace (ex. G Suite) адміністраторів переглядають і управляють налаштуваннями Google Drive починаючи з початкового рівня розгортання сервісів Google Workspace (ex. G Suite), але недавно, в середині 2018, Google також додали ще більше налаштувань, щоб допомогти убезпечити дані на Загальних дисках.
Перегляньте наступні налаштування, щоб керувати, захищати і контролювати Спільними Дисками вашої організації. Для доступу до налаштувань консолі адміністратора вам знадобиться обліковий запис адміністратора Google Workspace (ex. G Suite).
- Управління Спільними Дисками
У багатьох випадках налаштування за замовчуванням для Google Диска також використовуються в якості параметрів загального використання Спільних Дисків за замовчуванням. Увійдіть в консоль адміністратора Google Workspace (ex. G Suite) (на сторінці admin.google.com), потім відкрийте «Програми»> «Google Workspace (ex. G Suite)»> «Диск і Документи»> «Налаштування доступу». Перегляньте ці параметри, щоб гарантувати, що зовнішній доступ дозволений або обмежений відповідним чином.
Нижче розділу «Налаштування доступу» ви побачите елементи управління Спільними Дисками. Кожен з цих п’яти варіантів запобігає різним діям. Будь-який вибір, зроблений тут, застосовується до всіх команд. Наприклад, адміністратор Google Workspace (ex. G Suite) в організації, особливо пов’язаний з безпекою, може вибрати всі п’ять з цих параметрів, що призведе до обмеження доступу до спільних дисків виключно для людей всередині організації, і тільки члени Спільних Дисків зможуть отримати доступ до файлів на цьому диску. Така конфігурація також обмежує завантаження, копіювання та друк файлів з Спільних Дисків.
Більш часто використовувана конфігурація може полягати в тому, щоб перевірити параметр «Заборонити змінювати налаштування Спільних Дисків» для учасників з повним доступом. Це гарантує, що адміністратор Google Workspace (ex. G Suite) може вибрати допустимі варіанти спільного використання, членства та контенту (тобто доступ до завантаження, копіювання або друку) для кожного Спільного Диску без ризику того, що учасник з повним доступом може змінити ці параметри.
- Забезпечити вміст Спільних Дисків
Адміністратор Google Workspace (ex. G Suite) також може переглядати і коригувати параметри членства, та вміст для всіх Спільних Дисків. Знову увійдіть в консоль адміністратора (admin.google.com), потім відкрийте «Програми»> «Google Workspace (ex. G Suite)»> «Диск» і «Документи»> «Робочі Диски»> «Управління командами».
Для кожного Спільного Диска адміністратор може вибрати увімкнення або відключення таких параметрів:
- Обмін поза організацією;
- Обмін з не-учасниками;
- Можливість завантажувати, копіювати і друкувати файли з Спільних Дисків.
І для кожного Спільного Диска адміністратор також може заборонити учасникам з повним доступом змінювати ці параметри.
Оскільки ці налаштування застосовуються до кожного Спільного Диску, ви можете настроїти досить гнучкі і відкриті параметри, які дозволяють виконувати зовнішні дії щодо спільного використання та вмісту для деяких Дисків, і також вибрати блокуючі опції, що забороняють зовнішні дії спільного доступу і контенту для інших загальних Дисків.
Важливо відзначити, що до тих пір, поки адміністратор Google Workspace (ex. G Suite) не забороняє це, учасники Спільних Дисків, у яких є дозволи на повний доступ, можуть змінювати налаштування.
- Контроль змін на Спільних дисках
Google Workspace (ex. G Suite) також дає адміністраторам можливість переглядати зміни на Спільних дисках. Увійдіть в консоль адміністратора, потім перейдіть в «Звіти»> «Аудит»> «Диск»>, потім знайдіть фільтр «Тип елемента» (в стовпці зліва) і виберіть «Загальний Диск» з параметрів. У нижній частині цього стовпця виберіть «Пошук», щоб застосувати фільтр. Потім ви побачите звіт про всі адміністративні дії на Спільних Дисках вашої організації.
Ви також можете додати додаткові фільтри до цього звіту. Наприклад, крім вибору елементів «Загальний Диск», ви також можете знайти параметр «Зміна налаштувань доступу до об’єкта» і вибрати «Тепер доступно всім користувачам», а потім вибрати «Пошук». Ця дія відображає звіт про елементи, які тепер доступні для людей поза організацією, що раніше були доступні тільки всередині компанії. Команда Cloudfresh Google Cloud впроваджує і налаштовує рішення Google Workspace (ex. G Suite) в Європі і в Україні. При виникненні завдань або питань з налагодження і впровадження, будь ласка, звертайтеся по телефону 044 359 0989.