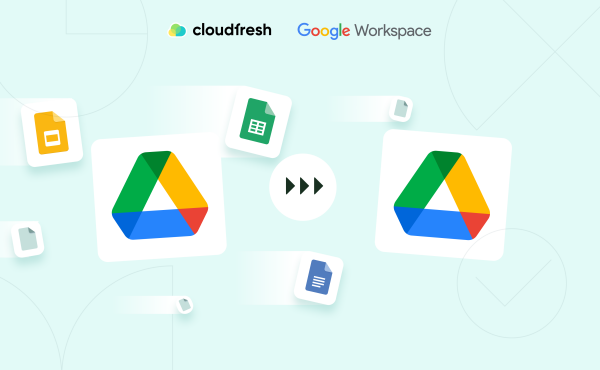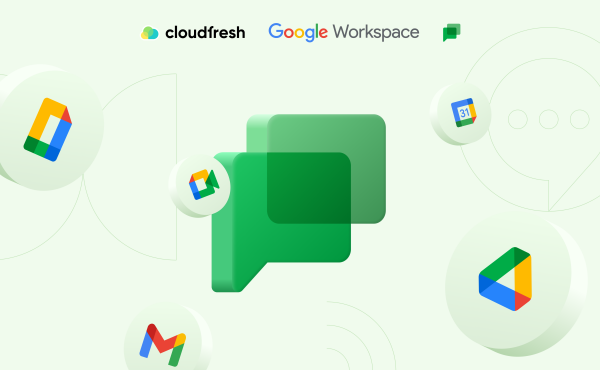How to Effortlessly Move Your Google Drive to a New Account
Unlocking Seamless Collaboration: How to Use Google Calendars for Groups

Meetings, the heartbeat of modern work culture, are both essential and omnipresent. Keeping everyone in the loop about project updates and deadlines is super important. Imagine a world where everyone’s on the same page, and schedules flow smoother without unnecessary communication about which colleagues to add to your meeting and overwhelming emails while trying to find a free slot for all your team members simultaneously. That’s the power of the Google Calendars for Groups.
Ensuring teams stay informed about project progress, deadlines, and crucial meetings is critical to optimal performance. While sharing links can suffice, proactively scheduling meeting slots on calendars proves far more efficient. When everyone is attuned to each other’s schedules, collaboration thrives.
That’s what this blog is all about — making the most out of Google Workspace tools by creating Groups and adding them to your Calendar events. We’ll show you how to fine-tune settings and use these tools to boost teamwork.
How to create Google Groups?
Google Groups is a great solution offered by Google Workspace, which serves as a hub for individuals sharing everyday tasks and facilitating messaging and team collaboration via emails. Google Groups can be a time-saver in the case of the following solutions:
- Email Lists: Ideal for mass communication or great for customer, partner, or employee announcements.
- Discussion Boards: Convenient task sharing, collaborative assignments, and team-focused chats on specific topics.
- Collaborative Inbox: Enhanced collaboration, particularly in business, which enables assignment of topics and resolution tracking, often adopted by teams for scalable email collaboration.
First, before we dive into how to create a Google Calendar for a Group, let’s initially explore how to create Groups step by step:
Step 1
- Go to Google Groups solutions by clicking on the 6 dots in the upper right corner.
- Begin by clicking on the ‘Create a Group’ button in the page’s header.
- Enter a fitting name for your group and an appropriate email address that aligns with its purpose. Provide a brief yet descriptive summary to introduce the group’s nature.
- Ensure proper configuration of group permissions. Set viewing, posting, and administration rights according to the following options available for administrators:
- Owners
- Managers
- Members
- Entire Organization (within your domain).
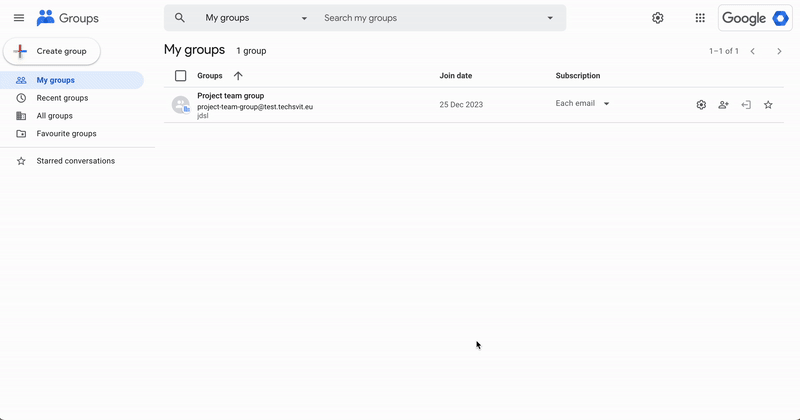
Step 2
- Add group members and managers. As the default owner, consider adding additional team members. Craft a brief welcome message for the group participants. Here, manage email preferences for group communication: All email, Digest, Abridged, or None. Activate conversation history for abridged summaries or digests.
- Decide whether to add members or invite them to join directly: Directly add members on: Specified users enter with selected subscription settings and can adjust later. Directly add members off: Users receive an email invitation to join and are added upon acceptance.
- Finalize by clicking the ‘Create’ button at the page’s top, completing the creation of your Google group.
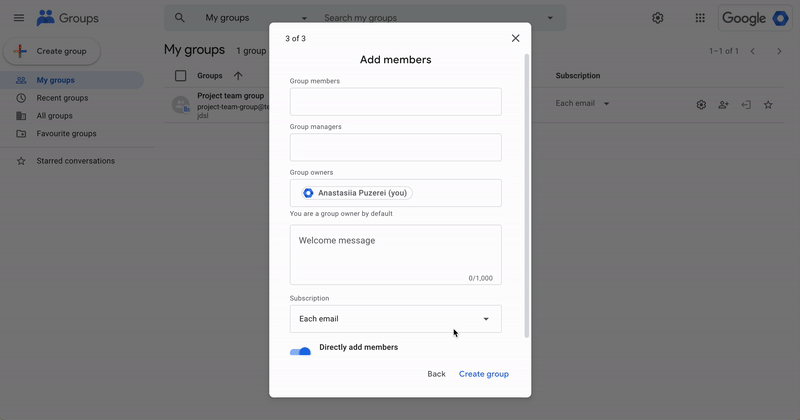
Group Calendars: Is it worth creating them
Shared calendars stand as a powerful tool for seamless team coordination, streamlining schedules, and enhancing organizational efficiency. Create a shared Google Calendar is straightforward, allowing you to centralize planning and foster collaboration within your team.
Let’s dive into how to set up shared Google Calendar: navigate to your Calendar and click on “Create a new calendar.” Customize it with a name, description, and timezone to align with your team’s needs. Once established, you may wonder how to share Google Calendar with your team: select the sharing options in the “Settings and sharing” section, specifying individuals or groups for access.
However, it’s vital to consider potential pitfalls before creating Google Calendar and adding team calendar to Google Calendar:
- Permissions Challenge: Establishing varied permissions for different users might pose limitations, offering either extensive access or none at all based on the settings.
- Automation Hurdle: Accessing the Group Calendar isn’t automated; each user requires an email invitation and confirmation, which can impact the seamless functioning of this process.
- Management Complexity: In larger organizations with groups exceeding 250 members, the invite mechanism may not extend to every group member, potentially limiting access for some individuals within the group.
While Group Calendars offer immense collaboration potential, addressing these nuances ensures a more informed approach to their implementation within your team or organization.
How to add Group to Google Calendar
In light of potential challenges with Group Calendars, there’s a more efficient way to handle event organization for your teams. By directly adding your Group to the event, you can bypass issues related to permissions, management complexities, and limitations on the number of participants.
Here’s a swift guide to adding your Group to Google Calendar events:
- Access your Google Calendar.
- Create an event by clicking an empty slot or the “Create event” button.
- Input all essential meeting details.
- In the “Add guests” section, type your Group’s name and select the suitable time slots accommodating most or all of your group members, depending on its size.
- Save the event.
This approach offers a streamlined process, allowing you to seamlessly involve your entire group in meetings without the hassle of manually entering individual email addresses. It’s a time-saving tactic that ensures effective coordination for your team’s events. If there is a team member whose sole responsibility is managing the meeting schedules, consider Google Workspace delegation.
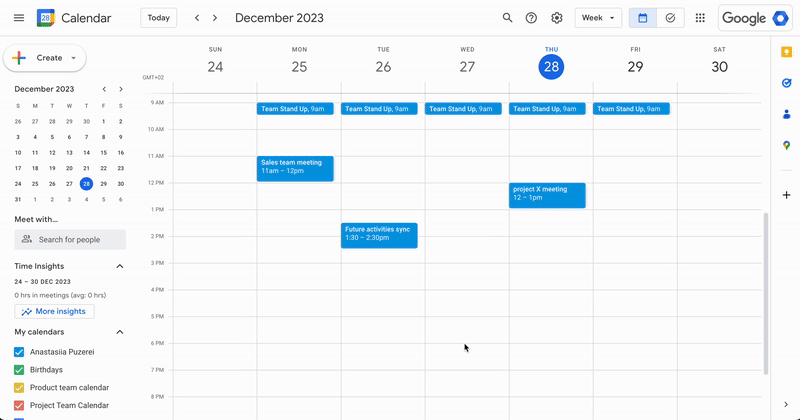
How to customize your Google Calendar for teams
Tailoring your Google Сcalendar involves more than just scheduling. It’s about optimizing visibility and streamlining event organization for smooth workflow integration.
Suppose you’ve decided to implement the method of incorporating your group directly into specific events rather than crafting a separate calendar. In that case, Google Calendar labels become your handy tool. These labels facilitate event filtering, ensuring easy navigation through your diverse schedules.
Here’s a quick guide on how to create labels within your Google Calendar events:
- Access your Google Calendar.
- Click on the event you wish to label.
- Select “Add a label,” input your label’s name, and choose a distinctive color.
- Pick your label from the list and save the event.
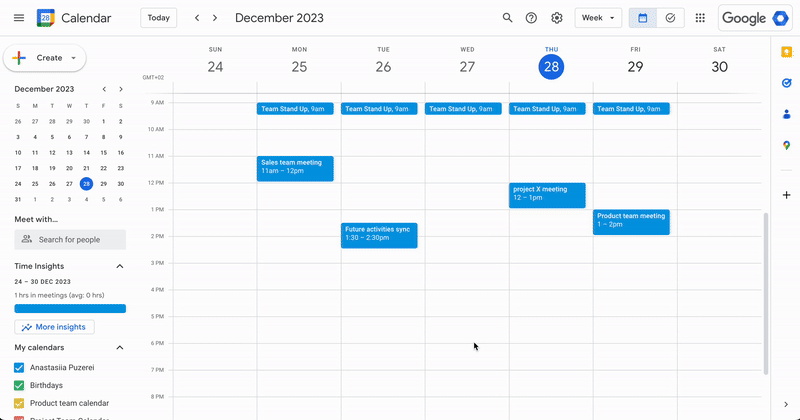
This approach allows you to add clarity and categorization to your events, aiding everyone in identifying and understanding the purpose of each meeting. It’s a method to consolidate and manage schedules effectively while providing a comprehensive view of essential meetings.
Summing up
Structuring calendars to align with project needs using Google Calendars offers a range of advantages, such as the following:
- Clear company-wide perspective, fostering seamless operations.
- Streamlined communication by offering immediate Access to critical details.
- Less miscommunication by providing real-time notifications for any task updates
- Meeting deadlines by setting up automated reminders for smoother workflows.
In a nutshell, adding Groups to your Google Calendar events serves as a game-changer for efficient, clear, and accountable team coordination. This process is essential for teams of any size in today’s fast-paced business world.
Real-time reminders ensure nobody misses a beat while syncing up perfectly and handling tasks like absolute pros. Ultimately, Google Calendar for Groups empowers teams to synchronize efforts, collaborate effectively, and navigate tasks unmatched efficiently, fostering success in the dynamic business landscape. You’ll have a top-notch support system for your team’s efficiency, collaboration, and accountability, saving time scheduling meetings and inviting everyone you need in a few clicks.
Curious about maximizing Google Calendar for your appointment needs? Dive into our comprehensive guide on Google Calendar Appointment Scheduling. Discover features, hacks, and best practices for a smoother scheduling experience.
Being your trusted Google Workspace consultant, our team of certified experts is ready to unlock the full potential of this collaborative platform. We offer streamlined support and conduct training sessions for your teams to master navigating Google Calendar and other essential Google Workspace tools. Fill out the form below, and we’ll engage with you to understand your requirements. Let’s empower your teams to harness the maximum benefits of these solutions together!