What is Google MDM and How to Use it for Your Business?
How to Powerwash a Chromebook: Step-by-step Guide
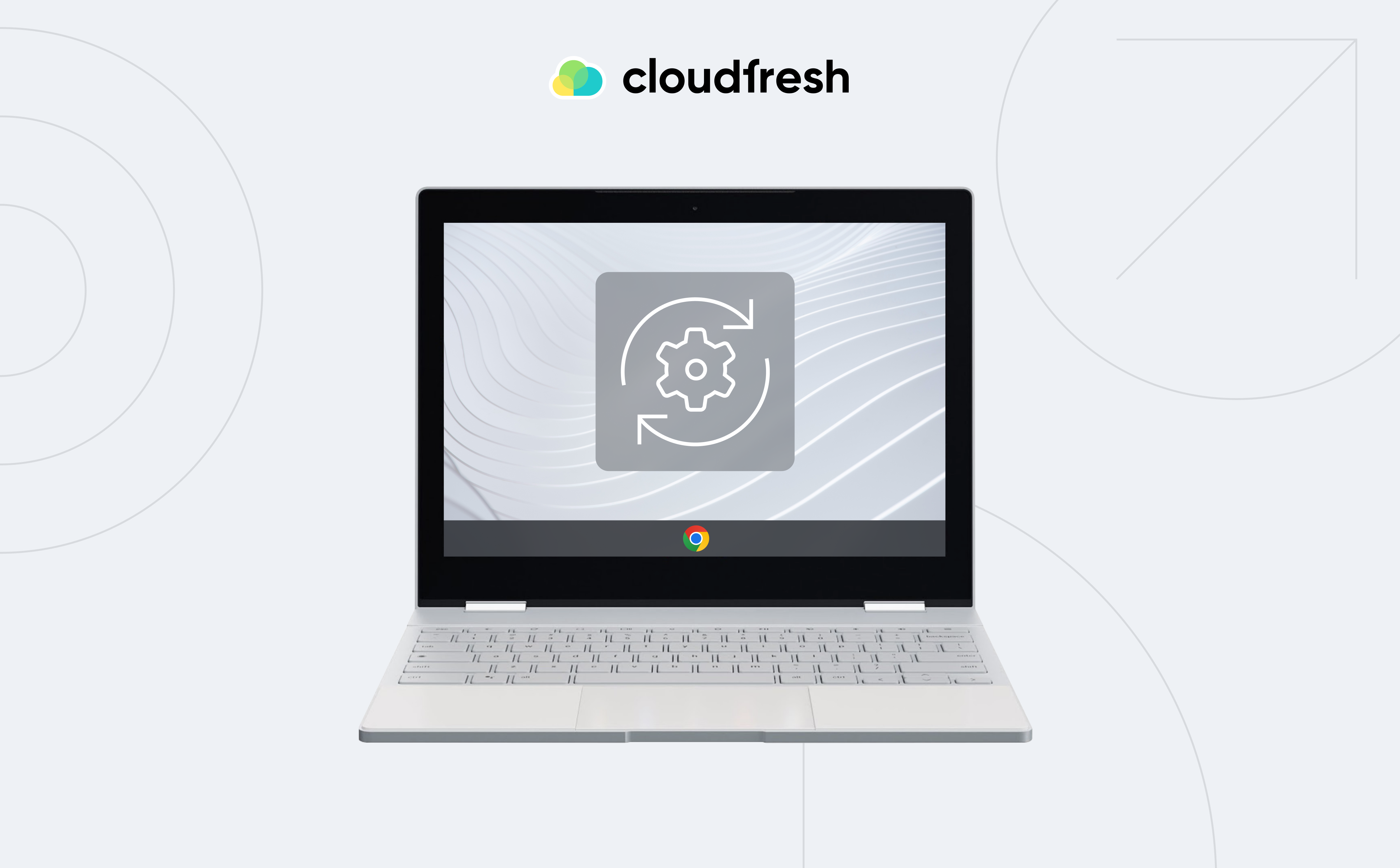
Despite their reputation for simplicity and ease of use, Chromebooks, like any computer hardware, require consistent maintenance to ensure optimal performance and longevity. While Chromebooks are known for their affordability, compact size, and user-friendly interface, they still rely on physical hardware components that need attention. Unlike traditional operating systems like Windows or macOS, Chrome OS boasts a streamlined design with lower resource demands. This streamlined approach contributes to the overall efficiency of Chromebooks, but it doesn’t eliminate the need for regular maintenance practices.
According to a 2023 report by Statista, Chromebooks account for a considerable share of the global PC market, emphasizing their popularity in educational sectors and among budget-conscious consumers. The reliability and simplicity of Chrome OS contribute to its widespread adoption, yet the system is not immune to issues that can hinder performance.
Though convenient and portable, Chromebooks can suffer from hangs or interruptions during use. If the cause traces back to corrupted system settings, the most effective fix is to powerwash Chromebook. This is a built-in factory reset function.
Experts recommend a factory reset, or Powerwash, as a crucial troubleshooting step for maintaining optimal device performance. Data from Google Support forums highlight that approximately 20% of technical issues reported by Chromebook users can be resolved through a Powerwash, underscoring its effectiveness in resolving software-related problems without requiring professional intervention.
By wiping the device back to default settings, a powerwash resolves conflicts from any problematic customized configs. So for Chromebook problems arising from faulty system-level settings, using its powerwash feature can restore smooth and stable operation. While inconvenient to set up again, a factory reset gives Chromebooks a fresh start to regain reliability.
You should also use this method if you want to transfer your computer to another owner, and you need to ensure that no personal information is leaked. The reset option restores Chrome OS to its original state before you start using your Chromebook. Its success depends on the correct execution of the instructions that appear on the screen and the nature of the failures that occur.
Of course, a reset won’t solve every problem on your Chromebook. However, in many cases, this method is highly effective, especially regarding issues related to cache overflow and spam files.
What should you consider before starting the procedure?
For those seeking how to reset Chromebook to factory settings, know that performing a factory reset erases files and settings created by the user. Before initiating this complete operating system reboot, some preparations are advised:
- Most of your Chrome OS data is in the cloud or is part of your Google account. In addition, some information on your laptop disk will definitely be deleted during its cleanup.
- Several vital files on the hard drive of a Chromebook are located in the Downloads directory. Important documents should be copied to cloud storage or another device beforehand.
- All registered account data is wiped when resetting. Copy any login credentials you wish to reuse post-reset in advance.
Thus, prior to performing a complete powerwash Chromebook option, the crucial preparatory step is to backup important user files and documents intended to persist post-wipe.
How to Perform a Hard Reset on a Chromebook
There are several methods to completely clean a laptop equipped with the Chrome operating system. The software environment allows you to carry out such a procedure quickly, conveniently, and safely. The user only needs to follow the instructions on the screen, which guarantees the procedure’s success.
One approach uses the Chrome OS settings menu itself. In advanced settings, the “Powerwash” option kicks off the Chromebook hard reset procedure. Alternatively, the taskbar menu provides the same access. After selecting reset and rebooting, the wipe completes and lets users reconfigure settings.
Starting the Cleaning Process by using the Chrome OS Settings menu
Using this method, all you need to do to start cleaning is to follow a series of simple steps by clicking the bottom bar of your screen to open the quick settings menu. You will need to:
- Go to Chrome OS Settings and click on the “Advanced” tab.
- When the following menu is displayed on the screen, you must select “Reset Settings” and “Powerwash.”
- Click Reset.
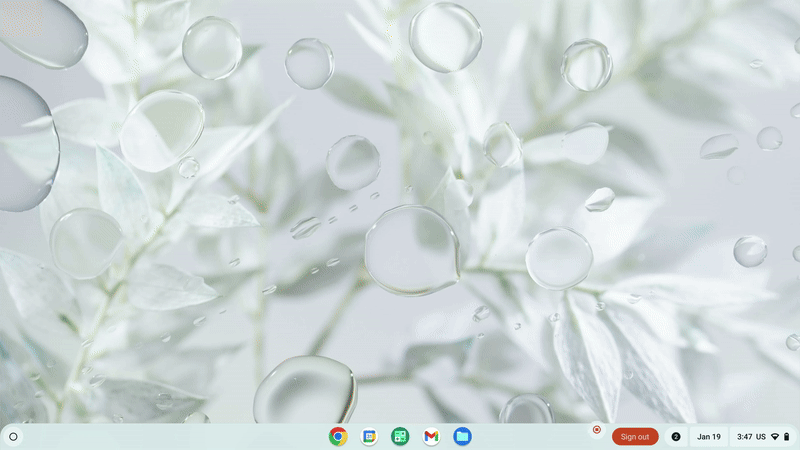
After performing the above steps, restart the computer from the pop-up menu. When the reboot process is over, the system Reset will also be completed, and the laptop owner can adjust the new settings. You will need the login and password of your primary Google account to access the system.
Reset Chromebook Using the Login Screen
The second method involves a factory reset from the login screen.
When you reach the login window, you will be required to:
- simultaneously press the Shift+Ctrl+Alt+R keys.
- In the next menu responsible for deleting settings, start rebooting by pressing the corresponding button.
- Select the option that is responsible for cleaning the laptop’s operating system on the start screen that appears after the reboot.
- In the window that appears, confirm the cleaning operation and click “Next”.
Once the Chromebook powerwash procedure is complete, you can return to your personal Google page and proceed to further system settings.
Before confirming the reset, it is also better to activate the “Update firmware for additional security” option to protect your computer from various threats.
Full Chromebook Recovering
If all else fails, reinstall the Chrome OS. Besides resetting, there is a method of completely uninstalling and updating the operating system from scratch. This approach is worth applying when all the known means have already been tried, and the difficulties in working with the laptop remain.
If you choose a complete restart, you will need to clean the entire hard disk of your computer to restore system functionality. To perform this procedure safely, you must use another device with at least 8 GB of memory. A constant connection to the power of your device and backup of your valuable data will be required, as all information on your Chromebook will be irretrievably deleted.
Full Factory Defaults on Corporate Computers
For institutionally owned Chromebooks, full access often requires authorization. Schools and organizations may manage devices and resources centrally. Before resetting such a managed Chromebook to factory defaults, check on clearance protocols and wiping policies. Corporate models may entail re-registration with the primary domain and connecting to administered routers post-reset.
Consult IT administrators on properly conducting a complete wipe of company Chromebooks – whether to resolve issues or change assigned users, protocols likely exist to coordinate device recovery. Clarify beforehand if and how personal data gets preserved or erased, as managed machines may handle resets differently than consumer ones. Ultimately procedures should align appropriately with organizational security and privacy standards.
To sum up
Resetting a Chromebook provides an effective troubleshooting tool to restore optimal performance. The built-in Powerwash function performs a Chromebook factory reset to default settings, resolving many system-level software issues.
Preparing for this by backing up your data is crucial. Then by following simple on-screen prompts, you can reset your Chromebook via the Chrome OS Settings menu or login screen. Consumer models allow quick DIY restores, while managed enterprise versions may require IT coordination first.
For tricky problems persisting through standard resets, totally reinstalling the Chrome OS from an external USB drive proves more rigorous. But this complete chromebook refresh often fixes stubborn glitches when other options fail.
Whatever the approach, resets remain straightforward with Chrome OS. They provide a convenient way to revitalize Chromebooks facing technical issues or prepared for transfer, while ensuring sensitive user data gets wiped in the process – especially critical before reassignment. So don’t hesitate to utilize reset capabilities when trouble strikes or changeover looms.
At Cloudfresh, as a Google Cloud Partner, we are committed to empowering our customers with comprehensive management solutions for Chrome OS devices. Our top-notch services focus on assisting you in identifying the ideal device for your needs and delivering seamless Chromebook maintenance.
We also offer expert Zero-touch enrollment of your Chrome OS devices. It ensures that upon powering up and connecting online, your devices seamlessly join your domain while you’re saving time and getting ready-out-of-the-box devices with enhanced security.
Whether you have inquiries about Chromebooks or any aspect of Chrome enterprise, our dedicated team of experts is prepared to cover all your requests. Feel free to reach out for professional support by filling out the form below, and we look forward to assisting you every step of the way.
FAQ
Why would I need to Powerwash Chromebook?
Powerwashing your Chromebook is recommended if you’re experiencing software issues like freezes, crashes, or slow performance. It’s also advisable when preparing the device for a new user to ensure all personal data is removed.
What does Powerwashing do to my Chromebook?
Powerwashing effectively resets your Chromebook to its factory settings, erasing all user data, including files, settings, and apps, ensuring a clean slate. This process helps troubleshoot or prepare the device for a new owner.
Will Powerwashing my Chromebook delete everything?
Yes, Powerwashing removes all data from your Chromebook, including files in the Downloads folder and any settings or apps you’ve installed. It’s essential to back up important data before proceeding.
What should I do before Powerwashing my Chromebook?
Before Powerwashing, back up any important data stored on the device, as the process will erase all user information. Ensure you know your Google account login details to set up the device after the reset.


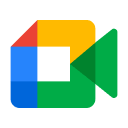








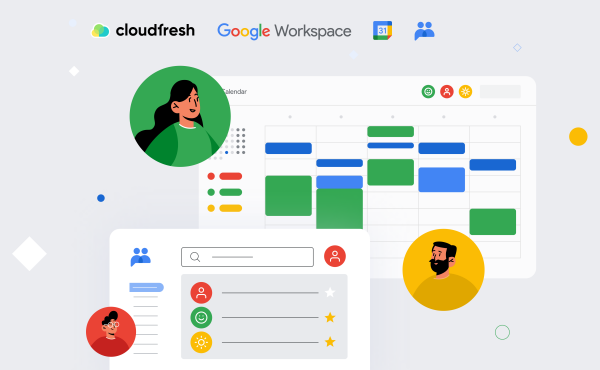

 Order the consultation
Order the consultation