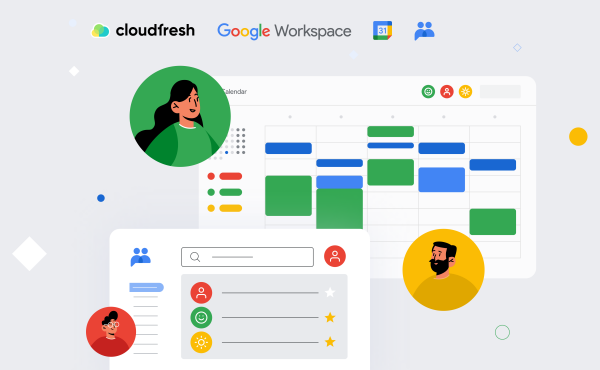Co je Google MDM a jak jej používatpro váš byznys?
Resetování Chromebooku do továrního nastavení
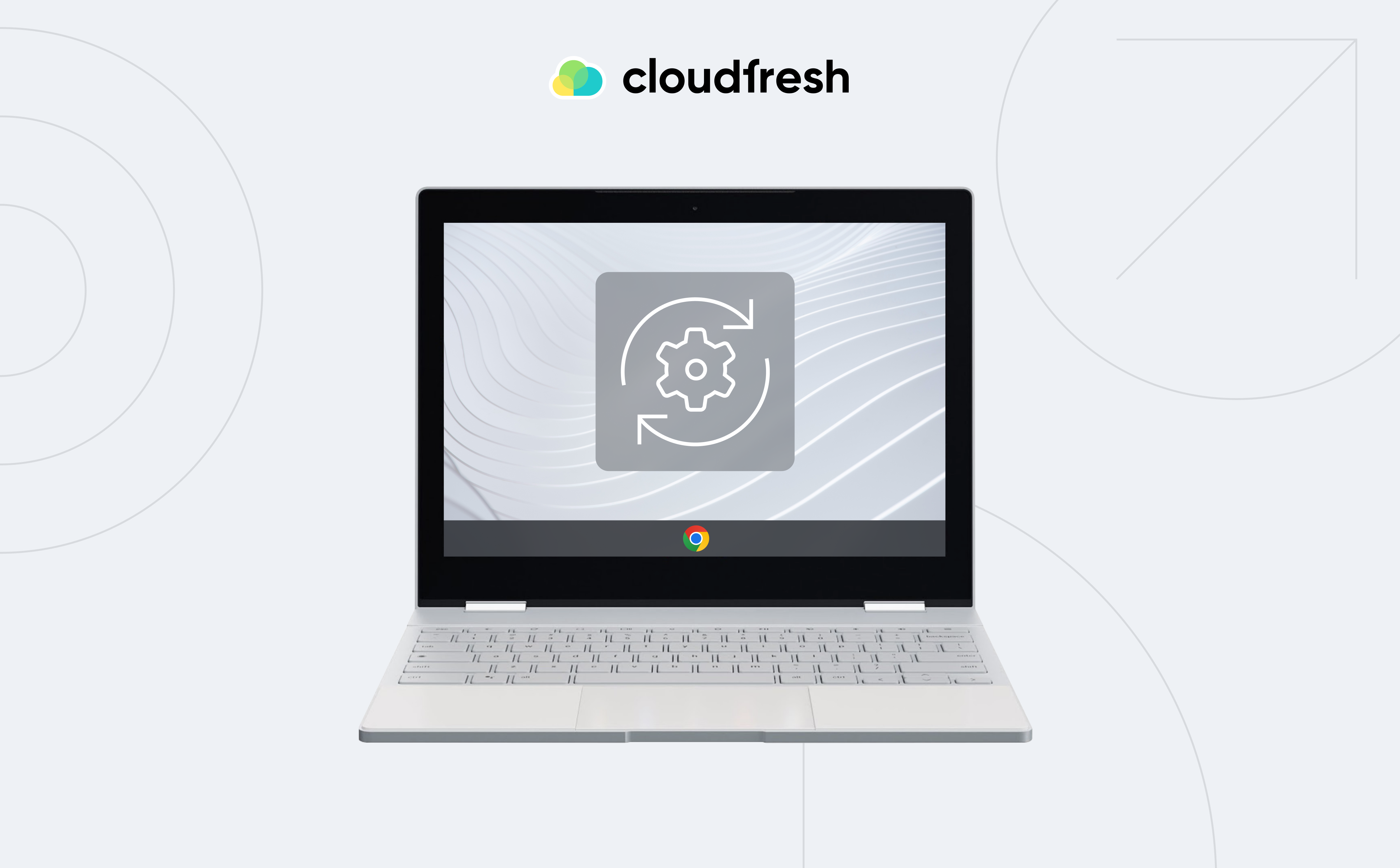
Počítačový hardware potřebuje neustálou údržbu. Chromebooky nejsou výjimkou. Tyto počítače se vyznačují nízkou cenou, kompaktními rozměry a jednoduchou funkcionalitou. Operační systém Chrome, který je na nich nainstalovan, je méně náročný na zdroje než Windows nebo macOS.
I když jsou praktické a přenosné, mohou Chromebooky během používání trpět zamrznutím nebo selháním. Pokud je příčinou poškození systémových nastavení, nejúčinnějším řešením je resetovat Chromebook. Jedná se o vestavěnou funkci obnovení do továrního nastavení.
Vrácením zařízení do továrního nastavení vyřeší resetován konflikty spojené s případnými problematickými přizpůsobenými konfiguracemi. Pří problémech s Chromebookem, které vznikly v důsledku nesprávného nastavení systému, lze tedy pomocí funkce resetování obnovit plynulý a stabilní provoz. I když je opětovné nastavení nepohodlné, obnovení továrního nastavení poskytne Chromebooku nový start pro obnoveníspolehlivosti.
Tuto metodu je možné použít také v případě, žechcete přenést svůj počítač na jiného majitele a potřebujete mít jistotu, že nedojde k úniku osobních údajů. Možnost resetu obnoví původní stav operačního systému Chrome OS do stavu předtím, než jste začali používat svůj Chromebook. Jeho úspěch závisí na správném provedení pokynů, které se objeví na obrazovce, a na povaze selhání, ke kterým dochází.
Resetováním se samozřejmě nevyřeší všechny problémy na vašem Chromebooku. V mnoha případech je však tato metoda vysoce účinná, zejména u problémů souvisejících s přetečením vyrovnávací paměti a spamovými soubory.
Co byste měli zvážit před zahájením postupu?
Pro ty, kteří hledají způsob, jak resetovat Chromebook do továrního nastavení, by měli vědět, že provedení obnovy do továrního nastaven vymaže soubory a nastavení vytvořené uživatelem. Před spuštěním úplného restartu operačního systému se doporučuje provést několik přípravných kroků:
- Většina dat systému Chrome OS je uložena v cloudu nebo je součástí vašeho účtu Google. Kromě toho část informací bude během vyčištění z pevného disku vašeho notebooku určitě odstraněna.
- Několik důležitých souborů na pevném disku vašeho Chromebooku se nachází ve složce Stažené soubory. Důležité dokumenty byste měli předem zkopírovat do cloudového úložiště nebo jiného zařízení.
- Při resetování se vymažou všechna data registrovaných účtů. Předem si zkopírujte všechny přihlašovací údaje, které chcete po resetu používat.
Proto před provedením úplného resetu Chromebooku je tedy důležitým přípravným krokem vytvoření záložní kopie důležitých uživatelských souborů a dokumentů, které by měly být po vyčištění zachovány.
Jak provést tvrdý reset Chromebooku
Existuje několik metod, jak kompletně vyčistit notebook vybavený operačním systémem Chrome. Softwarové prostředí umožňuje provést tento postup rychle, pohodlně a bezpečně. Uživatel musí pouze postupovat podle pokynů na obrazovce, což zaručuje úspěch postupu.
Jeden z přístupu je založen na samotném nabídky nastavení Chrome OS. V rozšířených nastaveních spustí možnost „Obnova do továrních nastavení“ proceduru tvrdého resetu Chromebooku. Alternativně lze stejný přístup získat v nabídce hlavního panelu. Po výběru možnosti resetovat a restartovat se vymažou všechna data a uživatelé mohou znovu konfigurovat svá nastavení.
Spuštění procesu čištění pomocí nabídky nastavení Chrome OS
Pomocí této metody stačí k zahájení čištění provést několik jednoduchých kroků a kliknutím na spodní lištu obrazovky otevřít nabídku rychlého nastavení. Budete muset:
- přejít do nastavení systému Chrome OS a kliknout na kartu „Rozšířené“;
- když se na obrazovce zobrazí následující nabídka, musíte vybrat „Obnovit nastavení“ a „Resetovat“;
- Klikněte na Resetovat;
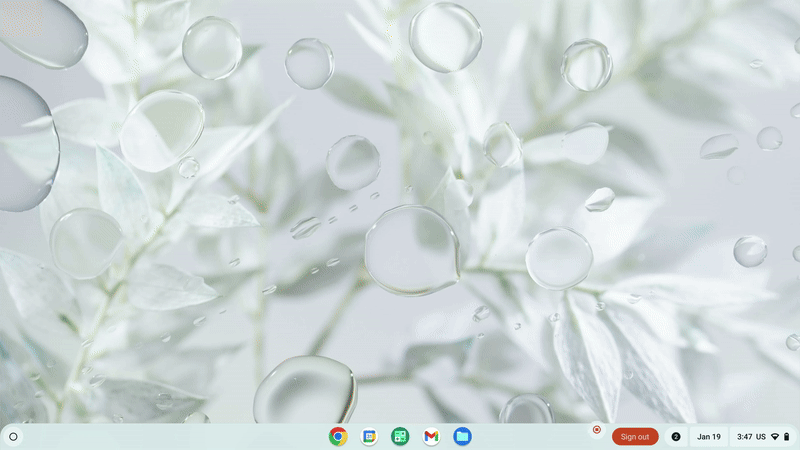
Po dokončení výše uvedených kroků restartujte počítač z kontextové nabídky. Po restartování bude také dokončeno systémové obnovení a majitel notebooku bude moci konfihurovat nová nastavení. Pro přístup do systému budete potřebovat přihlašovací údaje vašeho hlavního účtu Google.
Resetování Chromebooku prostřednictvím přihlašovací obrazovky
Druhý způsob zahrnuje obnovení továrního nastavení z přihlašovací obrazovky.
Když se dostanete do přihlašovacího okna, musíte:
- současně stisknout klávesy Shift+Ctrl+Alt+R;
- v další nabídce zodpovědné za odstranění nastavení spustit restartování stisknutím příslušného tlačítka;
- na úvodní obrazovce, která se objeví po restartu, vyberte možnost zodpovědnou za vyčištění operačního systému notebooku;
- v zobrazeném okně potvrďte operaci čištění a klikněte na „Další“.
Jakmile bude postup resetování Chromebooku dokončen, můžete se vrátit na svou osobní stránku Google a pokračovat v dalším nastavení systému.
Před potvrzením resetu je také lepší aktivovat možnost „Aktualizovat firmwar pro dodatečné zabezpečení“, abyste ochránili svůj počítač před různými hrozbami.
Úplné obnovení Chromebooku
Pokud vše ostatní selže, přeinstalujte Chrome OS. Kromě resetování existuje metoda úplného odinstalování a aktualizace operačního systému od začátku. Tento postup by měl být použít v případě, že již byly vyzkoušeny všechny známé prostředky a potíže při práci s notebookem přetrvávají.
Pokud se rozhodnete pro úplný restart, budete muset vyčistit celý pevný disk svého počítače, abyste obnovili funkčnost systému. Chcete-li tento postup provést bezpečně, musíte použít jiné zařízení s kapacitou nejméně 8 GB paměti. Budete muset nechat zařízení připojené k napájení a zálohovat si cenná data, protože všechny informace z vašeho Chromebooku trvale odstraní.
Úplné obnovení továrního nastavení u firemních počítačů
U firemně vlastněných Chromebooků je pro úplný přístup často vyžadována autorizace. Školy a organizace mohou spravovat zařízení a zdroje centrálně. Před resetováním takto spravovaného Chromebooku do výchozího továrního nastavení zkontrolujte protokoly oprávnění a zásady vymazání. Firemní modely mohou po resetování umožňovat opětovnou registraci v hlavní doméně a připojení ke spravovaným směrovačům.
Poraďte se s IT administrátory, jak správně provést kompletní vymazání firemních Chromebooků – ať už za účelem vyřešení problémů nebo změně přiřazených uživatelů, pravděpodobně budou existovat protokoly pro koordinaci obnovy zařízení. Předem si ujasněte, zda a jak budou osobní údaje zachovány nebo smazány, protože spravovaná zařízení mohou provádět resetování jinak než uživatelská. Nakonec by postupy měly být v souladu s bezpečnostnímí standardy a standardy ochrany soukromí organizace.
Závěr
Resetování Chromebooku poskytuje efektivní nástroj pro odstraňování problémů za účelem obnovení optimálního výkonu. Vestavěná funkce Powerwash provede obnovení Chromebooku do továrního nastavení a vyřeší mnoho problémů se softwarem na úrovni systému.
Připravte se na to zálohováním dat. Pak můžete podle jednoduchých pokynů na obrazovce resetovat Chromebook prostřednictvím nabídky nastavení Chrome OS nebo přihlašovací obrazovky. U spotřebitelských modelů lze rychle provádět resetování systému vlastními silami, zatímco u spravovaných podnikových verzí může být vyžadována koordinace s IT oddělením.
Pokud ložité problémy nelze vyřešit standardním obnovením je účinnější úplná přeinstalace operačního systému Chrome OS z externího USB disku. Tento úplný upgrade Chromebooku však často opraví tvrdohlavé závady, když ostatní možnosti selžou.
Bez ohledu na přístup zůstává resetování operačníh systému Chrome jednoduché. Je to pohodlný způsob, jak oživit Chromebooky, které mají technické problémy nebo se připravují na přenos, a zároveň zajistit odstranění citlivých uživatelských dat, což je obzvláště důležité před změnou přiřazení. Neváhejte proto využí možnosti obnovení, kdykoli se setkáte s problémy nebo se chystáte přejít na jiný operační system.
Cloudfresh se jako Google Cloud Premier Partner zavázal poskytovat svým zákazníkům komplexními řešeními pro správu zařízení se systémem Chrome OS. Naše špičkové služby jsou zaměřeny na pomoc při identifikaci hledání zařízení pro vaše potřeby a poskytování bezproblémové údržby Chromebook.
Nabízíme také profesionální službu bezdotykové registrace pro Chrome OS. Ta zajistí, že po zapnutí a připojení k internetu se vaše zařízení automaticky připojí k vaší doméně, což vám ušetří čas a poskytne zařízení připravená k použití se zvýšeným zabezpečením.
Máte-li dotazy týkající se Chromebooků nebo jakéhokoli jiného aspektu podnikového Chrome, náš tým odborníků je připraven zodpovědět všechny vaše dotazy. Neváhejte se obrátit na profesionální podporu vyplněním níže uvedeného formuláře a my vám rádi pomůžeme na každém kroku.
FAQ
Why would I need to Powerwash Chromebook?
Powerwashing your Chromebook is recommended if you’re experiencing software issues like freezes, crashes, or slow performance. It’s also advisable when preparing the device for a new user to ensure all personal data is removed.
What does Powerwashing do to my Chromebook?
Powerwashing effectively resets your Chromebook to its factory settings, erasing all user data, including files, settings, and apps, ensuring a clean slate. This process helps troubleshoot or prepare the device for a new owner.
Will Powerwashing my Chromebook delete everything?
Yes, Powerwashing removes all data from your Chromebook, including files in the Downloads folder and any settings or apps you’ve installed. It’s essential to back up important data before proceeding.
What should I do before Powerwashing my Chromebook?
Before Powerwashing, back up any important data stored on the device, as the process will erase all user information. Ensure you know your Google account login details to set up the device after the reset.