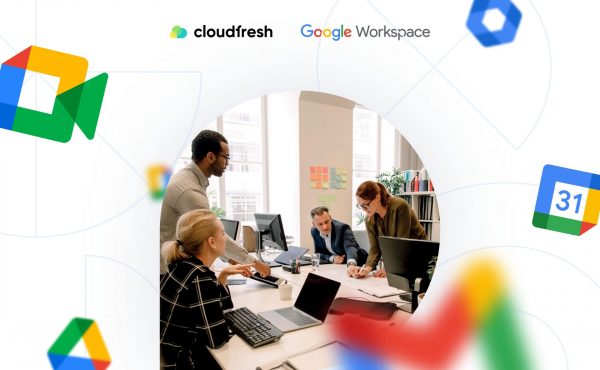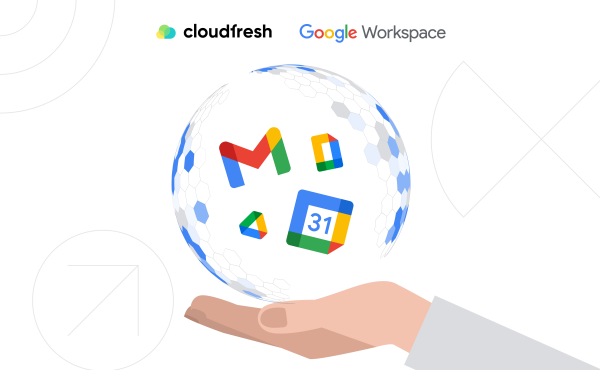Google Workspace Pricing Plans in 2025
How to Conduct Webinars in Google Meet
- Tip #1: How to Schedule a Session in Advance?

- Tip #2: How to Present Slides?
- Tip #3: Smooth Work with Different Numbers of Participants
- Tip #4: How to Record a Webinar?

- Tip #5: How to Track Google Meet Webinar Attendance?
- Tip #6: How to Apply Visual Effects?
- Tip #7: How to Let Participants Engage with Emojis?
- Tip #8: How to Cancel External Noises?
- Tip #9: How to Dial in Using a Phone with no Internet?
- Tip #10: How to Translate Captions on the Spot?
- Tip #11: How to Live Stream a Webinar?
- Other Popular Questions

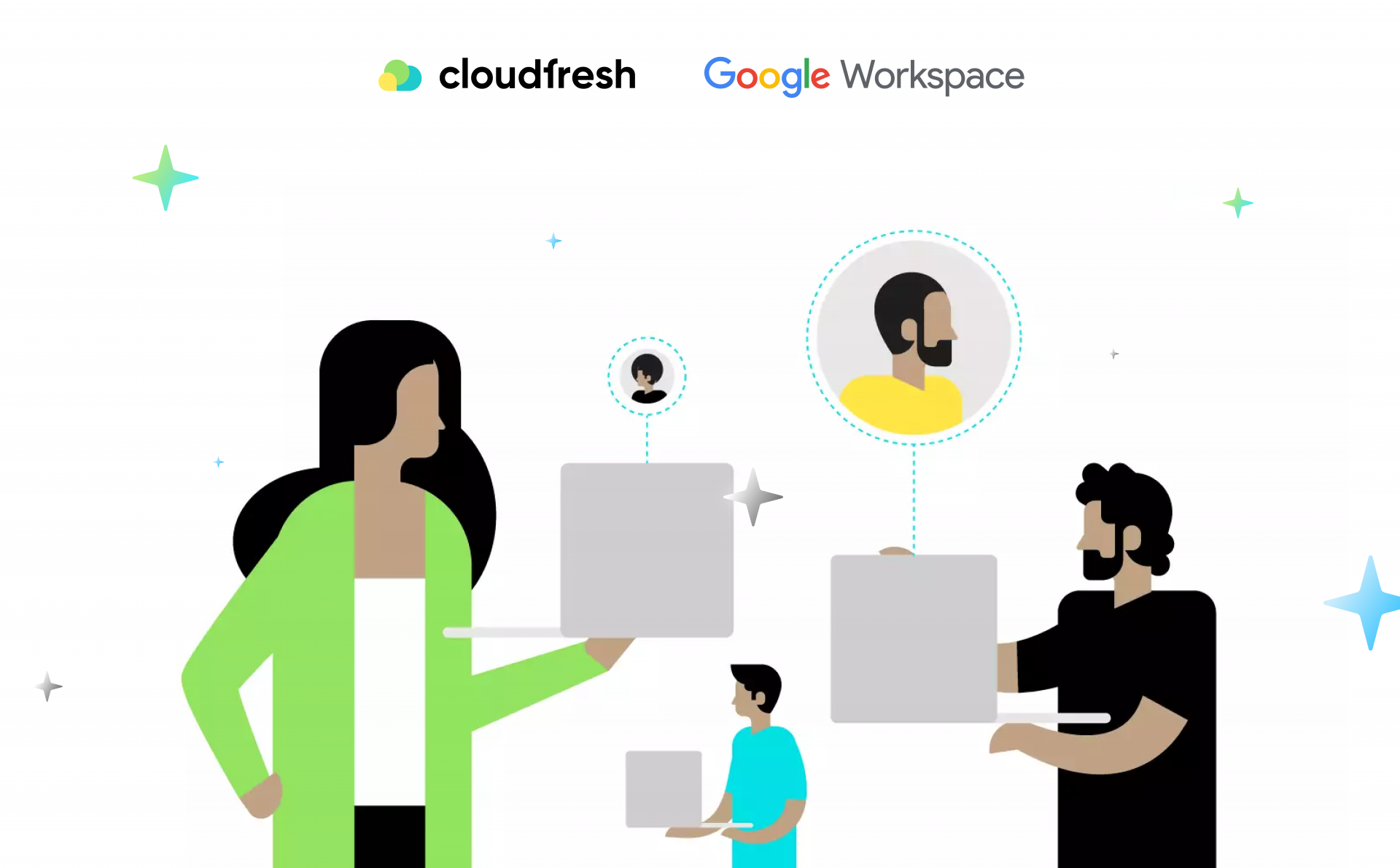
Many businesses worldwide regularly engage in different marketing activities, and webinar meetings for clients and prospects are among the most popular. So obviously, there are many webinar platforms to enable companies to organize their on-line campaigns more profoundly and effectively.
To host a successful Google Meet webinar, follow 11 essential tips. This core tool within Google Workspace (from now, GWS) is widely used across industries for virtual collaboration and meetings. By the end of July 2025, more than 50 million individuals turned to its AI-powered note-taking alone. This guide provides actionable techniques to back your on-line event experience with confidence and clarity.
Tip #1: How to Schedule a Session in Advance?
One of the best ways of letting others join Google Meet webinars is to schedule in advance using another well-known GWS tool: Calendar. To do this, follow three easy steps outlining how to set up a webinar in Google Meet:
- Create an Event in Calendar. Go to Calendar and pick a time slot. Please note that clicking “Add video conferencing” is essential if it isn’t done automatically. Then all you need to do is fill out event details in the “Description” section and save the meeting.
- Invite Your Guests. If you wonder how to create an invite, here is a simple answer. Once you put in your description, add the guests by tapping the emails of your meeting participants in the “Guests” section. Don’t forget to click on “Save” after every update. Once you’ve done it, you can automatically send a Google Meet webinar invite to all of your participants.
- Publish Your Event. To make the event available to every possible attendee via the link, you should publish it. For this, in the event window, you should click on “More actions” → “Publish the event.” Once you do, you will see the link to your meeting and the code to embed your event into a landing page or an e-mail. To be sure your event is open to the public, click “Default visibility” and change it to “Public.” From now, your meeting will be visible, and everyone with the link will be able to attend it.

How Can You Create Effective Webinar Invitations with Personalized Messages?
Personalization is a great way to build a strong connection with all of your invitees. Thanks to Gemini, you can make every participant feel as if you were talking directly to them. With a couple of prompts, you can create a general structure and then tweak it based on the characteristics that are specific to the person you want to see among attendees.
What Specific Google Workspace Integrations Are Useful for Webinar Planning?
To tell the truth, pretty much all of Workspace is helpful when it comes to Google webinar prepping:
- In Gemini, as we’ve already pointed out, you can personalize the invitations.
- In Forms, you can collect your audience’s preferences before the webinar meeting and feedback afterward.
- In Docs, you can create a script of what you’re going to talk about. Plus, it’s used to create notes.
- In Slides, you can craft a deck that will speak authentic to your brand and make it even more stunning with GenAI pictures generated through Imagen.
- In Vids, you can design short clips to be shown alongside your presentation thanks to Veo, which was brought to Workspace in June 2025.
- In Sheets, you can prepare relevant visualizations (think charts) and also track attendance.
- In Drive, you can find your recording.

Tip #2: How to Present Slides?
The presentation is an essential pillar of a Google webinar, but do not worry because the platform covers this part as well. If you’re curious about how to share a screen, it’s a simple one-click action. You just need to tap “Present now” on your meeting in the menu tab and choose “Entire screen,” “A window,” or “A tab,” depending on what you want to broadcast.
But what is the best way to prepare the slides for your Google Meet webinar? Slides, another GWS product, is among the most convenient ones. In Slides, all speakers can work simultaneously, see one another’s progress in real-time, and leave comments.
It’s a precious tool not only for the preparation stage but also during your webinar meeting:
- All of the speakers know one another’s materials.
- Your host can easily click to change slides without switching between different decks.
- If your speaker wants to show the presentation, they can put the meeting on Google Slides and see other participants while presenting.
The platform offers users a number of other features and even equipment (learn more about Google Meet conference room setup) to move their on-line events toward better quality, convenience, and efficiency. We would like to further highlight several aspects we appreciate the most.
Tip #3: Smooth Work with Different Numbers of Participants
There are lots of questions about the attendee limit. Here’s the simple answer. Yes, the number of people who can attend a meeting differs depending on your GWS edition. That being said, customers that use the Business Starter plan can gather up to 100 attendees; Business Standard, up to 150; Business Plus, up to 500; and Enterprise, up to 1,000. It’s crucial to keep these limits in mind while planning for the attendees. Nonetheless, using Google Meet for webinars will allow you to run a hassle-free convention in a user-friendly environment for a minimum of 100 participants at the same time.
Tip #4: How to Record a Webinar?
Before conducting an on-line event, you probably think about how to use it further for your marketing activities or share it with people who could not attend. The company is well aware of such concern and offers a video recording function starting from the Business Standard GWS edition. All you have to do is enable recording in a few clicks and then receive an e-mail with a Drive link:
- Locate an Activities menu in the bottom part of your screen.
- When inside the panel, choose the Recording item.
- Press Start recording.
It’s simple yet essential to get ahead of your future marketing needs. Besides, you get privacy-wise benefits from baked-in Google Meet security.
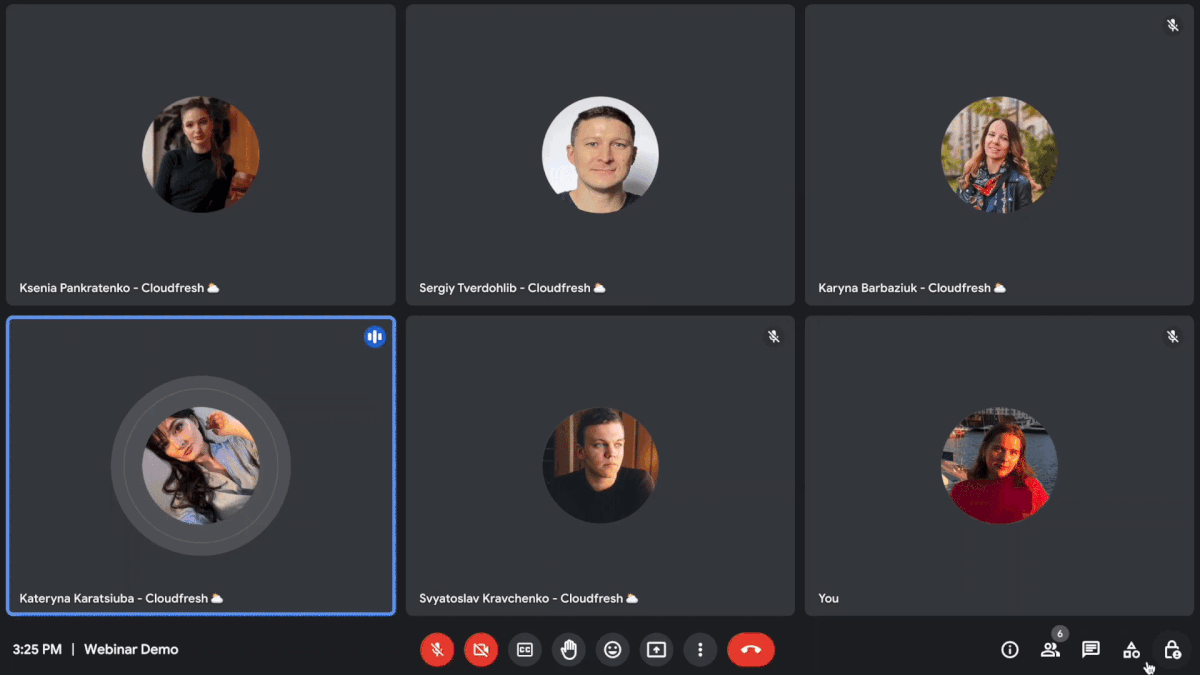
Does Google Meet Support Automated (Pre-Recorded) Webinars?
While the platform doesn’t have a standalone, native tool for this, there’s a workaround. What you can do is record your presentation in advance and play it during the session via a screen sharing feature.
Tip #5: How to Track Google Meet Webinar Attendance?
Another crucial feature for all event organizers is reporting and attendance tracking. You need to know exactly how many people will attend your event to analyze your conversion rate and efficiency. Starting from the Business Plus plan, the attendance report feature enters the game.
By activating this function during your Google Meet webinar, you will receive the report in your inbox a few minutes after the webinar meeting, with the possibility to check all the entries/exits of attendees and the amount of time they spent. Please note that if someone with no account joins your meeting and enters their name incorrectly, you will need more time to match this person with the actual registration.
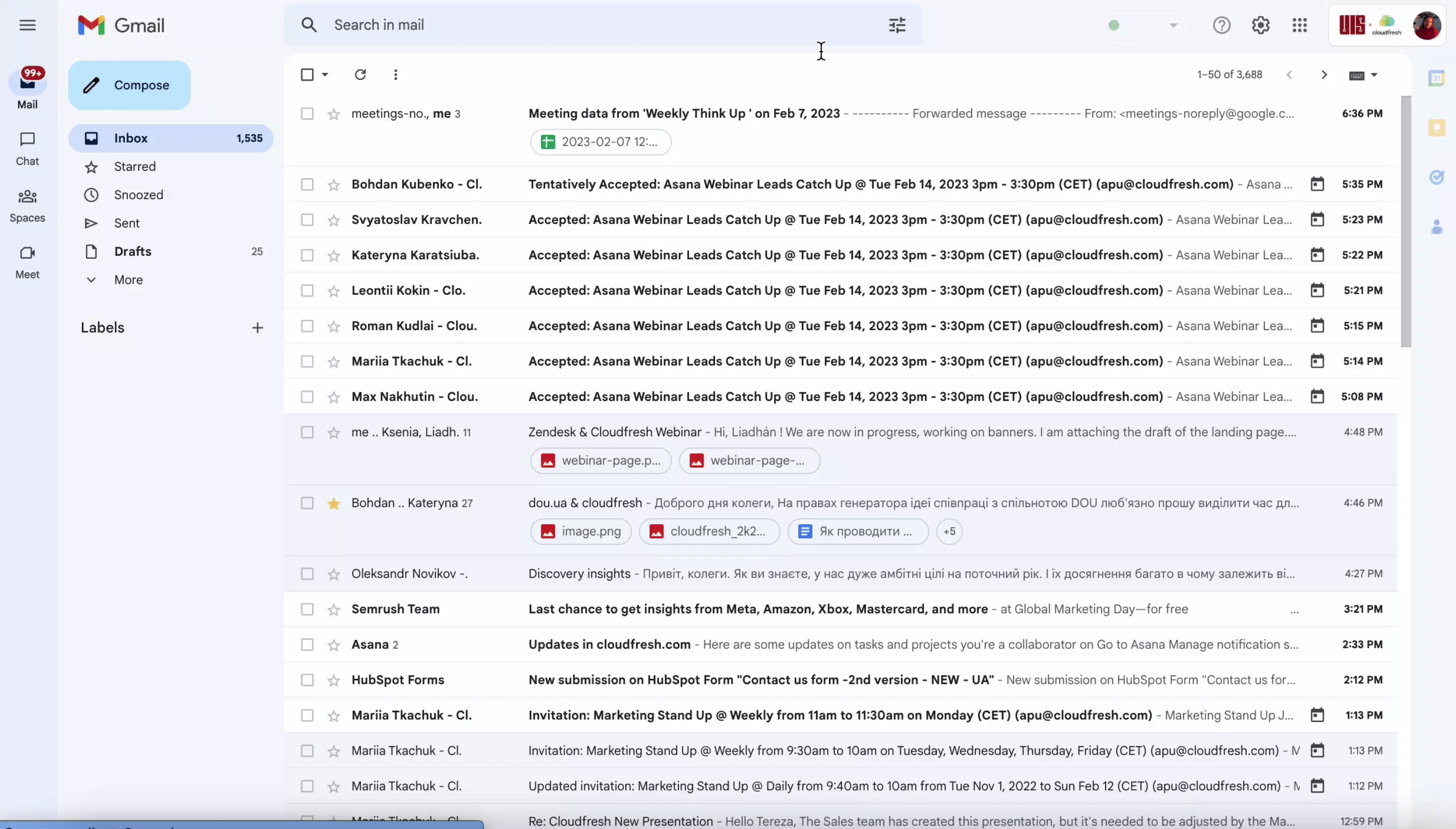
Tip #6: How to Apply Visual Effects?
With the help of various effects and filters, you can make your event more fun and engaging. To increase brand awareness, you can also prepare custom backgrounds with your company’s logo or symbols. Ever wonder how to use filters? Tap “More options” and “Apply visual effects” from the menu. Once you do, you will see the vast choice of backgrounds and filters you can use to feel more confident.
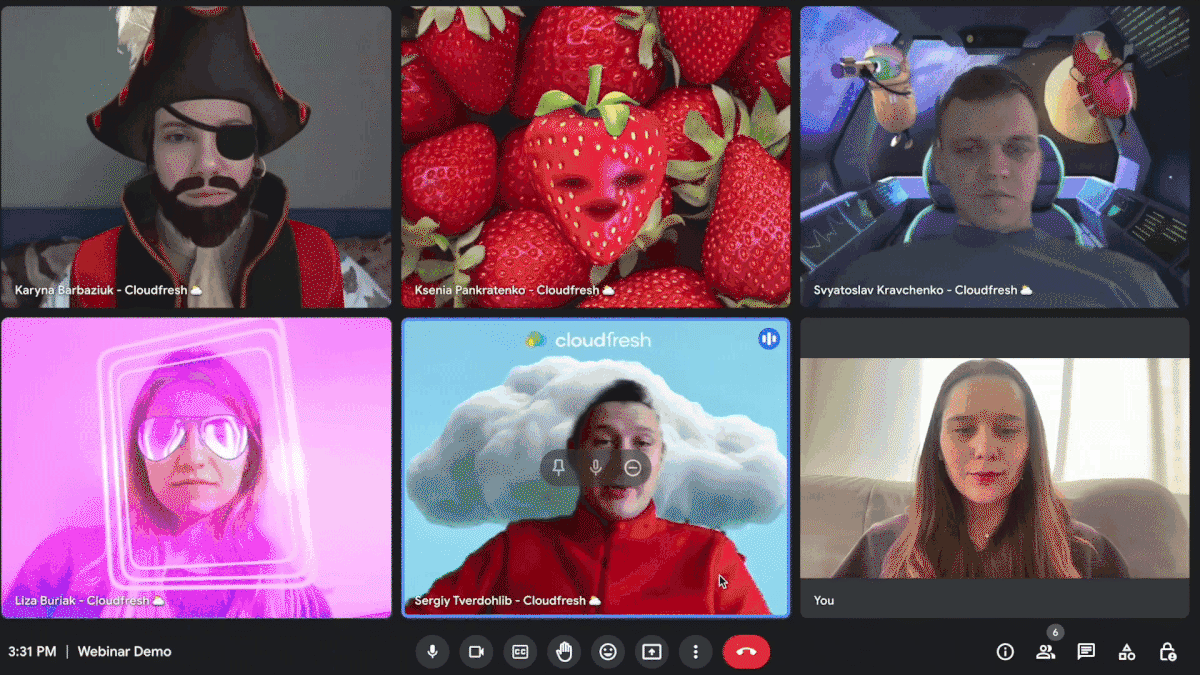
Tip #7: How to Let Participants Engage with Emojis?
Another cool feature that will definitely make your Google webinar more interactive is emojis. Using them, everyone can show some reactions to what’s happening during your event in a few clicks without the necessity to write or say anything. To use the emojis, tap “More controls” at the bottom of your video meeting and select the reaction you want to send.
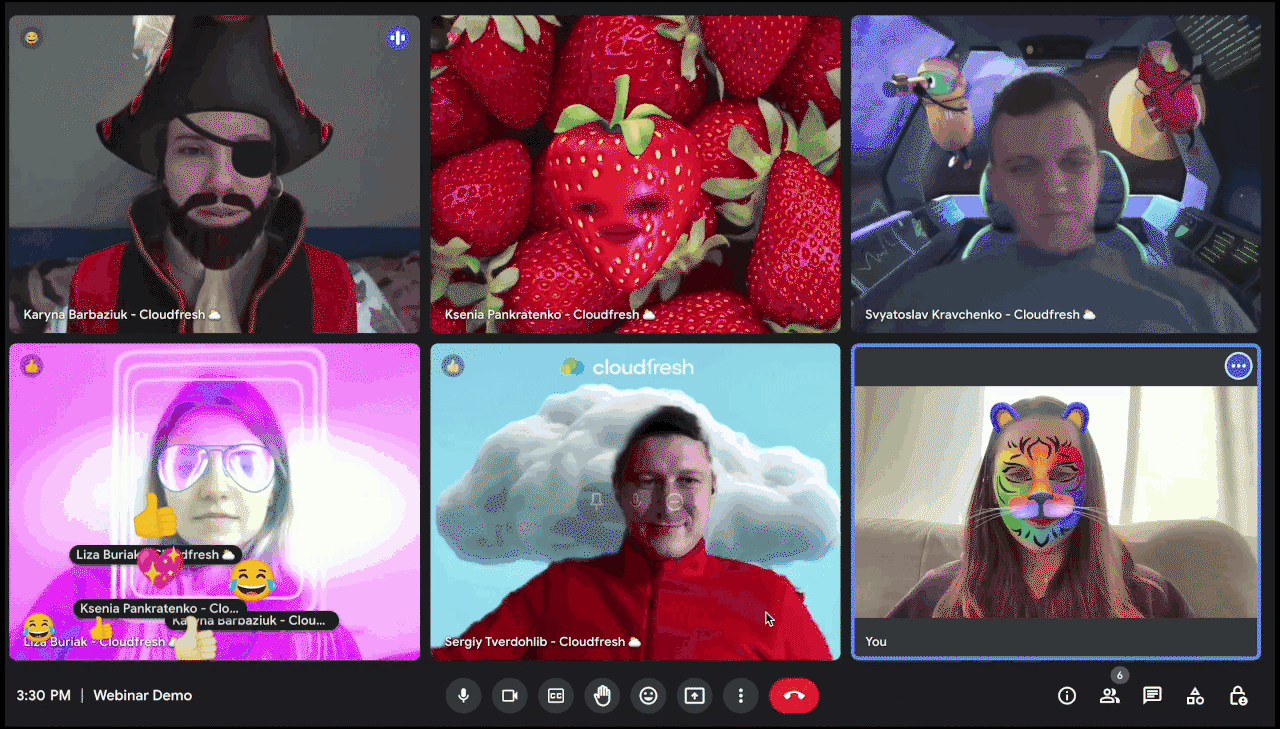

Tip #8: How to Cancel External Noises?
Noise Cancellation is an advanced GWS Enterprise Standard edition feature that limits outside interruptions while filtering the background noises. To enable it, you should:
- Tap the three dots at the bottom of your meeting.
- Go to “Settings” → “Audio Settings.”
- Turn the “noise cancellation” setting on.
It is an excellent solution that will allow you to attend a Google Meet webinar as a speaker or participant from anywhere and not worry about your surroundings.
Tip #9: How to Dial in Using a Phone with no Internet?
The dial-in method is another useful feature that will improve your webinar meeting experience. With it, you may no longer worry about poor connectivity, local power outages, or anything else. You can even participate in on-line activities on the road during, for example, your work trip. With the Google Meet global dialing, you can join the meeting via a cell or landline call and reassure your presence under unforeseeable circumstances. To learn more about how to activate and use this feature, please check out our blog via the link.
Tip #10: How to Translate Captions on the Spot?
With the arrival of Gemini, Google Meet webinars now enjoy extra multi-lingual, cross-border opportunities. A feature that enables that is called translated captions and allows organizers on Business Standard/Plus or Enterprise Starter/Standard/Plus plans to transform their English speech into French, German, Portuguese, and Spanish languages and vice versa in real-time. The one-way translation from English is available for the following locales: Dutch, Indonesian, Turkish, and Vietnamese (all in beta), as well as Japanese, Swedish, and Simplified Chinese, Mandarin.
The Google Meet AI features can significantly broaden your reach, making recordings available on an on-demand basis and also recyclable into gated materials, all of which can later be distributed across multiple geographies.
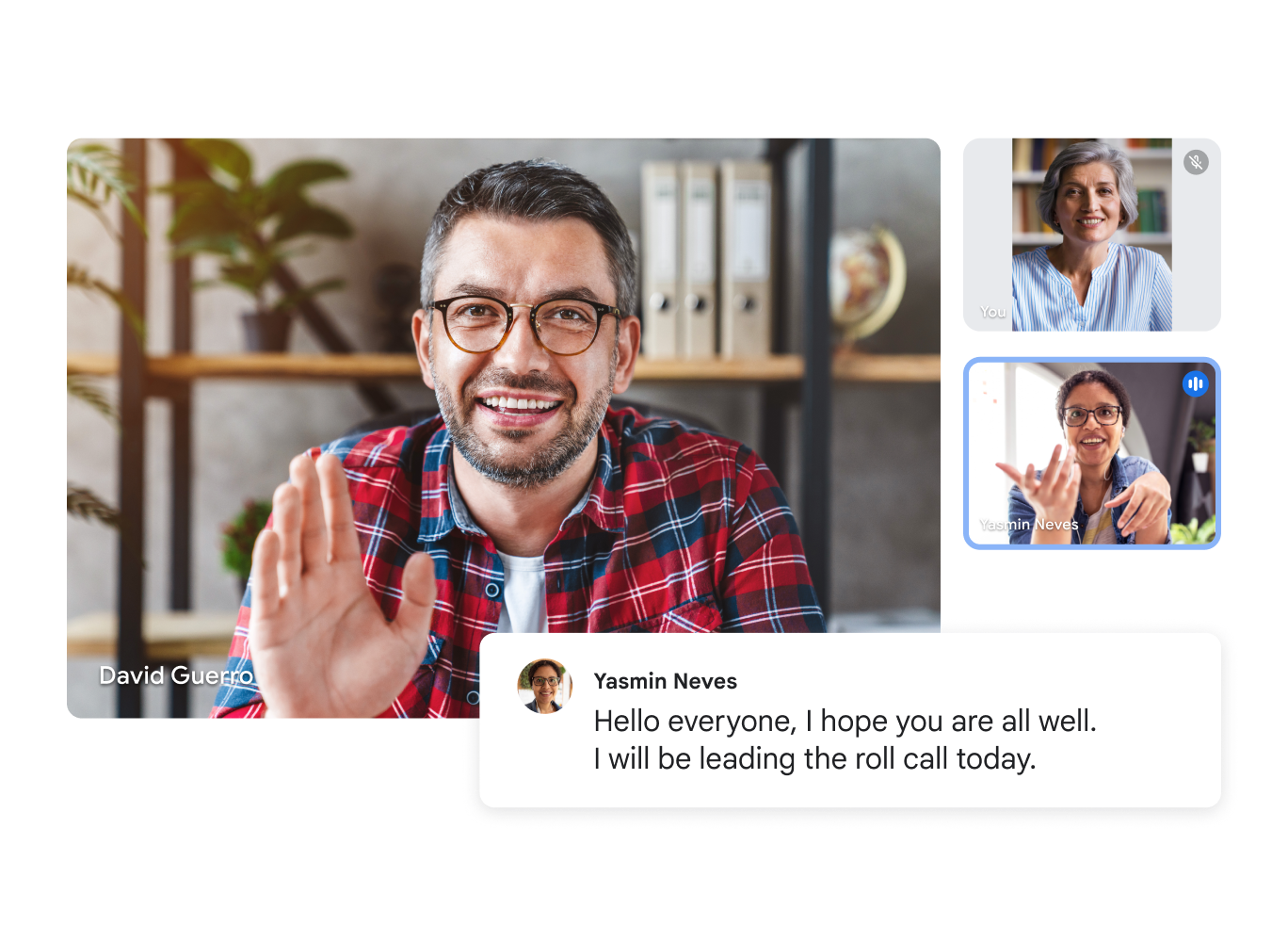
Tip #11: How to Live Stream a Webinar?
For large remote events within an organization, the platform introduced the broadcasting functionality. It has proved most beneficial for conducting employee training and delivering leadership addresses. The maximum number of viewers stands at 10,000 for Enterprise Standard and 100,000 for Enterprise Plus. To find out more about how you can add a live stream to your event, watch the video below:
The time limit is eight hours; after it’s been reached, the broadcasting stops automatically. In addition, you may extend access to up to 50 trusted Workspace domains; beware, however, that the company strongly advises you against letting in companies not affiliated with yours.
To sum up, although using Google Meet for webinars may come across as surprising, it’s a very efficient and convenient option. Plenty of other interactive features — such as Breakout rooms, Polls, Whiteboarding, Q&A, and different third-party integrations — will make your on-line events more engaging and attractive for the audience. If you want to enhance user experience, augment the quality of your events, and increase the engagement rate, you should try this platform. And if you want to bring your meetings to the next level equipment-wise, learn more about the Google Meet hardware license.
Bonus: There’s a big chance you already use GWS solutions or plan to use them not only for the webinar meetings but also for building efficient workflows within your teams. If that’s the case, we’ve got a total win-win situation here.
To learn more about GWS products and opportunities, contact our Google Workspace consultant team or check out our Professional GWS Services that we regularly provide for our customers as a Global Google Cloud Premier Partner.
Other Popular Questions
When Was Google Meet Founded?
The platform started out as a team-friendly, invitation-only edition of Hangouts back in 2017.
Where Is It Headquartered?
Because it’s part of the Alphabet family, there’s no separate headquarters. That being said, Meet operates out of Mountain View, California, from a place known as The Googleplex.
How Does It Stack up against Rivals?
That’s an excellent question! In our view, it’s well worth a deep-dive read on its own: Microsoft Teams vs. Google Meet vs. Zoom.
How to Host a Webinar on Google Meet?
To host a Google Meet webinar, schedule your meeting through Calendar and send out e-mail invitations. Share your screen for presentations and engage your audience with Q&A through the chat feature. Ensure a stable Internet connection for an uninterrupted experience.
Does Google Meet Have a Webinar Feature?
No, the platform itself doesn’t have a dedicated “webinar” feature but is highly adaptable for hosting them. It offers functionalities like screen sharing, real-time captions, and effective meeting management, making it suitable for such sessions.
How to See Who Attended a Google Webinar
To see who attended, the meeting organizer can check the attendance report in Calendar. This feature is available for certain Workspace editions. The report includes participant names, e-mail addresses, and attendance duration.
How to Change Meeting Host in Google Calendar
- Visit calendar.google.com and select the event you want to modify.
- From there, click the three-dotted Options button in the upper-right corner and press Change owner (the last item on the list).
- After that, you’ll have to enter the new owner’s details and attach a message if you like.
Please note that upon transfer, the new host will receive a confirmation link in their inbox. Until they accept, ownership will stay linked to you.
How Long Does It Take for a Google Meet Recording to Show Up?
While the company does not explicitly state what the wait times are, as a rule of thumb, the recording should appear in the corresponding folder in your Drive within 24 hours; however, in most cases, it takes no more than a couple of hours. In unexpected events such as Workspace service outages (which are rare), it can exceed the 24-hour window. If the status of the video you see reads ‘Still processing’ upon opening, it means that the recording is being prepared for in-browser preview. In the meantime, you can download the video file onto your device and play it from there. Please note that the recordings are saved for a period of three months, so make sure to back them up if necessary.
What’s the Maximum Duration Allowed for a Single Google Meet Webinar?
For free personal accounts, it’s capped at 60 minutes. For all paid Workspace plans (i.e., Business Starter/Standard/Plus and Enterprise Plus), the limit stands at 24 hours.
Let’s start the journey toward a better webinar meeting experience with the universal Google Workspace solutions now!