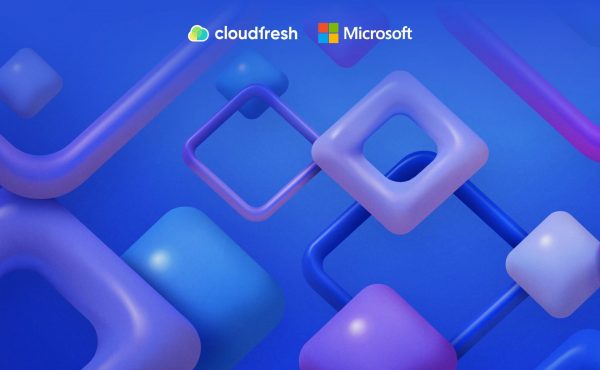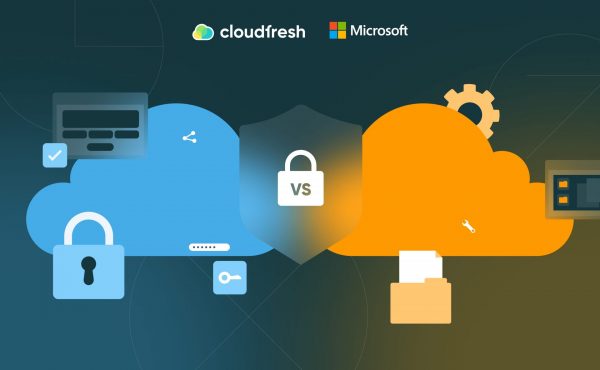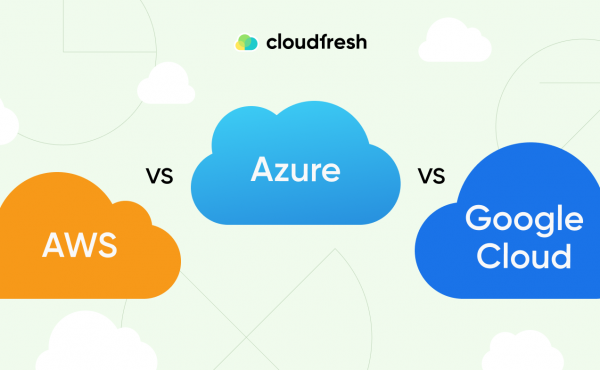10 Microsoft 365 Benefits for Business
How to Use Microsoft Copilot: All You Need to Get Started
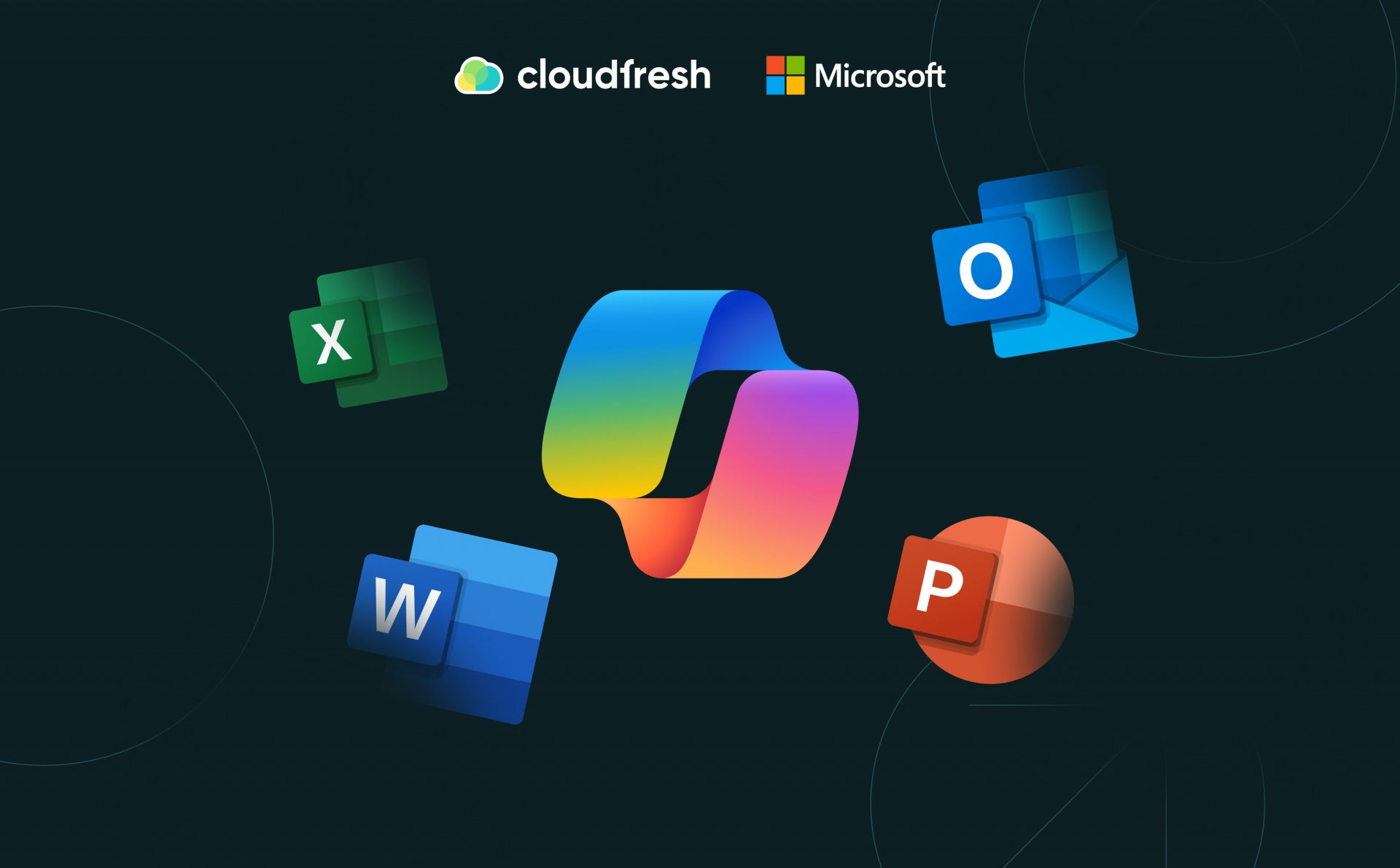
Have you ever felt stuck staring at a blinking cursor in Microsoft Word or trying to find the right words for an email in Outlook? Maybe creating engaging PowerPoint presentations is becoming a chore. We’ve all been there — frustration with repetitive tasks and a lack of fresh ideas can get in the way of productivity in Microsoft 365 apps.
But what if there was an AI assistant lurking in the shadows, ready to streamline your workflows and spark a creative fire? Just enable Microsoft Copilot. It’s a powerful tool designed to empower you in the environment of your favorite Microsoft 365 apps.
Basically, it’s your co-pilot that works alongside you to make development faster, smoother and more enjoyable. While its core functionality lies in code completion and development, there might be ways how to use Copilot in Word, PowerPoint, and Outlook. Let’s learn how to use Microsoft Copilot features to transform your workflow.
Before We Begin: What is Microsoft Copilot?
Microsoft Copilot is an AI-powered solution designed primarily to support Microsoft 365 users with automation features for Word, Excel, PowerPoint, Outlook, and Teams. OpenAI’s expertise in large language models (LLMs) is at the foundation of Copilot’s intelligence. These LLMs are trained on massive amounts of code data, allowing them to identify patterns, understand programming languages, and predict the next logical step in your code.
So how to use Microsoft Copilot? Here’s how it works:
- Contextual code analysis. As you write code, Copilot analyzes the surrounding syntax, variables, and functions in real-time. It takes into account the programming language you’re using, the code structure and even coding style.
- Intelligent sentence generation. Based on the analysis, it generates context-aware suggestions. They can range from completing a function definition to offering entire blocks of code that will fit into your project.
- Machine learning magic. It’s constantly learning and evolving. This allows the assistant to provide solutions that aren’t just relevant to your project but also reflect modern coding standards and practices.
- Flexibility & customization. One of the most useful Microsoft Copilot features is that it offers multiple suggestions, allowing you to choose the one that best suits your needs.
Advantages of using Microsoft Copilot:
- Efficiency. It optimizes your workflow by offering relevant content, saving you time and effort. Whether you’re writing reports, analyzing data, or creating presentations, Copilot helps you every step of the way.
- Creativity. With DALL-E’s image generation capabilities, Copilot lets you express ideas visually.
- Improve your skills. By working with the assistant, you improve your writing, coding, and communication skills.
Think of Copilot as a creative partner, constantly learning and suggesting new opportunities. The magic of it lies in its ability to generate creative text formats and spark ideas — skills that can be incredibly valuable for everyday Microsoft 365 users like you!
How to Get Microsoft Copilot
Before diving into Copilot, ensure you’ve got the essentials lined up.
Subscription plans. You need one of the subscription plans to purchase Copilot for Microsoft 365:
- Microsoft 365 E5,
- Microsoft 365 E3,
- Office 365 E3,
- Office 365 E5,
- Microsoft 365 Business Standard,
- Microsoft 365 Business Premium,
- Microsoft 365 A5 for faculty*,
- Microsoft 365 A3 for faculty*,
- Office 365 A5 for faculty*,
- Office 365 A3 for faculty*.
*Available via enrollment for education solutions or cloud solution provider only.
Base licenses. You must have one of the prerequisite licenses mentioned above to be eligible for a Copilot for Microsoft 365 license.
OneDrive account. Set up a OneDrive account for Microsoft Copilot features like saving and sharing files.
Outlook for Windows. For seamless integration, use the new Outlook (Windows, Mac, Web, Mobile) with Copilot. Classic Outlook (Windows) is also supported.
Microsoft Teams. To use Copilot with Teams, use the Teams desktop or web client.
How to Install Microsoft Copilot: Step-by-Step Guide
Now that you understand the core of Copilot, let’s get it up and running to speed up your development workflow. The good news is that activating the tool is very simple. Here’s a quick guide on how to get Microsoft Copilot started.
For Web Version:
- Open Microsoft Edge: To get the best performance, use Microsoft Edge, although other browsers are also compatible.
- Visit the Official Microsoft Copilot Page: Access the Microsoft Copilot website to utilize the web version.
- Sign In: Log in using your Microsoft account credentials.
- Begin Using Microsoft Copilot: Once signed in, you can immediately start exploring Microsoft Copilot’s features directly through your web browser.
Copilot is also available as a mobile app for Android and iOS.
For Copilot in Microsoft 365:
- Check License Requirements: Confirm that you have the necessary licenses by visiting the Copilot license requirements page.
- Purchase Licenses: If needed, acquire Microsoft 365 Copilot licenses from the Marketplace in the Microsoft 365 admin center.
- Access Microsoft 365 Admin Center: Log in with your administrative credentials.
- Download and Install Copilot: Navigate to the apps section, find Copilot, download and install the application.
- Activate and Sign In: Open Microsoft Copilot within your Microsoft 365 suite, log in with your organizational credentials, and activate it.
- Explore Copilot Features: You can now begin using Microsoft Copilot to enhance productivity and streamline tasks within Microsoft 365 applications.
With these steps, you’re ready to harness the full potential of Microsoft Copilot, enhancing your productivity across Microsoft 365 and the web.
How to Enable Microsoft Copilot
Microsoft Copilot helps you work smarter, not harder. Here’s how to activate it in just a few clicks:
- Once you’ve purchased your Copilot license, go to Microsoft 365 and sign in with your credentials.
- Open any supported Microsoft app, such as Word or PowerPoint.
- On the home page, select “Account”.
- Click “Update options” → “Update now”
- After that, click “Update license” → “Sign in” and enter your Microsoft login information once again.
- Restart any application from Microsoft 365.
- Once you start a new document (such as in Word), the Copilot icon will appear in the top right corner of the menu bar.
With Copilot up and running, you’ll enjoy smarter auto-complete suggestions tailored to your writing style, plus real-time grammar and spelling checks.
How to Use Microsoft Copilot: Best Practices
Having explored how to get Microsoft Copilot and install it, let’s take a look at some practices that will allow you to get the most out of your AI partner.
How to Use Copilot in Word: Text Summarization & Idea Generation
If you have lengthy documents in Word, take advantage of online text summarization tools that use AI techniques. Copilot can help you go from a blank page to a finished document in a fraction of the time it would take you to write it yourself. While it can write exactly what you need, it can sometimes be “helpfully wrong” by providing useful inspiration. Moreover, Copilot Chat can perform actions based on the content of your document or pull in additional content from external resources. Here’s how to use Copilot in Word.
Draft with Copilot
Create a new document or add content:
- When you create a new document or add a new line to an existing document, the Draft with Copilot window appears.
- Describe what you need, whether it’s a simple sentence or a more complex request with outlines, notes, or file links.
For example:
“Write an essay about baseball.”
“Create a paragraph about time management”.
You can also reference three existing files to substantiate the content that Copilot outlines.
Create Content
Copilot will create and display new content based on your description. You can save it, delete it, or have Copilot re-generate it for a different version.
Use the < and > buttons to navigate through Copilot’s suggestions.
In the Compose field, you can also enter instructions like “Make it more concise,” and Copilot will adjust its response accordingly.
Inspire Me
In a document with existing content, use the Inspire Me button. Copilot will automatically continue writing based on the content already in your document.
Transform with Copilot
Sometimes transforming existing content takes more time and thought than writing from scratch. Copilot not only helps you create new content but also transforms your existing content into a polished document.
How to Use Copilot in PowerPoint: Inspiration for Content Creation
You can use its code completion and suggestion Microsoft Copilot features to brainstorm ideas or create creative text formats in supported languages. These ideas can then be translated into slides in PowerPoint.
Create a New Presentation
Point Copilot to your Word document, and it will:
- Generate slides in PowerPoint.
- Apply layouts.
- Create speaker notes.
- Choose a theme for you.
Summarize Your Presentation
Need a quick summary of a longer presentation? Let Copilot summarize the key points for you.
Organize Your Presentation
Allow Copilot to restructure your slides. Assistant will offer the structure that will fit your goal the best, but only you decide if the changes work for you. It can offer an improved slide order, keeping the logic of information flowing.
How to Use Copilot in Outlook: Script Automation
Using Copilot in Outlook is a smart way to boost your email productivity.
Drafting Emails with Copilot:
- Open Outlook.
- Click “New Email” to start composing a new message.
- Look for the Copilot icon in the toolbar.
- Choose “Draft with Copilot” from the drop-down menu.
- In the Copilot box, type your email prompt or description.
Email Coaching with Copilot:
One more option how to use Copilot in Outlook is to try it to review your email and offer suggestions on improving tone, clarity, and reader sentiment.
- When composing an email, select the Copilot icon from the toolbar.
- Choose “Coaching by Copilot” from the drop-down menu.
Generate Email Summaries
Copilot can also transform long email conversations into concise summaries. Use the “Generate a summary” feature to create shorter versions of lengthy email threads.
How to enable Copilot in Excel
Excel is a powerful tool for data analysis and spreadsheet management, and adding Copilot into it can enhance those capabilities dramatically. Follow these simple steps:
Ensure you meet the requirements: Make sure you have an active Microsoft 365 subscription that includes Copilot.
- Sign in to Excel: Launch Excel in your Microsoft 365 and sign in to your account.
- Turn on Copilot: After opening a new Excel document, click the Home tab on the ribbon. Here you’ll find the Copilot icon. Click this icon to activate the Copilot sidebar.
- After activating the Copilot sidebar, you can start by entering a query or command related to your spreadsheet data. For example, you can ask Copilot to analyze trends, create complex formulas, or generate a summary of your data.
Copilot in Excel enhances data management with powerful analysis, modeling, and visualization tools. It simplifies formula creation, organizes data efficiently, offers intelligent suggestions, and automates repetitive tasks to streamline your workflow.
Conclusion
Microsoft Copilot is more than just a completion extension; it’s a game-changing solution for companies looking to optimize workflow and unlock new levels of creativity. We looked at its core features and how to install Microsoft Copilot. We also looked at customization options and best practices to tailor Copilot’s behavior.
It seamlessly integrates with familiar apps like Word, PowerPoint, and Outlook (and more!). Here’s how it improves your work experience:
- anticipate your needs and automate repetitive tasks, freeing up your time for what matters most;
- overcome writer’s block and generate fresh ideas with Copilot’s intelligent suggestions;
- work seamlessly with colleagues and make sure everyone is on the same page with Copilot’s collaboration features.
The result? You’ll get things done faster, write more clearly, and collaborate more effectively. Buckle up and get ready for a whole new level of productivity with Microsoft Copilot!
Cloudfresh, an authorized Microsoft Partner, collaborates closely with global businesses. By choosing us for your Microsoft 365 needs, you get favorable terms, expert consulting, multilingual support, and flexible payment options.
Our goal is to simplify your Microsoft 365 experience, maximizing the benefits of these tools for your business. To explore how Microsoft Copilot features can revolutionize your business, get in touch with us.