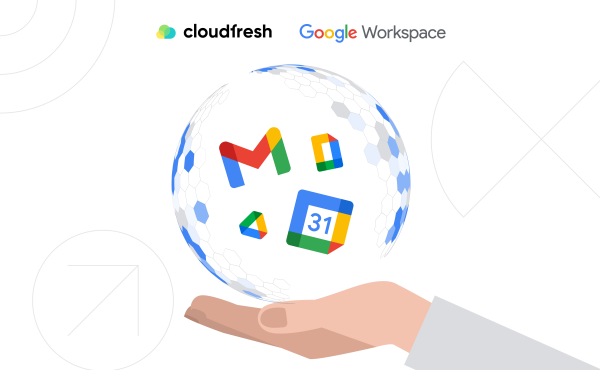Google Meet vs. Zoom vs. Microsoft Teams: Co si vybrat?
Vše, co jste chtěli vědět o Google Chat (dříve Google Hangouts Chat)
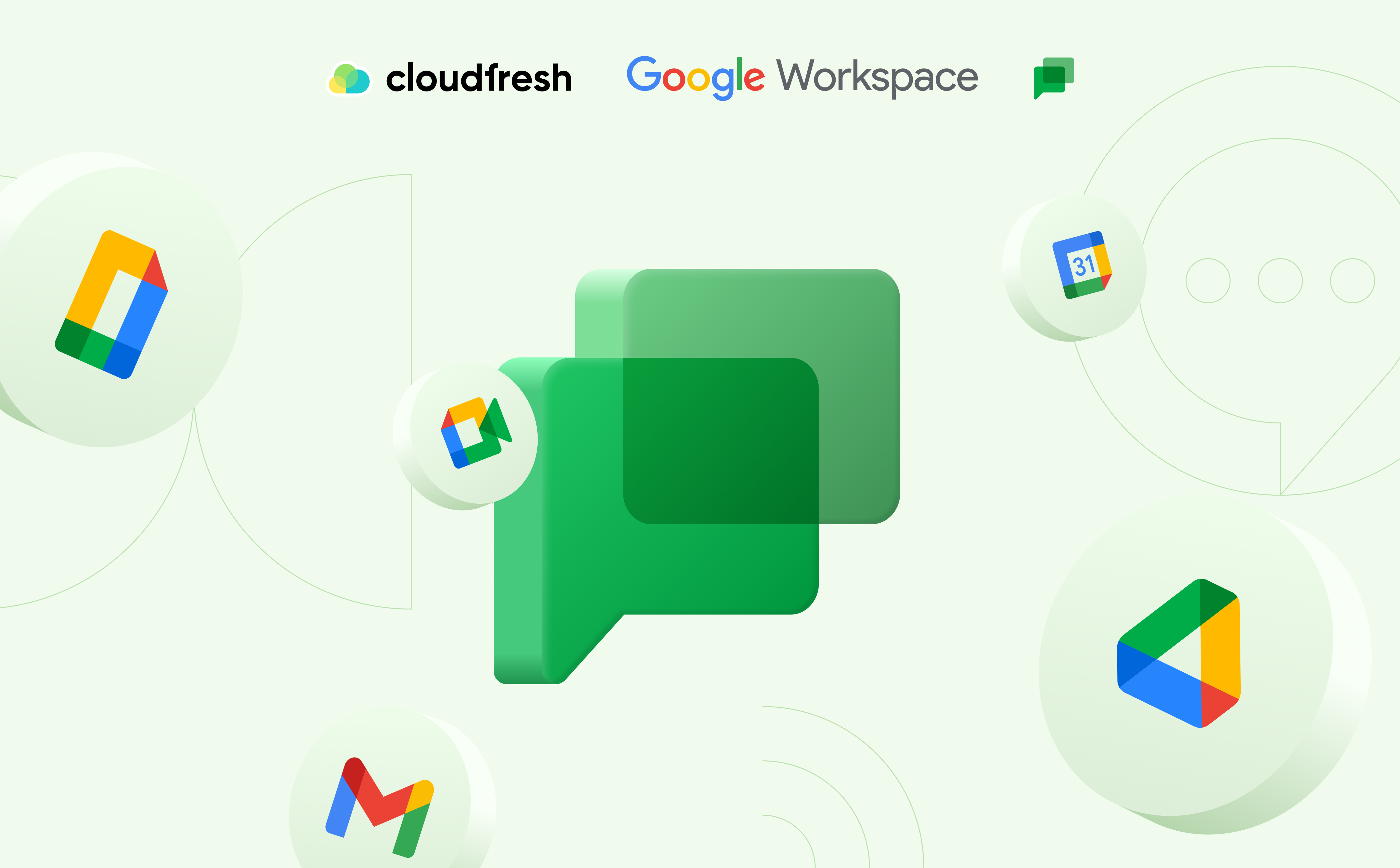
Google je centrální hub pro vaši práci, kde prozkoumáváte nové nápady a řídíte projekty pomocí Google Workspace (dříve G Suite). Vaši e-mailoví partneři, dodavatelé a kolegové spoléhají na Gmail, Listy a Dokumenty ke spolupráci. Ale chybělo důležité propojení, které všechny tyto aplikace integruje. Objevuje se Google Chat, hlavní hrdina našeho příběhu (dříve Google Hangouts Chat, přejmenovaný v roce 2021).
Co je Google Chat a k čemu slouží?
Jedná se o moderní messenger, který se bezproblémově integruje s Google Workspace a umožňuje uživatelům vyměňovat si textové zprávy, soubory a další obsah. V tomto článku poskytujeme mapu, sadu tipů a triků, abyste využili plný potenciál Google Chatu pro váš byznys.
Konverzace v Google Chat
Jak používat Google Chat?
Zahájit konverzaci je velmi snadné – vše, co potřebujete, je účet Google Workspace, jelikož všichni ve vašem týmu jsou již do chatu pozváni. Chat je součástí jakéhokoli z balíčků Google Workspace (Google Workspace Business Starter, Google Workspace Business Standard, Google Workspace Business Plus, Google Workspace Enterprise Standard a Google Workspace Enterprise Plus). Takže pokud vaše firma používá Gmail, můžete začít používat Google Chat.
Jak začít používat Google Chat?
Okamžitě získáte přístup k pozvaným chatovacím místnostem, když se přihlásíte na chat.google.com pomocí svého firemního účtu Google Workspace. Můžete odpovídat na zprávy, zahajovat nové konverzace nebo posílat zprávy členům týmu. Ti, kteří nejsou přihlášeni, obdrží pozvánky e-mailem, zatímco uživatelé Chat obdrží přímé zprávy. Google Chat je zaměřen na konverzaci.
Bez ohledu na to, zda jde o novou nebo starou diskuzi, je považována za čerstvou dnešní zprávu, zatímco starší skupinové zprávy budou až za ní. Všechny vaše konverzace budou vždy na jednom místě, s novými nápady v nových vláknech v dialogových oknech Chatu. Chaty jsou rozděleny do místností a k soukromým konverzacim se odesílají přímé zprávy.
V chatovacích místnostech je kladen důraz na dialog odlišný od běžné konverzace. Chcete-li sdílet něco nového, otevřete požadovanou chatovací místnost, stisknete tlačítko “Nová konverzace” a napište svou zprávu. Chcete-li odpovědět – vyhledejte dřívější konverzaci a odpovězte přímo na starý příspěvek. Google Chat automaticky uvádí nejnovější konverzace na konci vašeho seznamu chatů. Je to mnohem jednodušší, než se zdá. Kdykoli otevřete místnost, zobrazí se nejprve konverzace s nejnovějšími odpověďmi.
Pokud někdo před 10 minutami zahájil novou konverzaci a před 5 minutami odpověděl na týdenní konverzaci, uvidíte poi otevření Chatu obě. Pokud potřebujete najít něco staršího – pomůže vám funkce vyhledávání! A Chat také klade důraz na dialog. Klepněte na ikonu vyhledávání v horní části Google Chatu nebo stiskněte Alt + / na PC nebo Option + / na Macu pro vyhledávání ve vašich chatech. Vyhledávání nejprve zkontroluje aktuální místnost; vyberte možnost “Všechny chatové místnosti a přímé zprávy” v postranním panelu pro hledání mezi všemi konverzacemi.
Pak zadejte to, co hledáte, a Chat zobrazí celý dialog s kontextem a tlačítkem PŘEJÍT NA CHAT, abyste se mohli vrátit do tohoto dialogu a pokračovat v diskuzi. Pokud nestačí samotný text, zahajte hlasový nebo video hovor. Chcete-li zahájit hovor se všemi v místnosti, stiskněte tlačítko “Sejít se” (ikona Chatu a videokamery) v libovolném poli PŘEJÍT NA CHAT nebo NOVÝ DIALOG. Chcete-li vytočit pouze jednu osobu, otevřete s ní přímou zprávu a stiskněte tlačítko „Sejít se“ v jejím dialogovém okně.
Sdílení souborů Google Docs (dokumenty), Sheets (tabulky), Slides (prezentace) a Disku Google
Google Chat se bezproblémově integruje s dalšími aplikacemi Google Workspace, takže sdílení souborů a spolupráce s vaším týmem bude snadné. Po kliknutí na tlačítko “PŘEJÍT NA CHAT” nebo “NOVÝ DIALOG” se zobrazí stálá ikona Disku Google. Po kliknutí na ni se otevře známé okno pro výběr souborů, které vám umožní rychlé vyhledávání a sdílení požadovaného dokumentu. Do pole pro odpověď můžete také vložit odkaz na soubor Google Docs, Sheets, Slides nebo Disk Google, abyste jej mohli okamžitě zobrazit. Sdílení souborů v Chatu je snadné.
Když soubor sdílíte, každý v chatu automaticky získá oprávnění k prohlížení a komentování, takže není nutné ručně udělovat oprávnění v Google Docs. Vyhledávání v chatu umožňuje vyhledat jakoukoli konverzaci a filtrovat výsledky podle typu dokumentu. Zobrazuje příslušné soubory v kontextu, takže se snadno vratíte k diskuzím a vyhledáte dokumenty týmu.
Zůstaňte soustředěni s oznámeními Google Chatu
Týmové chaty umožňují efektivní komunikaci, ale mohou vás rozptýlovat. Google Chat poskytuje funkce, které vám pomohou zůstat soustředění. Budete dostávat oznámení o nových konverzacích; spravujte je kliknutím na ikonu zvonku nebo šedý zvonek pro odpovědi. Oznámení, jako jsou zmínky nebo přímé zprávy, se zobrazí v pravém horním rohu. Chcete-li si prostředí ještě více přizpůsobit, získejte přístup k nastavení oznámení pomocí ikony ozubeného kolečka. Oznámení pro konkrétní místnosti můžete také vypnout, abyste se vyhnuli rozptýlení, zatímco budete mít přehled o dalších konverzacích.
Udělejte více se skrytými funkcemi Google Chatu
Pokud již Chat používáte pro týmovou komunikaci, je čas posunout váš zážitek o úroveň výš pomocí několika triků Google Chatu.
Formátování zpráv v živé cestě
Google Chat zdědil nejlepší funkce formátování z Google Talk a Google Docs, které vám umožňují zdůraznit a zvýšit vizuální přitažlivost vašich zpráv.
- Kurzíva: Přídejte podtržítko kolem slova nebo fráze (_slovo_).
- Tučné: Přídejte kolem slova nebo fráze hvězdičky (*toto*).
- Přeškrtnuté: Přídejte znak tilda kolem slova nebo fráze (~slovo~).
- Kód: Přídejte kolem kódu obrácené apostrofy (`slovo`).
Využití emoji k vyjádření emocí
Dodejte svým zprávám osobní nádech přidáním emoji. Stačí napsat “:” a začat psát název emoji (stejně jako ve Slacku). Google Chat projde dostupnými možnostmi. Stisknutím Enter vyberte požadované emoji nebo napište jeho úplný název následovaný dvojtečkou.
Zmínění osob ve zprávě
Stejně jako u komentářů v Google Docs a Slack je zmínění osob v Google Chatu jednoduché. Napište @ následované jménem osoby. Stisknutím Enter vyberte požadovanou osobu. Google Chat projde členy společnosti a upřednostní ti, kteří jsou v dané místnosti a ti, kteří můžete pozvat.
Bezproblémové sdílení obsahu
Sdílení obsahu je hračka. Vložte odkazy do nové konverzace nebo okna odpovědi a Google Chat automaticky zobrazí náhled obrázku nebo popis článku. Pro optimální výsledky použijte odkazy Google. Vložení videa z YouTube nebo přidání odkazu na Google Maps vygeneruje náhled obrazu celé trasy. I když odkazy na GIF zatím nejsou podporovány, můžete nahrát vlastní GIF nebo jakýkoli jiný soubor, který chcete sdílet.
Úpravy odeslaných zpráv
Stávají se chyby. Chcete-li upravit nedávno odeslanou zprávu, stiskněte při psaní v poli PŘEJÍT NA CHAT nebo NOVÝ DIALOG šipku nahoru (↑), abyste získali přístup a mohli upravit svou poslední zprávu.
Přidávání botů do chatovácích místností
Google Chat není jen místem, kde můžete posílat zprávy kolegům – je to také místo, kde můžete chatovat se svými aplikacemi! Boti vám mohou pomoci rezervovat zasedací místnost, najít letenky, hlasovat v týmu, zkontrolovat kalendář a další. Kromě toho jsou zdější boti mnohem interaktivnější a výkonnější než v podobných aplikacích Google Chat.
Vyhledávání a přidávání botů
Chcete-li najít boty, klikněte na tlačítko ODESLAT ZPRÁVU v levém horním rohu a poté se vám v okně ZADAT ZPRÁVU zobrazí mnoho populárních botů. Vyberte si jednoho pro odeslání zprávy soukromě nebo pro přidání do konverzace.
Chatování s boty soukromě
Soukromý chat s botem je skvělý způsob, jak zlepšit své zkušenosti v jiných aplikacích pomocí Chatu. Například můžete pomocí Kayaku se zeptat ohledně letů pro nadcházející cestu. Můžete si prohlédnout nabídky, kliknout na let, který vám vyhovuje, a rezervovat si jej na webu Kayaku.
Přidávání botů do místností
Další boti Google Chatu fungují lépe uvnitř místností, jako je Giphy pro GIF nebo bot Polly. Chcete-li přidat bota do místnosti, napište do nové konverzace nebo odpovědi @ následované jménem bota. Bot obvykle poskytne stručný popis toho, jak ho používat, a bude připraven, až ho váš tým bude chtít zmínit.
Použití botů pro konkrétní úkoly
- Hlasování ve vašem týmu: Přidejte do místnosti bota Polly a pak v konverzaci položte otázku, čímž svou zprávu změníte v anketu.
- Oslava úspěchů: Zadejte ohňostroj @giphy , abyste kolegy pozdravili salvem.
Přijímání oznámení prostřednictvím webhooků
Webhooky jsou způsob, jak přijímat oznámení z mnoha webových aplikací, takže je lze použít k aktualizaci místnosti, například když získáte nového leadera, uzavřete obchod, zahájíte nový projekt nebo cokoli jiného.
Tvorba vlastních chatbotů
Pokud máte zkušenosti s programováním, můžete vytvářet chatboty. Nebo, pro jednodušší variantu, můžete přidat integraci webhooků do libovolné místnosti. Zvládnutím těchto dalších funkcí služby Google Chat uvolníte plný potenciál tohoto výkonného nástroje pro spolupráci a zefektivníte své pracovní postupy jako nikdy předtím.
Správa chatovácích místností Google
S největší pravděpodobností začnete používat Google Chat, když vás kolega nebo manažer pozve do nové místnosti, ať už pro nový projekt nebo sledování práce vašeho týmu. Google Chat se od většiny aplikací pro týmové chaty liší tím, že jeho místnosti jsou soukromé – musíte být pozváni, abyste mohli začít chatovat. To se pomáhá soustředit a může znamenat, že musíte požádat ostatní, aby vás přidali do místnosti, když se připojí k projektu.
Pokud projekt iniciujete, vytvořte místnost kliknutím na tlačítko + v levém horním rohu Google Chat a výběrem „Vytvořit chatovácí místnost“. Zadejte název pro svůj nový prostor. Budete požádáni o přidání lidí do místnosti; Vyberte ze svého seznamu nebo zadejte jména nebo e-mailové adresy pro vyhledávání. Do prostoru lze přidat také boty pro integraci aplikací. Chcete-li pozvat více lidí, uveďte je ve zprávě chatu a Google Chat jim zašle pozvánky. Chcete-li spravovat místnosti a účastníky, klikněte na název místnosti v nabídce Google Chatu a vyberte „ZOBRAZIT ÚČASTNÍKY“. To vám umožní komunikovat s někým, odstranit nepoužívané boty nebo odstranit účastníka v případě potřeby. Chcete-li místnost opustit, vyberte možnost „ODEJÍT“ v horním menu a vraťte se později prostřednictvím nabídky „Zobrazit místnosti“ bez nutnosti nového pozvání.
Alternativou je použít tlačítko HVĚZDA v nabídce Google Chat, díky kterému zůstanou vaše nejdůležitější místnosti nahoře bez ohledu na jejich počet.
Klávesové zkratky v Google Chatu
Jednou z nejlepších funkcí Google Chat je celá řáda klávesových zkratek, které umožňují efektivně navigovat a odesílat zprávy bez myši. Zde je návod, jak je maximalizovat:
- Chcete-li najít chatovácí místnost, použijte šipky nahoru a dolů, vyberte možnost a stiskněte šipku doprava nebo Enter.
- Pokud jsou zprávy sloučeny a chcete je rozbalit, najeďte myší na číslovanou zprávu a stiskněte Enter.
- Chcete-li odpovědět na konverzaci nebo zprávu, stiskněte klávesu R, zadejte odpověď a stiskněte Enter. Pro úpravu použijte šipku nahoru (↑).
- Chcete-li zahájit nový dialog, vyberte poslední a stiskněte Tab, dokud se nezvolí tlačítko „NOVÝ DIALÓG“.
- Přepínání mezi místnostmi je snadné: použijte šipku vlevo (←), abyste se dostali na postranní panel, poté šipky nahoru a dolů (↑ a ↓) pro navigaci a šipku vpravo (→) nebo Enter pro výběr místnosti.
- Nebo stiskněte Ctrl+K na PC nebo CMD+K na Macu, abyste otevřeli nabídku Vyhledávání lidí, místností, botů pro rychlý start konverzace.
- Potřebujete najít něco konkrétního? Použijte Alt + / na PC nebo Option + / na Macu pro přístup k funkci vyhledávání v chatu, kde můžete hledat chaty, dokumenty, soubory atd.
Tyto klávesové zkratky usnadňují práci s Google Chatem, zvyšují efektivitu a eliminují potřebu používání myši.
Často kladené otázky o Google Chat
Jak vypnout historii v Google Chatu?
Chcete-li vypnout historii v Google Chatu pro konkrétní konverzaci, postupujte takto:
- Otevřete konkrétní konverzaci v Google Chatu.
- Klikněte na šipku dolů nebo na ikonu Další možnosti vedle jména kontaktu nebo názvu konverzace.
- Vyberte Vypnout historii.
Vezměte na vědomí, že vypnutí historie pouze zabrání ukládání nových zpráv do historie konverzace. Zprávy odeslané před vypnutím historie budou stále viditelné.
Co znamená stav “neaktivní” v Google Chatu?
Stav “neaktivní” v Google Chatu znamená, že uživatel po nějakou dobu nebyl v chatu aktivní. Přesná doba nečinnosti, po které je uživatel považován za neaktivního, se liší, ale obvykle je to kolem 5 minut.
Jak v Google Chatu někoho zablokovat?
Chcete-li v Google Chatu někoho zablokovat, postupujte takto:
- Otevřete v Google Chatu konverzaci s osobou, kterou chcete zablokovat.
- Klikněte na šipku dolů nebo tlačítko Další možnosti vedle jména kontaktu nebo názvu konverzace.
- Vyberte Blokovat.
Jakmile někoho zablokujete, nebude vám již moci posílat zprávy ani vidět informace z vašeho profilu.
Jak odstranit zprávy v Google Chatu?
Chcete-li odstranit zprávu v Google Chatu, postupujte takto:
- Otevřete konverzaci v Google Chatu.
- Najeďte myší na zprávu, kterou chcete odstranit.
- Klikněte na ikonu trojitá tečka, která
- Vyberte Odstranit.
Vezměte na vědomí, že můžete smazat pouze zprávy odeslané vámi. Zprávy odeslané ostatními lidmi nemůžete odstranit.
Jak najít někoho v Google Chatu?
Chcete-li najít někoho v Google Chatu, postupujte takto:
- Otevřete vyhledávací pole v Google Chatu.
- Zadejte jméno osoby, kterou hledáte.
- Stiskněte Enter.
Zobrazí se seznam kontaktů odpovídajících vašemu dotazu. Pak můžete kliknout na jméno kontaktu a otevřít s ním chat.
Je Duet AI dostupný pro Google Chat?
Duet AI je v současné době k dispozici v beta verzi pro všechny uživatele Google Workspace. Chcete-li získat přístup k Duet AI, otevřete Google Chat a klikněte na tlačítko “Začít chatovat s Duet AI”. Funkce zahrnují generování textu, vyhledávání informací, plánování schůzek, vytváření úkolů a překlad jazyků.
Google Chat je vzrušující nový způsob, jak se soustředit na konverzaci, efektivněji sdílet vaši práci a rychleji komunikovat prostřednictvím rozhraní zaměřeného na klávesnici. Pokud vás zajímá, zda je Google Chat zdarma nebo ne, je zdarma pro osobní použití. Pro firmy jsou však k dispozici placené plány v rámci Google Workspace. Integrace Google Chatu s ekosystémem řešení Google Workspace je jeho významnou výhodou oproti konkurenci, například Google Chat vs Slack.
Kromě služby Google Chat zahrnuje sadu aplikací Google Workspace Gmail, Google Disk (dříve Disk), Dokumenty Google, Tabulky Google, Prezentace Google, Weby Google, Google Admin, Úložiště Google, Kalendář Google, Google Meet a Google Hangouts (pro zastaralé účty). Pokud máte dotazy ohledně Google Chatu, řešení Google Workspace a poradenských služeb, aktualizací, licencí nebo optimalizace týmové spolupráce, kontaktujte prosím náš tým Google Workspace pomocí formuláře níže.