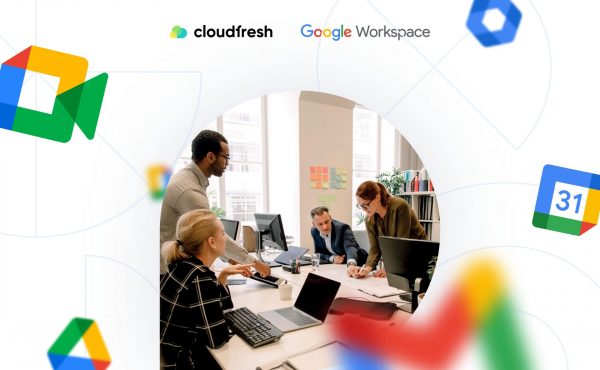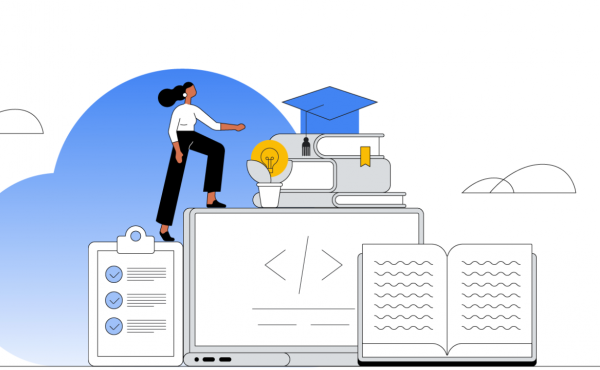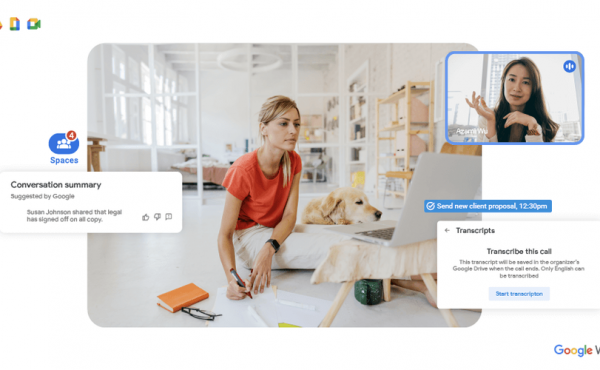Tarify Google Workspace v roce 2025
Jak vést videokonference v aplikaci Google Meet bez elektřiny či internetu
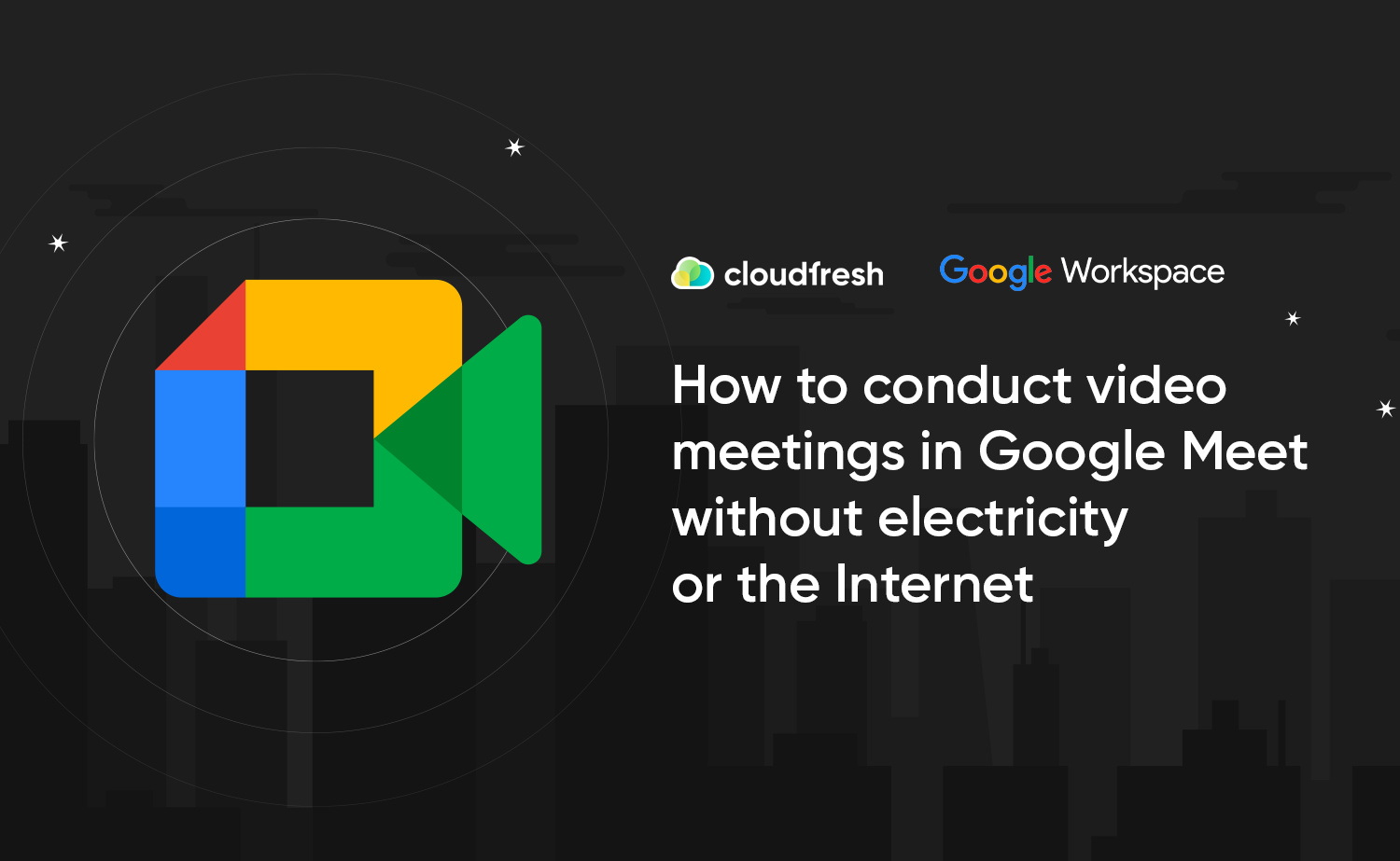
Raketové údery ruských sil nadále poškozují kritickou infrastrukturu na Ukrajině, takže lidé jsou až do obnovení komunikací bez elektřiny a přístupu k internetu.
Co dělat, když se potřebujete účastnit videokonference Google Meet, ale zároveň:
- Jste náhle ztratili proud;
- Jste na cestách a rychlost mobilního internetu není dostatečná pro stabilní připojení;
- V místě, kde se nacházíte, není k dispozici internet;
- Nemáte přístup k počítači nebo notebooku.
Tento materiál bude užitečný pro společnosti a organizace, které používají následující verze služby Google Workspace:
- Essentials
- Business Starter
- Business Standard
- Business Plus
- Frontline
- Enterprise Starter
- Enterprise Essentials
- Enterprise Standard
- Enterprise Plus
- Education Fundamentals
- Education Standard
- Education Plus
- Teaching & Learning Upgrade
- G Suite Basic
- G Suite Business
- Workspace Individual
- pořádání videokonferencí prostřednictvím služby Google Meet.
Za výše uvedených okolností se můžete ke schůzce připojit prostřednictvím služby Google Meet metodou Dial-In pomocí telefonního hovoru z mobilního telefonu nebo pevné linky.
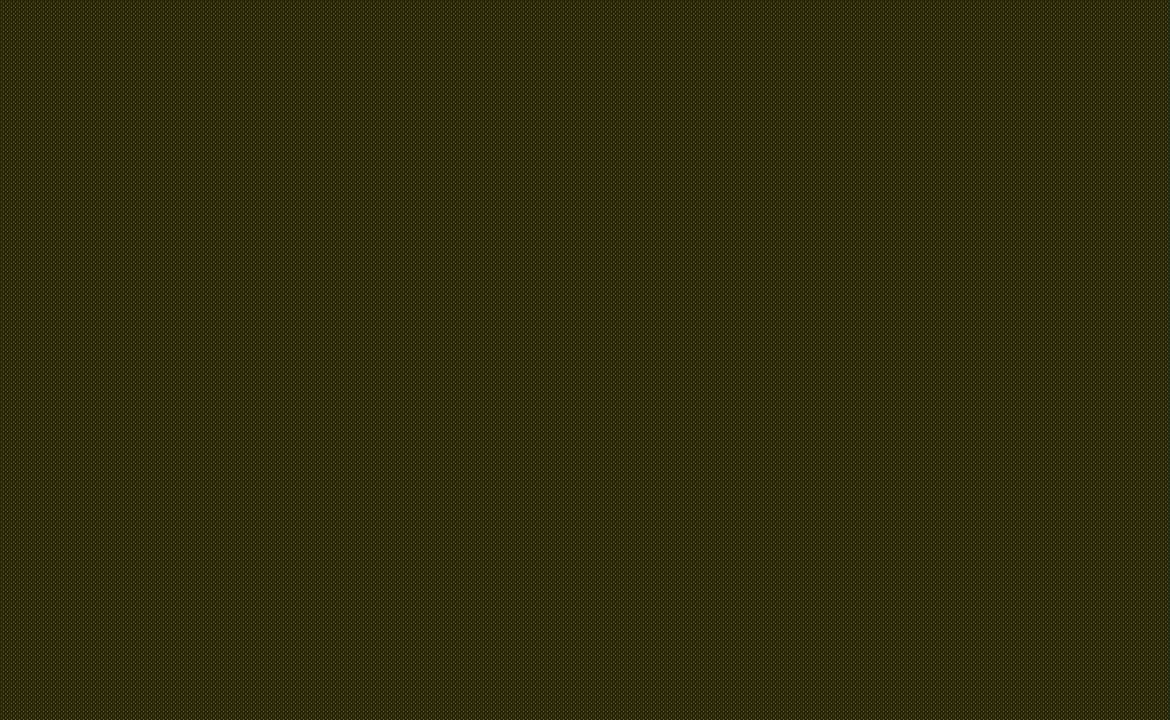
Jak to můžete udělat?
Nejprve musíte přejít do služby Google Calendar ve svém chytrém telefonu, najít požadovanou schůzku, kliknout na možnost Join by phone (Připojit se telefonicky) nebo zadat telefonní číslo ručně a poté pod vedením hlasových pokynů zadat PIN kód schůzky.
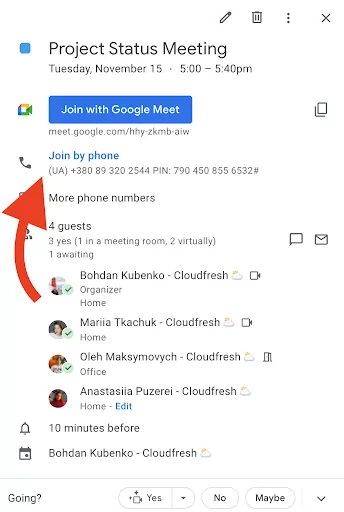
Poté se můžete připojit k videokonferenci pomocí telefonního hovoru.
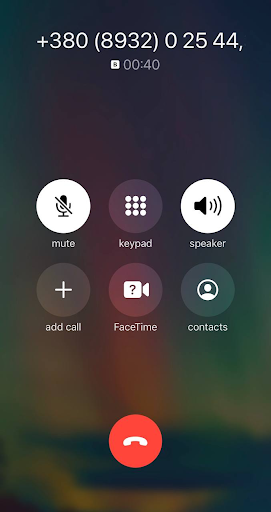 |  |
| Snímek obrazovky hovoru z telefonu v aplikaci Google Meet. Při připojení telefonem nebudete moci sledovat videopřenos schůzky a nebudete moci zobrazit svou obrazovku. | Účastníci schůzky tak mohou vidět účastníka, který se k videokonferenci připojil pomocí funkce Dial In. Příjmení a jméno osoby se zobrazí podle toho, co je zadáno v jejím účtu Google Workspace. |
Důležité: Telefonní číslo můžete do videokonference přidat pouze v případě, že správce služby Google Workspace funkci telefonního připojení povolil. Pro organizaci bude takový hovor zpoplatněn částkou 0,01 USD za minutu, pokud volá například na ukrajinské číslo Dial-In.
Pokud jste vy nebo vaši partneři v zahraničí, bude funkce Join by phone (Připojit se telefonicky) dostupná s místním číslem země, ve které se nacházíte. Seznam dostupných zemí a tarifů naleznete zde:https://meet.google.com/u/0/tel/rates.
Pro pohodlnější a rychlejší používání funkce Dial-In ve službě Google Meet doporučujeme nainstalovat si do chytrého telefonu aplikace Google Workspace prostřednictvím obchodu Apple Store nebo Play Market.
Upozorňujeme, že pokud v konzole správce služby Global Meet Global Dialing chybí, jako na obrázku níže, měla by být aktivována.
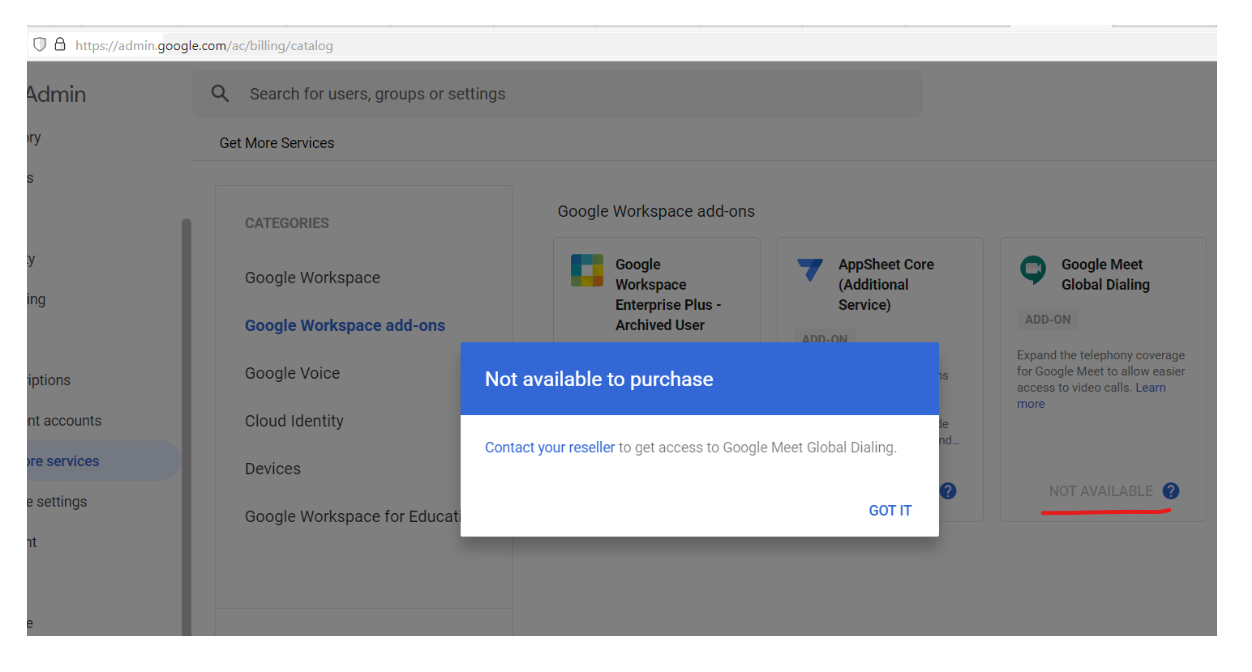
Aktivace přídavného modulu Global Meet Global Dialing
- Chcete-li aktivovat doplněk, obraťte se na prodejce služby Google Cloud.
- Pošlete nám e-mail na adresu [email protected] s žádostí o připojení doplňku (Global Meet Global Dialing).
Po potvrzení připojení musí správce služby Google Workspace povolit přístup k telefonu pro videokonference Meet v konzoli správce na adrese admin.google.com.
Konfigurace možnosti Dial-In v rámci domény (ve správci).
- Přejděte do konzoly správce služby Google Workspace (admin.google.com);
- Vyberte ” Applications (Aplikace) > Google Workspace > Google Meet
- Klikněte na položku ” Meet video settings” (screenshot 1).
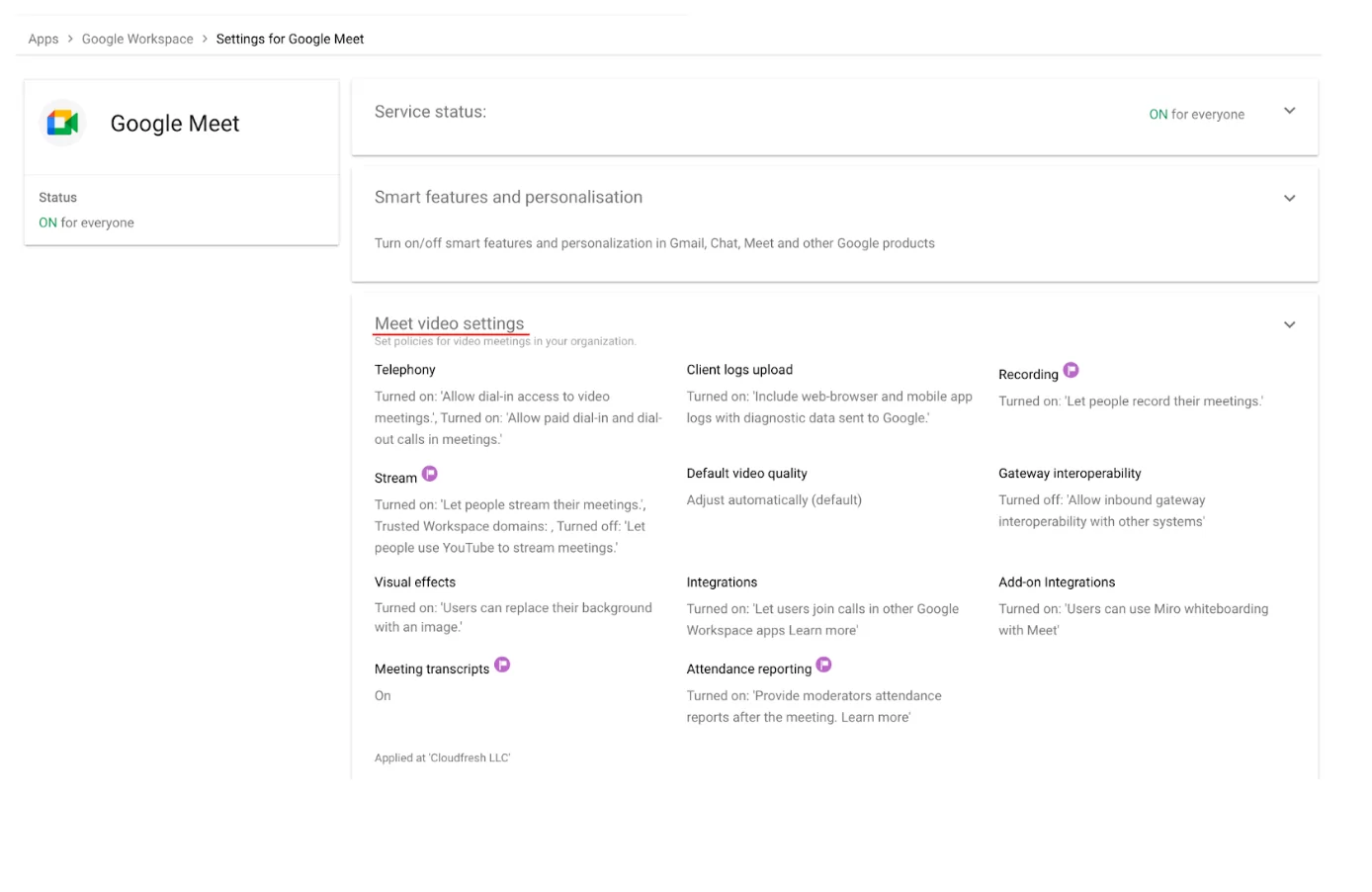
4. Klikněte na položku “Telephony” a zaškrtněte políčko ” Allow phone access to video meetings” (Povolit přístup telefonu k videokonferencím).
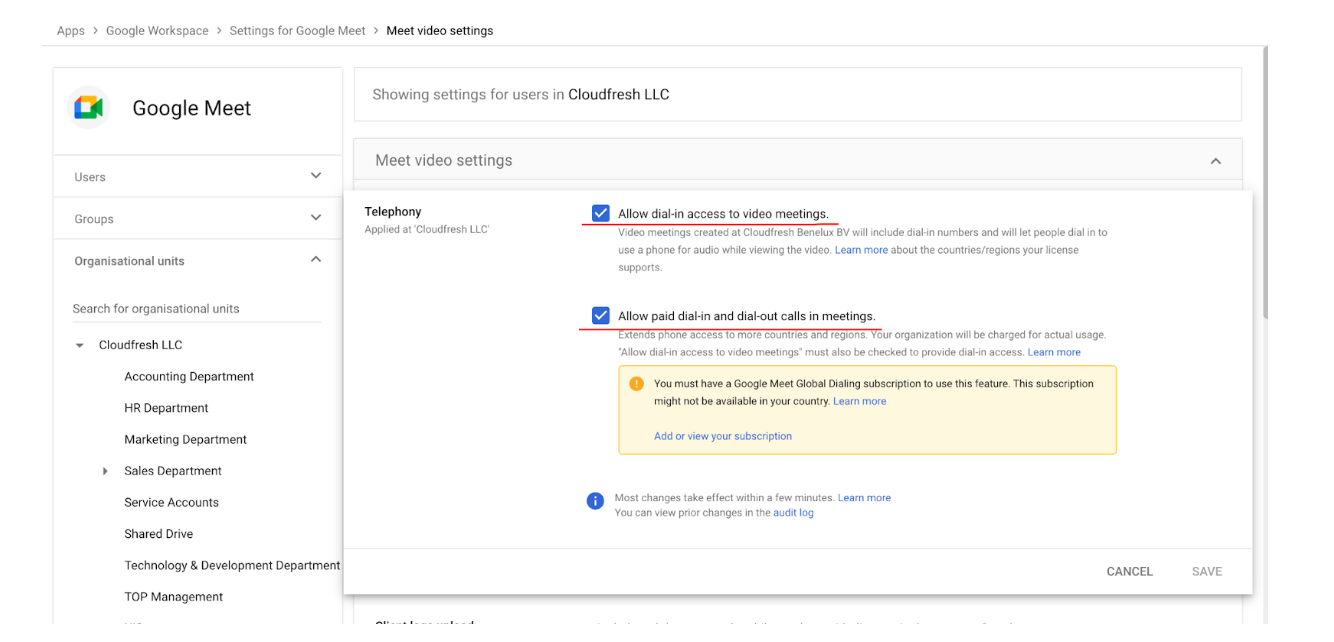
5. Zaškrtněte políčko “Allow paid calls during meetings.” (“Povolit placené hovory během schůzek”).
6. Klikněte na tlačítko “Save” (“Uložit”). Pokud jste nakonfigurovali organizační jednotku nebo skupinu, můžete ji převzít, nahradit nadřazenou organizační jednotku nebo zrušit její konfiguraci.
Máte-li další otázky týkající se práce ve službě Google Meet nebo v prostoru Google Workspace, obraťte se na odborníky z týmu Cloudfresh. Jako Google Cloud Premier Partner máme potřebné odborné certifikace Google Workspace Professional Administrator a rádi vám poradíme.
Sláva Ukrajině a jejím nezdolným hrdinům!