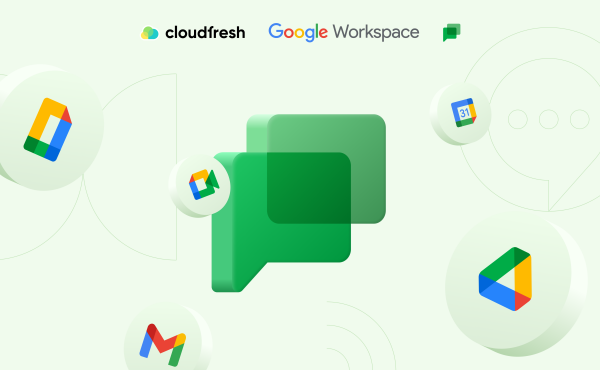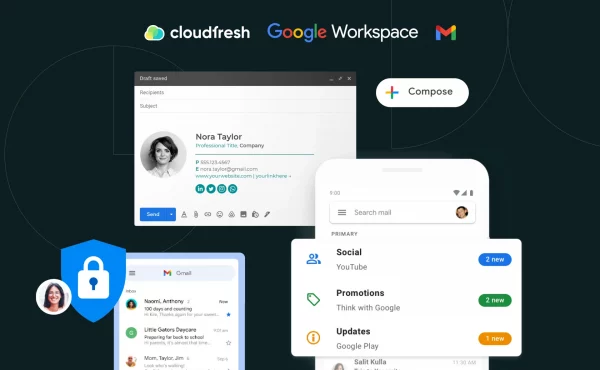OneDrive vs. Google Drive
Jak přesunout svůj Disk Google na nový účet
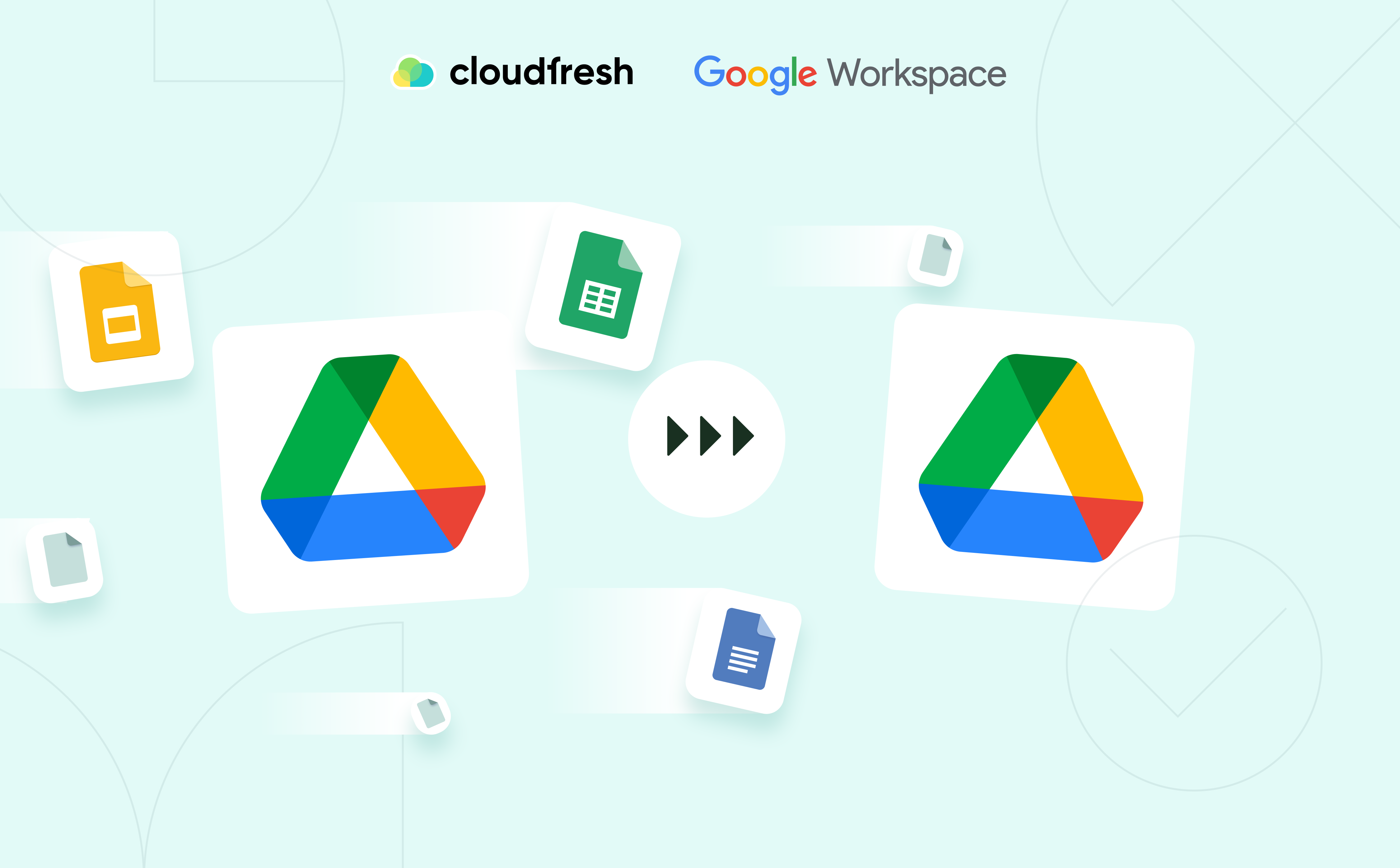
Google Disk je bezpečný a neocenitelný nástroj v rámci sady Google Workspace, který využívají miliony globálních týmů. Usnadňuje ukládání souborů, bezproblémové sdílení a spolupráci napříč mobilními zařízeními, tablety a počítači.
Někdy vyvstane potřeba zamíchat soubory na Disku Google do nového umístění, ať už pomocí vašeho nového účtu Google nebo účtů vašich kolegů. Zachování obsahu, struktury a formátování se v tomto procesu stává zásadní.
Posunutí otázky “Jak přenést Disk Google na jiný účet?” zahrnuje zkoumání různých metod. V tomto blogu nabízíme podrobné pokyny k různým přístupům k přesouvání souborů z jednoho Disku Google na druhý, zdůrazní jejich omezení a umožní vám vybrat si nejvhodnější možnost pro vaše potřeby.
Přeneste Google Disk na jiný účet: Jak to udělat
1. Převeďte svá data na Disku Google a vlastnictví souborů na jiný účet
Přenos všech vašich dat na Disku Google do jiného účtu Google zahrnuje převod vlastnictví souborů na tento účet. Tento proces je výhodný, pokud před odstraněním starých účtů konsolidujete data z více účtů do stávajícího. Přesto je důležité pochopit, že tato metoda může být časově náročná v závislosti na tom, kolik souborů máte, a vyžaduje manuální úsilí ke změně vlastnictví každého souboru jednotlivě. Uvidíme jak migrovat Disk Google na jiný účet v několika krocích:
Krok 1. Sdílení souborů
- Přihlaste se ke svému účtu Google a přejděte na svůj Disk Google pomocí tlačítka Google Apps v pravém horním rohu.
- Vyberte soubory a složky, které chcete přenést.
- Klikněte na tlačítko Sdílet a zadejte adresu Gmailu. Můžete jej sdílet s jednou osobou nebo několika lidmi najednou.
- Zkontrolujte oprávnění; zde si můžete vybrat, zda daná osoba může soubory upravovat, komentovat nebo prohlížet. V tomto případě je lepší dát editorovi práva.
- Pokud chcete, aby lidé věděli o vašem převodu, použijte ve výchozím nastavení aktivovanou možnost „Upozornit“.
- Nakonec klikněte na tlačítko Odeslat.
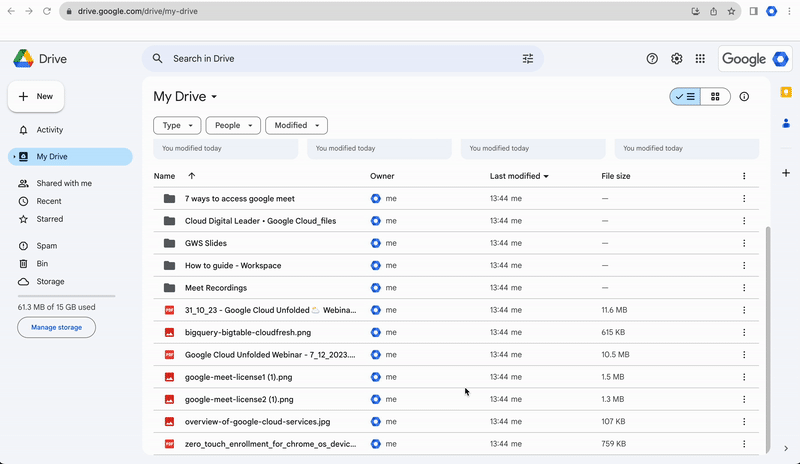
Krok 2. Převod vlastnictví
Jakmile soubory sdílíte, je zde jednoduchý způsob, jak změnit vlastnictví práv starého účtu Google k souborům a přenést je na jiný účet Google. Postupujte podle těchto kroků:
- Vyberte všechny soubory, u kterých chcete přesunout vlastnictví, nebo jako v tomto případě je již budete mít vybrané z předchozího kroku
- Znovu klikněte na tlačítko Sdílet. Zde uvidíte účty, kterým jste právě udělili oprávnění
- Klikněte na rozevírací nabídku a klikněte na Převod vlastnictví
- Nakonec znovu klikněte na tlačítko Odeslat.
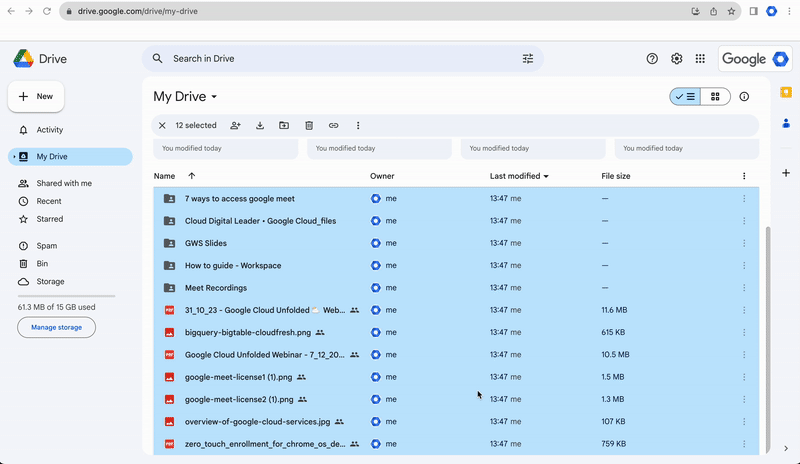
Je důležité si uvědomit, že změna vlastnictví složky se nevztahuje na soubory uvnitř. Vlastnictví každého souboru ve složce vyžaduje individuální pozornost. Postupujte podle kroků 1 až 3, abyste zajistili, že každý soubor najde ve složce svého nového vlastníka.
2. Přeneste svá data na Disku Google nahráním a stažením
V případě, že nemáte jinouú čet Google Drive, chcete-li přenést soubor, můžete soubory migrovat na pevný disk v počítači, flash disk nebo externí pevný disk.
Uvidíme jak stáhnout celý Disk Google v několika krocích:
- Vyberte soubory a složky, které chcete přenést do nového účtu Google.
- Klikněte na Stáhnout. Disk Google stáhne tyto soubory a zkomprimuje je do složky zip.
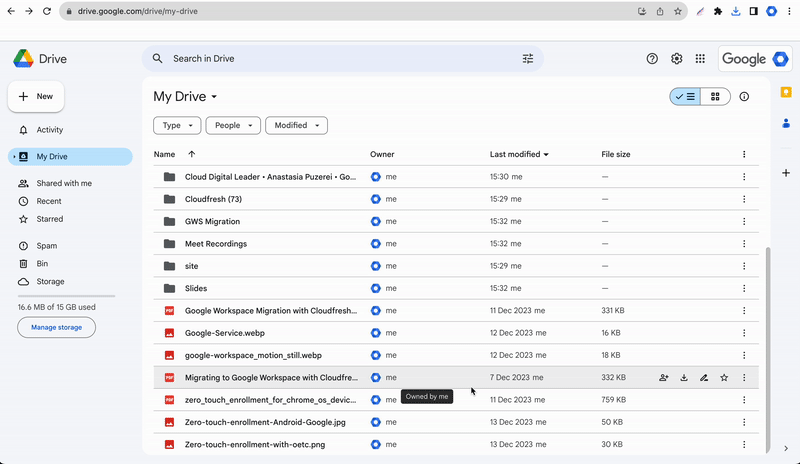
Po celou dobu stahování sleduje průběh stahování zpráva v pravém dolním rohu prohlížeče Chrome. Větší stahování může trvat hodiny, zajistěte si proto stabilní připojení k internetu a udržujte své zařízení napájené. Po dokončení se v levém dolním rohu objeví tlačítko pro staženou složku zip – ihned na něj neklikejte. Poté vyberte”Nahrání souboru” na vašem novém Disku Google a začněte přenášet soubory.
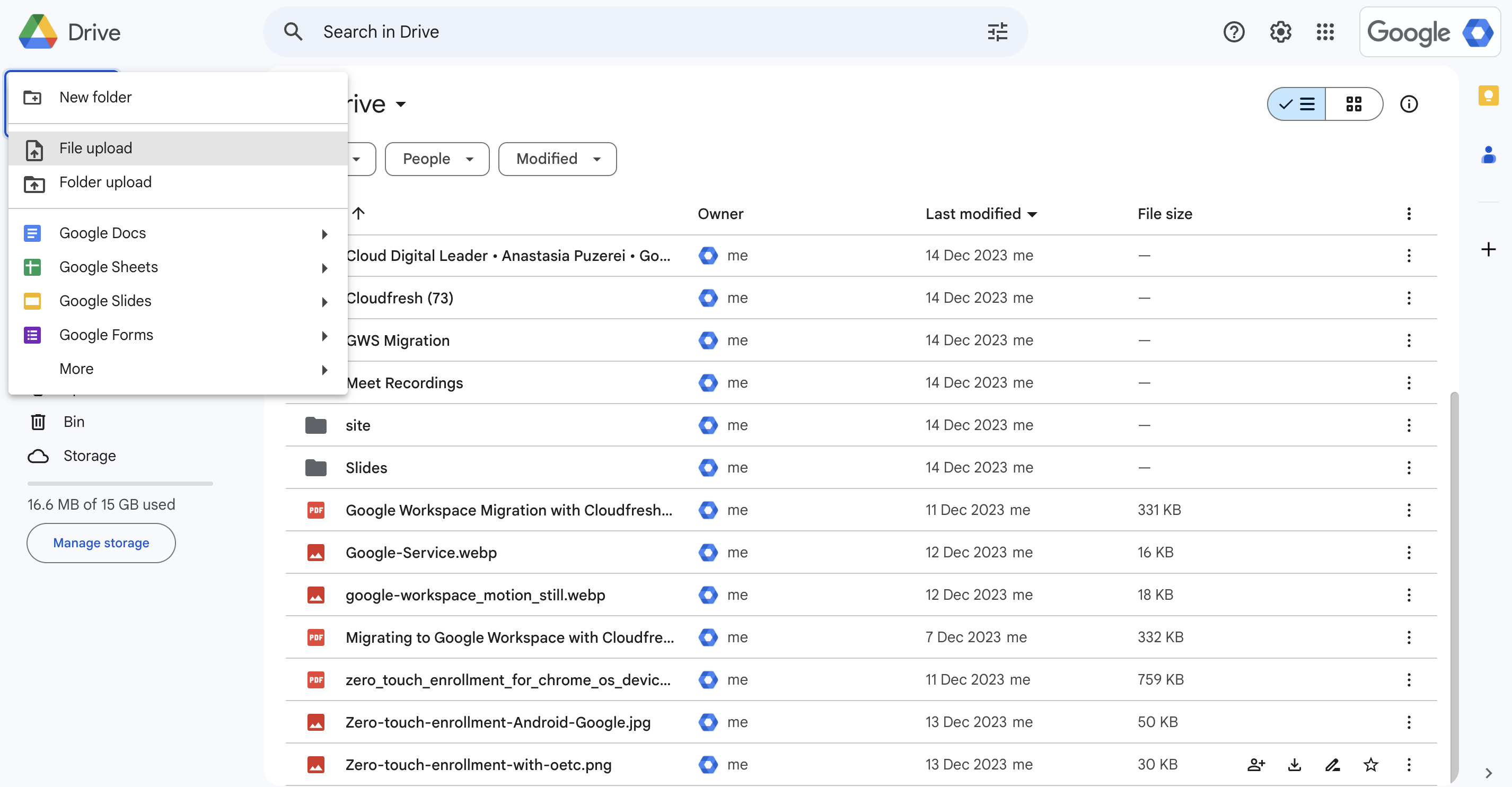
Po dokončení nahrávání se zobrazí potvrzovací zpráva. Složku zip najdete ve svém novém účtu Google v části Můj disk. Dvojitým kliknutím extrahujte soubory a v případě potřeby vyberte preferovaný zip extraktor.
3. Exportujte svá data a soubory z Disku Google pomocí služby Export dat Google
Export dat Google je zdarma a přístupný všem, bez ohledu na to, zda mají placený tarif Google One nebo Google Workspace. Může být užitečné rychle a bezpečně exportovat všechna vaše data a slouží jako služba zálohování vašich souborů. Pojďme se tedy hluboce ponořit do podrobného průvodce vaším Migrace Disku Google pomocí služby Export dat Google.
- Přihlaste se ke svému účtu ve službě Export dat Google a vyberte exportovaná data.
- Nejprve klikněte na „Zrušit výběr všeho“ a začněte znovu, poté vyhledejte a zaškrtněte políčko vedle „Disk Google“ nebo „Disk“ v seznamu.
- Export dat ve výchozím nastavení zahrnuje veškerý váš obsah z Disku k přenosu, ale můžete to upřesnit kliknutím na možnost Zahrnout všechna data z Disku a vyloučit konkrétní soubory nebo složky.
- Dále přejděte na konec a klikněte na „Další krok“.
- Výběr způsobu doručení umožňuje přizpůsobení, ačkoli mnoho uživatelů se drží výchozího nastavení. Tento krok určuje, jak Export dat vygeneruje a odešle komprimovaný soubor.
- Kliknutím na „Vytvořit export“ zahájíte proces. Po obdržení e-mailu s komprimovaným souborem jej rozbalte do svého nového účtu nebo do účtu, se kterým chcete soubory sdílet.
Export dat Google konkrétně načítá soubory, které jste vytvořili nebo nahráli, s výjimkou sdílených položek. Chcete-li přesunout sdílené soubory, stáhněte si je samostatně ze sekce „Sdíleno se mnou“. Pamatujte, že tyto soubory nepřispívají k vaší kvótě úložiště, proto podle toho posuďte jejich místo ve vašem novém účtu.
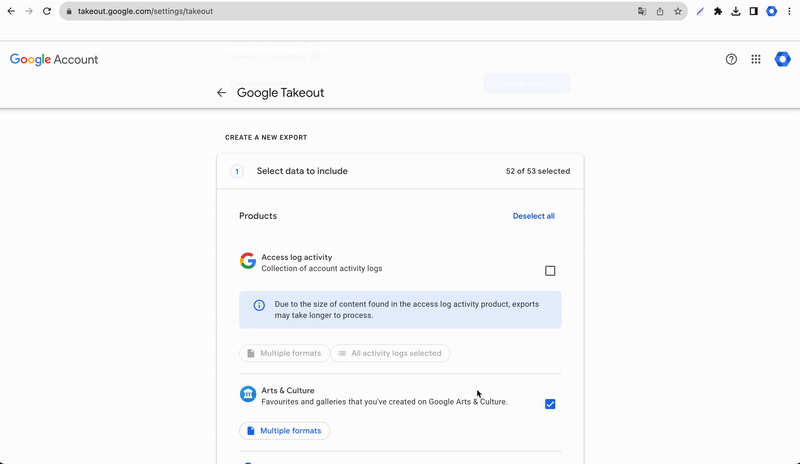
4. Přenos všech souborů v Konzole pro správu
Administrátoři v rámci Google Workspace mají k dispozici výkonný nástroj rychle přesouvat soubory mezi účty prostřednictvím administrátorské konzole. Tento proces zahrnuje pouze několik kliknutí:
- Přejděte do Administrátorské konzole > Aplikace > Google Workspace > Disk a dokumenty.
- Vyberte „Převést vlastnictví“.
- Vyberte e-mail uživatele pro zdroj a cíl přenosu.
- Kliknutím na „Přenést soubory“ zahájíte migraci.
Pamatujte, že tato možnost je dostupná pouze pro administrátory Google Workspace; běžní uživatelé by měli nejprve získat přístup do administrátorské konzole.
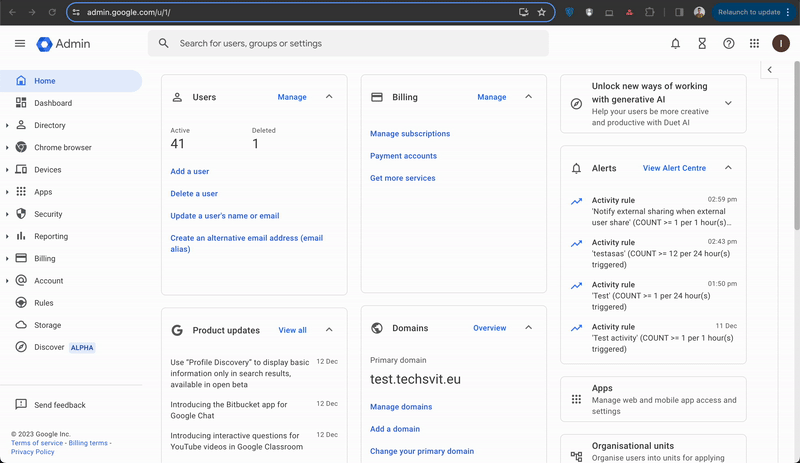
Výzvy a omezení
- Limity sdílení souborů: Sdílení souboru na přátelské jednotce umožňuje přímé sdílení až se 100 skupinami. Správci mohou nastavit limity úložiště a aktuální využití úložiště a limity můžete zkontrolovat na Disku na kartě Podrobnosti.
- Datové limity: Přechod z placené na bezplatnou verzi Disku Google může narazit na překážky spojené s datovým limitem. Bezplatná jednotka nabízí pouze 15 GB, což způsobí chyby při přenosu, pokud tento limit překročíte.
- Antivirus: Přísné bezpečnostní programy mohou bránit stahování z Disku do vašeho systému. Tento problém by mohlo vyřešit jejich dočasné zakázání při přenosu dat.
- Problémy s připojením: Pro velké přenosy je zásadní pevné připojení k internetu. Přeplněná WiFi nebo nestabilní připojení mohou způsobit přerušení a zpoždění.
- Časové osy stahování: Proces stahování a nahrávání může být zdlouhavý a může trvat několik dní, na základě množství a velikostí vašich souborů.
Zabalení
V oblasti migrace dat představuje přenos obsahu Disku Google mezi účty často záhadný problém. Ale nebojte se! Odhalili jsme nejúčinnější metody, jak tento proces rozluštit a zajistit hladkou migraci. Zvládnutí těchto technik je klíčem k bezproblémovému přechodu, který připravuje cestu pro bezpečné a efektivní přenosy dat.
Kontaktujte náš tým certifikovaných odborníků a prozkoumejte správu nástrojů Google Workspace. Vylepšete své dovednosti a staňte se zdatným navigátorem této platformy pro spolupráci!Jednoduše vyplňte níže uvedený formulář a my se s vámi spojíme, abychom probrali vaše potřeby a zajistili, že vaše týmy využijí plný potenciál Google Workspace.