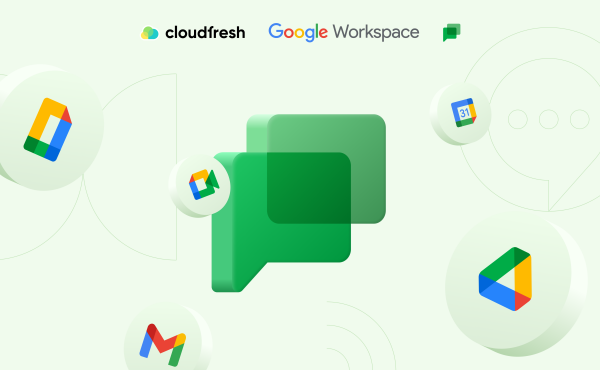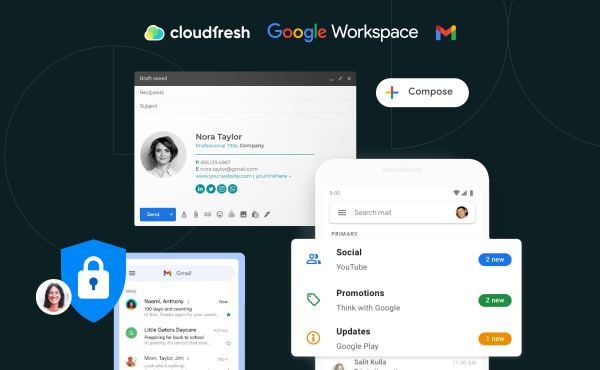OneDrive vs. Google Drive
Как перенести ваш Google Диск в новую учетную запись
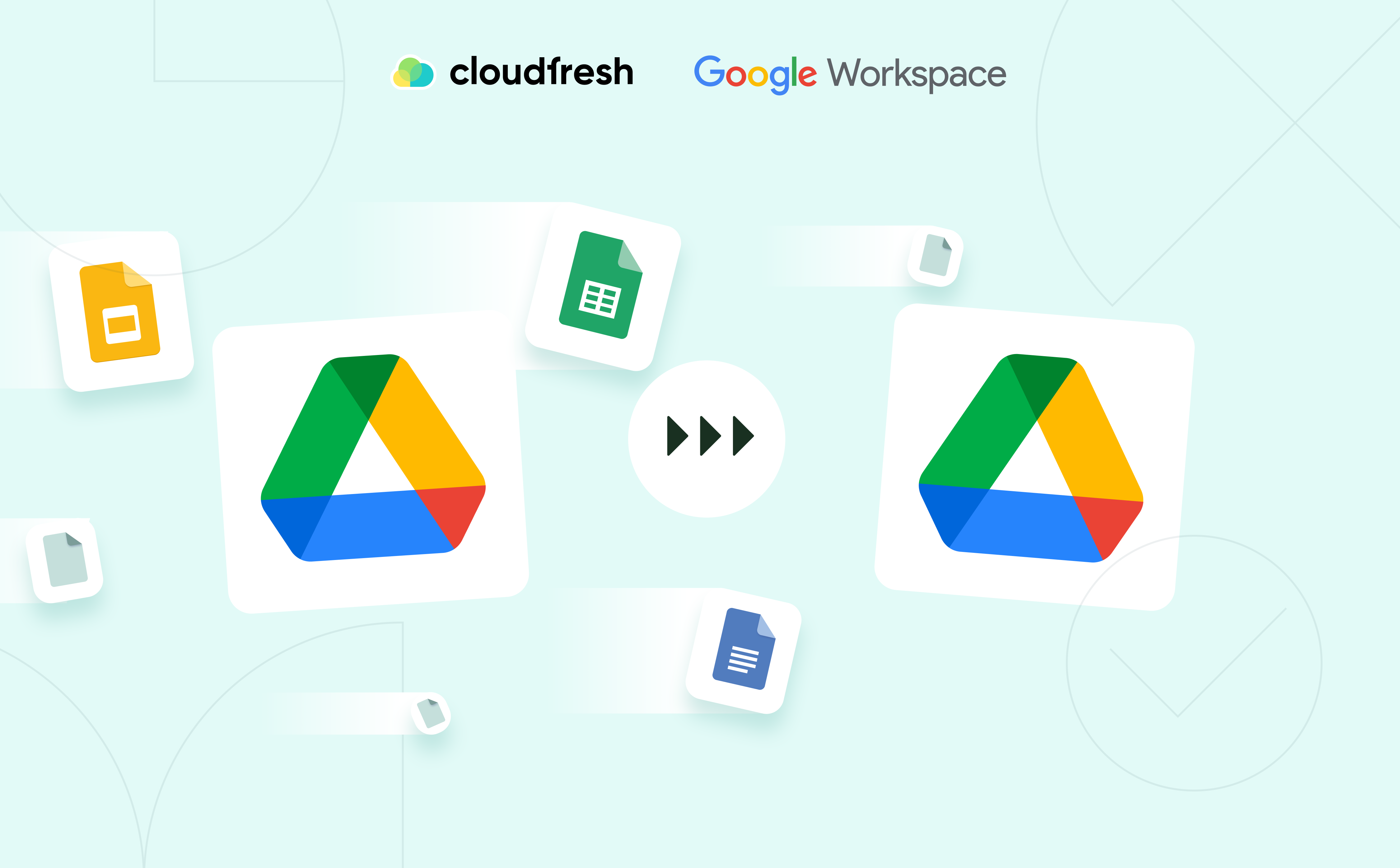
Google Диск — безопасный и бесценный инструмент среди решений Google Workspace, используемый миллионами команд по всему миру. Он облегчает хранение файлов, беспрепятственный обмен ими и совместную работу на мобильных устройствах, планшетах и компьютерах.
Иногда возникает необходимость переместить файлы Google Диска в новое место назначения, будь то новая учетная запись Google или учетные записи ваших коллег. Сохранение содержания, структуры и форматирования становится решающим в этом процессе.
Перенос данных Google Диска в другую учетную запись предполагает изучение различных методов. В этом блоге мы предлагаем пошаговые инструкции различных подходов для перемещения файлов с одного Google Диска на другой, подчеркивая их ограничения и предоставляя вам возможность выбрать наиболее подходящий вариант для ваших нужд.
Как перенести данные с одного Гугл Диска на другой
1. Перенос данных Google Диска и права собственности на файлы в другую учетную запись
Перенос всех ваших данных диска гугл в другую учетную запись Google предполагает передачу права собственности на файлы этой учетной записи. Этот процесс полезен, если вы объединяете данные из нескольких учетных записей в свою текущую перед удалением старых учетных записей. Тем не менее, важно понимать, что этот метод может занять много времени, в зависимости от того, сколько у вас файлов, и требует ручного изменения владельца для каждого файла. Давайте посмотрим как перенести Google Диск в другую учетную запись в несколько шагов:
Шаг 1. Делимся файлами
- Войдите в свою учетную запись Google и перейдите на свой Google Диск с помощью кнопки Google Apps в правом верхнем углу.
- Выберите файлы и папки, которые хотите перенести.
- Нажмите кнопку “Поделиться” и введите адрес Gmail. Вы можете поделиться ими с одним человеком или несколькими людьми одновременно.
- Проверьте разрешения: здесь вы можете выбрать, может ли этот человек редактировать, комментировать или просматривать файлы. В этом случае, лучше предоставить права редактора.
- Используйте опцию “Уведомить”, активированную по умолчанию, если вы хотите, чтобы люди знали о вашем переносе.
- Наконец, нажмите кнопку “Отправить”.
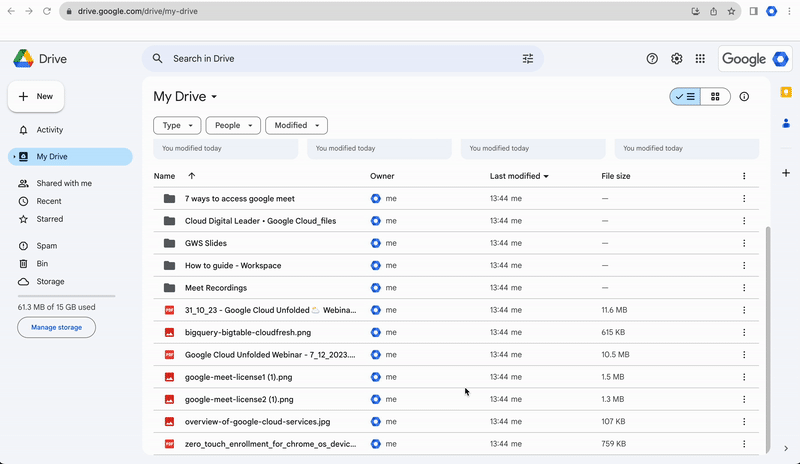
Шаг 2. Передача права собственности
После того, как вы поделились файлами, есть простой способ изменить право собственности на файлы старой учетной записи Google и перенести их в другую учетную запись. Просто выполните следующие действия:
- Выберите все файлы, право собственности на которые вы хотите передать, или, как в этом случае, они уже выбраны на предыдущем шаге.
- Нажмите кнопку “Поделиться” еще раз. Здесь вы увидите учетные записи, которым вы только что предоставили разрешения.
- Нажмите на раскрывающееся меню и далее на “Передачу права собственности”
- Наконец, снова нажмите кнопку “Отправить”.
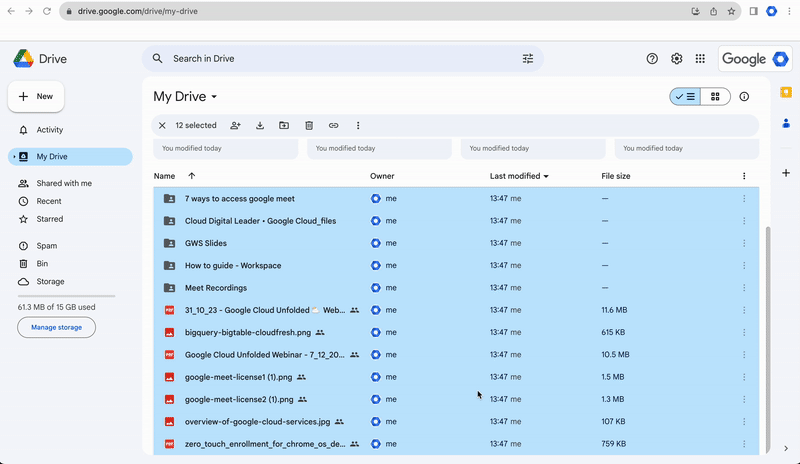
Важно отметить, что смена владельца папки не распространяется на файлы внутри ее. Право собственности на каждый файл в папке требует индивидуального внимания. Выполните шаги с 1 по 3, чтобы каждый файл в папке нашел своего нового владельца.
2. Перенесите данные с Google Диска, загрузив их
Если у вас нет другого аккаунта Google Диска, чтобы перенести файл, вы можете перенести файлы на жесткий диск компьютера, флешку-накопитель или внешний жесткий диск.
Давайте посмотрим как скачать весь Google Диск в несколько шагов:
- Выберите файлы и папки, которые вы хотите перенести в новую учетную запись Google.
- Нажмите “Загрузить”. Google Диск загрузит эти файлы и сожмет их в ZIP-папку.
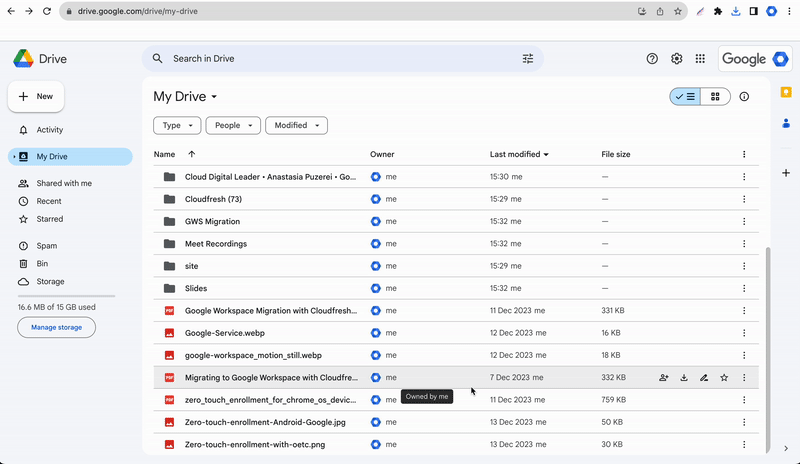
Во время загрузки, вы увидите сообщение в правом нижнем углу браузера Chrome, где отслеживается ход загрузки. Загрузка файлов большого размера может занять несколько часов, поэтому обеспечьте стабильное подключение к Интернету и следите за питанием вашего устройства. После завершения, в левом нижнем углу появится кнопка для загруженной zip-папки. После этого выберите»Загрузить файлы» на своем новом Google Диске, чтобы начать перенос файлов.
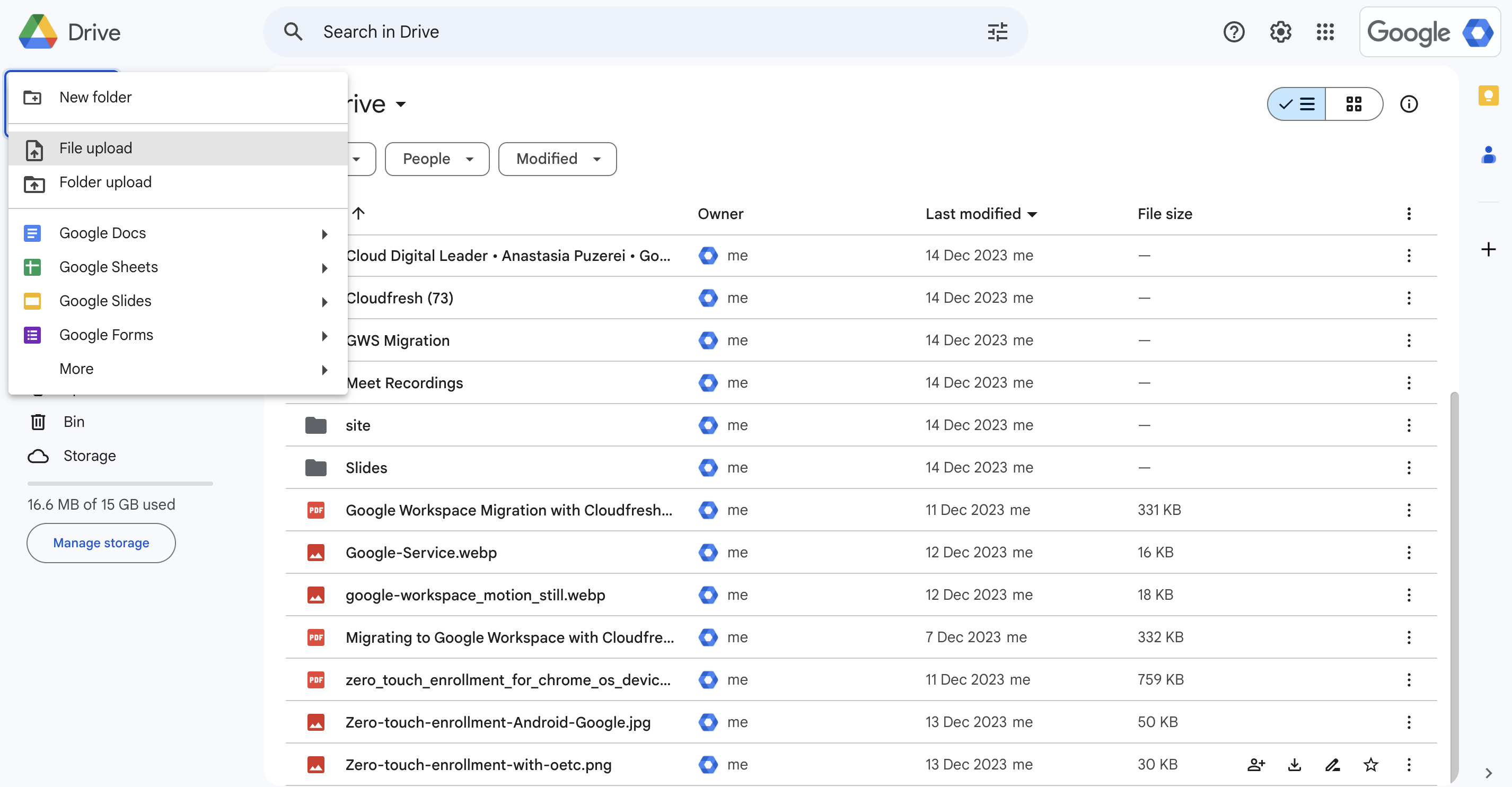
После завершения загрузки появится сообщение с подтверждением. Вы увидите ZIP-папку в разделе “Мой диск” вашей новой учетной записи Google. Дважды щелкните, чтобы извлечь файлы, при необходимости выбрав предпочитаемый архиватор.
3. Экспортируйте данные и файлы Google Диска с помощью Google Takeout
Google Takeout бесплатен и доступен каждому, независимо от того, есть ли у вас платный план Google One или Google Workspace. Это может быть полезно для быстрого и безопасного экспорта всех ваших данных и служит сервисом резервного копирования ваших файлов. Итак, давайте углубимся в пошаговое руководство по миграции Гугл Диска с помощью Google Takeout.
- Войдите в свою учетную запись в Google Takeout и выберите данные для экспорта.
- Сначала нажмите “Отменить выбор”, чтобы начать заново, затем найдите в списке и установите флажок рядом с “Google Диск” или “Диск”.
- По умолчанию Google Takeout включает для переноса весь ваш контент с Диска, но вы можете изменить это, нажав “Все данные с Диска включены”, чтобы исключить определенные файлы или папки.
- Затем перейдите вниз и нажмите “Следующий шаг”.
- Выбор метода доставки позволяет настроить его, хотя многие пользователи придерживаются настроек по умолчанию. Этот шаг определяет, как Takeout создает и отправляет сжатый файл.
- Нажмите “Создать экспорт”, чтобы начать процесс. Получив электронное письмо со сжатым файлом, загрузите его в свою новую учетную запись или в учетную запись, в которую вы хотели поделиться своими файлами.
Google Takeout специально извлекает файлы, которые вы создали или загрузили, за исключением общих элементов. Чтобы переместить общие файлы, загрузите их отдельно из раздела “Доступно мне”. Помните, что эти файлы не влияют на вашу квоту хранилища, поэтому соответствующим образом оцените их место в вашей новой учетной записи.
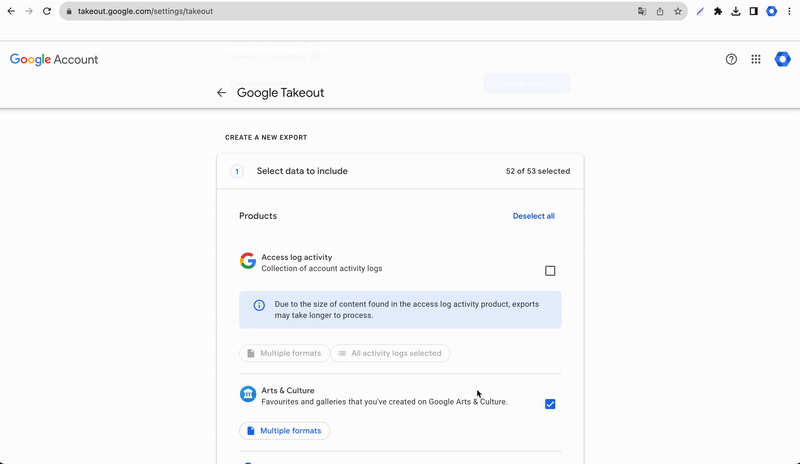
4. Перенос всех файлов в консоли администратора
Администраторы Google Workspace обладают мощным инструментом для быстрого перемещения файлов между учетными записями через консоль администратора. Этот процесс включает всего несколько кликов:
- Откройте Консоль администратора > Приложения > Google Workspace > Диск и Документы.
- Выберите “Передать право собственности”.
- Выберите адрес электронной почты пользователя в качестве источника и места назначения передачи.
- Нажмите “Перенести файлы”, чтобы начать миграцию.
Помните, что эта опция доступна только администраторам Google Workspace; обычные пользователи должны сначала получить доступ к консоли администратора.
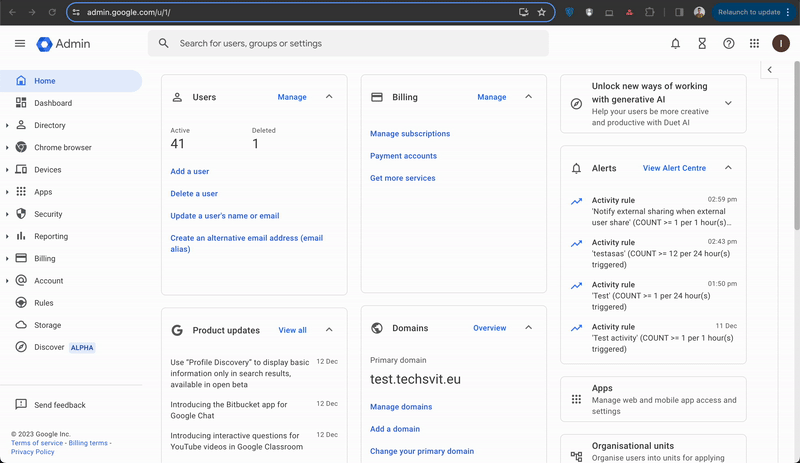
Проблемы и ограничения
- Ограничения на общий доступ к файлам: общий доступ к файлу на диске позволяет напрямую обмениваться файлами с группами до 100 человек. Администраторы могут устанавливать ограничения на хранилище, а вы можете проверить текущее использование и ограничения хранилища, открыв вкладку “Сведения” на Диске.
- Ограничения данных: переход с платной версии Google Диска на бесплатную может привести к ограничению объема данных. Бесплатный диск предлагает только 15 ГБ, поэтому если вы превысите этот предел, возникнут ошибки при передаче.
- Антивирус: строгие программы безопасности могут препятствовать загрузке с Диска в вашу систему. Временное отключение их во время передачи данных может решить эту проблему.
- Проблемы с подключением. Надежное подключение к Интернету имеет решающее значение для крупных переносов. Перегруженный Wi-Fi или нестабильное соединение могут вызвать перебои и задержки.
- Сроки загрузки: Процесс загрузки и отправки может быть медленным и растянуться на несколько дней, в зависимости от количества и размеров ваших файлов.
Популярные вопросы — FAQ
Как скачать файл с Google Диска
Чтобы скачать файл, откройте Диск Гугл, щелкните правой кнопкой мыши по файлу и выберите «Скачать». Файл будет сохранён на вашем устройстве.
Как скачать папку с Google Диска
Для скачивания папки нажмите на неё правой кнопкой мыши и выберите «Скачать». Google автоматически архивирует папку в формате ZIP и начнет загрузку.
Как скачать фото с Google Диска
Чтобы скачать фотографию, найдите её на Google Диске, кликните правой кнопкой мыши и выберите «Скачать». Фото будет сохранено в выбранное место на вашем устройстве.
Как предоставить доступ к Google Диску
Выберите файл или папку, нажмите правой кнопкой мыши, выберите «Поделиться», затем введите электронный адрес того, кому хотите предоставить доступ, и нажмите «Отправить».
Как загрузить файл на Google Диск
Перейдите на Google Диск, нажмите «+ Создать» или перетащите файл непосредственно в окно браузера. Выберите «Загрузить файл» и найдите файл на вашем устройстве для загрузки.
Подведение итогов
В сфере миграции данных перенос контента Google Диска между учетными записями часто может казаться непростым. Но не стоить переживать! Мы показали наиболее эффективные методы, позволяющие выполнить этот процесс и обеспечить плавный переход. Освоение этих методов является ключом к плавному переходу, открывая путь к безопасной и эффективной передаче данных.
Свяжитесь с нашей командой сертифицированных экспертов, чтобы глубже изучить управление инструментами Google Workspace. Совершенствуйте свои навыки и станьте опытным пользователем этой платформы для совместной работы! Просто заполните форму ниже, и мы свяжемся с вами и обсудим ваши потребности, чтобы ваши команды использовали весь потенциал Google Workspace.