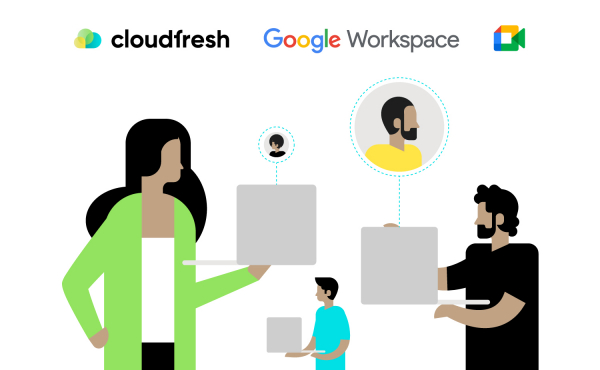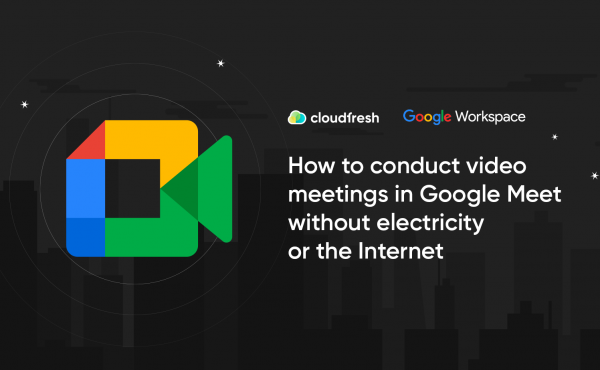Jak vést webináře v aplikaci Google Meet
7 způsobů, jak získat přístup ke službě Google Meet
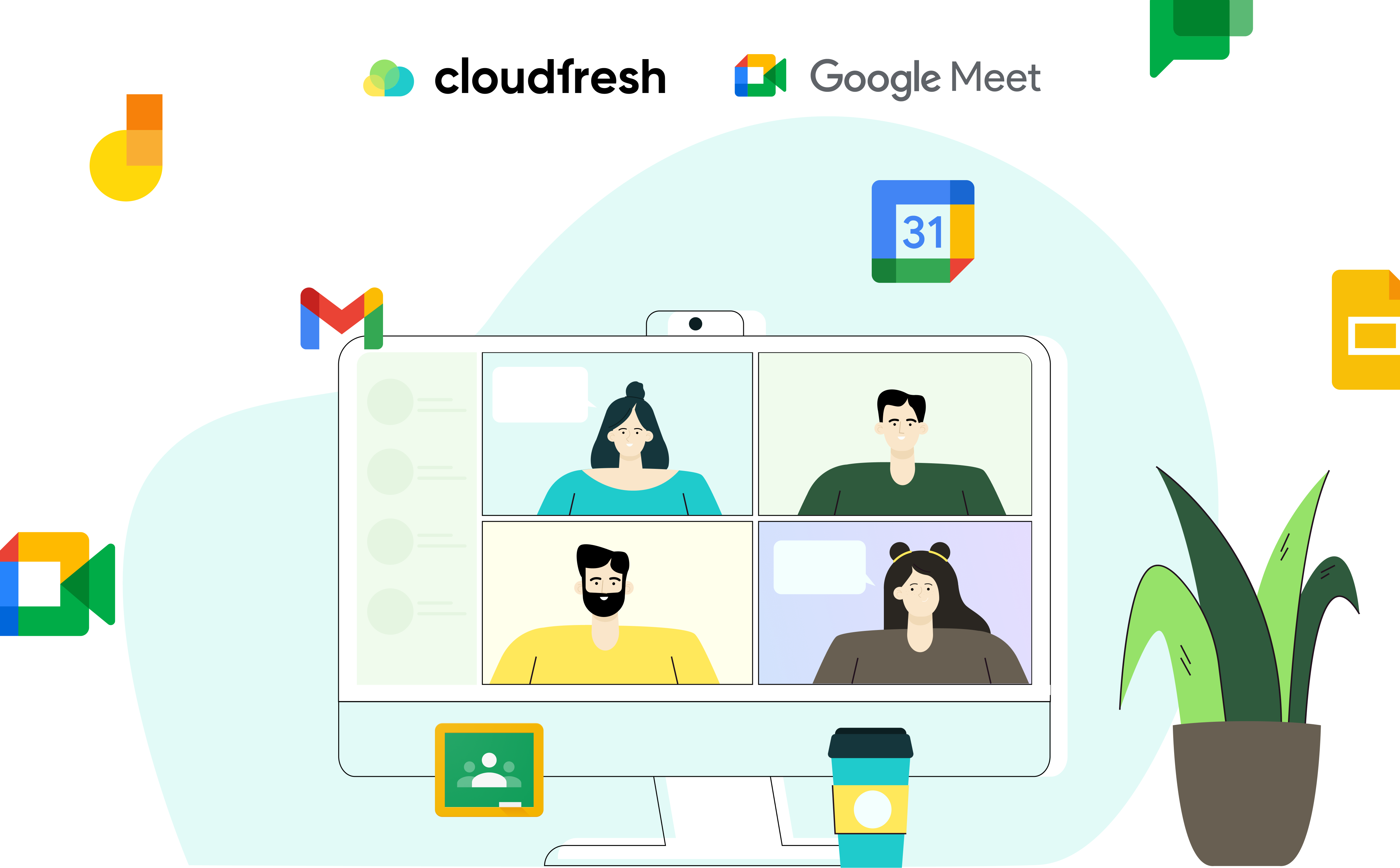
Služba Google Meet vznikla jako videokonferenční řešení pro organizace využívající Google Workspace (GWS) a nyní je jedním z nejoblíbenějších nástrojů pro produktivní schůzky aktivních uživatelů GWS a všech, kteří mají účet Google i bez něj. Je to dokonalé bezplatné řešení pro každého, kdo má e-mailovou adresu a přístup k internetu, aby získal moderní, škálovatelný, stabilní a bezpečný způsob, jak vést virtuální schůzky kdekoli a kdykoli.
Společnost Google aktivně proplétá službu Meet do dalších aplikací, jako je Gmail, Chat, Classroom, Calendar a Slides, a vydává pravidelné aktualizace produktů, které obohacují funkce jejích služeb. Vztahy mezi aplikacemi GWS poskytují lidem, kteří používají nástroje Google, širokou škálu možností spolupráce.
V tomto blogu se důkladněji zaměříme na to, jak přistupovat ke službě Google Meet z různých nástrojů GWS, abychom vám přiblížili všechny pohodlné způsoby bleskového přístupu ke schůzkám.
Jak vytvořit schůzku v aplikaci Google Meet
Pokud vás zajímá, jak se přihlásit do služby Google Meet a vytvořit schůzku, na kterou můžete pozvat své kolegy nebo klienty, zde je odpověď. Postupujte podle následujících kroků:
- Přejděte na stránku meet.google.com, v pravém rohu vyberte ze všech nástrojů GWS položku Google Meet nebo jednoduše otevřete aplikaci Google Meet ve svém zařízení.
- Přihlaste se k některému ze svých účtů Google nebo si jej vytvořte, pokud jej nemáte.
- Klikněte na tlačítko ” Join or start a meeting” (Připojit se nebo zahájit schůzku). Zde máte také možnost vytvořit schůzku na později v případě, že chcete sdílet kód schůzky s hosty předem, nebo naplánovat schůzku v Google Calendar jako možnost, která vám pomůže naplánovat hangout, sestavit program a nastavit oznámení.
- Jakmile si vyberete pro daný případ nejvhodnější způsob, okamžitě získáte kód pro připojení k virtuálnímu setkání Google Meet.
Nyní, když víte, jak vytvořit schůzku pomocí služby Google Meet, podívejte se na sedm způsobů, jak získat přístup k hangoutům vytvořeným ostatními.
1. Jak získat přístup ke službě Google Meet bez účtu Google
Většina lidí se mylně domnívá, že ke službě Google Meet má přístup pouze osoba s aktivním účtem Google. Bez něj se můžete ke schůzce připojit buď pomocí kódu Meet, nebo odkazu.
- Chcete-li se ke schůzce připojit pomocí kódu, přejděte na web Google Meet, zadejte kód do textového pole a klikněte na tlačítko ” Join” (Připojit se).
- Pokud máte k dispozici odkaz na schůzku, klikněte na něj, klepněte na své jméno a připojte se k ní.
Nezapomeňte, že pokud nemáte účet Google, můžete se ke službě Google Meet sice rychle a jednoduše připojit, ale sami schůzku vytvořit nemůžete.
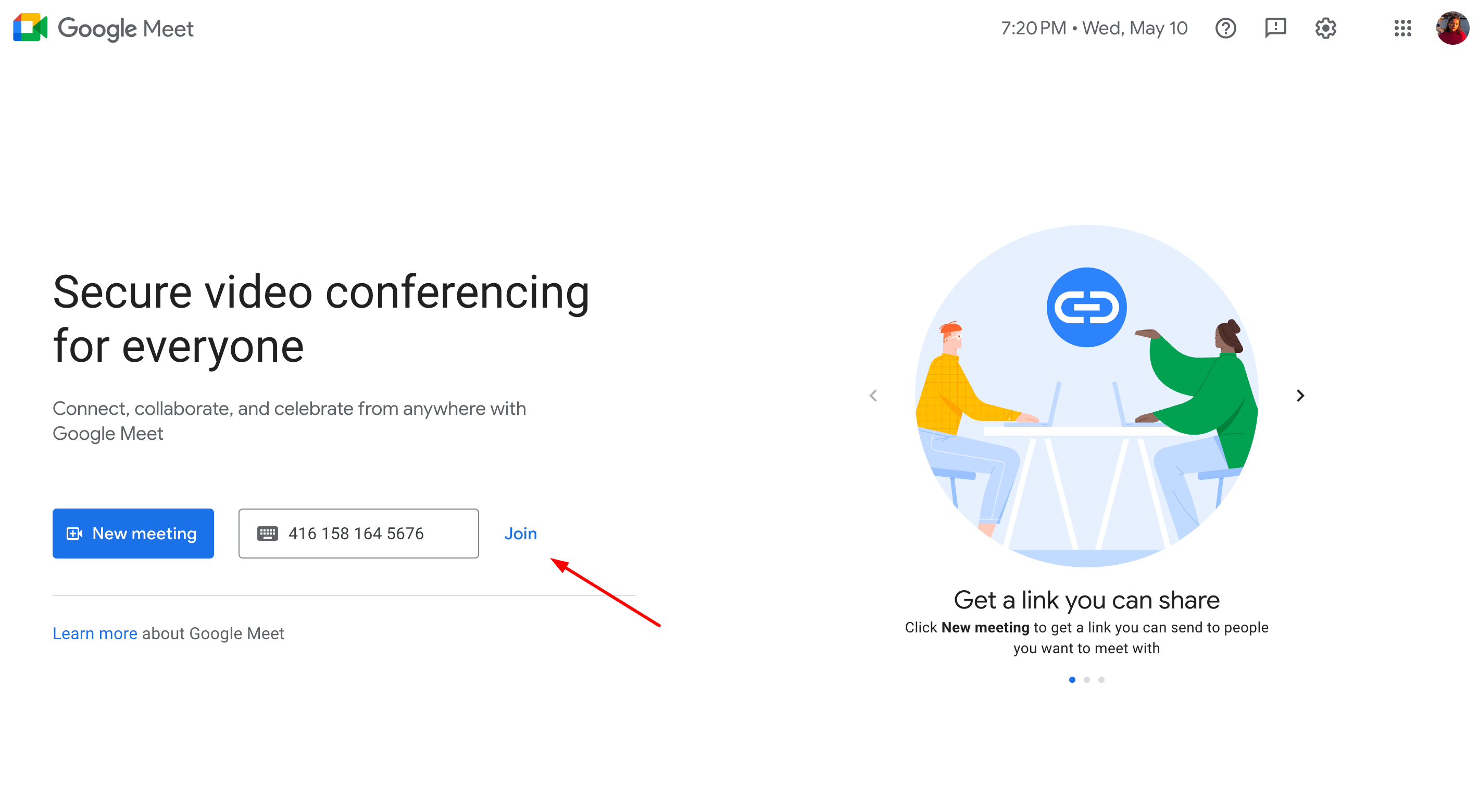
2. Jak přistupovat ke službě Google Meet pomocí Google Calendar
Když vytvoříte novou událost pomocí Google Calendar v prohlížeči nebo v aplikacích kalendáře na Androidu nebo iOS, můžete přidat videokonferenci pomocí služby Google Meet.
V prohlížeči Chrome na počítači přejděte na stránku calendar.google.com, přihlaste se a poté vyberte možnost “+ New” (+ Vytvořit) a vytvořte novou událost. Vyberte možnost “Přidat videokonferenci v Google Meet” a poté přidejte další podrobnosti o události nebo vyberte možnost ” More Options” (Další možnosti), zadejte podrobnosti a vyberte možnost “Save” (Uložit).
V aplikacích Google Calendar v mobilních zařízeních klikněte na tlačítko + -> Event (Událost) -> Add Video Conference (Přidat videokonferenci) -> Add event details (Přidat podrobnosti o události) a klikněte na Save (Uložit). To je vše. Každý host pozvaný na tuto událost může rychle získat přístup k videokonferenci Google Meet. A co víc, tento odkaz můžete poslat všem mimo vaši společnost nebo lidem, kteří nemají účet Google; ti všichni budou mít možnost se k vašemu setkání rychle připojit.
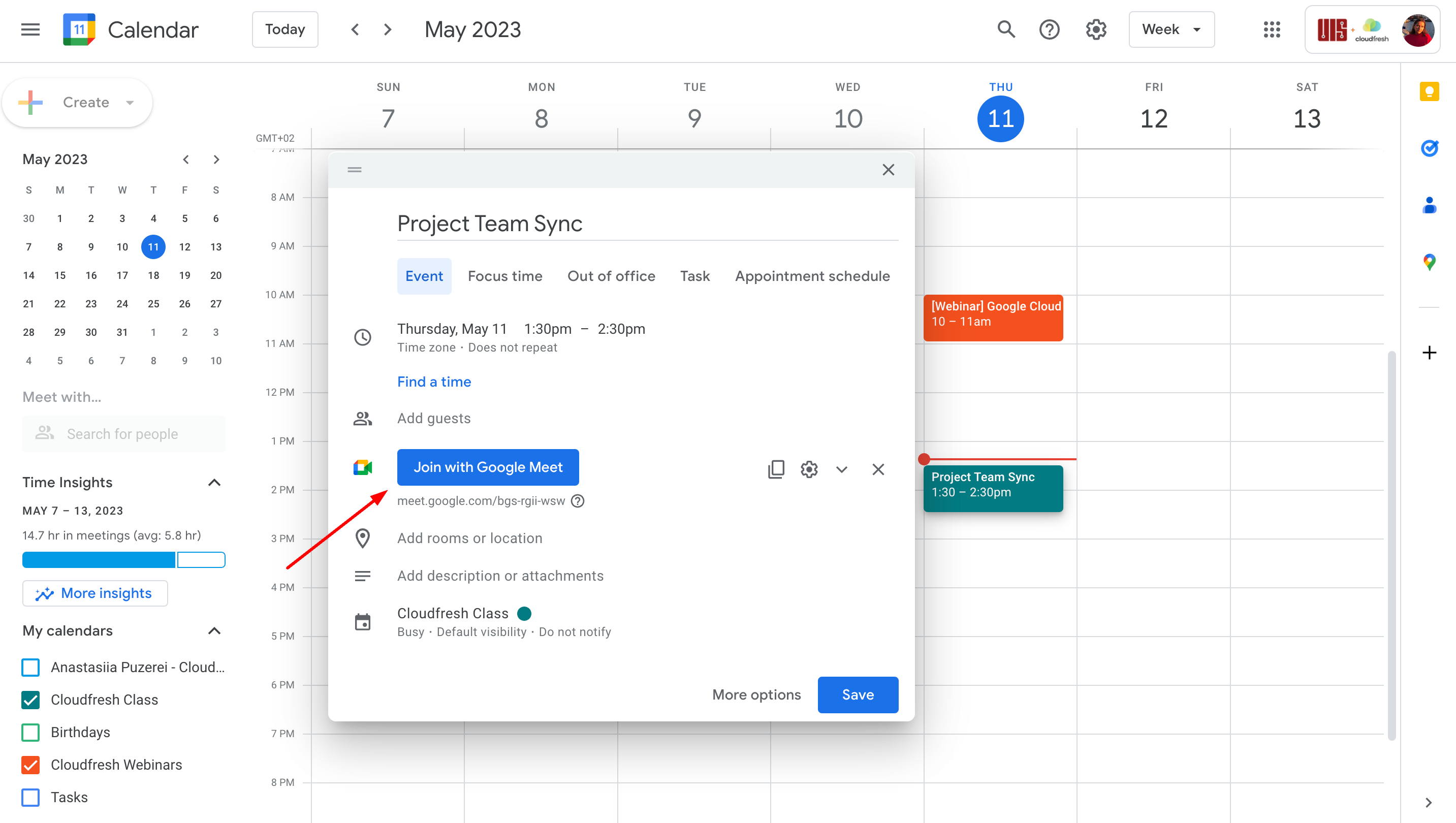
3. Jak získat přístup ke službě Google Meet prostřednictvím služby Gmail
Někdy je lepší vést konverzaci než pokračovat v posílání e-mailů. Je skvělé, že Gmail obsahuje přístup k Meet ve webovém prohlížeči a mobilní aplikaci. Takže když se chcete během psaní e-mailu okamžitě dostat k jednání, budete vědět, co máte dělat. Stiskněte nápis Meet v levém rohu služby Gmail a najdete všechny své plánované schůzky automaticky synchronizované s aplikací Calendar. Můžete odtud také vytvořit novou schůzku nebo se připojit k té, která není v aplikaci Calendar, prostřednictvím odkazu kliknutím na tlačítko ” Join the meeting” (Připojit se ke schůzce).
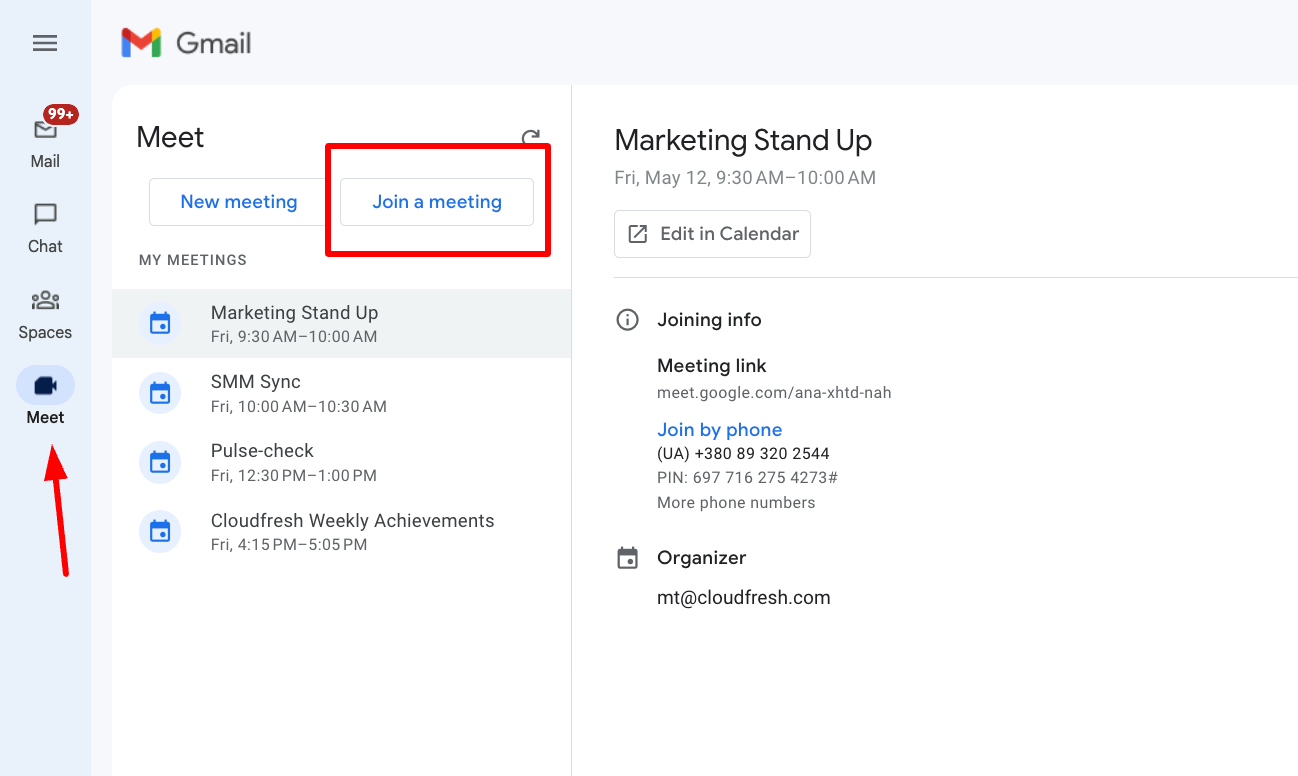
4. Jak získat přístup ke službě Google Meet prostřednictvím služby Google Chat
V Chatu Google můžete přidat videokonferenci, která všem v místnosti umožní přístup k odkazu na službu Meet. V Chatu (vlevo) vyberte osobu nebo místnost. Poté klikněte na ikonu Google Meet a přidejte videokonferenci. Výběrem ikony Odeslat (trojúhelník směřující doprava) můžete sdílet zprávu chatu. Tím je vše hotovo.
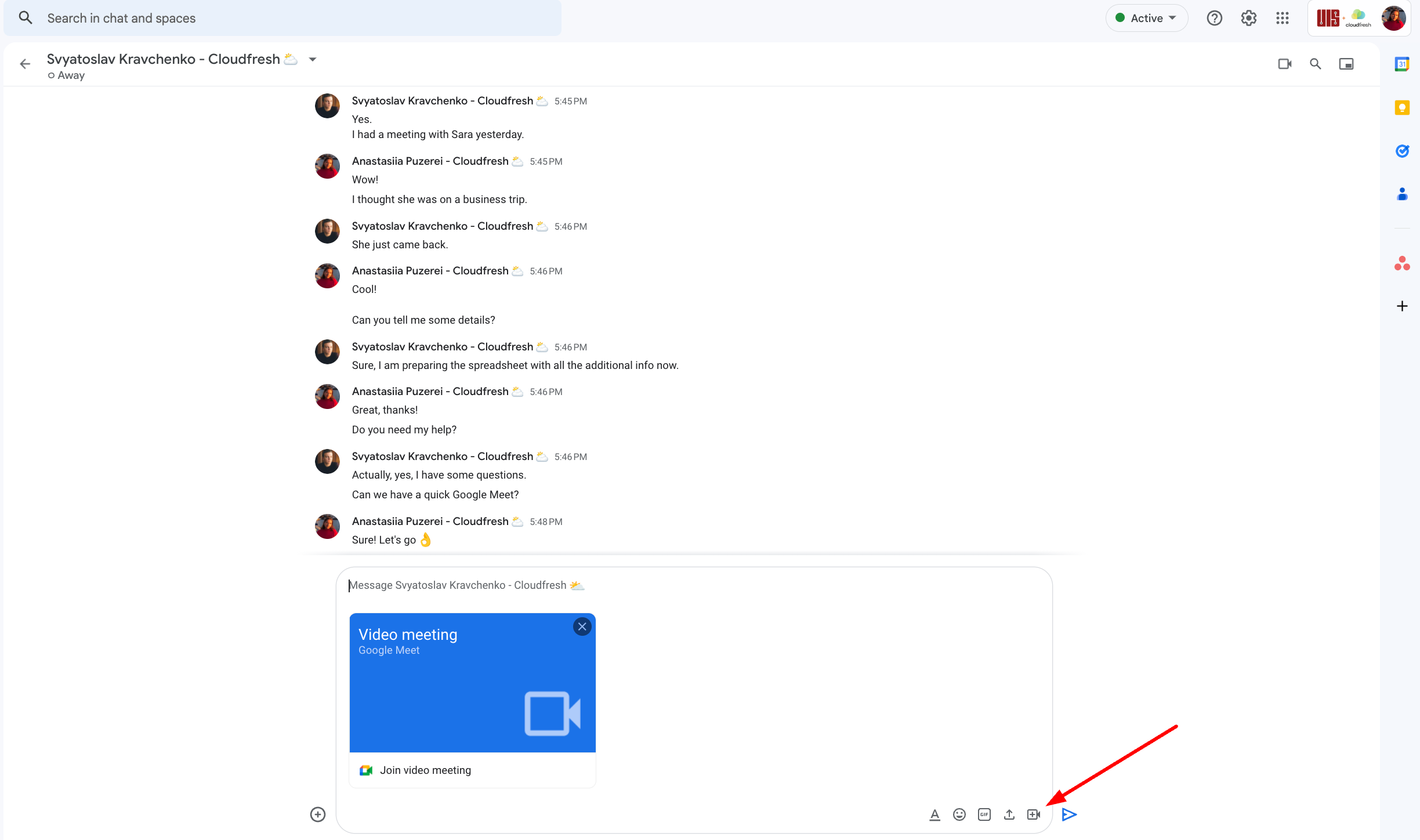
5. Jak přistupovat ke službě Google Meet prostřednictvím aplikace Google Slides
Google Slides je skvělý nástroj pro práci na prezentacích s týmem, ke kterým můžete snadno přistupovat, sdílet je a spravovat. Pro přístup ke službě Google Meet prostřednictvím aplikace Slides stačí přejít do prezentace, kliknout na nápis Meet v pravém horním rohu a poté se vám zobrazí všechny schůzky, které máte dále k dispozici, s možností zadat je jedním kliknutím, podobně jako prostřednictvím služby Gmail.
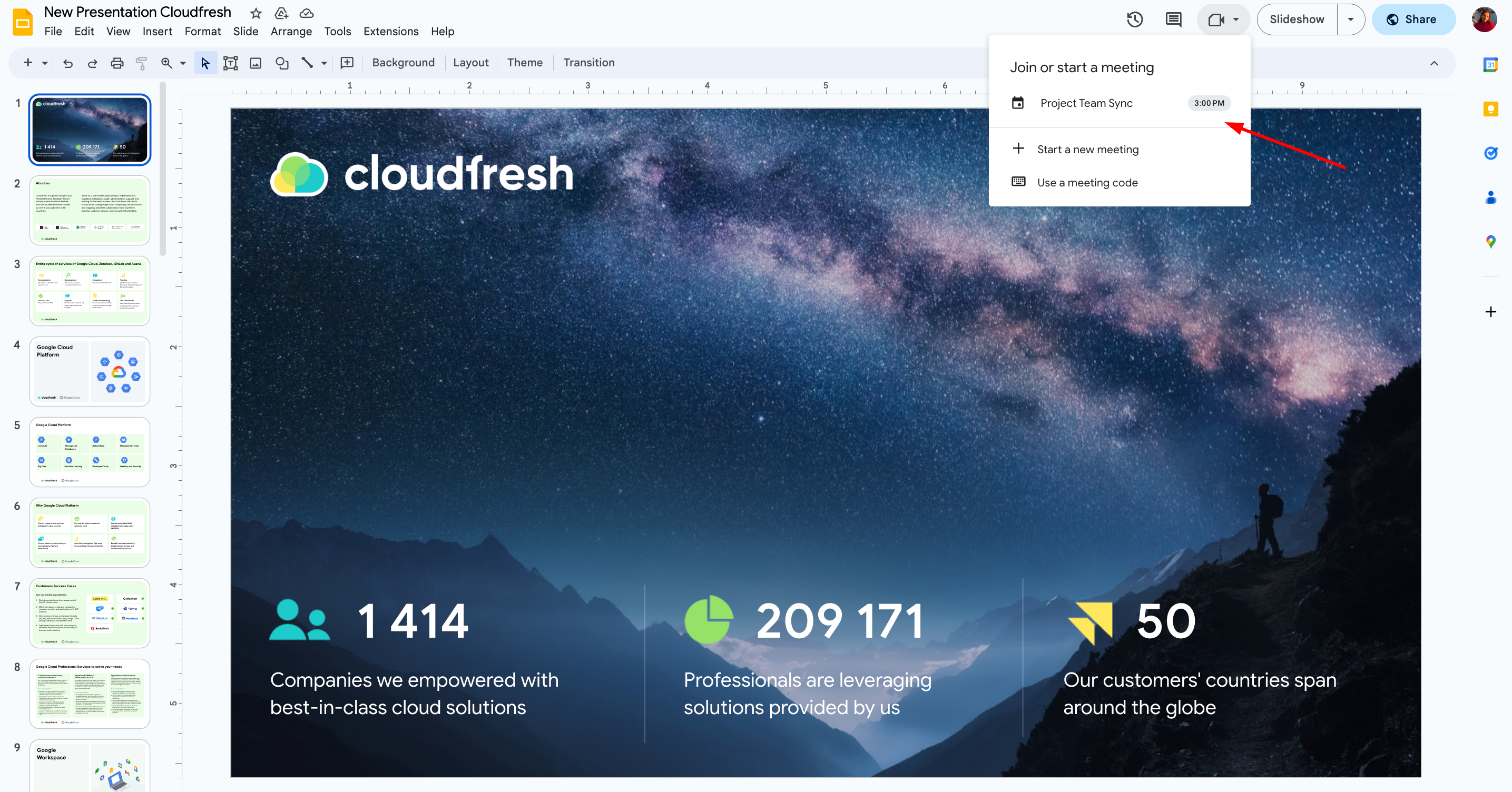
Používání aplikace Google Meet a aplikace Slides vám také pomůže prezentovat prezentace přímo v jakékoli aktivní relaci Google Meet. Stačí jen vstoupit do schůzky -> otevřít prezentaci, kterou chcete ukázat -> klepnout na ” Present now” (Prezentovat nyní) -> Tab (Karta/záložka)-> Choose a presentation (Vybrat prezentaci) -> klepnout na “Share” (Sdílet). Voilà, nyní můžete prezentovat přímo v rámci schůzky.
Všimněte si, že prezentaci můžete v Google Meet ovládat pouze v režimu prezentace, který aktivujete klepnutím na tlačítko ” Start slideshow” (Spustit prezentaci) hned nad nabídkou v Meet. Je to skvělý způsob, jak prezentovat prezentace řečníka během webináře bez dalšího přepínání mezi kartami. Několik tipů a triků k pořádání webinářů v aplikaci Google Meet najdete na našem blogu.
6. Jak získat přístup ke službě Google Meet prostřednictvím služby Google Classroom
Učitel – nebo kdokoli, kdo vytvořil třídu pomocí služby Google Classroom – může vytvořit jeden opakovaně použitelný odkaz na službu Google Meet. Tento odkaz bude pro studenty funkční pouze tehdy, když učitel vstoupí do relace Meet.
Jako učitel byste měli nejprve vytvořit třídu ve Google Classroom, poté na hlavní obrazovce třídy zvolit možnost “Generate a link” (Vytvořit odkaz).
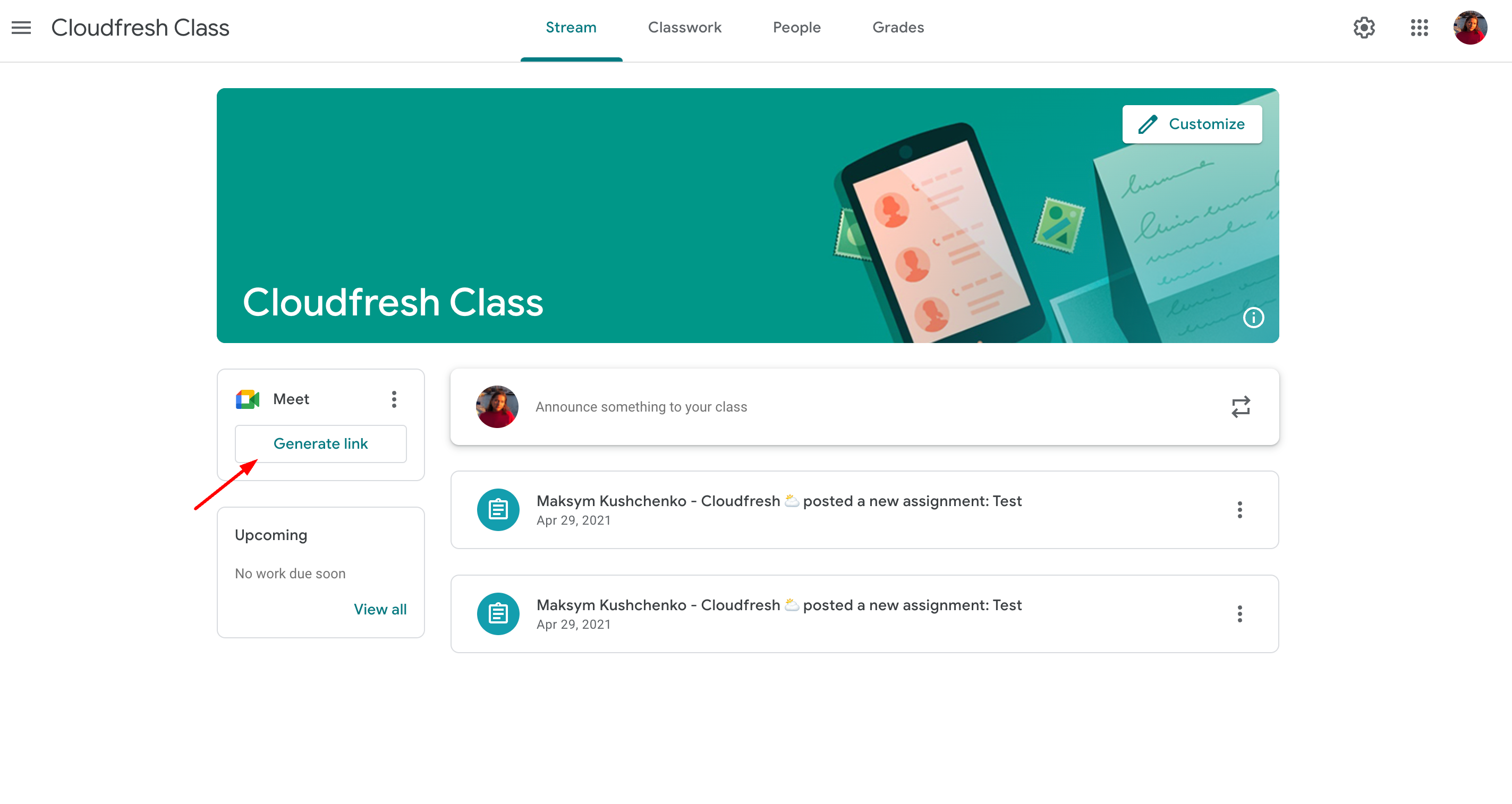
Zvolit možnost “Visible” (Viditelný) pro studenty a uložit odkaz na schůzku. V případě potřeby můžete odkaz také obnovit. To lze provést také v sekci Settings (Nastavení).

Jako student byste měli přejít do Google Classroom, vybrat třídu, ke které se chcete připojit, a kliknout na tlačítko “Join” (Připojit se) v levém rohu.
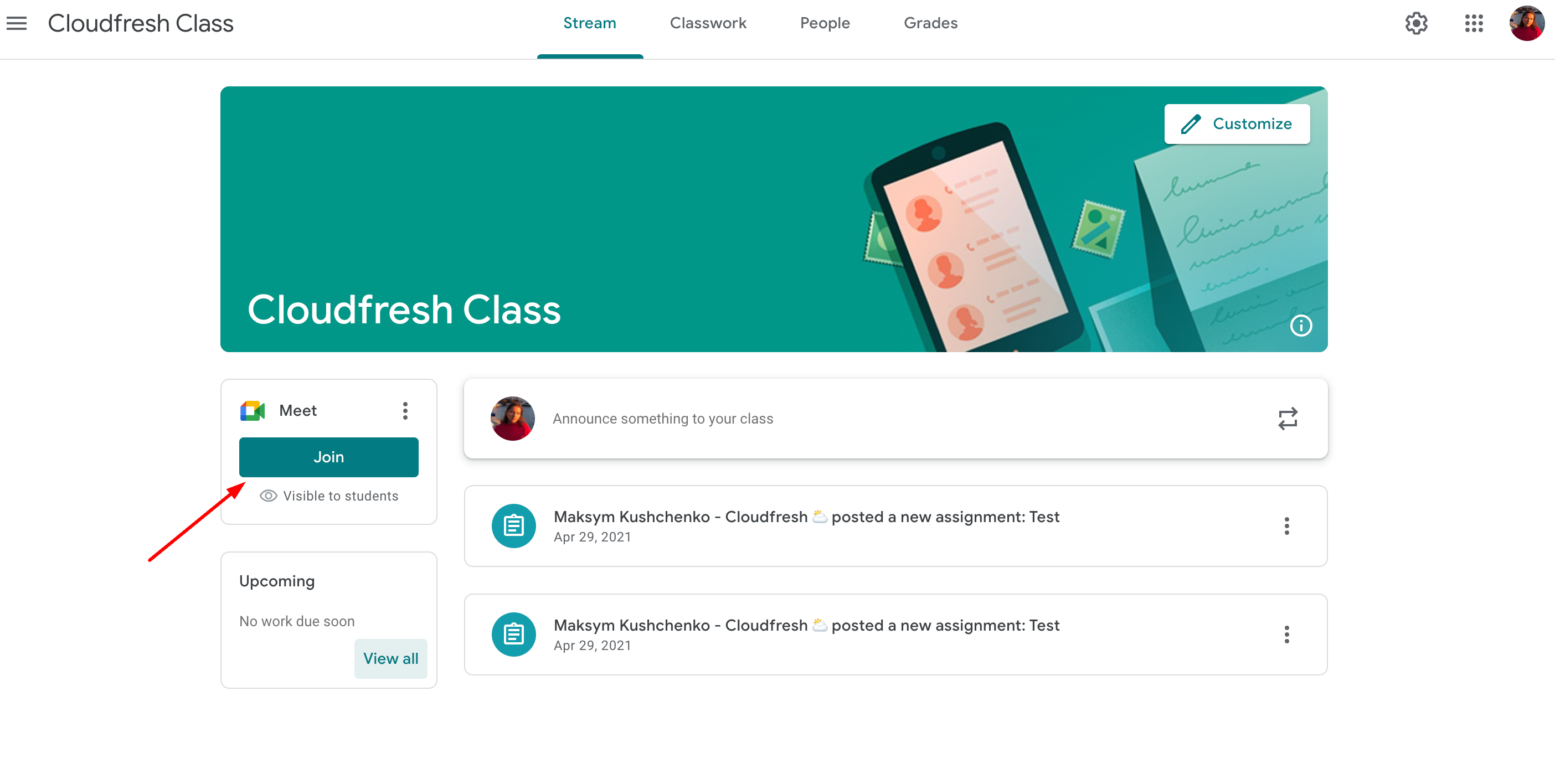
7. Jak získat přístup ke službě Google Meet prostřednictvím zařízení Jamboard
Pokud máte interaktivní tabuli Google Jamboard, kterou vyvinula společnost Google, můžete ji připojit ke schůzkám Google Meet a umožnit tak svému týmu společně pracovat a diskutovat. Tuto možnost však musí nejprve nastavit a povolit správce systému GWS. Ponořte se hlouběji do možností, které Jampord poskytuje pro spolupráci vašeho týmu, a přečtěte si blog “6 způsobů, jak zlepšit schůzky Google Jamboard“.
Jak se tedy připojit ke schůzce Google prostřednictvím Jamboardu? Zde jsou následující kroky:
- Zapněte zařízení Jamboard a ověřte připojení k internetu.
- V pravém horním rohu domovské obrazovky vyberte možnost Google Meet.
- Klepněte na možnost Google Meet.
- Připojte se ke všem schůzkám, na které jste byli pozváni a které jsou synchronizovány s vaším kalendářem.
Poznámka: I když nemáte přístup k hardwaru Jamboard, můžete pomocí možnosti prezentace v aplikaci Meet sdílet kartu Chrome otevřenou pro aplikaci Jamboard v prohlížeči.
Společnost Google nejenže umožňuje spouštět relace Meet ze systémů Android, iOS nebo Chrome, ale umožňuje také přístup k aplikaci Meet z jiných aplikací, například ze zařízení Zoom Room, zařízení Cisco Webex a zařízení třetích stran pomocí aplikace Pexip.
Existuje také značné množství různých rozšíření služby Google Meet, která umožňují předem upravit nastavení služby Google Meet tak, aby vám účast na schůzkách co nejvíce vyhovovala, jako je například ztlumení mikrofonu, automatické připojení, zapnutí reakcí nebo panelů s titulky nebo zamítnutí vyskakovacích oken ostatních.
Pokud byste chtěli prozkoumat více o funkcích Google Meet a objevit její srovnání s nejlepšími souběžnými uživateli, přečtěte si náš nejnovější blog Google Meet vs Zoom.
Jak vidíme, existuje mnoho výše zdůrazněných způsobů přístupu ke službě Google Meet, což potvrzuje, že videokonference Meet budou i nadále důležitou aplikací společnosti Google po mnoho let. Ke schůzce můžete dokonce přistupovat i bez připojení k internetu pomocí metody Dial-In. Více o tomto řešení se dozvíte v našem nedávném blogu prostřednictvím odkazu.
Pozn. Pokud používáte účet organizace, mohou správci GWS ovládat nebo omezit některá nastavení níže uvedených aplikací. Pokud nemáte přístup k potřebným funkcím, obraťte se na správce GWS.
Cloudresh je Google Cloud Premier Partner a snažíme se našim klientům pomáhat využívat maximální možnosti inovativních cloudových řešení. Naši odborníci na GWS a konzultant Google Workspace vám rádi pomohou s nastavením prostředí GWS a naučí vaše správce efektivně spravovat a řídit váš podnikový Workspace. Pokud se chcete o produktech GWS dozvědět více, navštivte naši stránku Google Workspace.
Pojďme vylepšit každodenní pracovní postupy pomocí mnoha možností, které nám Google Workspace každý den nabízí, a držet krok s nejnovějšími funkcemi, abychom mohli efektivněji naplňovat podnikové cíle!