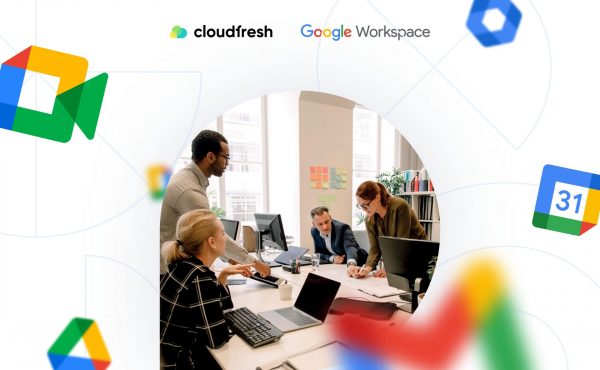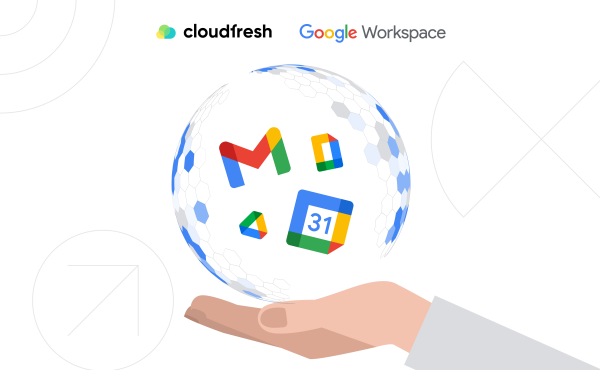Tarify Google Workspace v roce 2025
Jak vést webináře v aplikaci Google Meet
- Tip č. 1: Jak naplánovat webinář předem?

- Tip č. 2: Jak v aplikaci Google Meet prezentovat?
- Tip č. 3: Plynulá práce s různým počtem účastníků
- Tip č. 4: Jak nahrát webinář?

- Tip č. 5: Jak sledovat účast na webinářích v Google Meet?
- Tip č. 6: Jak používat vizuální efekty?
- Tip č. 7: Jak umožnit účastníkům reagovat pomocí emotikonů?
- Tip č. 8: Jak potlačit okolní hluk?
- Tip č. 9: Jak se připojit telefonicky bez přístupu k internetu?
- Tip č. 10: Jak zapnout překlad titulků v reálném čase?
- Tip č. 11: Jak vysílat webinář živě?
- Další časté otázky

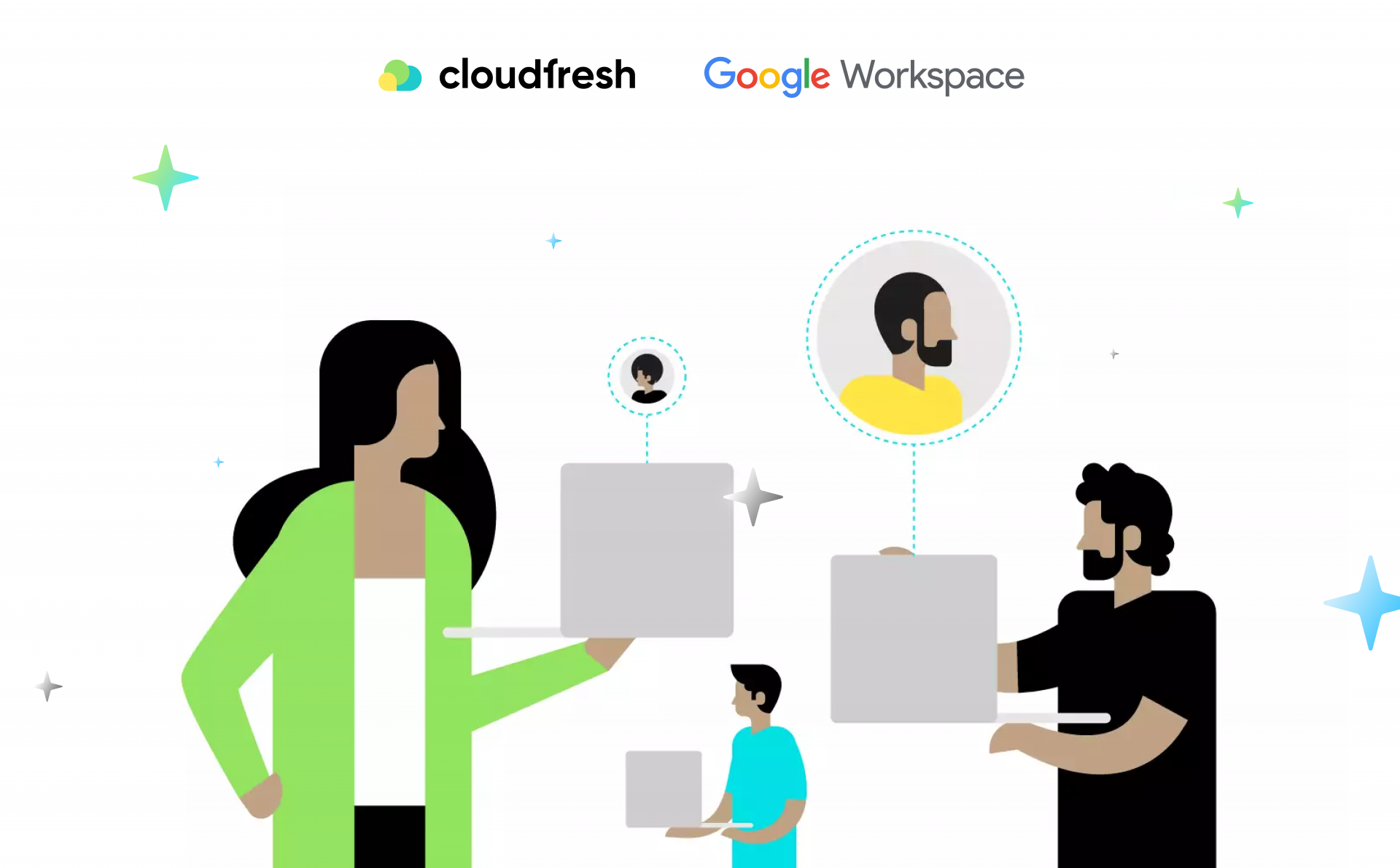
Mnoho firem po celém světě pravidelně poskytuje různé marketingové aktivity a mezi nejoblíbenější patří webináře pro klienty a potenciální zákazníky. Každému je tudíž určitě jasné, že existuje mnoho platforem pro webináře, které firmám umožňují hlouběji a efektivněji organizovat jejich online aktivity.
Chcete-li uspořádat úspěšný webinář přes Google Meet, řiďte se těmito 11 základními tipy. Tento klíčový nástroj v rámci Google Workspace (dále jen GWS) je široce využíván napříč odvětvími pro virtuální spolupráci a schůzky. Do konce července 2025 využilo jeho funkci pro psaní poznámek s podporou umělé inteligence (AI) více než 50 milionů uživatelů. Tento průvodce vám nabídne praktické techniky, díky nimž zvládnete pořádat online akce s jistotou a srozumitelností.
Tip č. 1: Jak naplánovat webinář předem?
Jedním z nejlepších způsobů, jak umožnit ostatním připojit se k webináři v Google Meet, je naplánovat ho předem. Chcete-li tak učinit, měli byste postupovat podle 3 jednoduchých kroků pro nastavení služby Google Meet:
- Vytvoření události v Google Calendar. Přejděte do Google Calendar a vyberte časový interval. Upozorňujeme, že kliknutí na tlačítko “Přidat videokonferenci Google Meet” je nezbytné, pokud se neprovede automaticky. Poté stačí vyplnit všechny podrobnosti o události v části “Popis” a schůzku uložit.
- Pozvěte své hosty. Pokud vás zajímá, jak vytvořit pozvánku na Google Meet, zde je jednoduché řešení. Jakmile přidáte popis, můžete přidat hosty klepnutím na e-maily účastníka schůzky v sekci “Hosté”. Nezapomeňte po každé aktualizaci klepnout na “Uložit”. Jakmile to uděláte, můžete automaticky odeslat pozvánku na schůzku Google Meet všem účastníkům.
- Zveřejnění události. Aby byla událost dostupná všem možným účastníkům prostřednictvím odkazu, měli byste ji zveřejnit. Za tímto účelem byste měli v okně události kliknout na “Další akce” →“Zveřejnit událost”. Jakmile tak učiníte, zobrazí se odkaz na vaši schůzku a kód pro vložení události na vstupní stránku nebo do e-mailu. Chcete-li mít jistotu, že je vaše událost přístupná veřejnosti, klikněte na “Výchozí viditelnost” a změňte ji na “Veřejná”. Od této chvíle bude vaše schůzka viditelná a může se jí zúčastnit každý, kdo má odkaz.

Jak vytvořit efektivní pozvánky na webinář s personalizovaným sdělením?
Personalizace je skvělým způsobem, jak si vybudovat silné pouto se všemi pozvanými. Díky Gemini můžete každému účastníkovi dopřát pocit, že mluvíte přímo s ním. Pomocí několika pokynů si snadno vytvoříte obecnou strukturu a následně ji přizpůsobíte konkrétní osobě, kterou chcete vidět mezi účastníky.
Jaké konkrétní integrace Google Workspace jsou užitečné pro plánování webinářů?
Po pravdě řečeno, při přípravě webináře v Google Meet se hodí téměř všechny nástroje Workspace:
- V Gemini, jak jsme již naznačili, můžete pozvánky personalizovat.
- V Google Formulářích můžete před webinářem shromažďovat preference účastníků a po něm získat zpětnou vazbu.
- V Google Dokumentech si můžete připravit scénář svého vystoupení a pořizovat poznámky.
- V Google Prezentacích vytvoříte prezentaci, která bude odpovídat stylu vaší značky, a obohatíte ji působivými obrázky vygenerovanými pomocí GenAI technologie Imagen.
- V aplikaci Vids můžete navrhnout krátké klipy, které se budou promítat souběžně s prezentací, a to díky nástroji Veo, který byl přidán do Workspace v červnu 2025.
- V Google Tabulkách můžete připravit relevantní vizualizace (například grafy) a také sledovat účast.
- Na Disku Google pak naleznete záznamy svých webinářů.

Tip č. 2: Jak v aplikaci Google Meet prezentovat?
Vzhledem k tomu, že prezentace je základním pilířem webináře, nemusíte se obávat, jak Google Meet tuto část pokryje. Pokud vás zajímá, jak sdílet obrazovku v aplikaci Google Meet, jde o jednoduchou akci na jedno kliknutí. Stačí, když na kartě nabídky pod schůzkou klepnete na “Prezentovat nyní” a vyberete “Celá obrazovka”, “Okno” nebo ” Tap” podle toho, co chcete prezentovat.
Jaký je ale nejlepší způsob přípravy slajdů pro webinář? Jedním z nejpohodlnějších způsobů jsou Google Slides, další z produktů GWS, koexistence těchto dvou nástrojů je tedy ideální. V aplikaci Google Slides může každý řečník pracovat současně, v reálném čase vidět každý další postup a vkládat připomínky.
Je to cenný nástroj nejen ve fázi přípravy, ale i během webináře:
- Všichni řečníci znají své materiály.
- Váš pořadatel může snadno kliknutím měnit slajdy, aniž by musel přepínat mezi různými prezentacemi.
- Pokud chce váš řečník ukázat prezentaci, může schůzku umístit do aplikace Google Slides a během prezentace vidět ostatní účastníky.
Platforma nabízí uživatelům i řadu dalších funkcí a dokonce i vybavení (více informací naleznete v části nastavení konferenční místnosti Google Meet), které posunou vaše online akce na vyšší úroveň kvality, pohodlí a efektivity. Dále bychom rádi vyzdvihli několik bodů, které oceňujeme nejvíce:
Tip č. 3: Plynulá práce s různým počtem účastníků
Hodně otázek se týká limitu účastníků v Google Meet. Zde je jednoduchá odpověď. Ano, počet osob, které se mohou schůzky zúčastnit, se liší v závislosti na edicích GWS. Takto mohou zákazníci, kteří používají plán Business Starter, shromáždit až 100 účastníků, Business Standard až 150 a Business Plus až 500 účastníků. Nejpokročilejší edice uživatelů Enterprise Standard nemá žádné omezení počtu osob. Při plánování počtu účastníků je tedy nutné na toto pamatovat. Nicméně pokud takové množství lidí vyhovuje vašim představám o webináři, použití služby Google Meet vám umožní spustit bezproblémový webinář v pohodlném prostředí pro minimálně 100 účastníků současně.
Tip č. 4: Jak nahrát webinář?
Při pořádání online akce pravděpodobně předem přemýšlíte o tom, jak ji dále využít pro své marketingové aktivity, e-maily nebo ji sdílet s lidmi, kteří se jí nemohli zúčastnit. Google Meet tuto starost překonal a od edice Business Standard GWS vám nabízí funkci nahrávání videa.
Stačí několika kliknutími povolit nahrávání a poté obdržíte e-mail s odkazem na Disk Google:
- V dolní části obrazovky otevřete nabídku „Činnosti“.
- V zobrazeném panelu vyberte položku „Nahrávání“.
- Klikněte na „Spustit nahrávání“.
Kromě toho získáte výhody z hlediska ochrany soukromí díky integrovanému zabezpečení služby Google Meet.
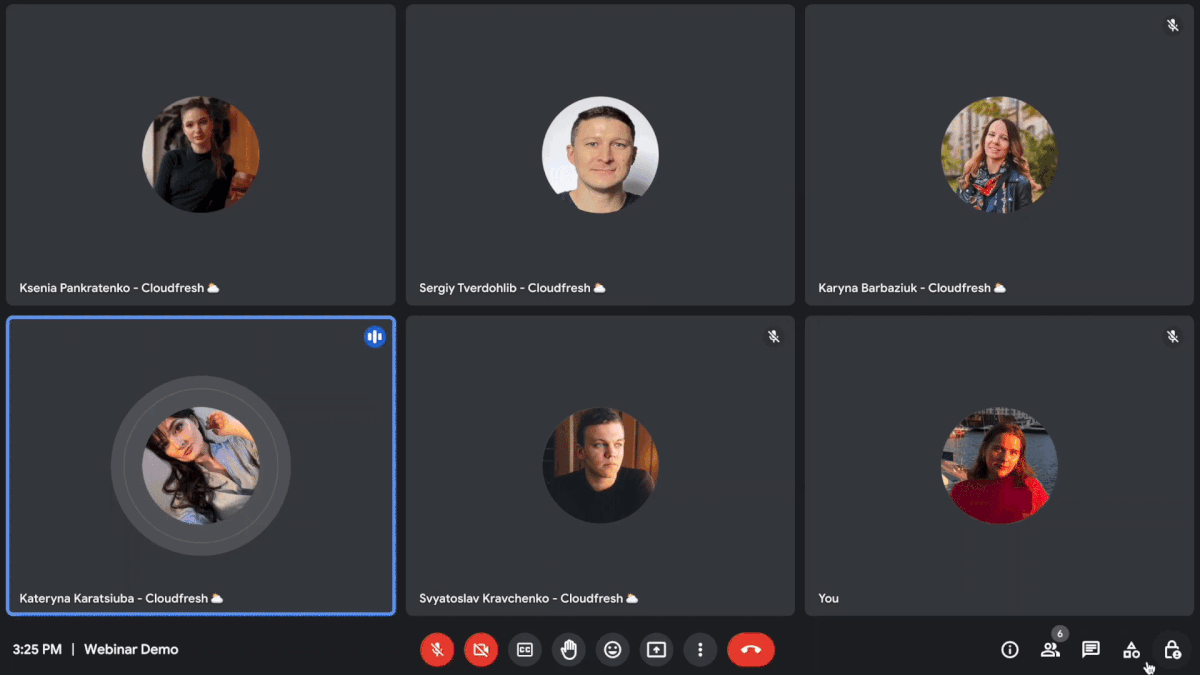
Podporuje Google Meet automatizované (předem nahrané) webináře?
Samostatný nativní nástroj pro tuto funkci platforma zatím nenabízí, existuje však jednoduché řešení: svou prezentaci můžete nahrát předem a během schůzky ji přehrát prostřednictvím funkce sdílení obrazovky.
Tip č. 5: Jak sledovat účast na webinářích v Google Meet?
Další zásadní funkcí pro všechny organizátory akcí je vykazování a sledování účasti. Potřebujete přesně vědět, kolik lidí se vaší akce zúčastní, abyste mohli analyzovat míru konverze a efektivitu. Od tarifu Business Plus vstupuje do hry funkce sledování návštěvnosti.
Po aktivaci této funkce během webináře obdržíte několik minut po skončení webináře do e-mailu zprávu s možností zkontrolovat všechny vstupy/výstupy účastníků a dobu, kterou na schůzce strávili. Upozorňujeme, že pokud na vaši schůzku vstoupí někdo, kdo nepoužil účet Google a napsal své jméno nepřesně, budete muset věnovat více času identifikaci této osoby skutečnému registrátorovi.
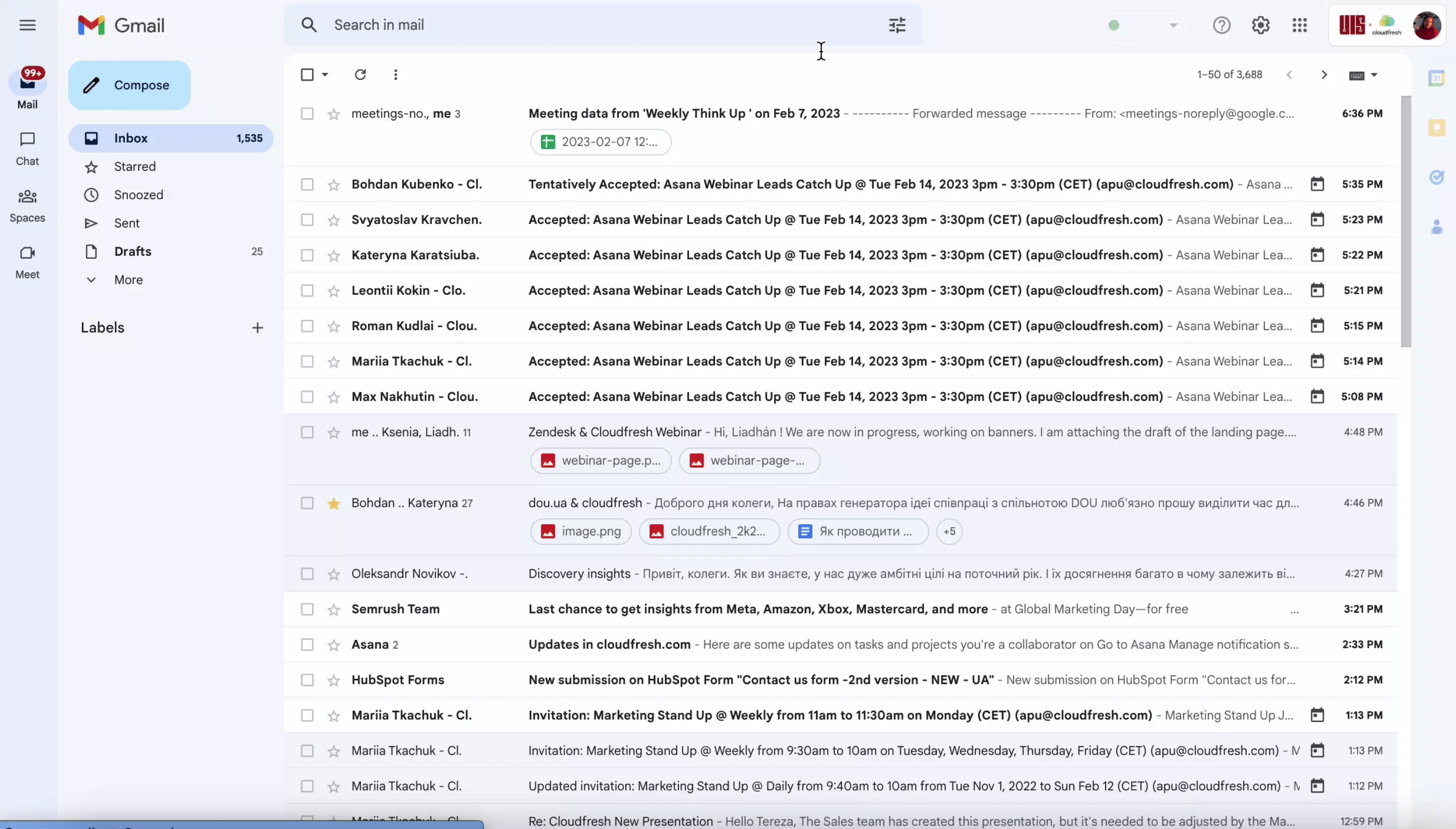
Tip č. 6: Jak používat vizuální efekty?
Pomocí různých efektů a filtrů Google Meet můžete svou událost učinit zábavnější a poutavější. Chcete-li zvýšit povědomí o značce své firmy, můžete také připravit vlastní pozadí s logem nebo symboly své společnosti. Pokud jste někdy přemýšleli, jak používat filtry Google Meet , klepněte na “Další možnosti” a “použít vizuální efekty” na kartě nabídky níže. Jakmile to uděláte, uvidíte obrovský výběr různých pozadí a filtrů, které můžete použít, abyste se cítili jistěji.
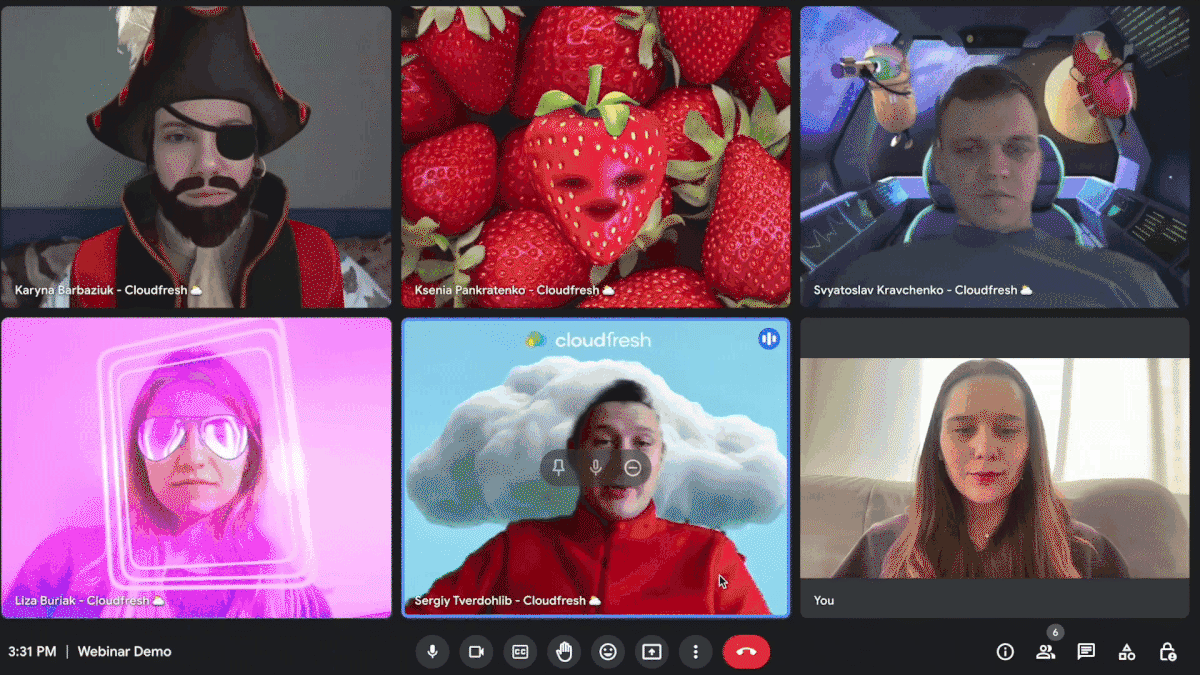
Tip č. 7: Jak umožnit účastníkům reagovat pomocí emotikonů?
Další skvělou funkcí Google Meet, díky které bude váš webinář rozhodně interaktivnější, jsou emoji. Pomocí nich může každý na pár kliknutí ukázat nějakou reakci na to, co se během vaší akce děje, aniž by musel něco psát nebo říkat. Chcete-li emoji použít, klepněte v dolní části videokonference na “Další ovládací prvky” a vyberte reakci, kterou chcete poslat.
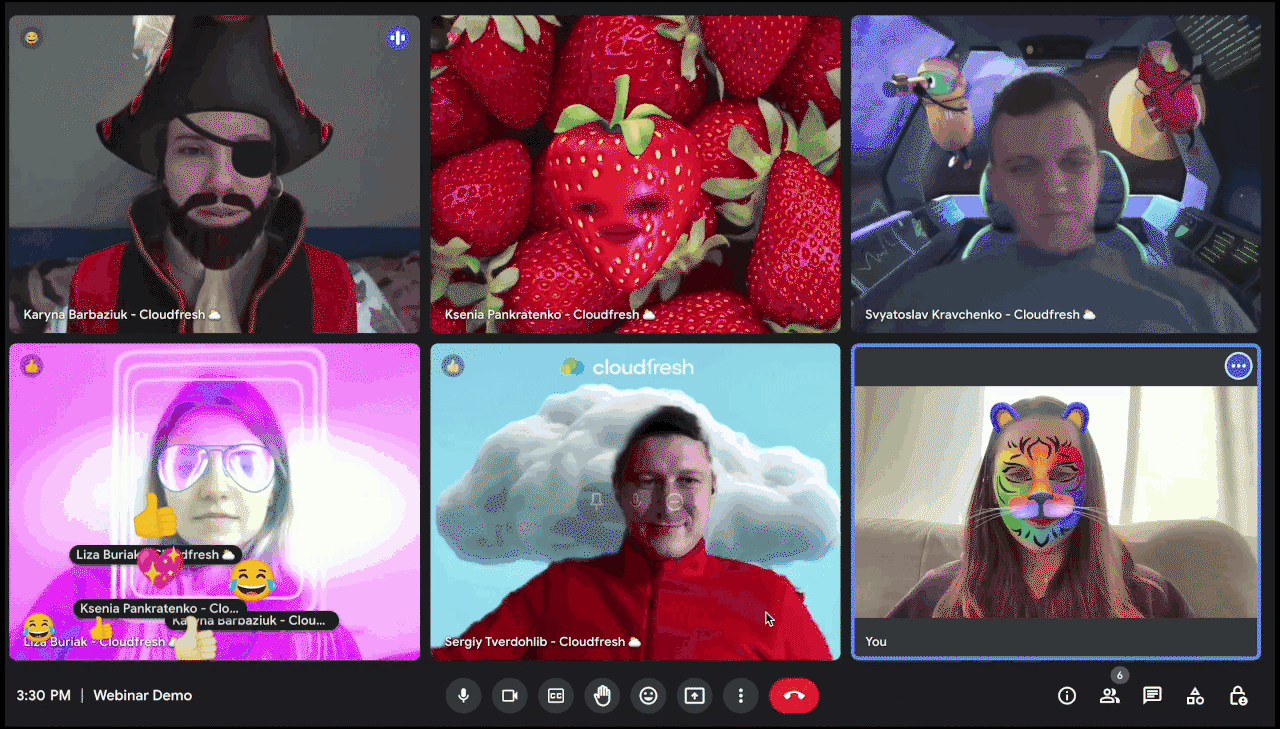

Tip č. 8: Jak potlačit okolní hluk?
Funkce Google Meet Noise Cancellation je pokročilá funkce edice GWS Enterprise Standard, která omezuje rušení zvenčí a zároveň filtruje zvuky v pozadí. Chcete-li ji zapnout, měli byste klepnout na tři tečky v dolní části schůzky >> přejít do Nastavení >> Nastavení zvuku >> Zapnout nebo vypnout nastavení “potlačení šumu”. Jedná se o vynikající řešení, které vám umožní účastnit se webináře jako řečník nebo účastník odkudkoli a nedělat si starosti s okolím.
Tip č. 9: Jak se připojit telefonicky bez přístupu k internetu?
Metoda Dial-In je další skvělou funkcí, která zlepší váš zážitek z webináře. Při jejím použití se nemusíte obávat o stabilitu internetového připojení, elektřinu nebo něco jiného. Online aktivit se můžete účastnit i na cestách, například během pracovní cesty. Díky globálnímu vytáčení Google Meet se můžete připojit prostřednictvím mobilního telefonu nebo pevné linky. Chcete-li se dozvědět více o tom, jak tuto funkci aktivovat a používat, podívejte se na náš blog prostřednictvím odkazu.
Tip č. 10: Jak zapnout překlad titulků v reálném čase?
S příchodem Gemini webináře Google Meet nyní mohou využívat další vícejazyčné a mezinárodní funkce. Funkce, která to umožňuje, se nazývá přeložené titulky. Umožňuje organizátorům, jejichž organizace je v plánu Business Standard/Plus nebo Enterprise Starter/Standard/Plus, překladat mluvenou angličtinu do francouzštiny, němčiny, portugalštiny nebo španělštiny a naopak v reálném čase. Jednosměrný překlad z angličtiny je k dispozici pro následující jazyky: holandština, indonéština, turečtina a vietnamština (vše v beta verzi) a také japonština, švédština a zjednodušená čínština a mandarínština.
Funkce umělé inteligence v Google Meet mohou výrazně rozšířit váš dosah.
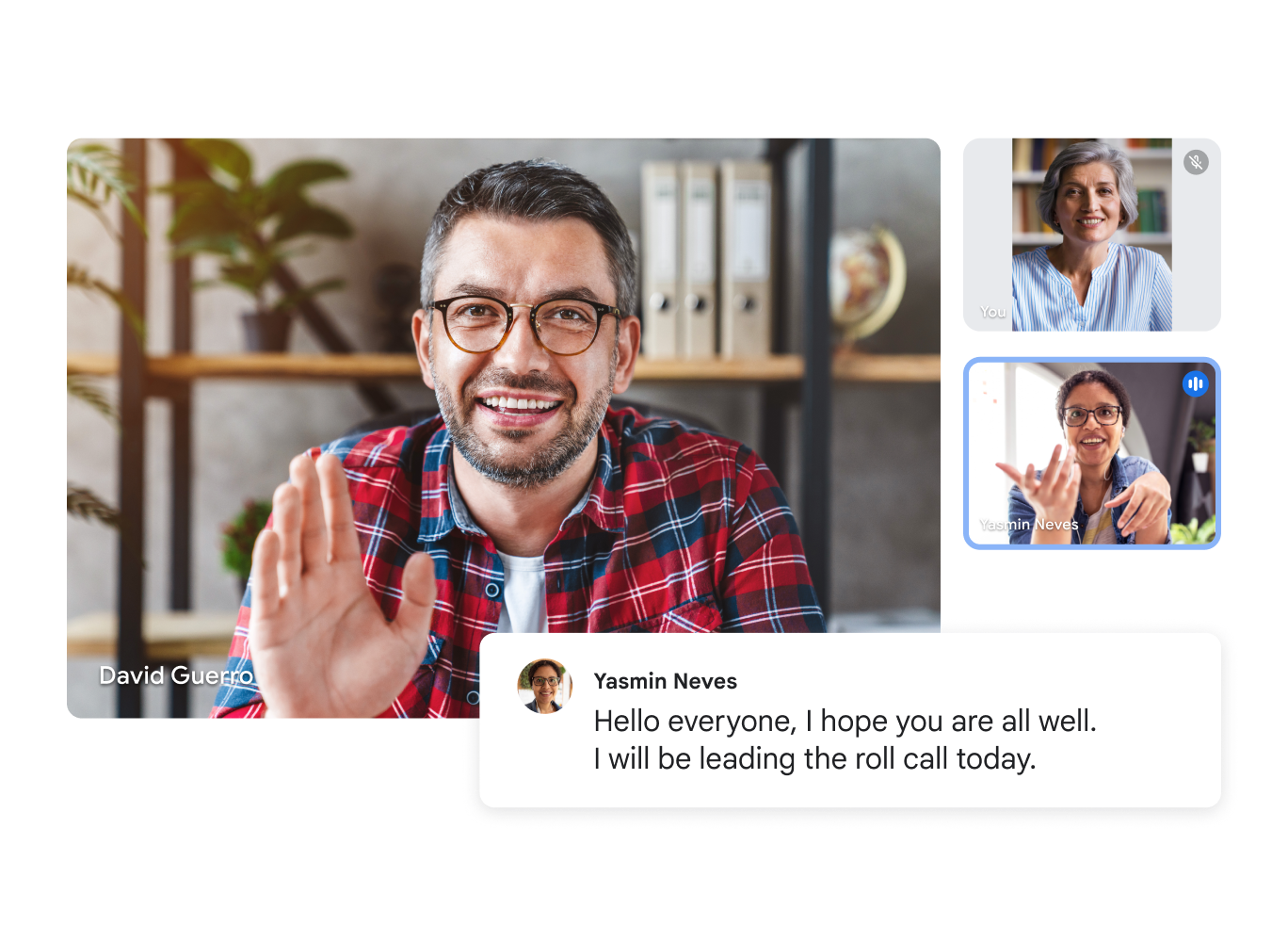
Tip č. 11: Jak vysílat webinář živě?
Pro velké vzdálené události v rámci organizace zavedl Google Meet funkci vysílání. Ukázalo se, že je nejužitečnější pro vedení školení zaměstnanců a obecnou komunikaci ze strany vedení. Maximální počet diváků je 10 000 pro Enterprise Standard a 100 000 pro Enterprise Plus. Chcete-li se dozvědět více o tom, jak k vaši události přidat živé vysílání, podívejte se na video níže:
Časový limit je osm hodin; poté se vysílání automaticky zastaví. Navíc můžete rozšířit přístup k 50 důvěryhodným doménám Workspace; Google však nedoporučuje povolovat společnosti, které s vámi nesouvisí.
Další časté otázky
Kdy byla služba Google Meet spuštěna?
Platforma vznikla v roce 2017 jako týmová verze služby Hangouts dostupná pouze na pozvání.
Kde má sídlo?
Protože je součástí rodiny Alphabet, nemá samostatné sídlo. Nicméně Meet působí z Mountain View v Kalifornii, z místa známého jako Googleplex.
Jak si stojí v porovnání s konkurencí?
To je výborná otázka! Podle našeho názoru stojí za to si přečíst samostatný článek: Microsoft Teams proti Google Meet proti Zoom. Platforma nabízí funkce jako sdílení obrazovky, titulky v reálném čase a efektivní správu schůzek, díky čemuž se pro takové události skvěle hodí.
Jak uspořádat webinář v Google Meet?
Pro uspořádaní webového semináře ve službě Google Meet, naplánujte si schůzku prostřednictvím Google Kalendář a pošlete e-mailové pozvánky. Sdílejte svou obrazovku pro prezentace a zapojte své publikum pomocí funkce chatu Q&A. Zajistěte stabilní připojení k internetu pro nerušený provoz.
Má Google Meet funkci webináře?
Google Meet sám o sobě nemá dedikovanou funkci “webináře”, ale je vysoce přizpůsobitelný pro hostování webinářů. Nabízí funkce jako sdílení obrazovky, reálné titulky a správu účastníků, což z něj činí vhodný nástroj pro webinářové sezení.
Jak zjistit, kdo se zúčastnil Google Meet?
Chcete-li zjistit, kdo se zúčastnil Google Meet, může si organizátor schůzky zobrazit zprávu o účasti v Google Kalendář. Tato funkce je dostupná pro určité verze Google Workspace. Zpráva obsahuje jména účastníků, e-mailové adresy a dobu jejich přítomnosti.
Jak změnit hostitele schůzky v Kalendáři Google?
- Přejděte na stránku calendar.google.com a vyberte událost, kterou chcete změnit.
- Odtud klikněte na tlačítko Možnosti se třemi tečkami v pravém horním rohu a vyberte Změnit vlastníka (poslední položka na seznamu).
- Poté budete muset zadat údaje o novém vlastníkovi a volitelně přidat zprávu.
Upozorňujeme, že po převodu obdrží nový hostitel potvrzovací odkaz na svoji e-mailovou schránku. Dokud ho nepřijme, vlastnictví vám zůstane.
Jak dlouho trvá, než se záznam Google Meet zobrazí?
Ačkoli Google výslovně neuvádí, jak dlouho máte čekat, obvykle by se záznam měl objevit v příslušné složce na vašem Disku do 24 hodin; ve většině případů to však trvá maximálně několik hodin. V případě nepředvídaných událostí, jako jsou přerušení služby Google Workspace (což je velmi vzácné), může tato doba přesáhnout 24 hodin. Pokud je stav videa po otevření Zpracovává se, znamená to, že se připravuje na náhled v prohlížeči. Mezitím si můžete stáhnout video soubor do svého zařízení a přehrát ho tam. Vezměte prosím na vědomí, že nahrávky jsou uloženy po dobu tří měsíců, takže pokud je potřebujete, nezapomeňte si je zálohovat.
Jaká je maximální povolená délka jednoho webináře na Google Meet?
U bezplatných osobních účtů je limit nastaven na 60 minut. U všech placených plánů Workspace (Business Starter / Standard / Plus a Enterprise Plus) je maximální délka 24 hodin.
Vydejme se na cestu k lepším zážitkům z videokonferencí s univerzálními řešeními Google Workspace již nyní!