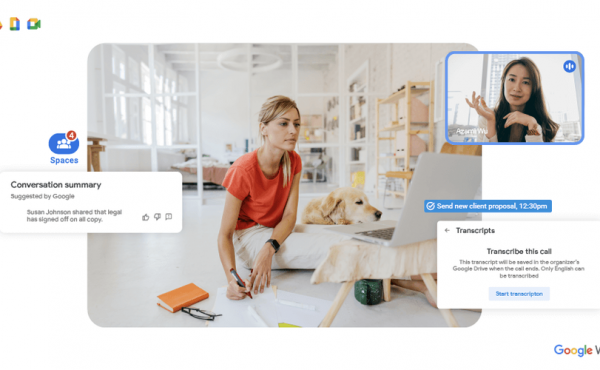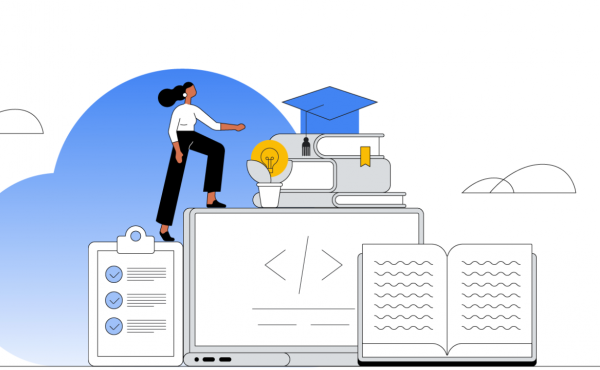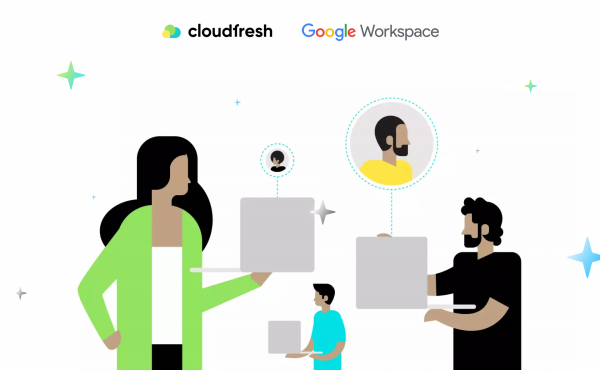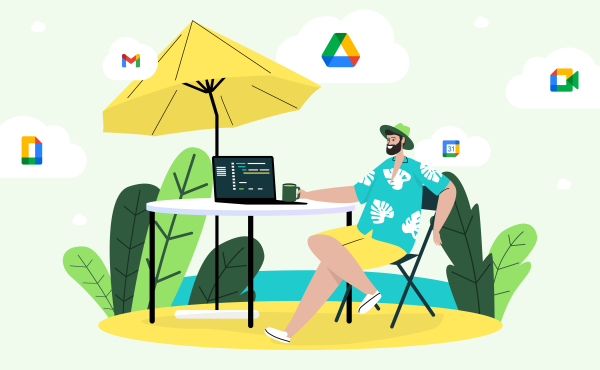Chystané funkce Google Workspace založené na umělé inteligenci
Jak spravovat, chránit a monitorovat data na sdílených discích v Google Workspace (ex. G Suite) Google Drive
Administrátor služby Google Workspace (ex. G Suite) může spravovat účastníky na sdílených discích, nastavením přístupu a pravidel pro vytváření sdílených disků, aby jejich vytvoření zakázal až do plné “otevřenosti”.
Společnost Google poskytuje každému, kdo používá služby Google Workspace (ex. G Suite) Business, Google Workspace (ex. G Suite) Enterprise, Google Workspace (ex. G Suite) Education nebo Google Workspace (např. G Suite) pro neziskové organizace, dva různé typy ukládání dat: Můj disk a Sdílené disky. Obě služby jsou spolehlivým místem pro ukládání, správu a poskytování přístupu k souborům. Existuje však jeden významný rozdíl mezi mým diskem a sdíleným diskem: když přidáte soubor na sdílenou jednotku, všichni členové této jednotky k němu přistoupí, ale když přidáte soubor na můj disk, váš soubor zůstane k dispozici pouze vám.
Google také dává administrátorům Google Workspace (ex. G Suite) možnost řídit výchozí přístup a nastavení “sharing” pro Disk Google a Sdílené disky. Většina administrátorů Google Workspace (ex. G Suite) kontroluje a spravuje nastavení Disku Google od počáteční úrovně nasazení služeb Google Workspace (ex. G Suite), ale nedávno, v polovině roku 2018, Google také přidal ještě více nastavení, která pomáhají zabezpečit data na sdílených discích.
Zkontrolujte následující nastavení pro správu, ochranu a řízení sdílených disků vaší organizace. Pro přístup k nastavení administrátorské konzole budete potřebovat účet administrátora Google Workspace (ex. G Suite).
1. Správa sdílených disků
V mnoha případech se výchozí nastavení Disku Google používá také jako výchozí možnosti sdíleného použití. Přihlaste se do administrátorské konzole Google Workspace (ex. G Suite) (na stránce admin.google.com) a poté otevřete “Aplikace” > “Google Workspace (ex. G Suite)”, > “Disk a dokumenty” > “Nastavení přístupu”. Zkontrolujte tato nastavení a ujistěte se, že je externí přístup povolen nebo odpovídajícím způsobem omezen.
Pod sekcí “Nastavení přístupu” uvidíte ovládací prvky sdílených disků. Každá z těchto pěti možností zabraňuje různým akcím. Jakákoli volba, která zde bude provedena, se vztahuje na všechny příkazy. Například administrátor služby Google Workspace (ex. G Suite) v organizaci, zejména ty, které se týkají zabezpečení, může vybrat všech pět těchto parametrů, které omezí přístup ke sdíleným jednotkám výhradně pro osoby v organizaci, a pouze členové sdílených disků budou mít přístup k souborům na tomto disku. Tato konfigurace také omezuje stahování, kopírování a tisk souborů ze sdílených disků.
Běžněji používanou konfigurací může být kontrola možnosti “Zabránit změně nastavení sdíleného disku” pro účastníky s plným přístupem. Tím zajistíte, že administrátor Google Workspace (ex. G Suite) může zvolit přijatelné možnosti sdílení, členství a obsahu (tj. přístup ke stažení, kopírování nebo tisku) pro každý sdílený disk bez rizika, že člen s plným přístupem může tato nastavení změnit.
2. Zabezpečení obsahu sdílených disků
Administrátor Google Workspace (ex. G Suite) může také zobrazit a upravit nastavení členství a obsah pro všechny sdílené disky. Přihlaste se znovu do administrátorské konzole (admin.google.com) a poté otevřete “Programy”, > “Google Workspace (např. G Suite)”, > “Disk” a “Dokumenty”, > “Pracovní disky” > “Správa týmu”.
Pro každou sdílenou jednotku může správce povolit nebo zakázat následující nastavení:
- Výměna mimo organizaci;
- Výměna s neúčastníky;
- Možnost stahovat, kopírovat a tisknout soubory ze sdílených disků.
A u každé sdílené jednotky může správce také zabránit členům s plným přístupem ve změně těchto nastavení.
Vzhledem k tomu, že se tato nastavení vztahují na každou sdílenou jednotku, můžete nakonfigurovat poměrně flexibilní a otevřená nastavení, která vám umožní provádět externí sdílení a akce obsahu pro některé jednotky, a také vybrat možnosti uzamčení, které zakazují externí sdílení a aktivity obsahu pro jiné sdílené disky.
Je důležité si uvědomit, že pokud to administrátor Google Workspace (ex. G Suite) nezakáže, mohou členové Sdílených disků, kteří mají oprávnění Úplné řízení, nastavení změnit.
3. Změna řízení na sdílených jednotkách
Google Workspace (ex. G Suite) také umožňuje administrátorům zobrazit změny na sdílených discích. Zadejte administrátorskou konzoli a poté přejděte na “Zprávy”> “Audit”> “Disk”>, poté najděte filtr “Typ položky” (ve sloupci vlevo) a vyberte “Sdílený disk” z parametrů. V dolní části tohoto sloupce vyberte Hledat a použijte filtr. Zobrazí se zpráva o všech činnostech správy na sdílených discích vaší organizace.
Do tohoto přehledu můžete také přidat další filtry. Například kromě výběru prvků “Sdílený disk” můžete také najít možnost “Změnit nastavení přístupu k objektům” a vybrat “Nyní k dispozici všem uživatelům” a poté vybrat “Hledat”. Tato akce zobrazí sestavu položek, které jsou nyní k dispozici osobám mimo organizaci, které byly dříve k dispozici pouze v rámci společnosti. Tým Cloudfresh Google Cloud implementuje a konfiguruje řešení Google Workspace (ex. G Suite) v České republice a dalších evropských státech. Máte-li jakékoli úkoly nebo dotazy týkající se ladění a implementace, volejte +420 602 600 459.