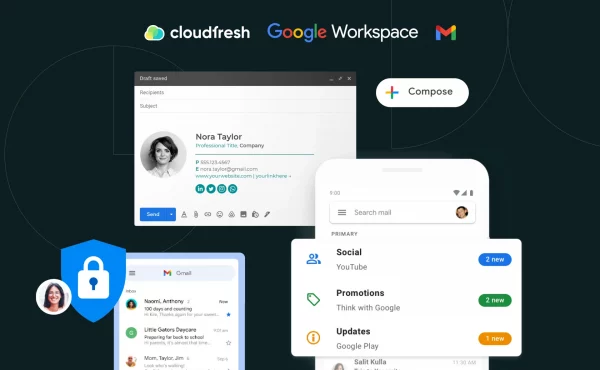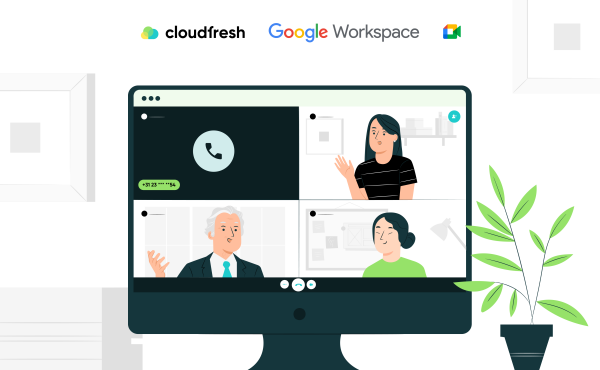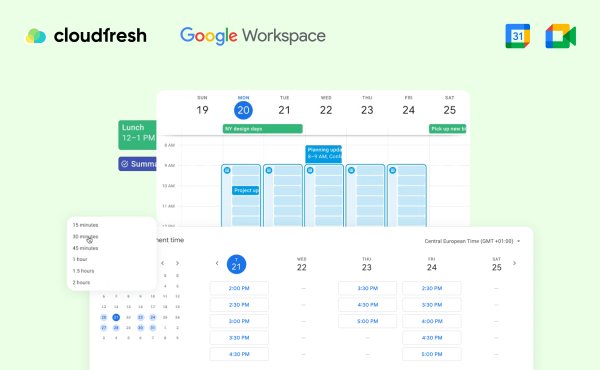Unlocking Gmail’s Potential: A Step-by-Step Guide
Automatizace s aplikací AppSheet
Vzhledem k tomu, že aplikace AppSheet je plně k dispozici všem uživatelům, je naší povinností vás informovat, jak správně zautomatizovat robota a jak jej můžete používat.
Aplikace AppSheet je skvělá pro automatizaci e -mailů, chatování nebo jiné příležitosti, které vyžadují automatické odesílání e -mailů. Současně nemusíte napsat ani jeden řádek kódu – vše je snadno pochopitelné a automaticky konfigurovatelné.
K vytvoření automatizace potřebujete hotovou aplikaci. Níže uvádíme příklad nastavení robota pro přijetí nových zaměstnanců. K nastavení systému existují tři jednoduché kroky:
- Vytvořte robota;
- Přizpůsobte události a proces;
- Začněte testovat robota.
Také uvidíte, jak nastavit bota v tomto videu zde. Podívejme se na pokyny.
Vytvořit robota
- Klikněte v uživatelském rozhraní AppSheetu na „Autorizovat“, poté přejděte na kartu „Boti“ a klikněte na „+ Nový robot“.
- Do řádku názvu robota zadejte „zaměstnanec odešlete e -mail“;
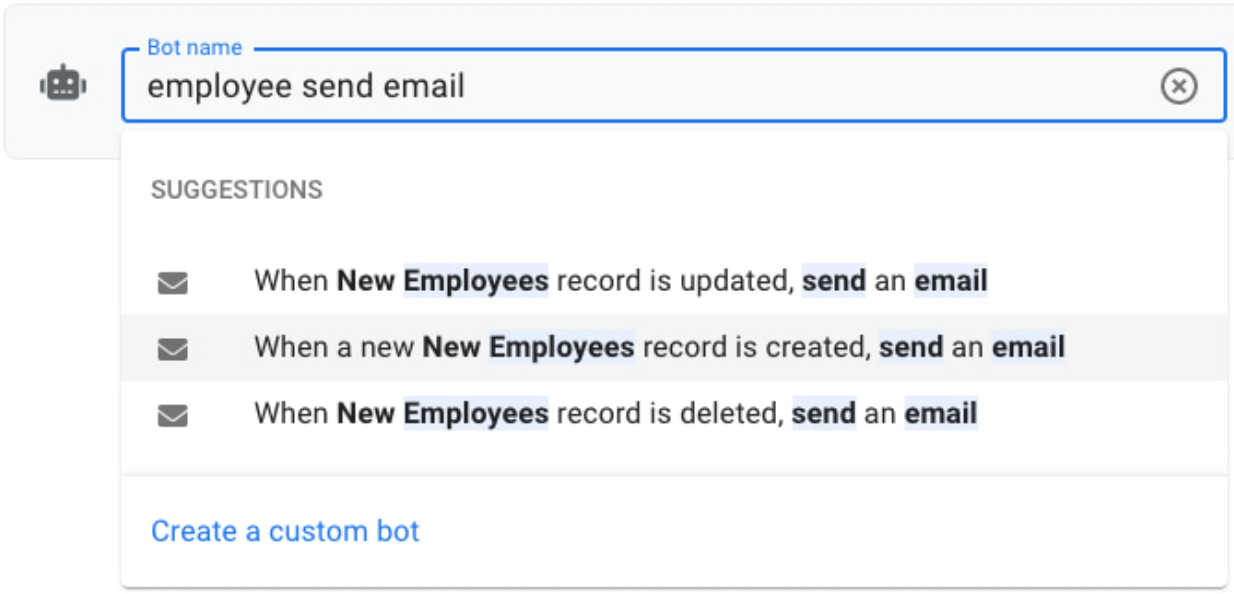
- Z nabízených možností vyberte druhou možnost „Když je vytvořen nový záznam nových zaměstnanců, odešlete e -mail“ nebo klikněte na „Vytvořit vlastního robota“, pokud nevidíte návrhy systému.
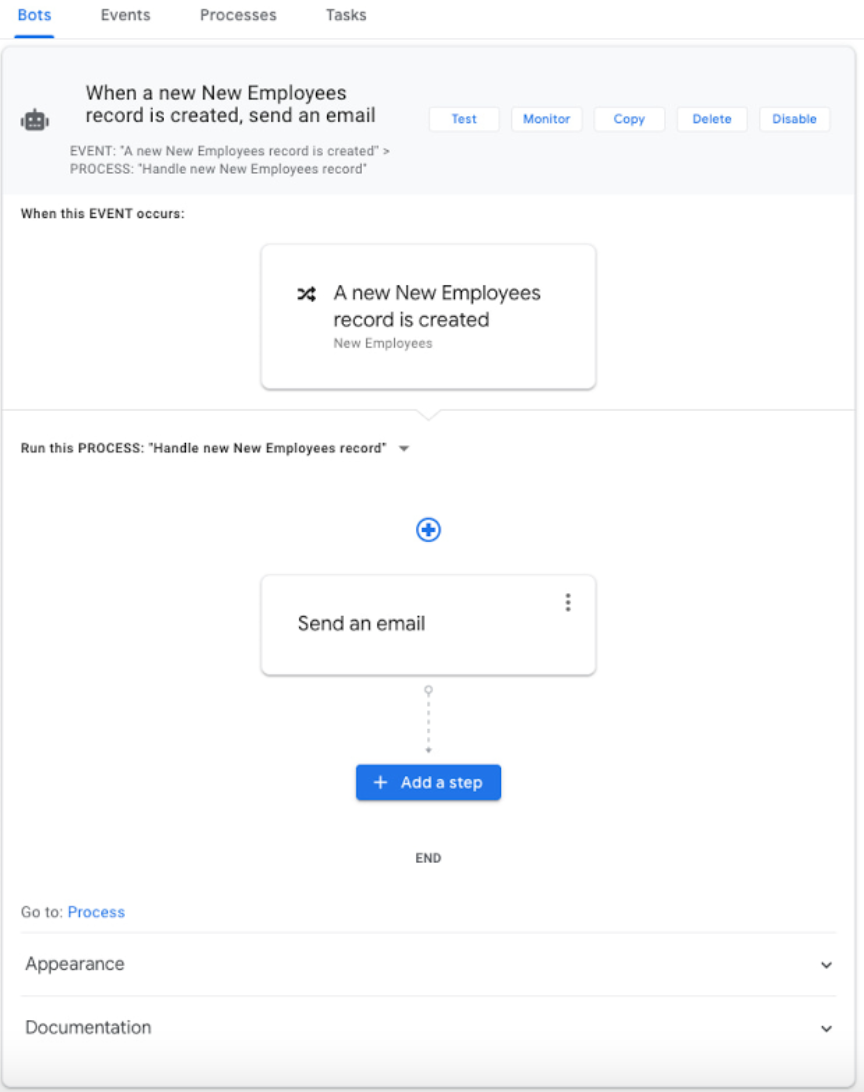
Gratulujeme! Vytvořili jste robota, nyní ho nakonfigurujme, aby fungoval správně.
Proces instalace
Každý robot má dvě běžná nastavení – proces (k provádění sekvenčních úkolů) a událost (když se něco stane).
Nastavení události:
- Kliknutím na událost zobrazíte její popis na panelu nastavení;
- Pokud je vše v pořádku, můžete přejít k dalšímu kroku vytvoření události.
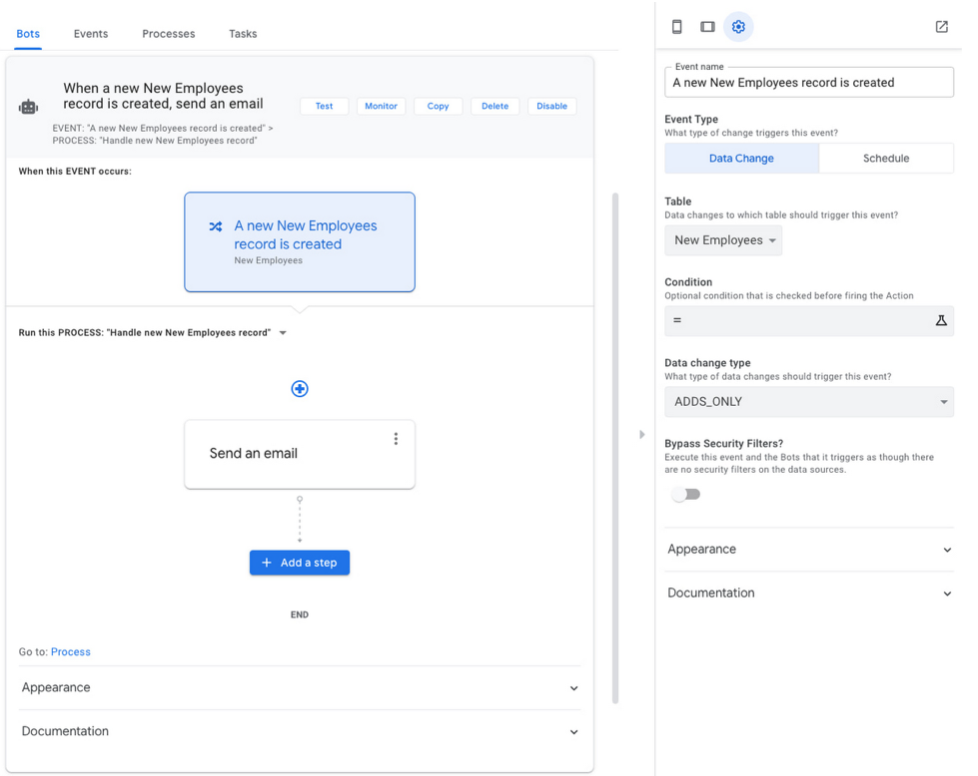
Nastavení procesu:
- Klikněte na tlačítko „Odeslat e -mail“;

- Poté klikněte na „Přejít na: Úkol“ v dolní části panelu nastavení;
- K přizpůsobení e -mailu můžete použít jakékoli nástroje na platformě, včetně šablon.
Po dokončení všech výše uvedených kroků by váš úkol měl vypadat takto:
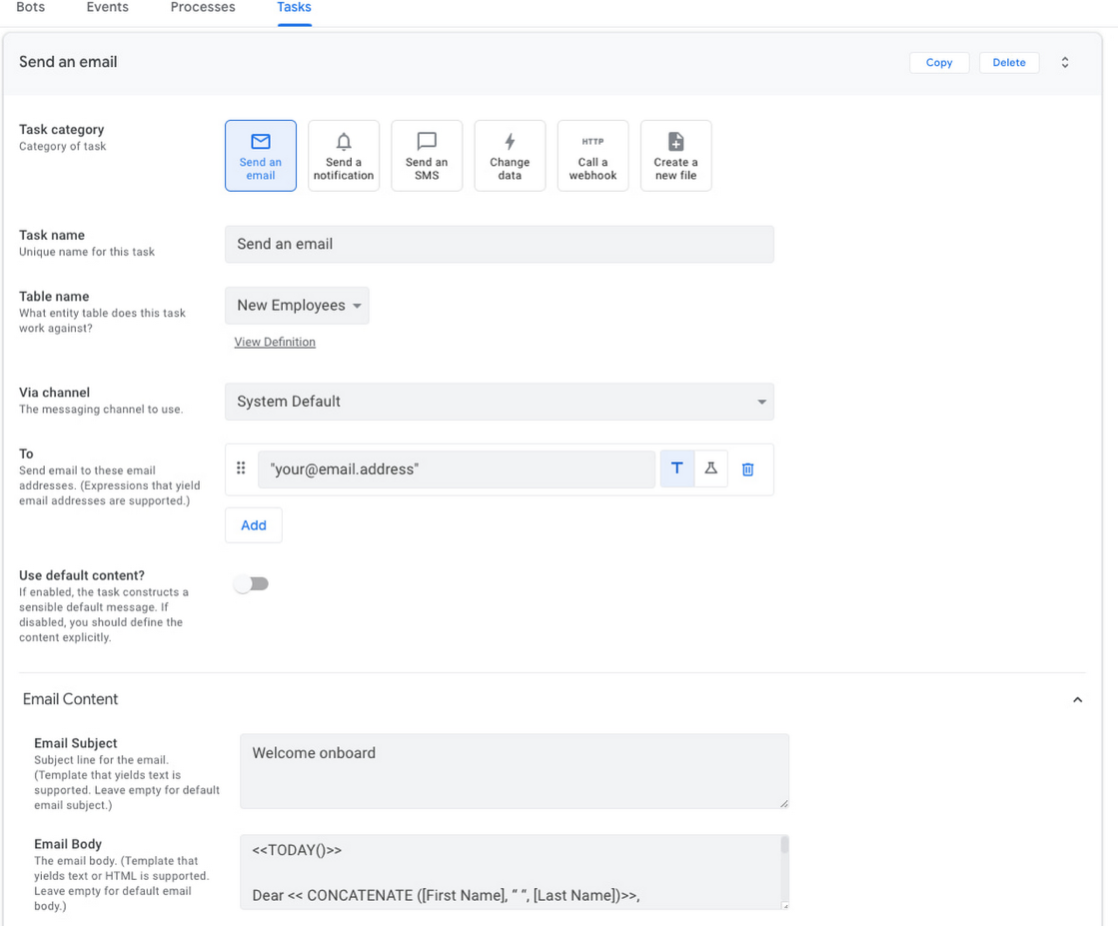
- Nyní musíte uložit všechna nastavení kliknutím na „Uložit“;
- Posledním krokem je nasazení vaší aplikace. Klikněte na modrou ikonu „Nenasazeno“ v levém horním rohu obrazovky a postupujte podle pokynů. Nakonec by vaše aplikace měla mít zelenou ikonu „Nasazeno“.
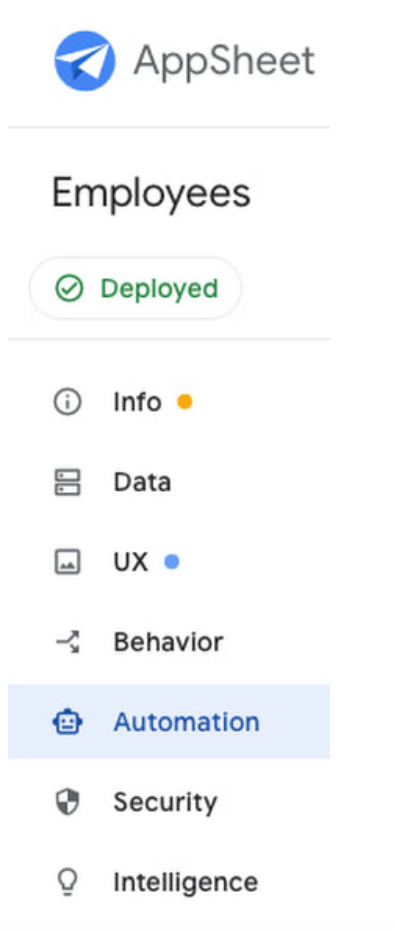
Otestujte si svého robota
Poté, co jste vytvořili a nakonfigurovali svého robota, je čas ho začít testovat.
- Kliknutím na ikonu mobilního zařízení v levém horním rohu pravého panelu zobrazíte funkci „Noví zaměstnanci“;
- Poté klikněte na velkou modrou ikonu Plus a vytvořte nového zaměstnance. Nezapomeňte použít svou e -mailovou adresu a poté klikněte na ikonu „Uložit“;
Ihned po dokončení předchozích kroků byste měli obdržet e -mail s potvrzením vaší registrace.
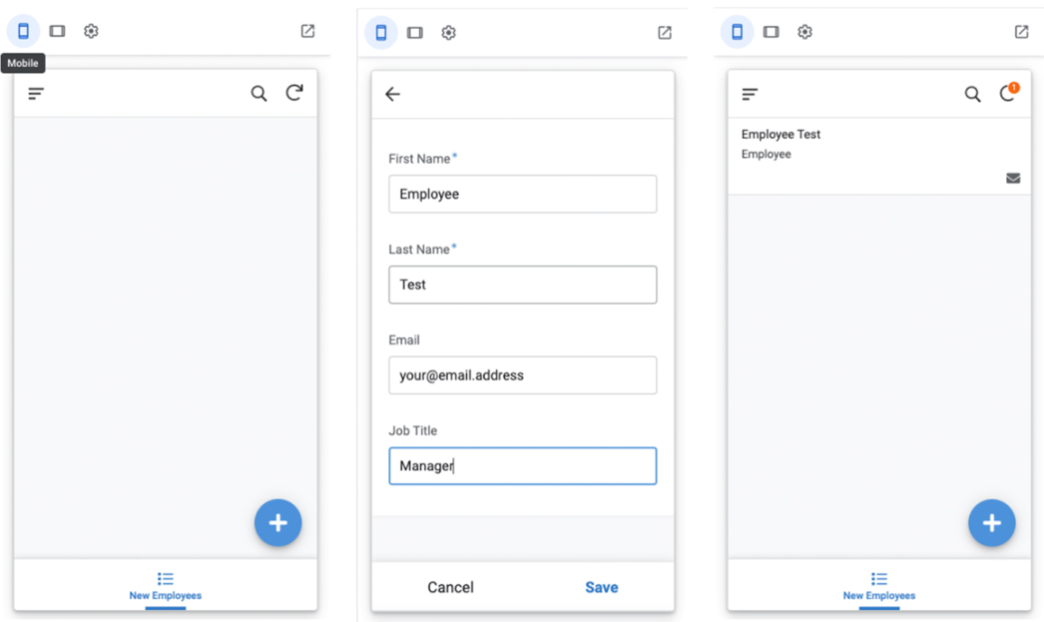
Nyní je váš robot připraven k použití a nemusíte ani psát žádný speciální kód. Díky AppSheet můžete snadno vytvářet roboty vyplněním vašich e -mailů obsahem, který potřebujete. Pokud máte při používání aplikace AppSheet nějaké dotazy, můžete se bezpečně obrátit na Cloudfresh a my vám pomůžeme s jakýmikoli problémy.
Tým Cloudfresh je jedinečným centrem odborných znalostí pro Google Cloud, Zendesk a Asana. U těchto produktů vám můžeme poskytnout následující služby:
- Přizpůsobení;
- Vývoj;
- Integrace;
- Trénink;
- Licence;
- Podpora.
Naši specialisté vám pomohou optimalizovat vaši IT infrastrukturu, vyvinout integrace pro lepší interoperabilitu systému a pomohou vytvořit zcela nové struktury a procesy pro vaše týmy, zatímco naše centrum podpory vám poskytne nejlepší zákaznickou zkušenost!