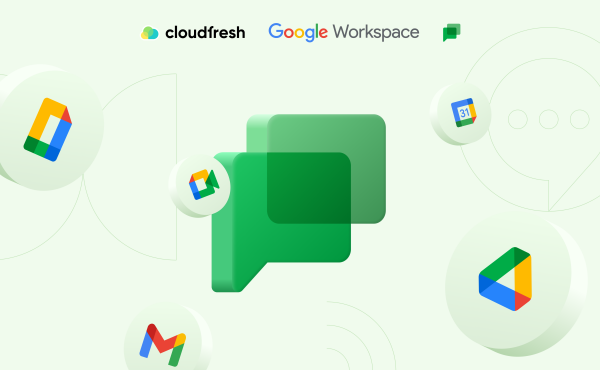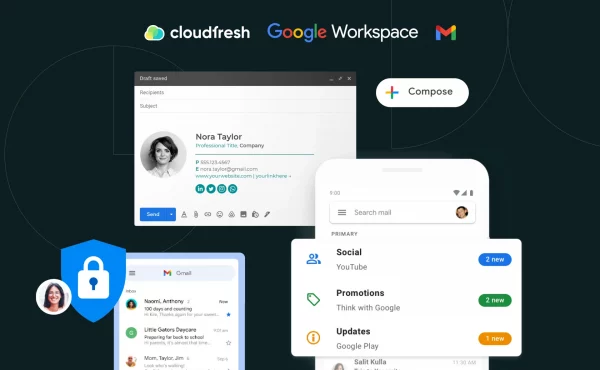OneDrive vs. Google Drive
Як перенести ваш Google Диск у новий обліковий запис
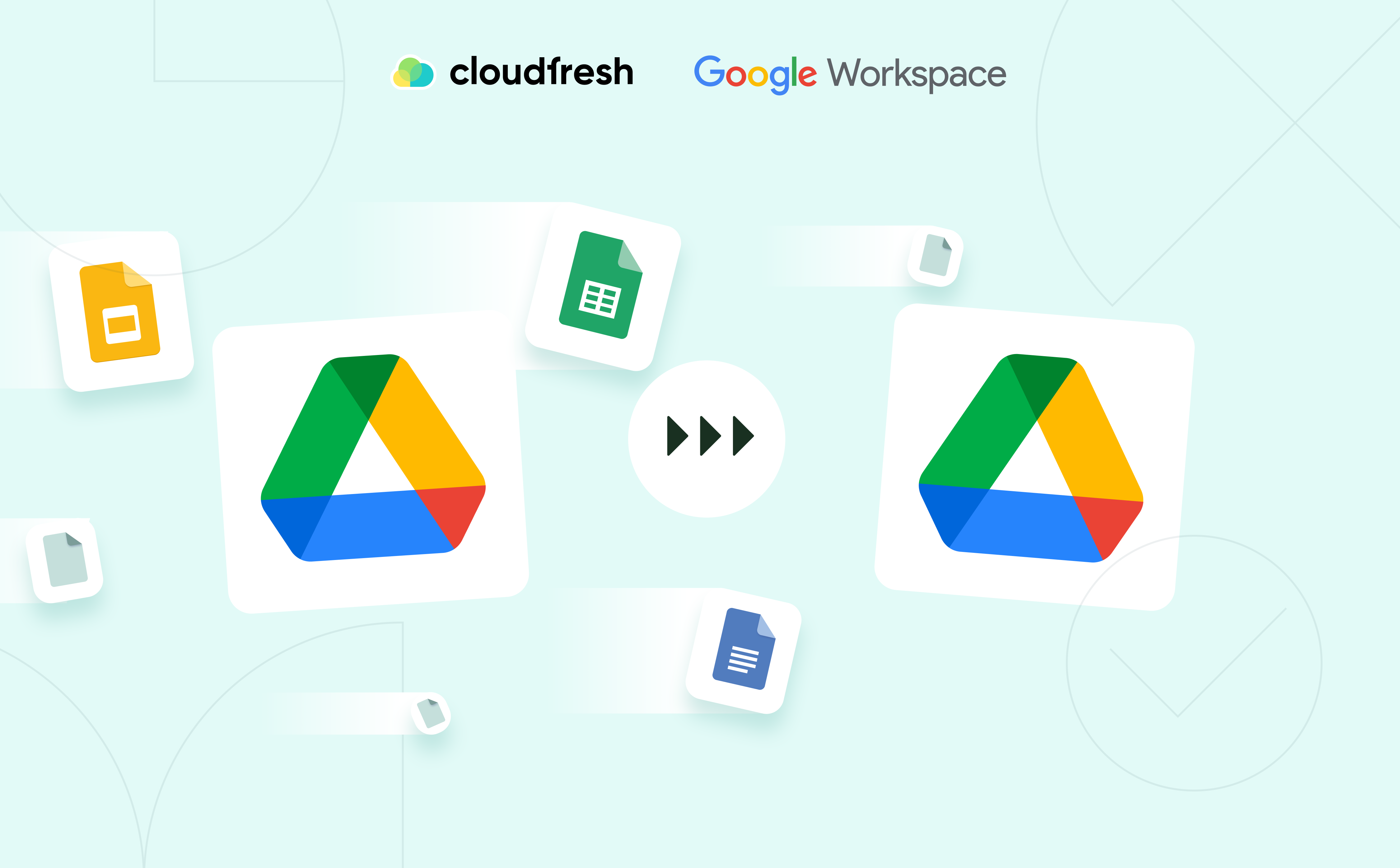
Google Диск – безпечний і безцінний інструмент серед рішень Google Workspace, що використовується мільйонами команд по всьому світу. Він полегшує зберігання файлів, безперешкодний обмін ними та спільну роботу на мобільних пристроях, планшетах та комп’ютерах.
Іноді виникає необхідність перемістити файли Google Диску в нове місце призначення, будь то новий обліковий запис Google або облікові записи ваших колег. Збереження змісту, структури та форматування стає вирішальним у цьому процесі.
Перенесення даних Google Диску до іншого облікового запису передбачає вивчення різних методів. У цьому блозі ми пропонуємо покрокові інструкції різних підходів переміщення файлів з одного Google Диска на інший, підкреслюючи їх обмеження та надаючи вам можливість вибрати найбільш підходящий варіант для ваших потреб.
Перенесення Google Диска: як це зробити
1. Перенесення даних Google Диска та права власності на файли в інший обліковий запис
Перенесення всіх даних Google Диску до іншого облікового запису Google передбачає передачу права власності на файли цьому облікового запису. Цей процес корисний, якщо ви об’єднуєте дані з декількох облікових записів у свій поточний перед видаленням старих облікових записів. Тим не менш, важливо розуміти, що цей метод може зайняти багато часу, залежно від того, скільки у вас є файлів, і вимагає ручної зміни власника для кожного файлу. Давайте подивимося як перенести Google Диск в інший обліковий запис в декілька кроків:
Крок 1. Ділимося файлами
Увійдіть у свій обліковий запис Google і перейдіть на Google Диск за допомогою кнопки Google Apps у правому верхньому кутку.
Виберіть файли та папки, які потрібно перенести.
Натисніть кнопку “Поділитись” та введіть адресу Gmail. Ви можете поділитися ними з однією людиною чи кількома людьми одночасно.
Перевірте дозволи: Тут ви можете вибрати, чи ця людина може редагувати, коментувати або переглядати файли. У цьому випадку краще надати права редактора.
Використовуйте опцію “Повідомити”, активовану за умовчанням, якщо хочете, щоб люди знали про ваше перенесення.
Нарешті натисніть кнопку “Надіслати”.
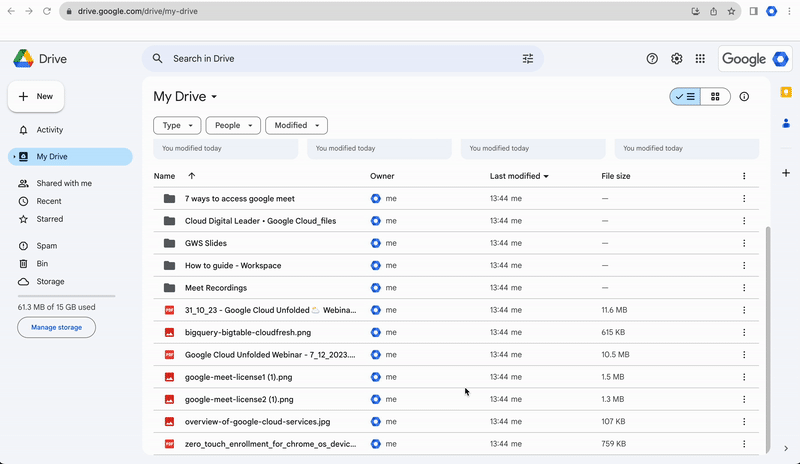
Крок 2. Передача права власності
Після того, як ви поділилися файлами, є простий спосіб змінити право власності на файли старого облікового запису Google і перенести їх в інший обліковий запис. Просто виконайте такі дії:
- Виберіть усі файли, право власності на які ви хочете передати, або, як в цьому випадку, вони вже вибрані на попередньому кроці.
- Натисніть кнопку “Поділитись” ще раз. Тут ви побачите облікові записи, яким ви щойно надали дозволи.
- Натисніть на меню, що розкривається, і далі на “Передачу права власності”
- Нарешті знову натисніть кнопку “Надіслати”.
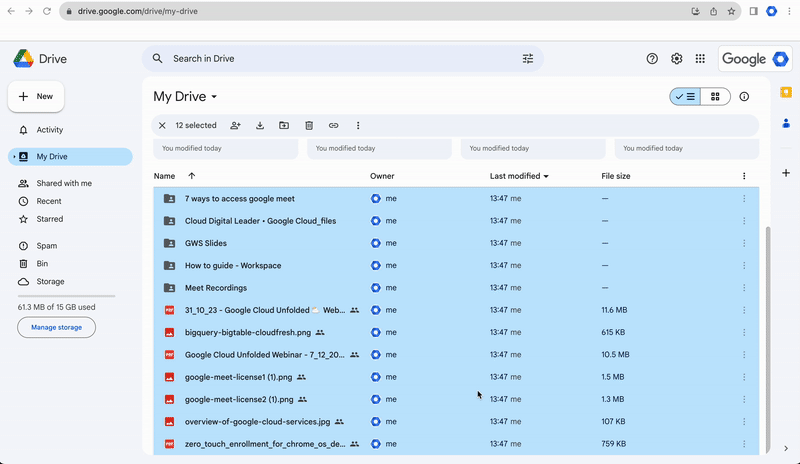
Важливо відзначити, що зміна власника папки не поширюється на файли в ній. Право власності на кожен файл у папці потребує індивідуальної уваги. Виконайте кроки з 1 до 3, щоб кожен файл у папці знайшов свого нового власника.
2. Перенесіть дані з Google Диску, завантаживши їх
Якщо у вас немає іншого облікового запису Google Диска, щоб перенести файл, ви можете перенести файли на жорсткий диск комп’ютера, флешку або зовнішній жорсткий диск.
Давайте подивимося, як завантажити весь Google Диск за декілька кроків:
- Виберіть файли та папки, які потрібно перенести до нового облікового запису Google.
- Натисніть кнопку “Завантажити”. Google Диск завантажить ці файли та стисне їх у ZIP-папку.
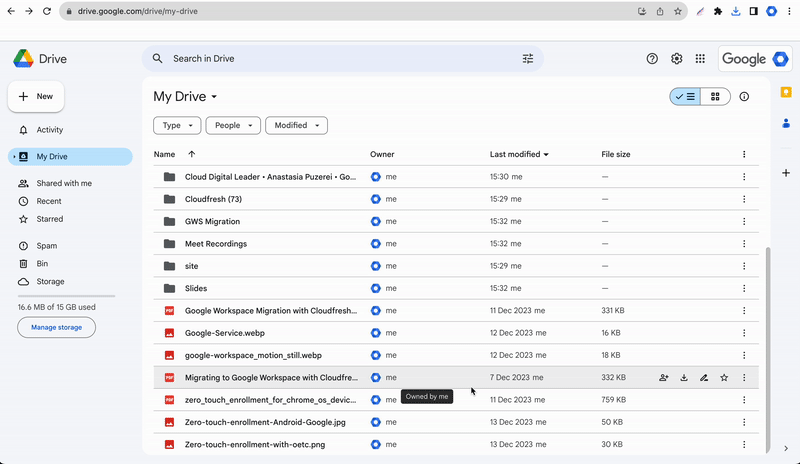
Під час завантаження, ви можете бачити повідомлення в нижньому правому куті браузера Chrome, де відстежується хід завантаження. Завантаження файлів великого розміру може тривати кілька годин, тому забезпечте стабільне підключення до Інтернету та стежте за живленням Вашого пристрою. Після завершення, у лівому нижньому куті з’явиться кнопка для завантаженої zip-папки. Після цього виберіть “Завантажити файли” на своєму новому Google Диску, щоб розпочати перенесення файлів.
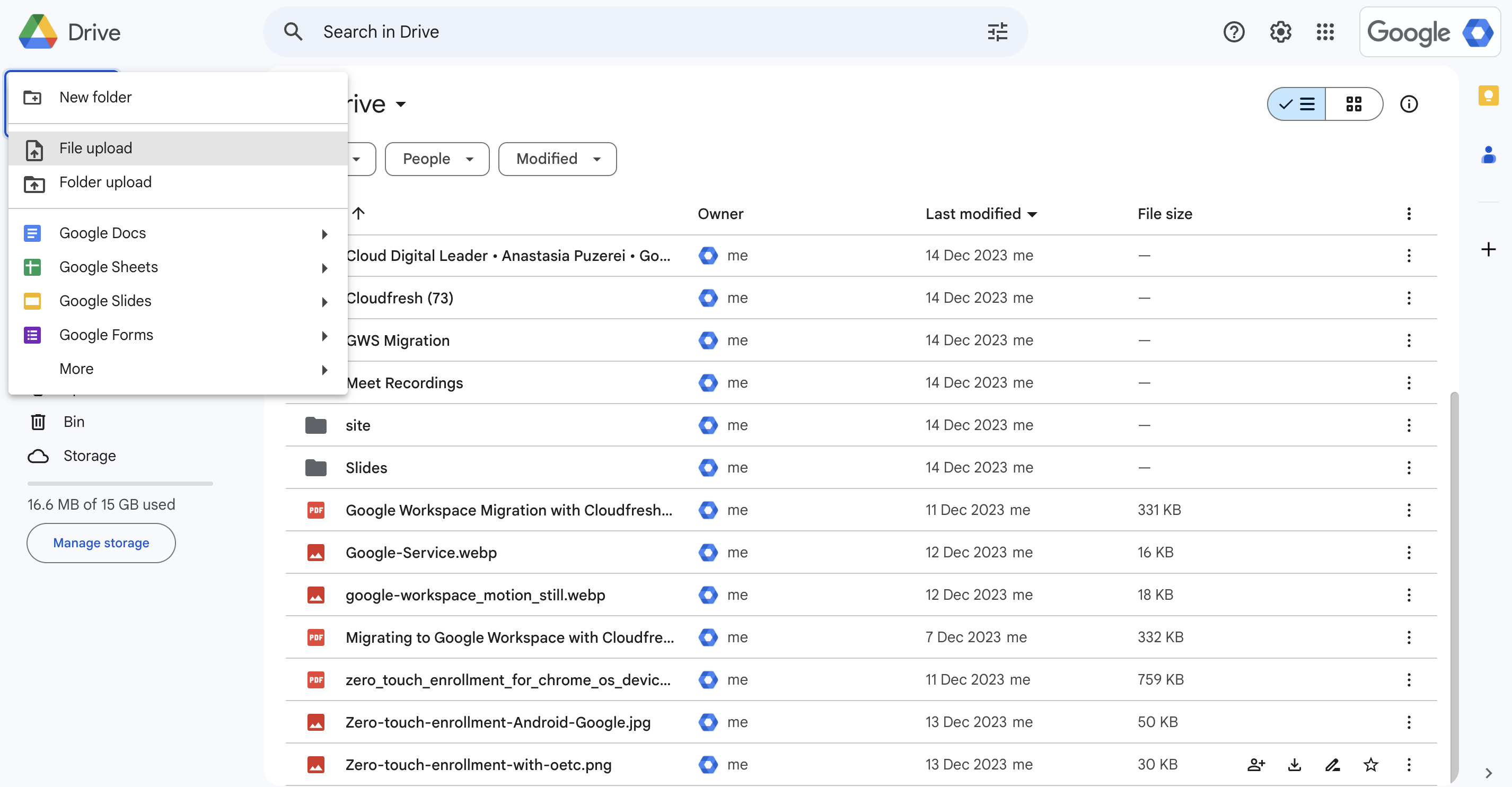
Після завершення завантаження з’явиться повідомлення з підтвердженням. Ви побачите ZIP-папку у розділі “Мій диск” вашого нового облікового запису Google. Двічі клацніть, щоб вийняти файли, за необхідності вибравши архіватор.
3. Експортуйте дані та файли Google Диску за допомогою Google Takeout
Google Takeout є безкоштовним і доступним для кожного, незалежно від того, чи є у вас платний план Google One або Google Workspace. Це може бути корисним для швидкого та безпечного експорту всіх ваших даних і служить сервісом резервного копіювання ваших файлів. Отже, давайте заглибимося в покроковий розгляд міграції Диск Google за допомогою Google Takeout.
- Увійдіть до свого облікового запису Google Takeout і виберіть дані для експорту.
- Спочатку натисніть “Скасувати вибір”, щоб почати заново, потім знайдіть у списку та встановіть прапорець поруч із “Google Диск” або “Диск”.
- За замовчуванням, Google Takeout включає для перенесення весь ваш контент з Диска, але ви можете змінити це, натиснувши “Всі дані з диска включені”, щоб виключити певні файли або папки.
- Потім перейдіть донизу та натисніть “Наступний крок”.
- Вибір методу доставки дозволяє налаштувати його, хоча багато користувачів дотримуються стандартних налаштувань. Цей крок визначає, як Takeout створює та надсилає стислий файл.
- Натисніть “Створити експорт”, щоб розпочати процес. Отримавши електронний лист зі стислим файлом, заватажте його у свій новий обліковий запис або обліковий запис, в який ви бажаєте поділитися своїми файлами.
Google Takeout спеціально витягує файли, які ви створили або завантажили, за винятком спільних елементів. Щоб перемістити спільні файли, завантажте їх окремо в розділі “Доступно”. Пам’ятайте, що ці файли не впливають на вашу квоту сховища, тому відповідним чином оцініть їх місце у новому обліковому записі.
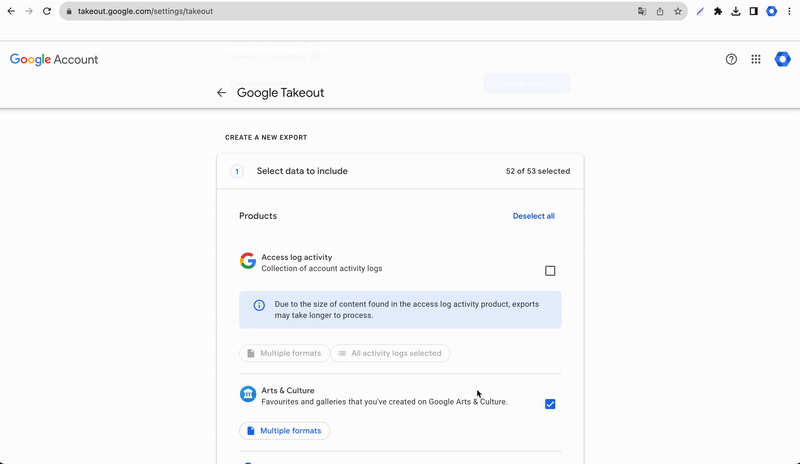
4. Перенесення всіх файлів у консолі адміністратора
Адміністратори Google Workspace мають потужний інструмент для швидкого переміщення файлів між обліковими записами через консоль адміністратора. Цей процес включає лише кілька кліків:
- Відкрийте Консоль адміністратора > Програми > Google Workspace > Диск та Документи.
- Виберіть “Передати право власності”.
- Виберіть адреси електронної пошти користувачів — джерело та місце призначення.
- Натисніть “Перенести файли”, щоб розпочати міграцію.
Пам’ятайте, що ця опція доступна лише адміністраторам Google Workspace; звичайні користувачі повинні спочатку отримати доступ до консолі адміністратора.
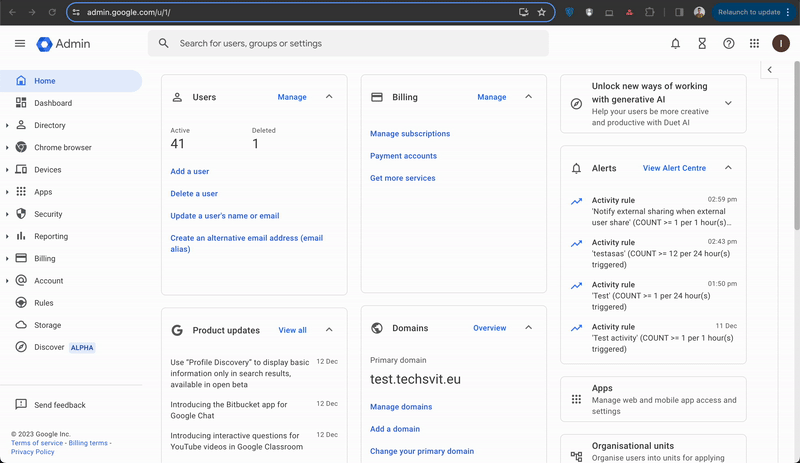
Проблеми та обмеження
- Обмеження на загальний доступ до файлів: загальний доступ до файлу на диску дозволяє безберешкодно обмінюватися файлами з групами до 100 осіб. Адміністратори можуть встановлювати обмеження на сховища, а ви можете перевірити поточне використання та обмеження сховища, відкривши вкладку “Відомості” на Диску.
- Обмеження даних: перехід із платної версії Google Диску на безкоштовну може призвести до обмеження обсягу даних. Безкоштовний диск пропонує лише 15 ГБ, тому якщо ви перевищите цю межу, виникнуть помилки під час передачі.
- Антивірус: суворі програми безпеки можуть перешкоджати завантаженню з диска у вашу систему. Тимчасове вимкнення їх під час передачі може вирішити цю проблему.
- Проблеми із підключенням. Надійне підключення до Інтернету має важливе значення для великих переносів. Перевантажений Wi-Fi або нестабільне з’єднання можуть спричинити перебої та затримки.
- Терміни завантаження: Процес завантаження та відправлення може бути повільним і розтягнутися на кілька днів, залежно від кількості та розмірів файлів.
Підбиття підсумків
У сфері міграції даних перенесення контенту Google Диску між обліковими записами часто може здаватися непростим. Але не варто переживати! Ми показали найефективніші методи, що дозволяють виконати цей процес та забезпечити плавний перехід. Освоєння цих методів є ключем до плавного переходу, відкриваючи шлях до безпечної та ефективної передачі даних.Зверніться до нашої команди сертифікованих експертів, щоб глибше дослідити керування інструментами Google Workspace. Вдосконалюйте свої навички та станьте досвідченим користувачем цієї платформи для спільної роботи! Просто заповніть форму нижче, і ми зв’яжемося з вами та обговоримо ваші потреби, щоб ваші команди використовували весь потенціал Google Workspace.