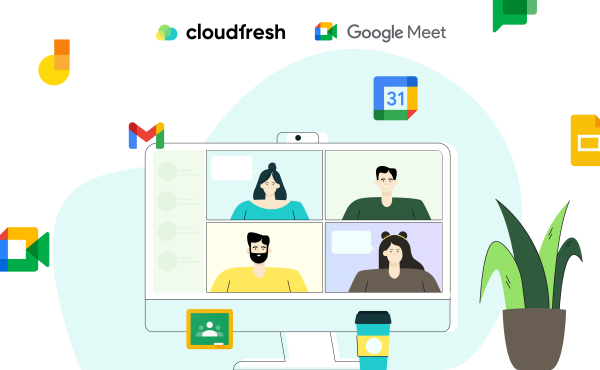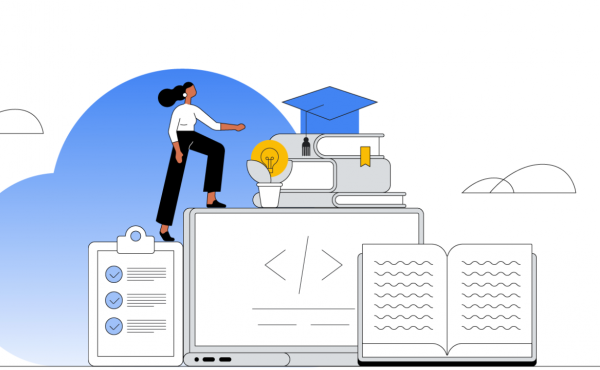Private: 7 způsobů, jak získat přístup ke službě Google Meet
Jak Přenést Soubory z Jamboardu do Miro: Jednoduchý Návod
Když Google ukončil provoz Jamboardu, mnoho uživatelů přemýšlelo, jak uchovat své pracovní plochy pro spolupráci. Pokud patříte mezi ně, nemusíte se obávat—vaše brainstormingové schůzky, kreativní nápady a týmové projekty mohou pokračovat i nadále. Miro, výkonná platforma pro vizuální spolupráci, nabízí snadný způsob, jak importovat soubory z Jamboardu a zajistit, že vaše práce zůstane nepřerušena.
V tomto podrobném návodu od Cloudfresh vás provedeme dvěma jednoduchými metodami přenosu vašich souborů z Jamboardu do Miro, abyste mohli zajistit plynulý přechod pro svůj tým a jeho produktivitu. Pojďme začít!
Metoda 1: Přímý Import Přes Miro
1. Přístup k Nástěnce Miro
- Otevřete svou nástěnku Miro.
- Klikněte na „+“, vyberte Importovat a poté Importovat z Jamboardu.
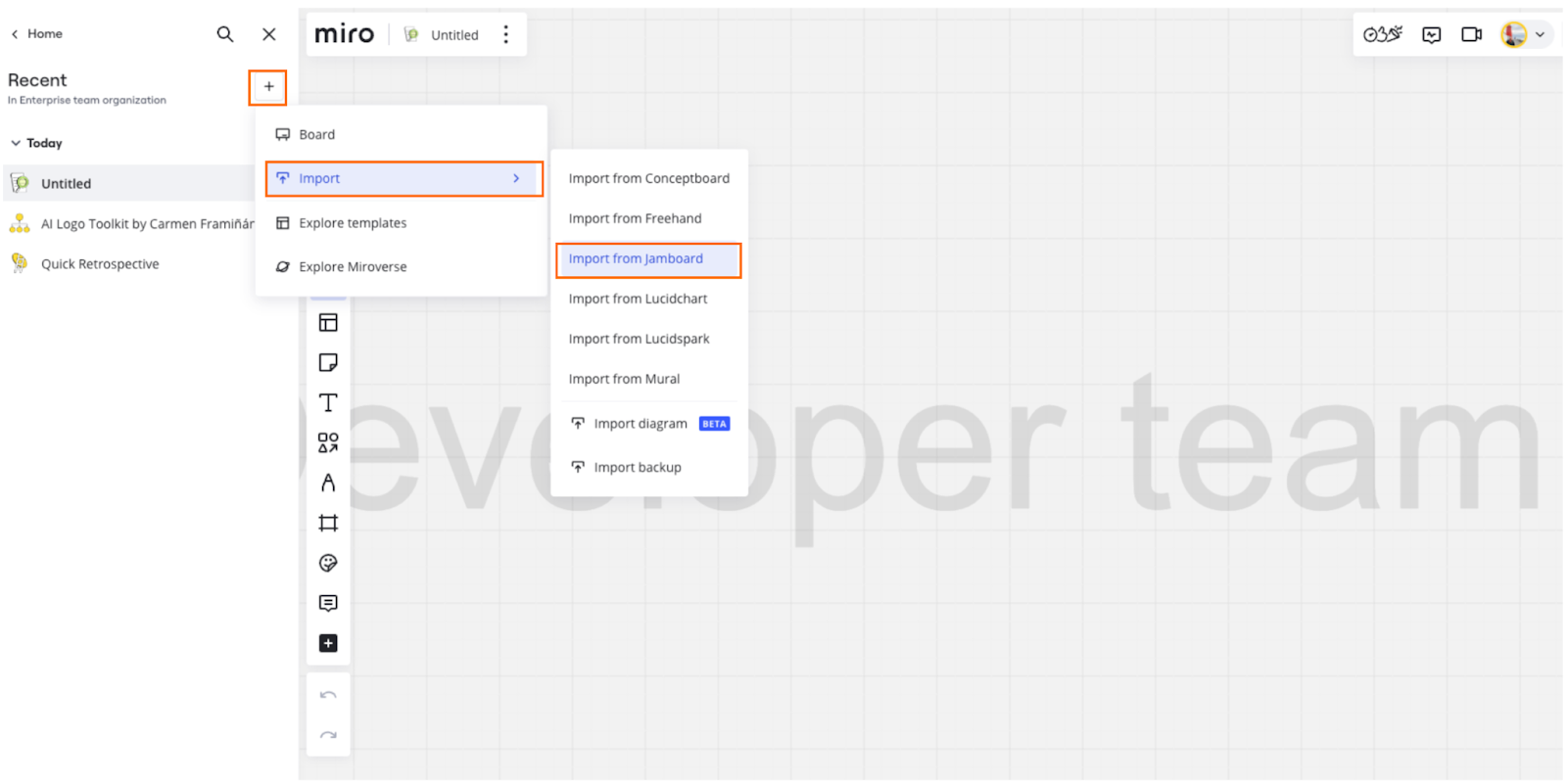
2. Zahájení Importu
- Klikněte na Importovat Jambordy, abyste začali.
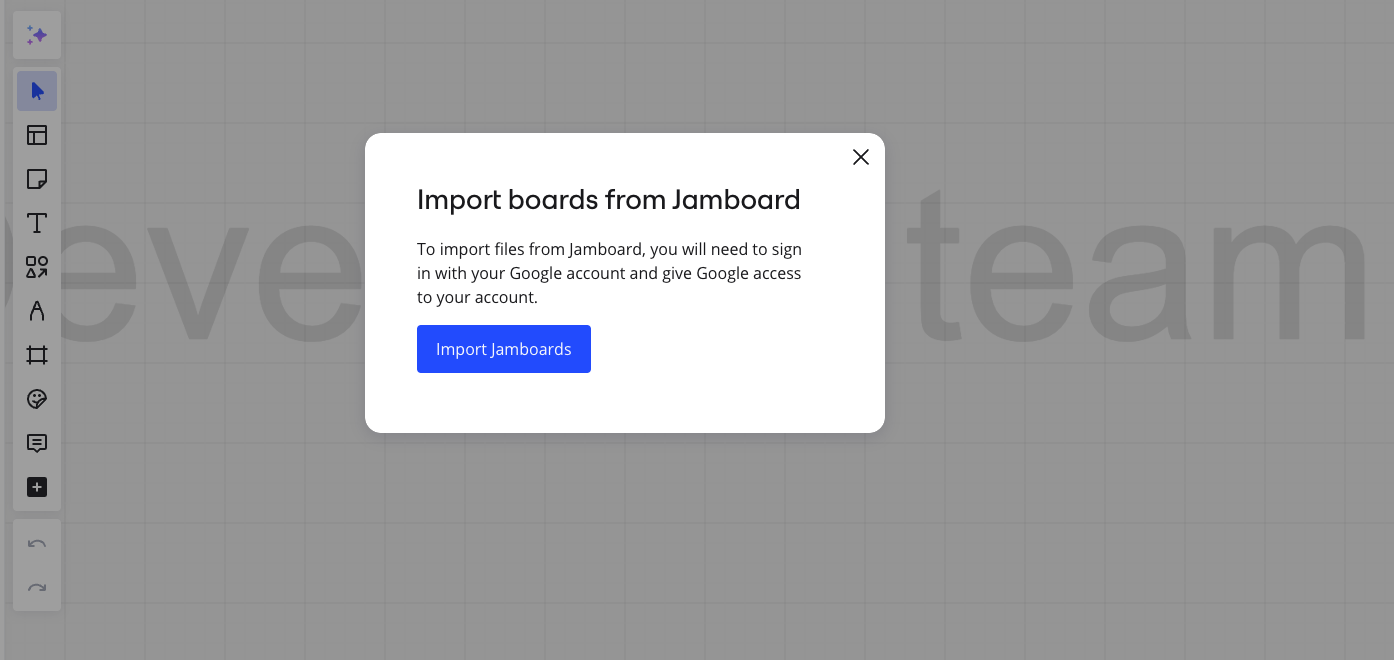
3. Výběr Účtu Google
- Zvolte Google účet, kde jsou vaše soubory z Jamboardu uloženy.
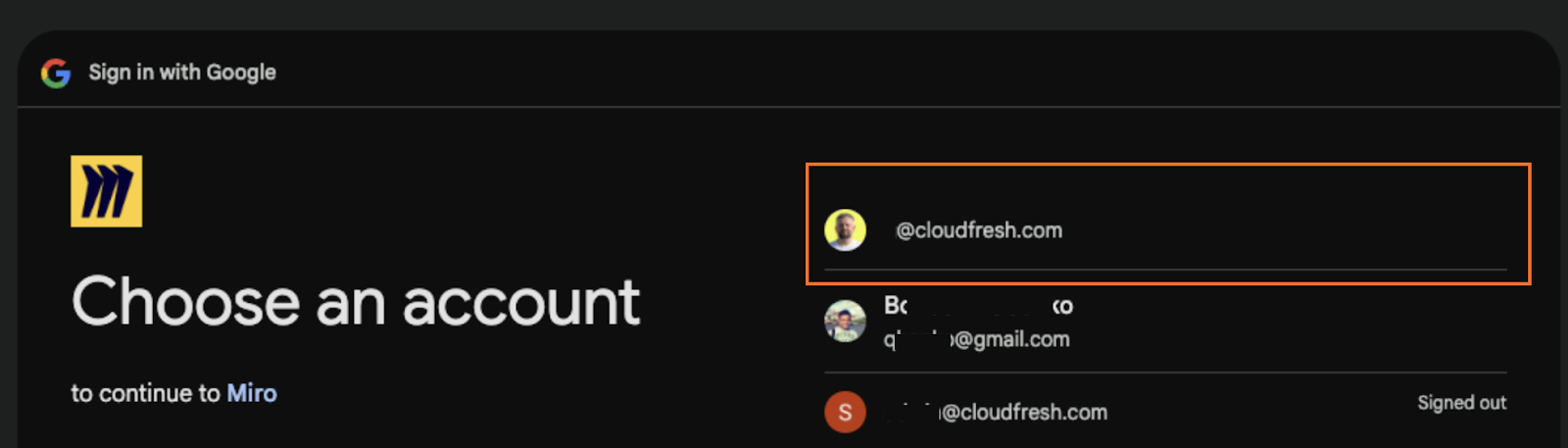
- Klikněte na Pokračovat a, pokud je to potřeba, nejdříve zkontrolujte Podmínky a Zásady.

- Pokud je váš Google účet již propojen s Miro, jednoduše klikněte na Pokračovat znovu.
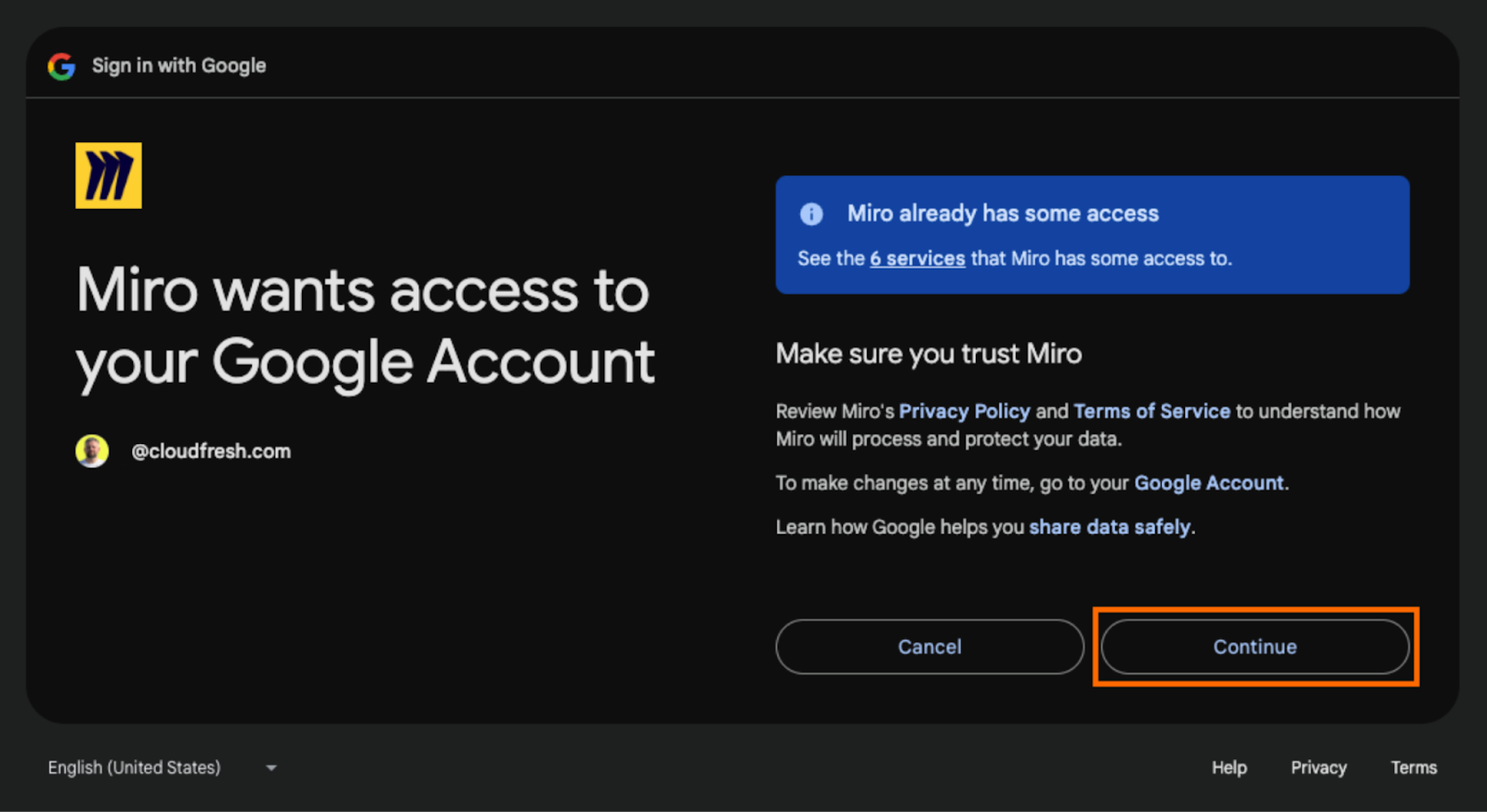
4. Výběr Jamboardů
- Vyberte jeden nebo více Jamboardů (až 10 najednou).
- Klikněte na Vybrat pro potvrzení.
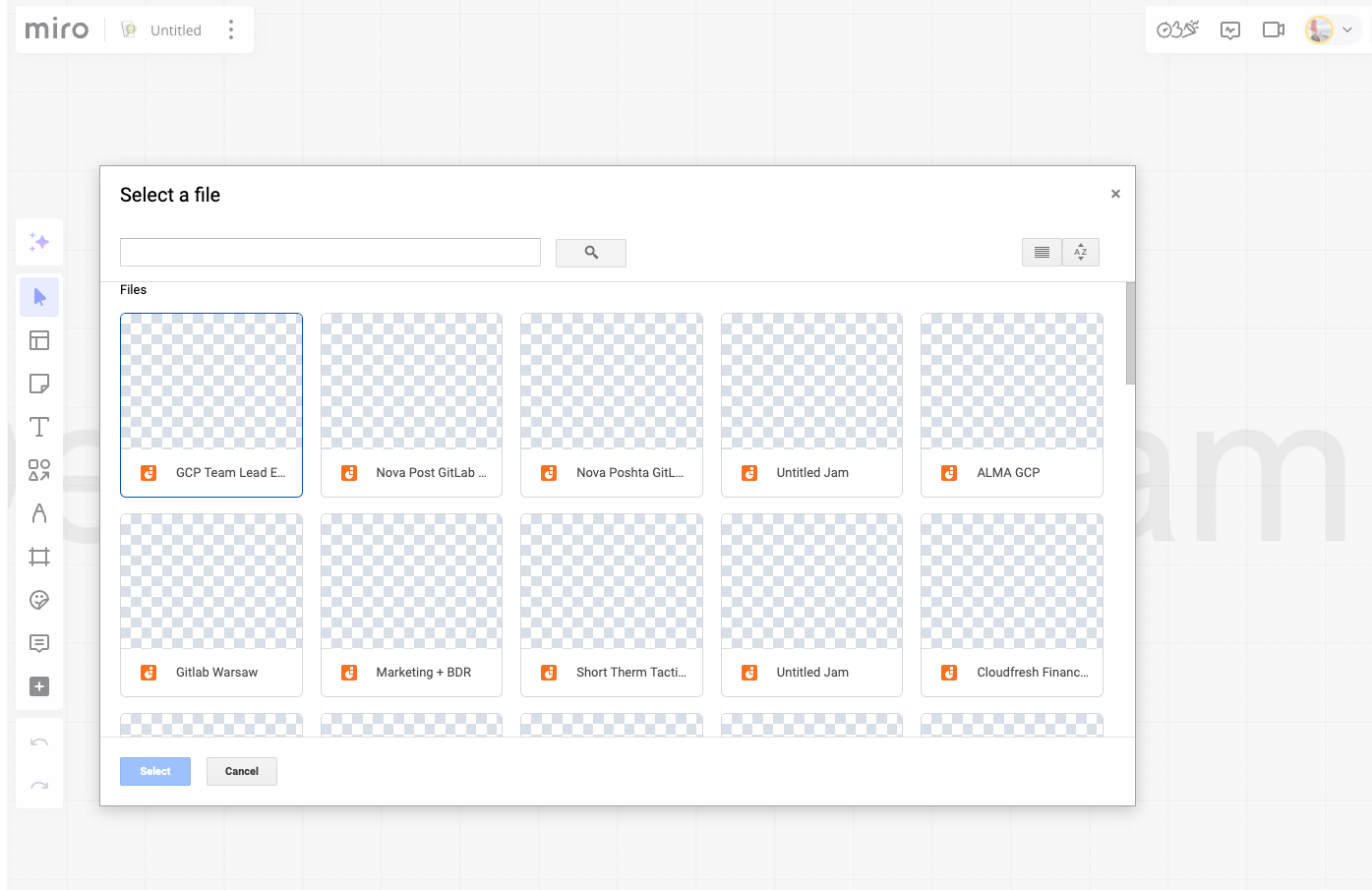
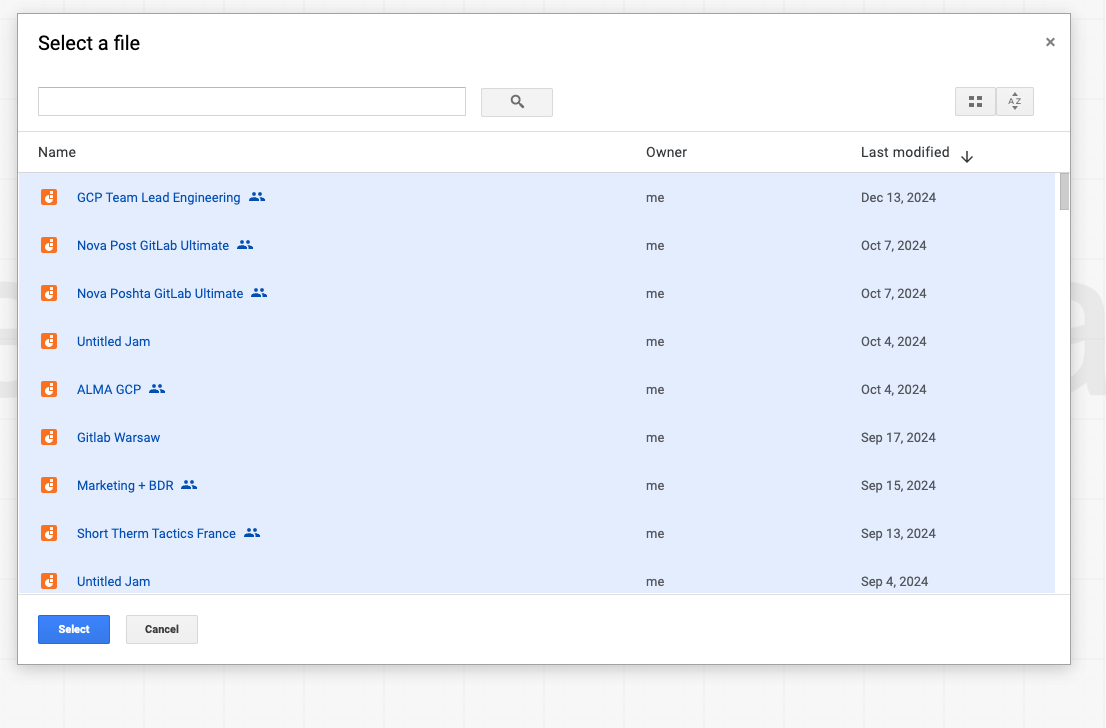
5. Sledování Průběhu Importu
- Systém zobrazí stav vašeho importu.
- Po dokončení se Jamboardy objeví na vaší nástěnce Miro.
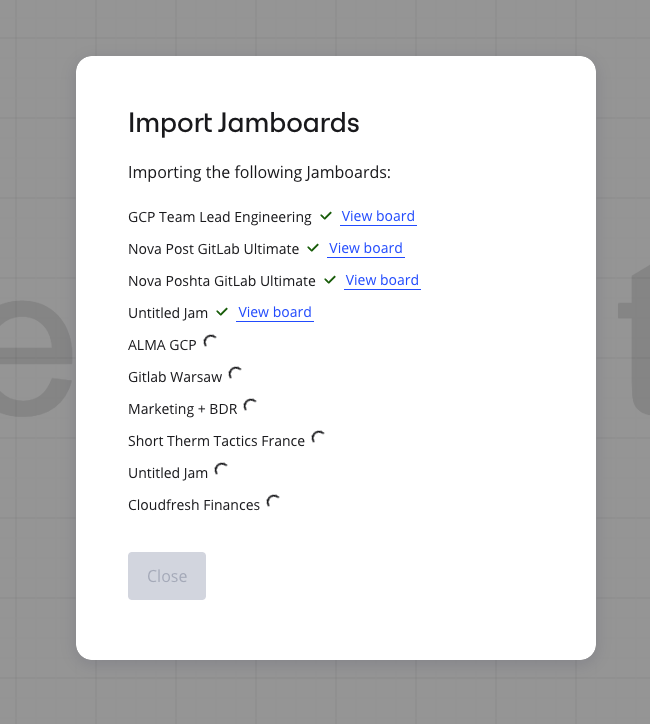
6. Uspořádání Importovaných Nástěnek
- Uspořádejte své importované nástěnky do svého Miro workspace a připravte je na další spolupráci.
- Pokud potřebujete importovat více než 10 souborů, jednoduše zopakujte tento proces.
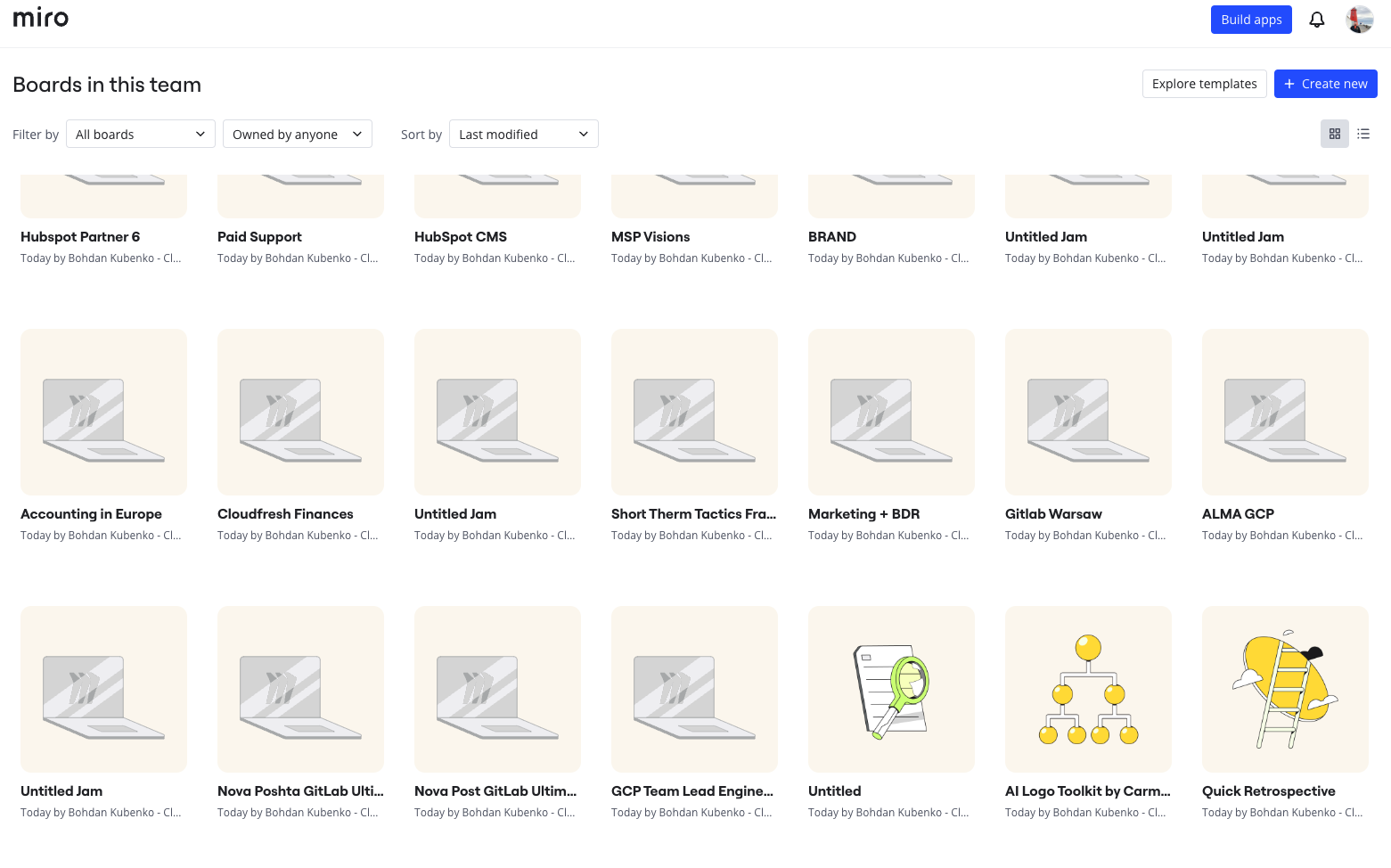
Pokud potřebujete přidat další soubory, opakujte krok 6.
Tím je metoda 1 dokončena.
Metoda 2: Import Jamboardu jako PDF
1. Export Jamboardu jako PDF
- Otevřete svůj Jamboard na stránce Jamboard.
- Klikněte na nabídku (tři tečky v pravém horním rohu) a vyberte Stáhnout jako PDF.
- Uložte soubor do svého počítače.
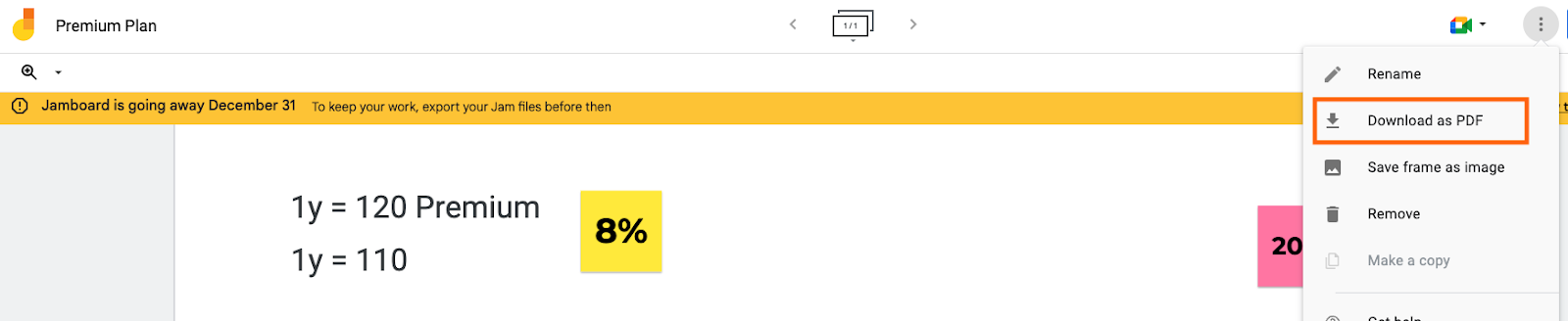
2. Přihlášení do Miro
- Přejděte na miro.com a přihlaste se ke svému účtu.
- Vytvořte novou nástěnku kliknutím na Vytvořit Novou, poté vyberte Importovat a následně Importovat z Muralu.
- Pokud budete vyzváni k ověření přístupu ke svému Google účtu, postupujte podle kroků popsaných v Metodě 1, krok 3.
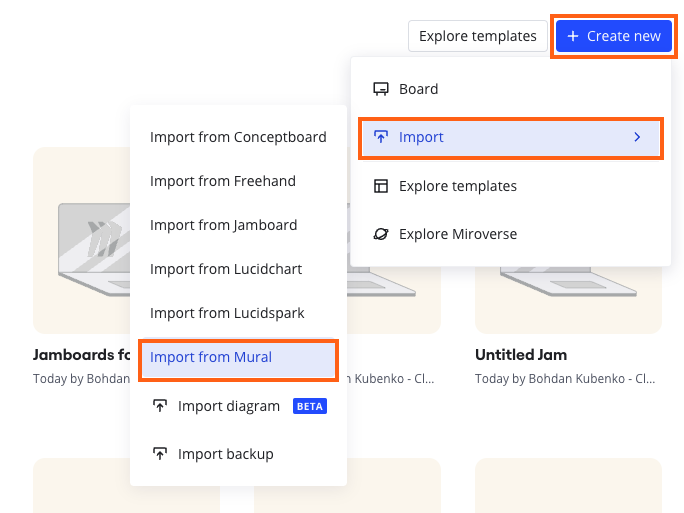
3. Import PDF
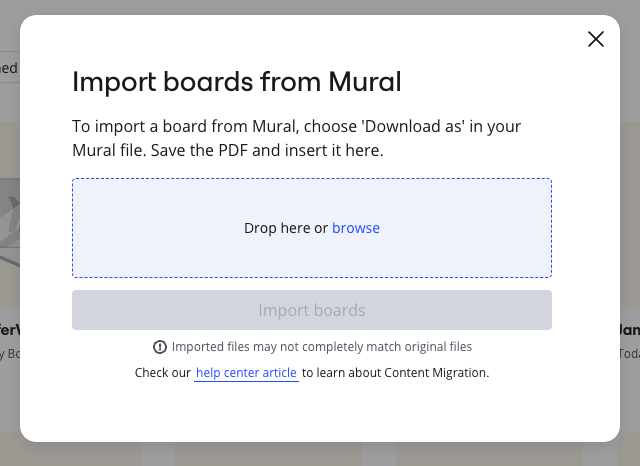
- Přetáhněte soubor PDF do okna nástěnky Miro, nebo klikněte na Procházet a vyberte soubor.
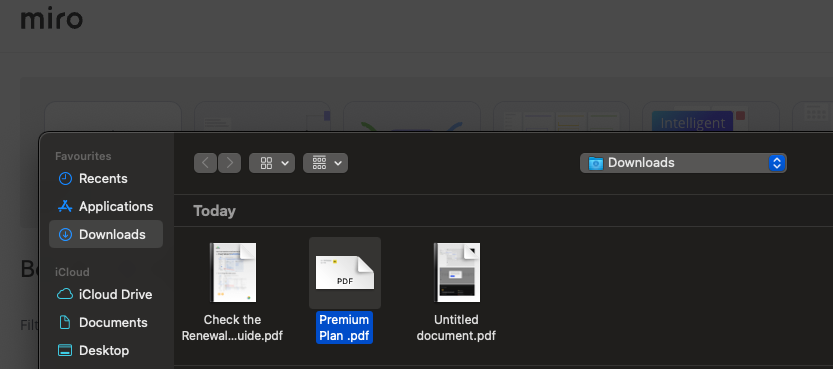
- Klikněte na Importovat nástěnky a počkejte na dokončení nahrávání.
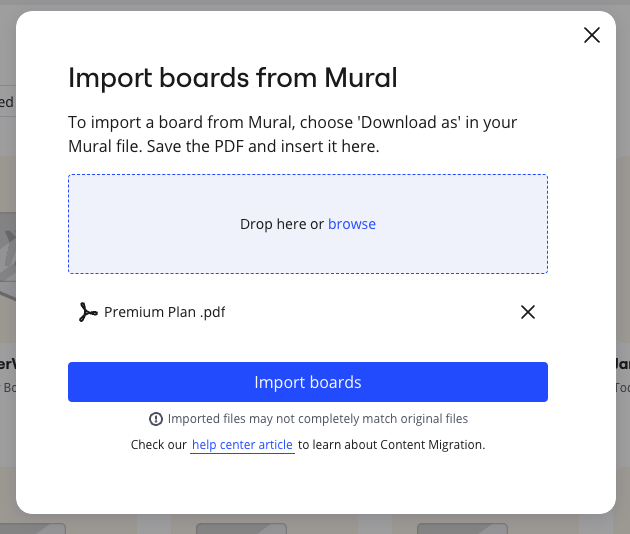
- Budete upozorněni, že vaše soubory Jamboard byly úspěšně přeneseny na vaši nástěnku Miro.
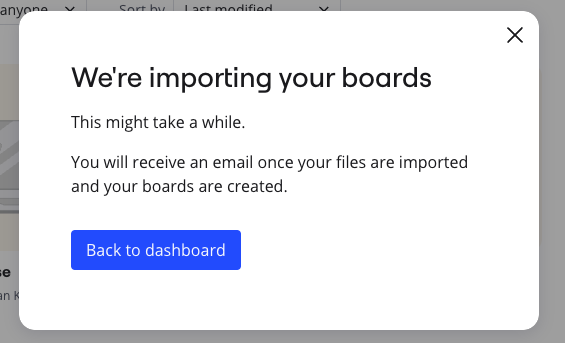
- Zobrazí se oznámení o dokončení importu.
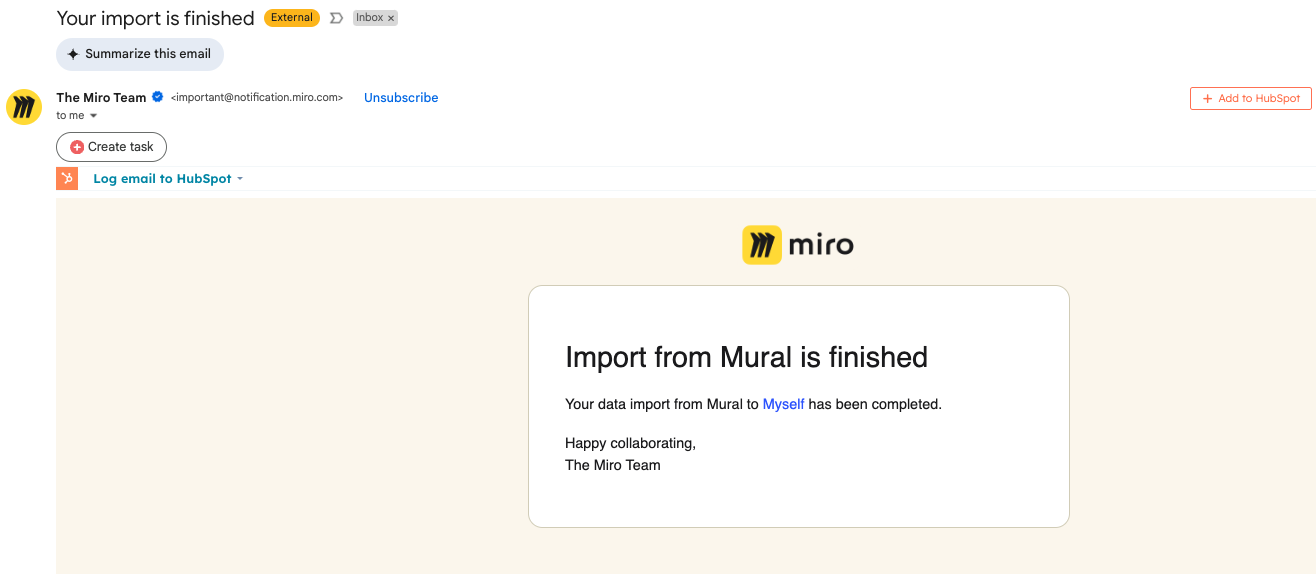
4. Uspořádání a Úpravy Importovaného Souboru
- Miro převede PDF na obrázek a umístí jej na vaši nástěnku.
- Můžete změnit velikost, přesouvat nebo otáčet importovaný obsah dle potřeby.
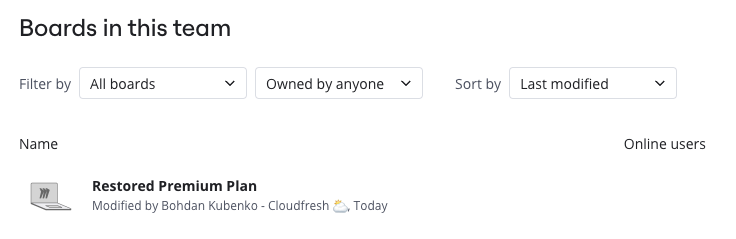
Další Funkce Pro Efektivní Spolupráci
Jakmile jsou soubory importovány, můžete využít pokročilé nástroje Miro:
- Přidávejte poznámky, tvary a texty pro další rozšíření svých nástěnek.
- Využívejte širokou knihovnu šablon Miro k lepší organizaci svých nápadů.
- Pozvěte své týmové kolegy k přímé spolupráci na nástěnce v reálném čase.
Poznámka: Importované Jamboardy budou zobrazeny jako statické obrázky, a některé interaktivní prvky z Jamboardu se nemusí přenést. Nástroje Miro vám však umožní na své práci dále stavět a zkoumat nové možnosti pro spolupráci a produktivitu.
Pokud máte jakékoliv otázky nebo potřebujete pomoc, tým podpory Cloudfresh je vám k dispozici—kontaktujte nás na [email protected] nebo prostřednictvím formuláře níže.
Vaše další velká myšlenka si zaslouží správný prostor—začněte s Miro ještě dnes!