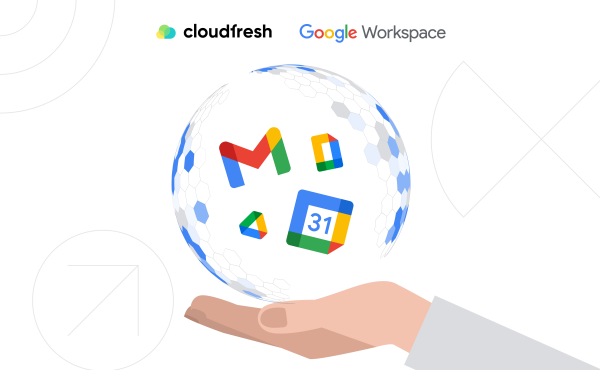Google Meet vs. Zoom vs. Microsoft Teams: що вибрати?
Все, що ви хотіли знати про Google Chat (раніше Google Hangouts Chat)
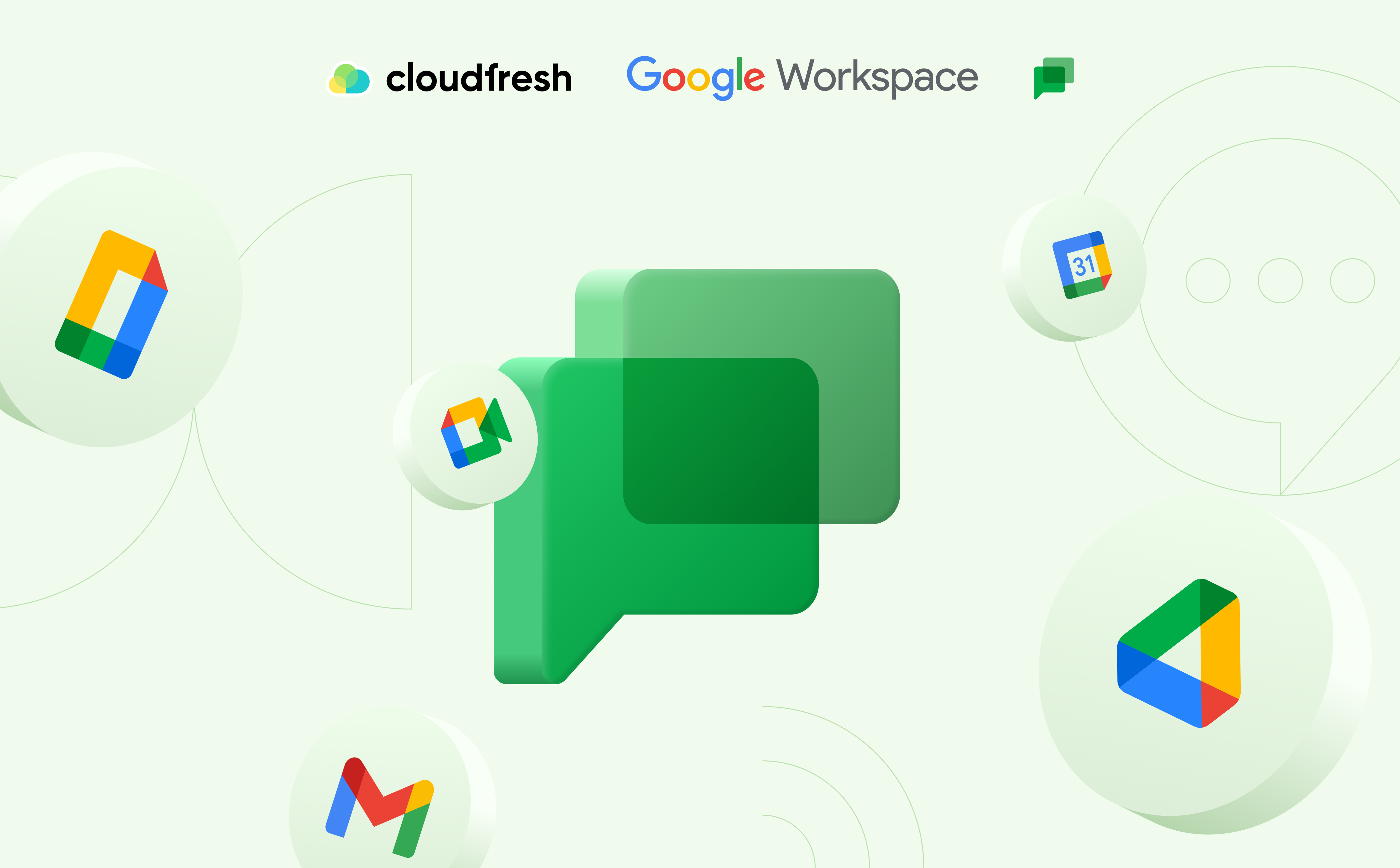
Google – це центральний хаб для вашої роботи, де ви досліджуєте нові ідеї та керуєте проектами, використовуючи Google Workspace, раніше G Suite. Ваша мережа контактів електронної пошти, підрядників та колег покладається на Gmail, Sheets та Docs для співпраці. Але є важлива ланка, яка безшовно інтегрує всі ці додатки. Ось і з’являється Google Chat, головний герой нашої історії (раніше Google Hangouts Chat, перейменований у 2021 році).
Що таке Google Chat і для чого він використовується?
Це сучасний месенджер, який інтегрується з Google Workspace, дозволяючи користувачам обмінюватися текстовими повідомленнями, файлами та іншим вмістом. У цій статті ми надаємо дорожню карту, набір порад і прийомів, щоб розкрити весь потенціал Google Chat для вашого бізнесу.
Розмови в Google Chat
Як користуватися Google Chat?
Почати чат дуже просто – все, що потрібно, це обліковий запис Google Workspace, оскільки вся ваша команда запрошена до чату. Chat включено в будь-який план Google Workspace (Google Workspace Business Starter, Google Workspace Business Standard, Google Workspace Business Plus, Google Workspace Enterprise Standard та Google Workspace Enterprise Plus). Тому, якщо ваша компанія використовує Gmail, ви вже можете почати використовувати Google Chat.
Як почати використовувати в Google Chat?
Ви миттєво отримуєте доступ до своїх запрошених кімнат, коли входите в chat.google.com за допомогою корпоративного облікового запису Google Workspace. Ви можете відповідати на повідомлення, починати нові розмови або відправляти особисті повідомлення членам команди. Ті, хто не увійшов, отримують запрошення електронною поштою, а користувачі Chat отримують прямі повідомлення. Google Chat зосереджується на розмовах. Незалежно від того, чи це нова чи стара дискусія, вона розглядається як свіже сьогоднішнє повідомлення, а старіші групові повідомлення йдуть після нього.
Усі ваші розмови знаходяться в одному місці, з новими ідеями в нових тредах у діалогових вікнах Chat. Чати організовані в кімнати, а ви надсилаєте особисті повідомлення для індивідуальних розмов. У chat-кімнатах акцент на діалозі відрізняється від того, як ми зазвичай спілкуємося.
Щоб поділитися чимось новим, відкрийте потрібну chat-кімнату, натисніть “Нова розмова” і введіть своє повідомлення. Щоб відповісти, знайдіть відповідну розмову та відповідайте безпосередньо на старий допис. Google Chat автоматично виводить останні розмови внизу вашого списку чатів. Це набагато простіше, ніж здається. Спочатку ви бачите розмови з найновішими відповідями, коли відкриваєте кімнату. Якщо хтось розпочав нову розмову 10 хвилин тому, а 5 хвилин тому відповів у тижневій бесіді, ви побачите обидві, коли відкриєте чат.
Якщо потрібно знайти щось старіше, функція пошуку допоможе! А Chat також зробить акцент на діалозі. Натисніть іконку пошуку вгорі Google Chat або натисніть Alt + / на ПК чи Option + / на Mac, щоб шукати ваші чати. Спочатку пошук перевірить поточну кімнату; виберіть “Усі чат-кімнати та особисті повідомлення” у боковій панелі, щоб шукати серед усіх розмов. Потім введіть те, що шукаєте, і Chat покаже вам весь діалог з контекстом та кнопкою ПЕРЕЙТИ ДО ЧАТУ, щоб ви могли повернутися до цієї бесіди та продовжити обговорення. Якщо лише тексту недостатньо, розпочніть голосовий або відеодзвінок.
Щоб розпочати дзвінок з усіма в кімнаті, натисніть кнопку Зустріч (значок Чату та відеокамери) в будь-якому полі ПЕРЕЙТИ ДО ЧАТУ чи НОВИЙ ДІАЛОГ. Щоб зателефонувати одній людині, відкрийте з нею особисте повідомлення та натисніть кнопку “Зустріч” у її діалозі.
Діліться документами Google (документи), таблицями (електронні таблиці), презентаціями (презентації) та файлами Google Drive
Google Chat безшовно інтегрується з іншими додатками Google Workspace, роблячи обмін файлами та співпрацю з вашою командою простими. Тепер, коли ви натискаєте кнопку “ПЕРЕЙТИ ДО ЧАТУ” або “НОВИЙ ДІАЛОГ”, ви побачите постійну іконку Google Диска. Натиснувши на неї, відкриється знайоме вікно вибору файлів, що дозволить швидко знайти та поділитися потрібним документом. Ви також можете вставити посилання на документ, таблицю, презентацію Google Docs, Sheets, Slides або файл Drive безпосередньо у вікно відповіді, щоб миттєво попередньо переглянути його.
Обмін файлами в Google Chat простий. Коли ви ділитеся файлом, кожен у чаті автоматично отримує дозвіл на перегляд та коментування, що усуває потребу в ручному наданні дозволів у Google Документах.
Пошук у чаті дозволяє знаходити розмови та фільтрувати результати за типом документа. Він показує відповідні файли в контексті, полегшуючи повернення до обговорень та пошук документів команди.
Залишайтеся зосередженими зі сповіщеннями Google Chat
Командні чати забезпечують ефективне спілкування, але можуть відволікати. Google Chat надає функції, які допоможуть вам зосередитися. Ви отримуватимете сповіщення про нові розмови; керуйте ними, натиснувши на значок дзвінка або сірий дзвінок для відповідей. Сповіщення, такі як згадування або особисті повідомлення, з’являються у правому верхньому кутку. Щоб ще більше налаштувати зручний робочий простір, отримайте доступ до налаштувань сповіщень через значок шестерні. Ви також можете вимкнути сповіщення для певних кімнат, щоб уникнути відволікань, залишаючись в курсі інших розмов.
Зробіть більше за допомогою прихованих функцій Google Chat
Як тільки ви освоїте Chat для командної комунікації, прийшов час підняти ваш досвід за допомогою кількох хитрощів Google Chat.
Форматування повідомлень
Google Chat успадкував найкращі функції форматування від Google Talk і Google Документів, дозволяючи додавати акценти та підвищувати візуальну привабливість вашого повідомлення.
- Курсив: Обгорніть бажане слово або фразу підкресленням (_слово_).
- Жирний: Surround the word or phrase with asterisks (*це*).
- Закреслений: Wrap the word or phrase in tildes (~слово~).
- Код: Enclose the code block in backticks (‘слово’).
Додавання емодзі
Надайте вашим повідомленням індивідуальності, додаючи емодзі. Просто введіть “:”, за яким слідує назва еомдзі (як у Slack). Google Chat відфільтрує доступні варіанти. Натисніть Enter, щоб вибрати потрібне емодзі, або введіть його повну назву з двокрапкою.
Персональне згадування
Так само, як у Google Документах і коментарях Slack, згадування людей у Google Chat просте. Введіть @, а потім ім’я людини. Натисніть Enter, щоб вибрати потрібну особу. Google Chat відфільтрує ваших колег, віддаючи пріоритет тим, хто знаходиться в поточній кімнаті, і тим, кого ви можете запросити.
Зручний обмін файлами у посиланнях
Обмін файлами – це легко. Вставте посилання в нову розмову або вікно відповіді, і Google Chat автоматично відобразить попередній перегляд зображення або опис статті. Для оптимальних результатів використовуйте посилання Google. Вбудовуване відео YouTube або додавання посилання Google Карти створить зображення-попередній перегляд всього маршруту. Хоча посилання на GIF поки що не підтримуються, ви можете завантажити власні GIF або будь-який інший файл, яким бажаєте поділитися.
Редагування відправлених повідомлень
Помилки трапляються. Щоб відредагувати нещодавно розміщене повідомлення, натисніть стрілку вгору ↑ під час введення в полі ПЕРЕЙТИ ДО ЧАТУ або НОВИЙ ДІАЛОГ, щоб отримати доступ і змінити ваше останнє повідомлення.
Додавання ботів у чат-кімнати
Google Chat – це не просто місце для спілкування з колегами, а й місце для розмов з вашими додатками! Боти можуть допомогти забронювати кімнату для зустрічей, знайти рейси, опитати вашу команду, перевірити календар тощо. Крім того, боти тут набагато інтерактивніші та потужніші, ніж у схожих додатках Google Chat.
Пошук та додавання ботів
Щоб знайти ботів, клацніть кнопку НАДІСЛАТИ ПОВІДОМЛЕННЯ у верхньому лівому кутку, а потім у вікні ВВЕСТИ ПОВІДОМЛЕННЯ вам буде запропоновано багато популярних ботів. Виберіть одного, щоб надіслати повідомлення окремо або додати його до розмови.
Розмова з ботами
Розмова наодинці з ботом – чудовий спосіб покращити ваш досвід в інших додатках за допомогою Чату. Наприклад, ви можете використовувати Kayak, щоб поставити питання про рейси для майбутньої поїздки. Ви можете подивитися пропозиції, клацнути на рейс, який вам підходить, і забронювати його на веб-сайті Kayak.
Додавання ботів у кімнати
Інші боти Google Chat краще працюють всередині кімнат, наприклад Giphy для GIF або бот Polly. Щоб додати бота до кімнати, введіть @, а потім ім’я бота в новій розмові або відповіді. Бот зазвичай дасть вам короткий опис того, як ним користуватися, і буде готовий, коли ваша команда захоче його згадати.
Використання ботів для конкретних завдань
- Опитування вашої команди: Додайте бота Polly до своєї кімнати, а потім вкажіть на розмову, перетворивши ваше повідомлення на опитування.
- Святкування досягнень: Введіть @giphy fireworks, щоб привітати своїх колег фейєрверком.
Отримання сповіщень через вебхуки
Вебхуки – це спосіб отримувати сповіщення з багатьох веб-додатків, тому їх можна використовувати для оновлення вашої кімнати, наприклад, коли ви отримуєте новий лід, закриваєте угоду, розпочинаєте новий проект або щось інше.
Створення власних чат-ботів
Якщо у вас є досвід програмування, ви можете створювати чат-боти. Або, для простішого варіанту, ви можете додати інтеграцію вебхуків у будь-яку кімнату. Опанувавши ці додаткові функції Google Chat, ви розкриєте повний потенціал цього потужного інструменту співпраці та оптимізуєте свій робочий процес
Управління чат-кімнатами Google
Швидше за все, ви почнете використовувати Google Chat, коли колега або менеджер запросить вас до нового простору, чи то для нового проекту, чи для відстеження роботи вашої команди. Google Chat відрізняється від більшості додатків для командного чату тим, що простори приватні – вас потрібно запросити, щоб почати чатитися. Це допомагає зосередитися і може означати, що вам потрібно попросити інших додати вас до просторів, коли ви приєднуєтеся до проекту.
Якщо ви ініціюєте проект, створіть простір, клацнувши кнопку + у верхньому лівому кутку Google Chat та вибравши “Створити чат-простір”. Введіть назву для свого нового простору. Вас спонукатимуть додати людей у простір; виберіть зі свого списку або введіть імена чи адреси електронної пошти, щоб шукати.
Боти також можна додати для інтеграції додатків. Щоб запросити більше людей, додайте їх у чат-повідомлення, і Google Chat надішле запрошення.
Щоб керувати просторами та учасниками, клацніть назву простору в меню Google Chat та виберіть “ПОКАЗАТИ УЧАСНИКІВ”. Це дозволяє спілкуватися з кимось, видалити невикористані боти або видалити учасника, якщо необхідно.
Для того, щоб вийти з чатів, виберіть “ВИЙТИ” у верхньому меню, а щоб повернутись пізніше – зайдіть через меню “Переглянути простори” без потреби нового запрошення. Альтернативою є використання кнопки ЗІРКА в меню Google Chat, яка пріоритизує ваші найважливіші простори у верхній частині, незалежно від того, скільки їх є.
Гарячі клавіші клавіатури Google Chat
Одна знайбільш зручних функцій Google Chat – гарячі клавіші, які дозволяють ефективно переміщатися та надсилати повідомлення без використання миші. Ось як їх використовувати:
- Щоб знайти чат-кімнату, використовуйте стрілки вгору та вниз, виберіть свій вибір і натисніть стрілку вправо або клавішу Enter.
- Якщо повідомлення об’єднані, і ви бажаєте розгорнути їх, перейдіть до пронумерованого повідомлення та натисніть Enter.
- Щоб відповісти на розмову чи повідомлення, натисніть клавішу R, введіть свою відповідь і натисніть Enter. Для редагування використовуйте стрілку вгору (↑).
- Виберіть недавню, щоб почати нову розмову та натисніть Tab, поки кнопка “НОВИЙ ДІАЛОГ” не буде виділена.
- Перемикання кімнат просте: використовуйте стрілку вліво (←), щоб дістатися до бічної панелі, потім використовуйте стрілки вгору та вниз (↑ і ↓), щоб переглянути, і натисніть стрілку вправо (→) або Enter, щоб вибрати кімнату.
- Або натисніть Ctrl+K на ПК або CMD+K на Mac, щоб відкрити меню Пошук людей, кімнат, ботів для швидкого початку розмови.
- Потрібно знайти щось конкретне? Використовуйте Alt + / на ПК або Option + / на Mac, щоб отримати доступ до функції пошуку в чаті, де ви можете шукати чати, документи, файли тощо.
Ці гарячі клавіші спрощують ваш досвід роботи з Google Chat, підвищуючи ефективність та усуваючи необхідність використання миші.
Найчастіші питання і відповіді про Google Chat
Як вимкнути історію в Google Chat?
Щоб вимкнути історію в Google Chat для певної розмови, виконайте такі кроки:
- Відкрийте розмову Google Chat.
- Клацніть стрілку вниз або кнопку “Інші параметри” поряд з ім’ям контакту або розмови.
- Виберіть “Вимкнути історію”.
Зверніть увагу, що вимкнення історії лише запобігатиме збереженню нових повідомлень в історії розмов. Повідомлення, які були надіслані до вимкнення історії, будуть і надалі видимими.
Що означає статус “неактивний” в Google Chat?
Статус “неактивний” у Google Chat означає, що користувач певний час не був активним у чаті. Точний час бездіяльності, після якого користувач вважається неактивним, варіюється, але зазвичай це близько 5 хвилин.
Як заблокувати когось у Google Chat?
Щоб заблокувати когось у Google Chat, виконайте такі кроки:
- Відкрийте розмову Google Chat з людиною, яку потрібно заблокувати.
- Клацніть стрілку вниз або кнопку “Інші параметри” поряд з ім’ям контакту або розмови.
- Виберіть “Заблокувати”.
Після того, як ви заблокували когось, вони більше не зможуть надсилати вам повідомлення або бачити вашу інформацію профілю.
Як видалити повідомлення з Google Chat?
Щоб видалити повідомлення з Google Chat, виконайте такі кроки:
- Відкрийте розмову Google Chat.
- Наведіть курсор на повідомлення, яке потрібно видалити.
- Клацніть значок трьох крапок, що з’являється поруч із повідомленням.
- Виберіть “Видалити”.
Зверніть увагу, що ви можете видаляти лише повідомлення, надіслані вами. Ви не можете видалити повідомлення, надіслані іншими людьми.
Як знайти когось у Google Chat?
Щоб знайти когось у Google Chat, виконайте такі кроки:
- Відкрийте рядок пошуку Google Chat.
- Введіть ім’я людини, яку шукаєте.
- Натисніть “Enter”.
З’явиться список контактів, що відповідають вашому пошуку. Потім ви можете клацнути на ім’я контакту, щоб відкрити з ним чат.
Чи доступний Duet AI для Google Chat?
Duet AI наразі доступний у бета-версії для всіх користувачів Google Workspace. Щоб отримати доступ до Duet AI, відкрийте Google Chat та клацніть кнопку “Почати чат з Duet AI”. Функції включають генерування тексту, пошук інформації, планування зустрічей, створення завдань та переклад мов.
Google Chat – це захоплюючий новий спосіб зосередитися на розмовах, ефективніше ділитися вашою роботою та взаємодіяти швидше за допомогою інтерфейсу, зосередженого на клавіатурі.
Якщо ви цікавитеся, чи Google Chat безкоштовний чи ні, він безкоштовний для особистого використання. Однак для бізнесу також доступні платні плани в Google Workspace. Крім сервісу Google Chat, набір додатків Google Workspace включає Gmail, Google Диск (раніше Диск), Google Документи, Google Таблиці, Google Презентації, Google Сайти, Google Адмін, Google Сховище, Google Календар, Google Зустрічі та Google Hangouts (для застарілих облікових записів). Інтегрованість Google Chat з екосистемою рішень Google Workspace, є його вагомою перевагою перед конкурентами, наприклад, Google Chat vs Slack.
Якщо у вас є запитання щодо Google Chat, рішень Google Workspace та консалтингових послуг, оновлень, ліцензій чи оптимізації співпраці в команді, будь ласка, зв’яжіться з нашими консультантами Google Workspace, використовуючи форму нижче.