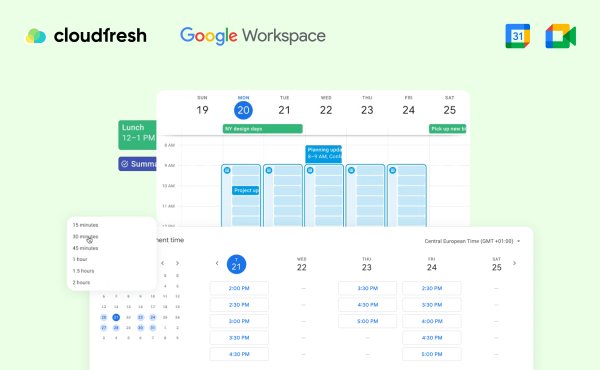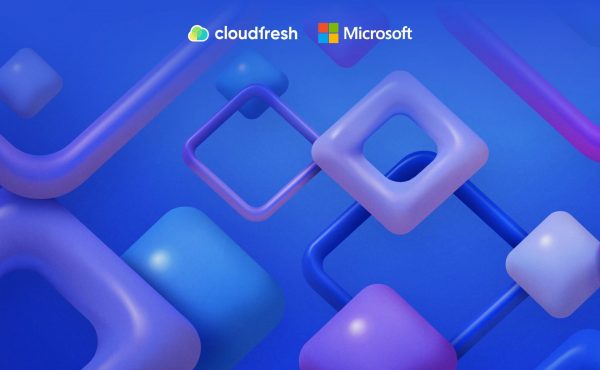Úkoly, které se o vás starají: Integrace Asana Outlook Calendar
Usnadněte si schůzky pomocí aplikací Outlook Scheduling Assistant
- How to Use Scheduling Assistant in Outlook

- More Things to Pay Attention To

Pokud jste někdy zkoušeli uspořádat schůzku, kde se plány všech shodují, víte, že to může být složité. To je místo, kde přichází Outlook Scheduling Assistant — umožňuje vám tento proces výrazně zjednodušit. Nejen, že vám pomůže najít ideální čas, ale také vám umožní rezervovat zasedací místnosti a spravovat různá časová pásma s minimálním nebo žádným úsilím. Zde je přehled, jak jej začít používat, aby plánování bylo co nejplynulejší.
Co je aplikace Scheduling Assistant Outlook?
Scheduling Assistant v aplikaci Outlook je vestavěná funkce navržená pro zjednodušení plánování schůzek. Namísto hádání, kdo by mohl být volný, nebo snahy přimět všechny, aby odpověděli na další e-mail, můžete vidět dostupnost každé osoby v jasném formátu časové osy. Outlook dokonce navrhuje časy schůzek a integruje se s Vyhledávačem místností, pokud si rezervujete prostor. Je to úspora času a skvělý způsob, jak mít věci uspořádané, zvláště když mají všichni nabité kalendáře.
Jak přidat Scheduling Assistant v aplikaci Outlook?
Před konfigurací nové události zkontrolujte, zda je na vašem účtu Outlook aktivní doplněk Scheduling Assistant a zda se zobrazuje na pásu karet.
Jak používat asistenta plánování v aplikaci Outlook
Chcete-li začít používat Asistenta plánování:
- Vytvořit novou schůzku: Otevřete Outlook, přejděte do kalendáře a vyberte „Nová událost“.
- Vyplňte pole „Lidé“: Zadejte spolupracovníky, které se chcete zúčastnit diskuse.
- Přístup k nástroji Scheduling Assistant: V okně schůzky klikněte na záložku „Scheduling Assistant“. Otevře se praktická časová osa, kde můžete vidět dostupnost každého účastníka.
V tomto zobrazení získáte snadno čitelný rozvrh pro každého, který ukazuje, kdo je volný, kdo je zaneprázdněn a kdy mají všichni ve stejnou dobu otevřeno.
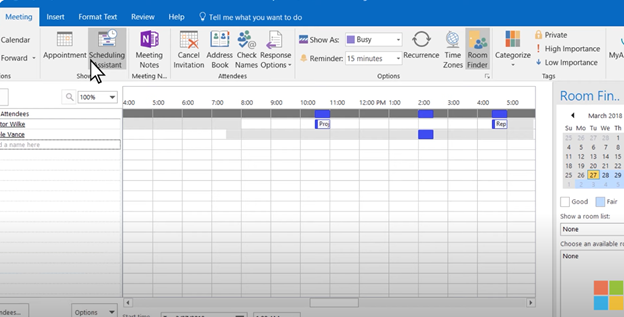
Přidávání účastníků
Přidávání lidí na schůzku je jednoduché a Outlook vám umožní rozlišit mezi důležitými a volitelnými účastníky:
- Zadejte jména nebo e-maily: Stačí zadat jména nebo e-mailové adresy lidí, které zvete. Outlook bude stahovat návrhy z vašich kontaktů, takže přidání vašich obvyklých členů týmu je rychlé.
- Označte jako „Povinní“ a „Volitelní“: Pokud jsou někteří účastníci pro schůzku nezbytní, označte je jako „Povinní“. Ostatní mohou být označeni jako „Volitelní“.
Jakmile přidáte všechny, automaticky se zobrazí jejich plány. Barevně označené bloky ukazují, kdo je dostupný (zelená) a kdo je zaneprázdněný (červená). Získáte tak vizuální přehled o dostupnosti všech.
Hledání nejlepšího času pro schůzku
Asistent plánování nabízí několik funkcí, které vám pomohou najít ideální čas:
- Funkce AutoPick: Outlook navrhuje ideální čas na základě předem určeno kritérií, což vám může ušetřit spoustu času procházením plánů všech.
- Řešení konfliktů: Pokud je něčí plán v konfliktu s vybraným časem, okamžitě si toho všimnete. Stačí posouvat schůzku na časové ose, dokud nebudou všichni volní.
- Úprava času přetažením: Pokud čas není úplně správný, můžete jej upravit přímo v zobrazení časové osy přetažením. Je to snadný způsob, jak doladit rozvrh, aniž byste museli chodit tam a zpět.
Navrhované časy a vizuální značky umožňují rychlé a snadné nalezení vhodného času, a to i pro větší skupiny.
Rezervace místnosti pomocí Room Finder
Pokud plánujete osobní schůzku, Outlook Room Finder vám pomůže najít volné místo ve vaší budově.
- Otevřete Vyhledávač místností: V zobrazení aplikace Scheduling Assistant Outlook uvidíte na pásu karet ovládací tlačítko „Room Finder“.
- Používejte filtry pro konkrétní potřeby: Místnosti můžete filtrovat podle umístění, velikosti nebo dokonce konkrétního vybavení, jako jsou obrazovky nebo konferenční nástroje.
- Vyberte si svoji místnost: Jakmile najdete dostupnou místnost, stačí na ni kliknout a přidat ji do pozvánky. Místnost se poté zobrazí jako místo schůzky.
Room Finder je zvláště užitečný ve velkých kancelářích, kde by jinak mohlo být hledání volné místnosti složité. Nemusíte se tak bát dvojí rezervace nebo promeškaní vhodného prostoru.
Další užitečné funkce
Nastavení opakujících se schůzek
Pro opakující se schůzky, jako je pravidelná týmová synchronizace nebo měsíční relace, vám Outlook umožňuje nastavit opakující se plán pomocí několika kliknutí:
- Povolit vzor opakování: Z rozbalovací nabídky vedle času ukončení vyberte možnost „Udělat opakování“.
- Zadejte datum ukončení: Můžete buď nastavit konkrétní konečné datum, nebo zvolit opakování schůzky donekonečna.
- Zkontrolujte opakování: Jakmile naplánujete opakující se schůzku, znovu zkontrolujte časovou osu, abyste se ujistili, že v sérii nejsou žádné konflikty. Uložte změny.
Nastavení opakujících se schůzek tímto způsobem je snadný způsob, jak udržet stálou schůzku, aniž byste ji museli pokaždé znovu vytvářet. Je efektivní a pomáhá všem plánovat pravidelné schůzky.
Přidání důležitých podrobností o schůzce
Outlook Scheduling Assistant není jen o načasování; můžete také přidat důležité podrobnosti o schůzce, aby byli všichni připraveni.
- Zahrnout agendu: Do těla pozvánky přidejte stručný program jednání a dejte účastníkům vědět, o čem se bude diskutovat. Je to malý krok, který dělá velký rozdíl v pomoci všem připravit se.
- Připojit soubory nebo dokumenty: Pomocí možnosti „Vložit“ v aplikaci Outlook můžete připojit jakékoli soubory, které mohou účastníci potřebovat, jako jsou zprávy, prezentace nebo dokumenty. Mít je předem k dispozici je skvělý způsob, jak všechny připravit na produktivní schůzku.
- Přidejte odkaz na video: Pokud je schůzka virtuální, přidejte odkaz na svou platformu pro videokonference. Outlook usnadňuje přidávání odkazů na Microsoft Teams a jeho vložení do pozvánky šetří čas.
Přidání těchto podrobností znamená, že každý má materiály, které potřebuje, a ví, co může očekávat, takže schůzka bude hladší a efektivnější.
Sledování RSVP a docházky
Jakmile pozvánku odešlete, Outlook usnadňuje sledování odpovědí (odpovídající tlačítko najdete vedle Pomocníka pro plánování v horní části Outlooku):
- Sledujte RSVP: Lidé mohou odpovědět „Přijmout“, „Nezávazně“ nebo „Odmítnout“ a tyto odpovědi můžete vidět v pozvánce na schůzku. Je to rychlý způsob, jak zjistit, kdo se účastní.
- V případě potřeby přeplánujte: Kdyby někdo základní nestihnete, můžete se vrátit do Asistenta plánování a vybrat nový čas, který bude vyhovovat všem, a poté pozvánku odeslat znovu.
- V případě potřeby zasílejte upomínky: Pokud někdo neodpověděl a potřebujete, aby se zúčastnil, může ho k odpovědi vyzvat rychlá zpráva s připomenutím.
Sledování RSVP vám pomůže potvrdit účast a v případě potřeby provést úpravy předem, abyste zajistili přítomnost správných lidí.
Správa časových pásem pro vzdálené týmy
Pokud koordinujete v různých časových pásmech, Outlook usnadňuje, aby byli všichni na stejné stránce:
- Přidat časová pásma: Při vytváření schůzky můžete upravit časové pásmo tak, aby zobrazovalo místní čas každého účastníka. To zajišťuje, že každý má správné informace.
- Automatické úpravy: Outlook zobrazí čas schůzky v místním časovém pásmu každé osoby, čímž sníží zmatek a zajistí, aby se všichni připojili včas.
Vzhledem k tomu, že aplikace Outlook zpracovává převody časových pásem automaticky, mohou se globální týmy setkávat bez jakýchkoli škytavek spojených s ručním zjišťováním různých časových pásem.
Outlook Scheduling Assistant můžete vnímat jako svého osobního asistenta pro plánování schůzek. Jakmile se seznámíte s jejími funkcemi, budete moci organizovat schůzky během několika minut a uvolníte si čas na přípravu jejich obsahu. Za zmínku také stojí, že Outlook (a tedy i asistent plánování) je součástí a Microsoft 365 předplatné, které si můžete zakoupit od Cloudfresh — oficiálního partnera společnosti Microsoft. Chcete-li si objednat Proof-of-Concept celého ekosystému nebo jeho konkrétních složek, odešlete prosím krátký formulář níže.