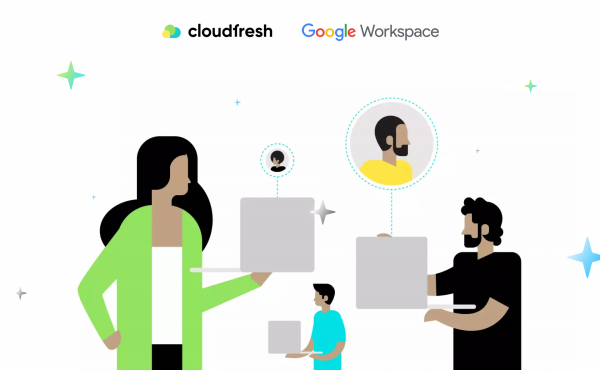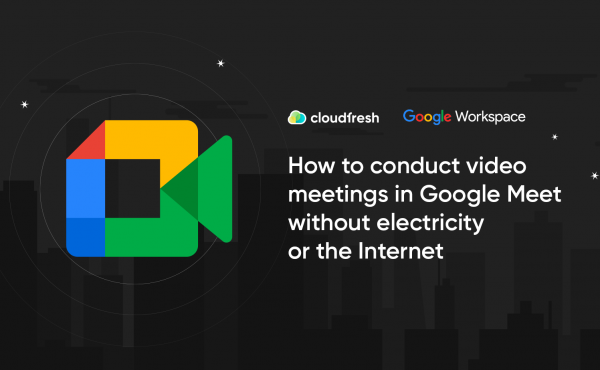Як проводити вебінари в Google Meet
7 способів доступу до Google Meet
- Як створити зустріч у Google Meet
- Спосіб №1. Як отримати доступ без облікового запису
- Спосіб №2. Як отримати доступ до Google Meet через Календар
- Спосіб №3. Як отримати доступ до Google Meet через Gmail
- Спосіб №4. Як отримати доступ до Google Meet через Google Chat
- Спосіб №5. Як отримати доступ до Google Meet через Презентації
- Спосіб №6. Як отримати доступ до Google Meet через Classroom
- Спосіб №7. Як отримати доступ через пристрій Jamboard
- Найпопулярніші запитання

Google Meet (Гугл Міт) спочатку був рішенням для відеоконференцій для організацій, що використовують Google Workspace (далі, GWS), а тепер є одним із найпопулярніших інструментів для продуктивних зустрічей для активних користувачів і всіх, хто має обліковий запис або зовсім не має його. Це ідеальне безкоштовне рішення для всіх, хто має адресу електронної пошти та доступ до Інтернету, для отримання сучасного, масштабованого, стабільного та безпечного способу проведення віртуальних зустрічей у будь-якому місці та в будь-який час.
Google активно впроваджує Meet в інші додатки, такі як Gmail, Chat, Classroom, Календар та Презентації, випускаючи регулярні оновлення продуктів, що розширюють функціональні можливості своїх сервісів.
У цьому блозі ми заглибимося в те, як підключитися до Google Meet з різних інструментів, щоб розповісти вам про всі зручні способи приєднання до ваших зустрічей з блискавичною швидкістю.
Як створити зустріч у Google Meet
Якщо ви коли-небудь замислювалися, як налаштувати Google Meet (гугл міт) і створити зустріч, щоб запросити своїх колег і клієнтів, ось ваша відповідь. Для цього виконайте наступні дії:
- Вам слід перейти на сайт meet.google.com, вибрати його зі всіх інструментів GWS у правому кутку або просто відкрити програму на своєму пристрої.
- Увійдіть до свого облікового запису або створіть новий, якщо у вас його немає.
- Натисніть кнопку «Приєднатися або розпочати зустріч» (“Join or start a meeting”). Тут у вас також є можливість створити зустріч на майбутнє, якщо ви хочете заздалегідь поділитися кодом зустрічі зі своїми гостями, або запланувати зустріч в Календарі, що дозволить вам спланувати зустріч, розписати її адженду і налаштувати повідомлення.
- Як тільки ви виберете найбільш зручний спосіб для вашого випадку, ви відразу отримаєте код для приєднання до вашої віртуальної зустрічі.
Тепер, коли ви знаєте, як створити зустріч, давайте ознайомимося з сімома способами доступу до відеозустрічей, створеними іншими користувачами.
Спосіб №1. Як отримати доступ без облікового запису
Більшість людей помиляються, думаючи, що до Google Meet (Гугл Міт) можна отримати доступ лише користувачеві з активним обліковим записом. Без нього, ви також можете приєднатися до зустрічей за допомогою коду або за посиланням.
- Щоб приєднатися до зустрічі за допомогою коду, перейдіть на сайт Google Meet, введіть код у текстове поле та натисніть кнопку «Приєднатися» (“Join”).
- Якщо ви маєте посилання на зустріч, натисніть на нього, введіть своє ім’я та приєднайтеся.
Зверніть увагу, що якщо у вас немає облікового запису, ви можете швидко приєднатися до Google Meet, але не можете створити зустріч самостійно.
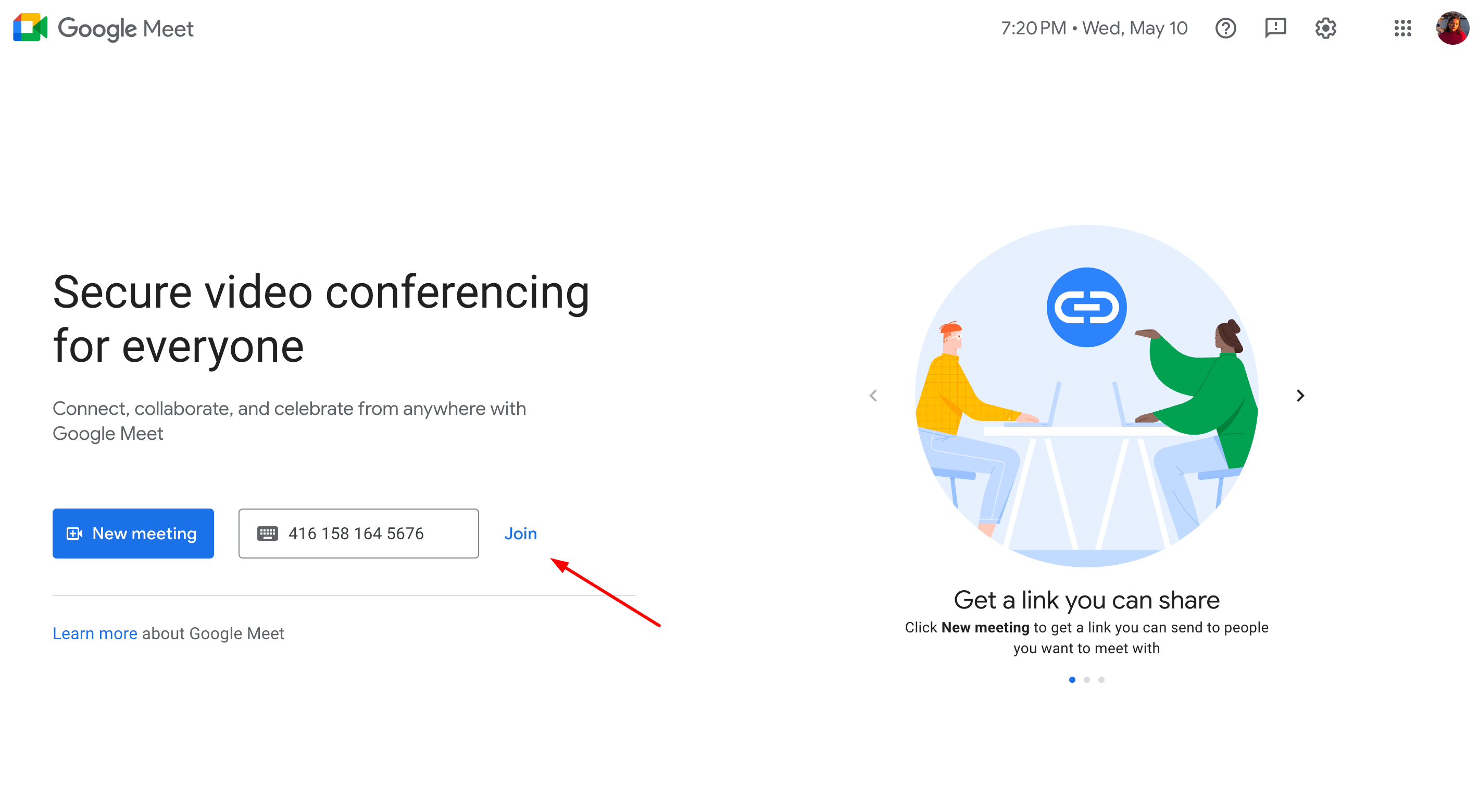
Спосіб №2. Як отримати доступ до Google Meet через Календар
Коли ви створюєте нову подію за допомогою Календаря в браузері або програмах календаря на Android або iOS, до неї можна додати відеоконференцію.
Отже, ось як налаштувати Google Meet у браузері Chrome на вашому комп’ютері.
- Перейдіть на сайт calendar.google.com, увійдіть у систему.
- Виберіть «+ Створити» (“+New”), щоб створити новий захід.
- Виберіть «Додати відеоконференцію Google Meet» (“Add Google Meet Video Conferencing”).
- Додайте інші відомості про захід або виберіть «Додаткові параметри» (“More Options”).
- Введіть дані та натисніть «Зберегти» (“Save”).
Інформація про те, як створити зустріч у Google Meet на Chromebook, наведена вище. Кроки ті самі.
У програмі Календаря на мобільних пристроях:
- Натисніть кнопку +.
- Подія (Event).
- Додати відеоконференцію (Add Video Conference).
- Додати відомості про захід (Add event details).
- Натисніть Зберегти (Save).
От і все. Кожен гість, запрошений на цей захід, може швидко отримати доступ до вашої відеоконференції. І навіть більше, ви можете надіслати це посилання всім за межами вашої компанії або людям, які не мають облікового запису; всі вони матимуть змогу швидко приєднатися до вашої зустрічі.
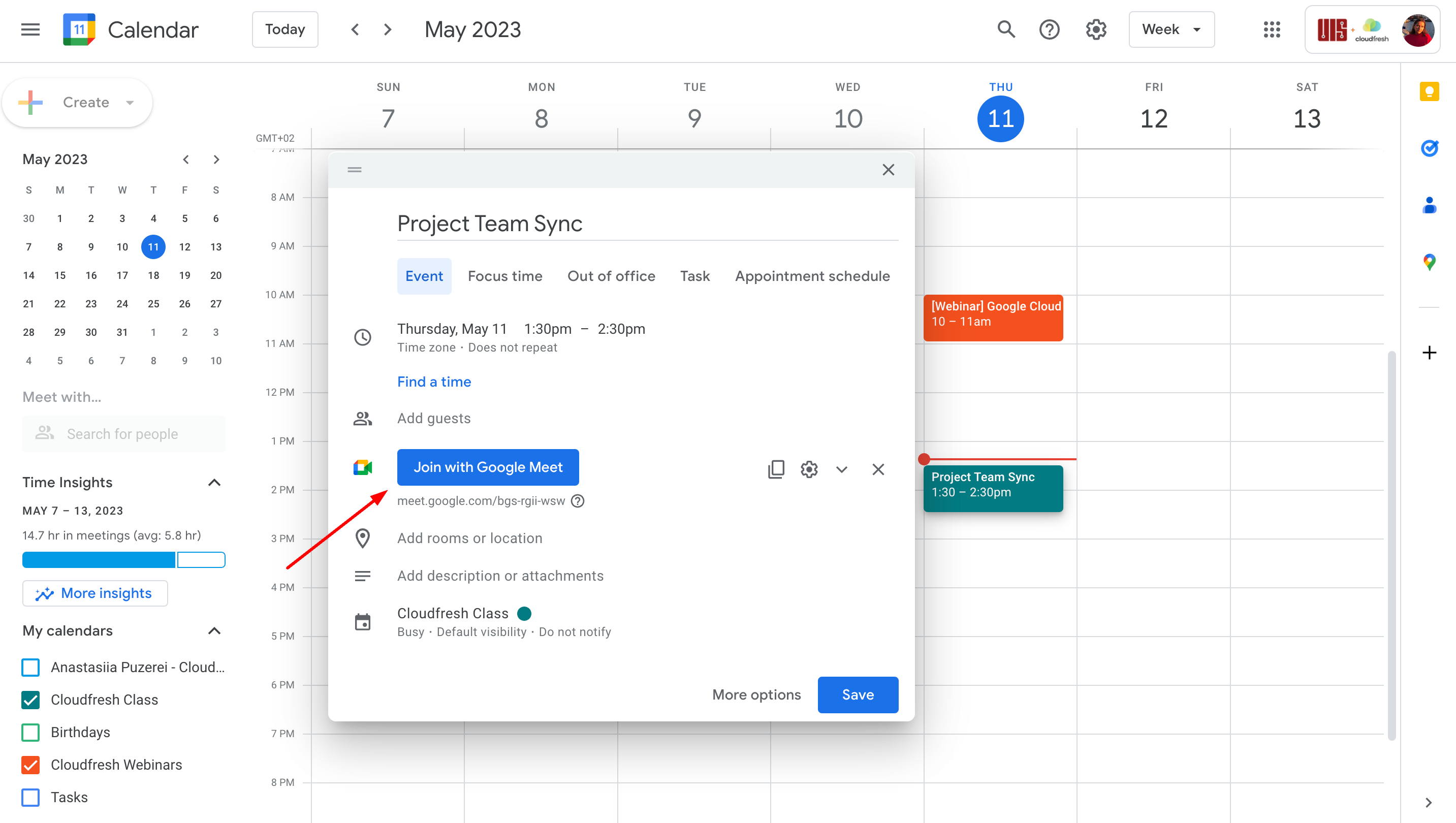
Спосіб №3. Як отримати доступ до Google Meet через Gmail
Іноді краще обговорити питання, ніж продовжувати обмінюватися електронними листами. Чудово, що Gmail включає доступ до Meet у веббраузері та мобільному додатку. Отже, якщо ви хочете відразу ж розпочати зустріч під час написання електронного листа, ви знаєте, що робити. Натисніть піктограму Meet у бічній панелі Gmail, і ви побачите всі ваші заплановані зустрічі, які автоматично синхронізуються з Календарем. Ви також можете створити нову зустріч звідси або приєднатися до тієї, якої немає в календарі за посиланням, натиснувши «Приєднатися до зустрічі» (“Join the meeting”).
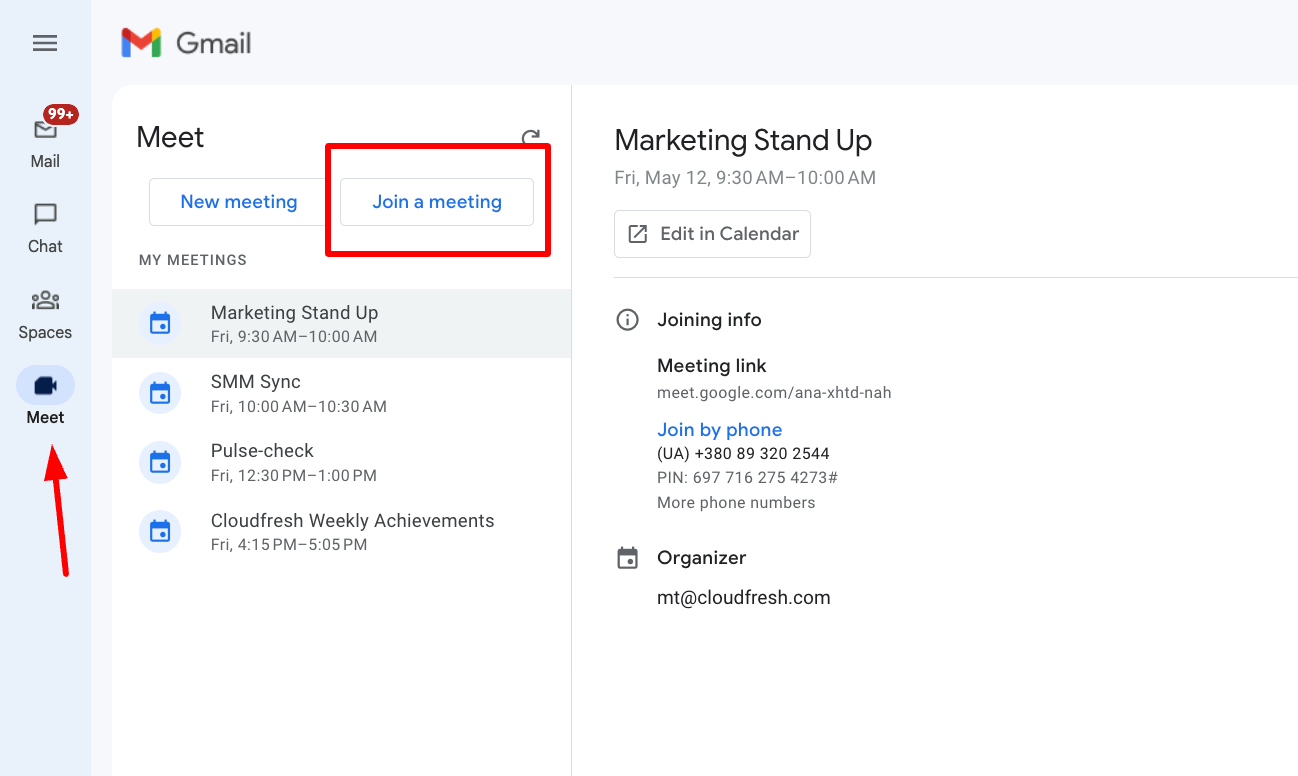
Спосіб №4. Як отримати доступ до Google Meet через Google Chat
У Chat ви можете додати відеоконференцію, яка дає всім у кімнаті, або вашому співрозмовнику в чаті, доступ до посилання Meet. Виберіть людину або кімнату в чаті (ліворуч). Потім натисніть на відповідну піктограму, щоб додати відеоконференцію. Натисніть значок «Надіслати» (“Send”) (трикутник, що вказує праворуч), щоб поділитися своїм повідомленням у чаті. Все зроблено.
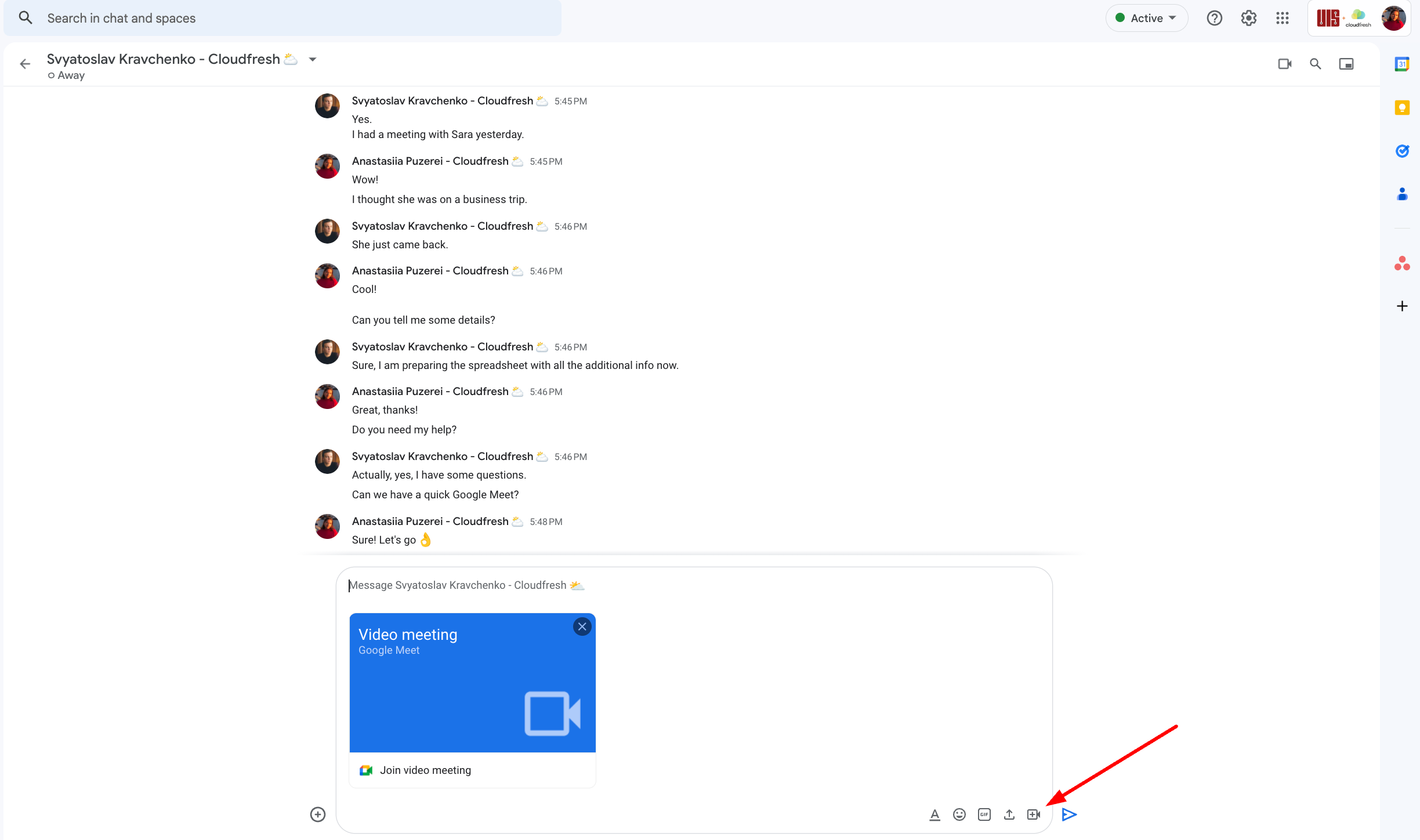
Спосіб №5. Як отримати доступ до Google Meet через Презентації
Презентації — це чудовий інструмент для спільної роботи над презентаціями, а також простий доступ, спільне використання та керування для всіх учасників. Щоб увійти через Презентації, просто зайдіть у свою презентацію, натисніть на піктограму Meet у правому верхньому кутку, і тепер ви можете побачити всі зустрічі, які у вас є, з можливістю увійти в них в один клік, як через Gmail.
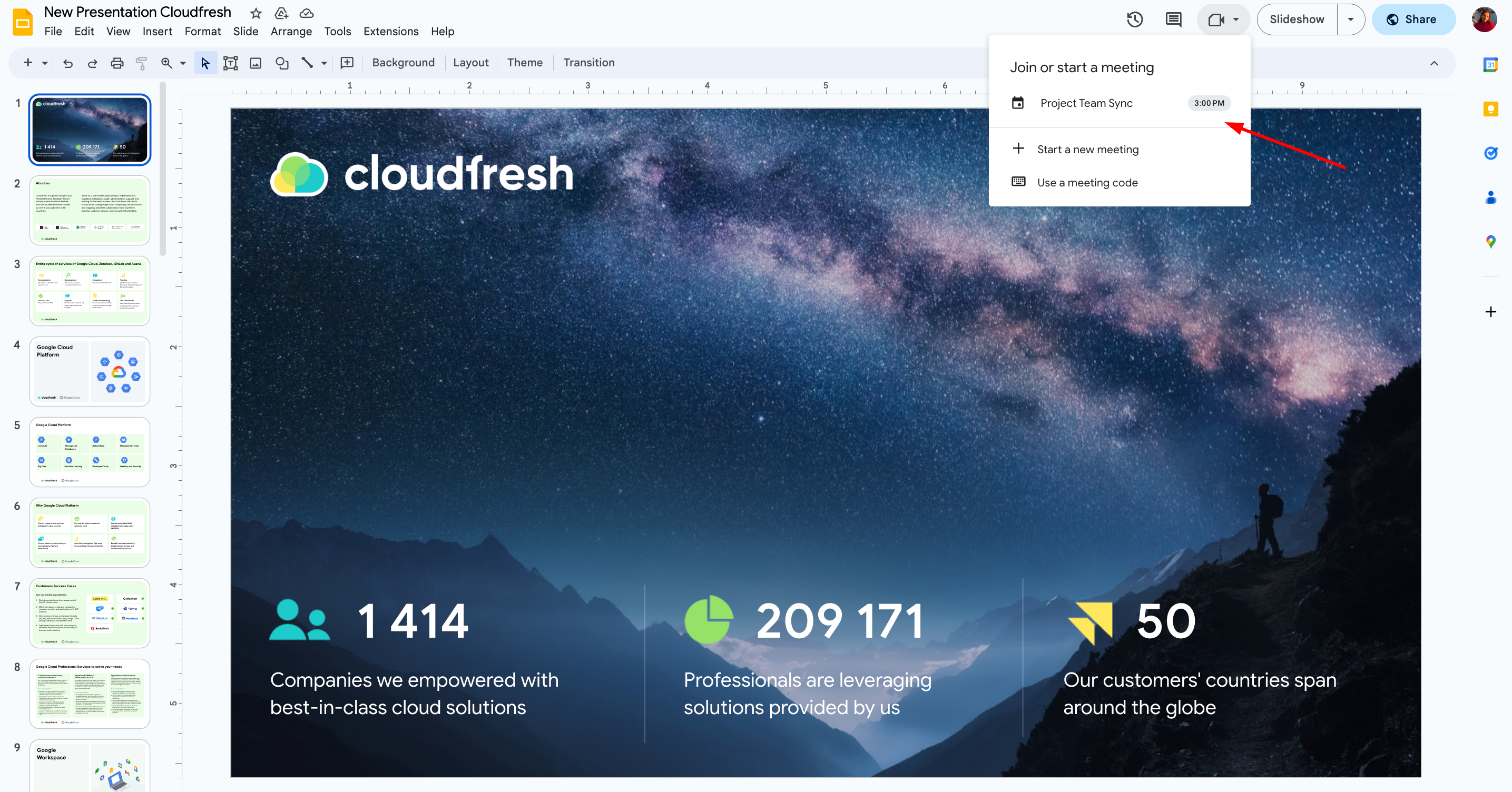
Використання цього тандему також допоможе вам показати ваші слайди безпосередньо при будь-якій активній зустрічі в Google Meet. Все, що вам потрібно зробити, це:
- Увійти до зустрічі.
- Відкрити презентацію, яку ви хочете показати.
- Натиснути на «Презентувати зараз» (“Present now”) → Вкладка (Tab).
- Вибрати презентацію.
- Натиснути «Поділитися» (“Share”).
Voilà, тепер ви можете показувати свої слайди прямо на зустрічі.
Зверніть увагу, що ви можете керувати презентацією, тільки коли ви перебуваєте в режимі слайд-шоу, який можна активувати, натиснувши кнопку «Почати слайд-шоу» (“Start slideshow”) прямо над меню у вашому Meet. Це чудовий спосіб показати слайди спікера під час вебінару без додаткового перемикання між вкладками. Дізнайтеся більше рекомендацій щодо проведення вебінарів у Google Meet.
Спосіб №6. Як отримати доступ до Google Meet через Classroom
Вчитель або будь-хто, хто створив клас за допомогою Classroom, може створити одне багаторазове посилання Meet. Посилання працюватиме для учнів лише після того, як викладач увійде до Meet.
Як вчитель, ви повинні спочатку створити свій клас у Classroom, потім вибрати «Створити посилання» (“Generate a link”) на головному екрані вашого класу.
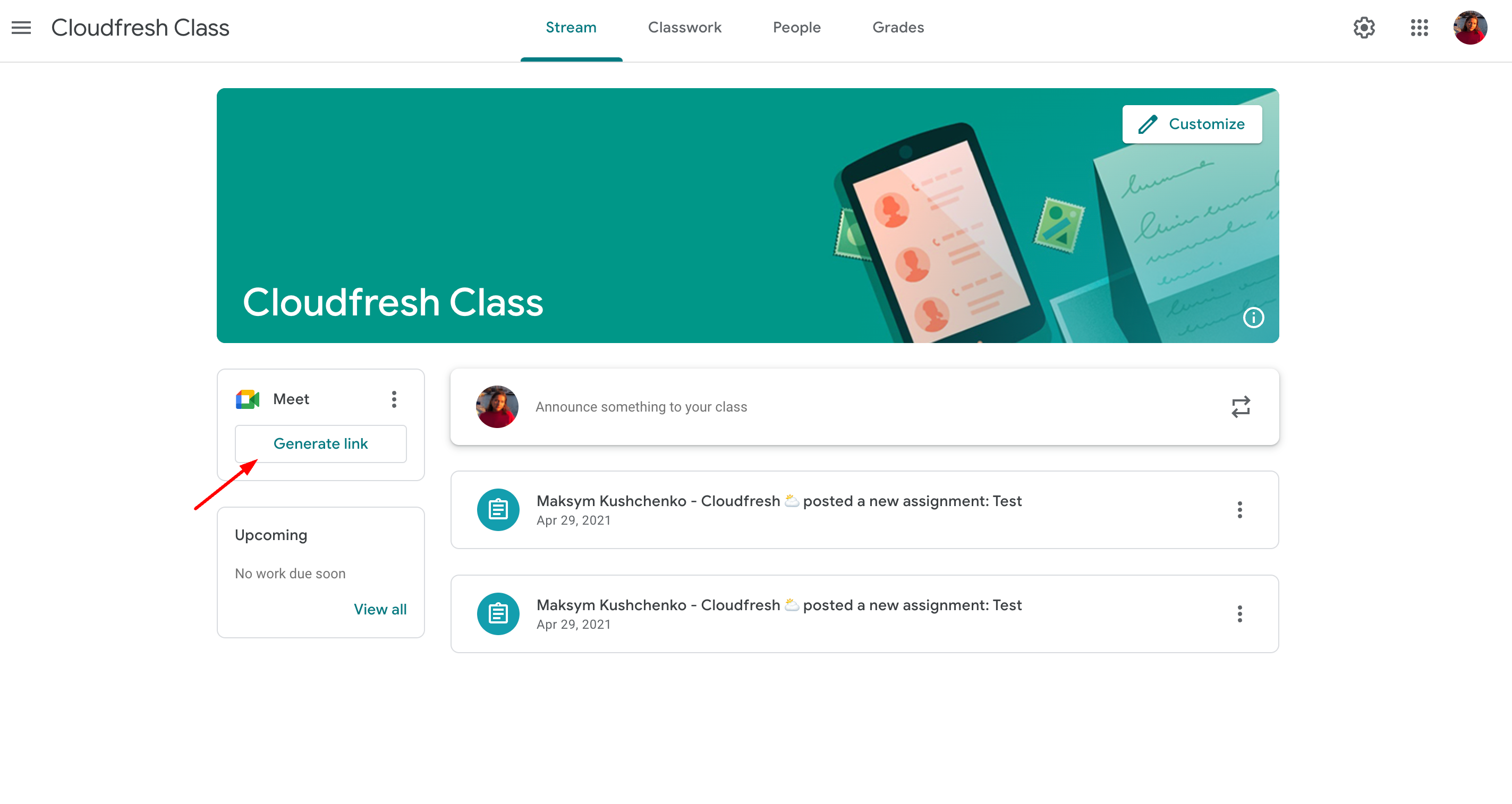
Також можна вибрати «Видимість» (“Visible”) для учнів і зберегти посилання на зустріч. При необхідності ви також можете скинути посилання. Це також можна зробити в розділі «Налаштування» (“Settings”). Таким чином, ви дізналися як свторити постійне посилання в Google Meet для ваших учнів, за якими вони з легкістю можуть приєднатися до вашого онлайн уроку.

Як студент, ви повинні зайти в Classroom, вибрати клас, який ви хочете відвідувати, і натиснути «Приєднатися» (Join) у лівому кутку. Якщо вам було цікаво, як створити Google Meet студентом, то знайте: це може зробити лише ваш викладач.
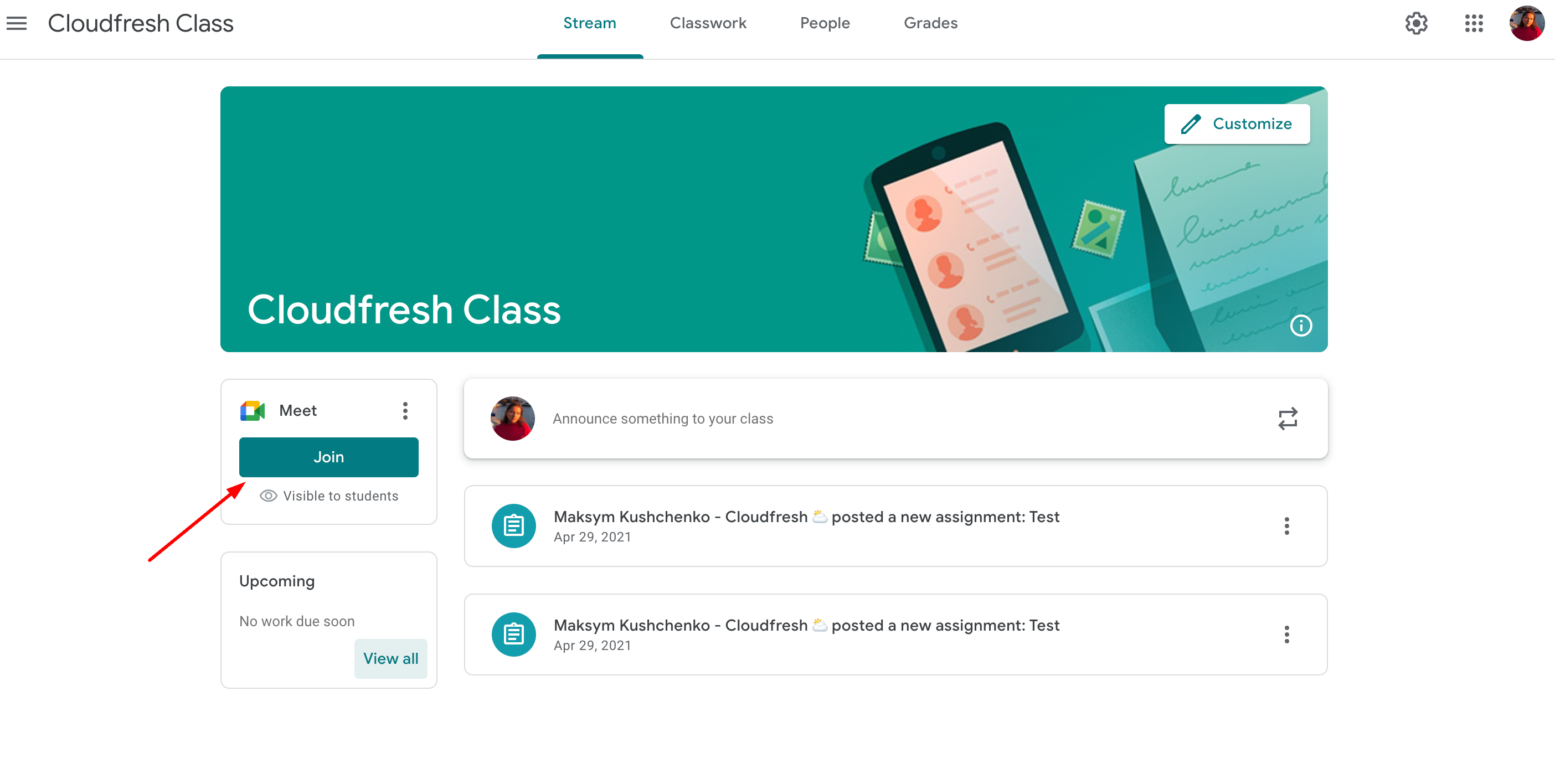
Спосіб №7. Як отримати доступ через пристрій Jamboard
Раніше, якщо у вас була інтерактивна дошка Jamboard, ви могли під’єднати її до своїх зустрічей і дозволити команді створювати й обговорювати ідеї разом.
1 жовтня 2024 року всі пристрої Jamboard втратили ліцензійну підтримку. Це, зокрема, означає, що ви, на жаль, більше не зможете використовувати їх для приєднання до Google Meet. Однак ви все ще можете підключити Jamboard до іншого пристрою за допомогою кабелю HDMI і використовувати його як додатковий дисплей (уявіть собі сенсорний екран для вашого ноутбука).
Google не тільки дозволяє вам розпочинати сеанси Meet з Android, iOS або Chrome, але також дозволяє вам отримувати доступ до Meet з інших програм, таких як пристрої Zoom Room, пристрої Cisco Webex та сторонні пристрої, які використовують Pexip.
Також існує чимало різних розширень, що дозволяють заздалегідь налаштувати параметри найбільш зручним для вас способом участі в зустрічах, наприклад, відключення мікрофона, автоматичне приєднання, включення реакцій або панелі субтитрів, або закриття різних спливаючих вікон.
Як бачимо, існує безліч способів доступу до Google Meet, зазначених вище, що підтверджує, що відеоконференції залишатимуться важливим додатком Google протягом багатьох років.
Врахуйте. Якщо ви використовуєте обліковий запис організації, адміністратори GWS можуть контролювати або обмежувати деякі налаштування для перелічених інструментів. Якщо ви не можете отримати доступ до необхідних функцій, зверніться до адміністратора GWS.
Хочете вивести свої зустрічі на новий рівень? Дізнайтеся більше про ліцензію на апаратне забезпечення Google Meet.
Найпопулярніші запитання
Чи потрібен обліковий запис Google, щоб користуватися Google Meet?
Аби організувати або запланувати зустріч, обліковий запис потрібен.
Чи можна приєднатися до Google Meet без облікового запису Google?
Так, можна, якщо у вас є запрошення. Організатори зустрічі можуть згенерувати посилання, яке дозволить гостям долучитися без необхідності мати акаунт. Гості можуть просто натиснути на посилання і увійти на зустріч як учасники. Однак зауважте, що наявність облікового запису надає доступ до додаткових опцій та функцій.
Чи може будь-хто приєднатися за посиланням?
За замовчуванням, якщо організатор ділиться посиланням на зустріч, будь-хто з цим посиланням може спробувати увійти. Проте організатор може встановити додаткові налаштування безпеки, наприклад, вимагати від учасників надсилати запит на приєднання або вводити код зустрічі, щоб контролювати, хто може долучитися. У будь-якому разі, організаторам потрібно керувати налаштуваннями безпеки зустрічі, щоб запобігти несанкціонованому доступу.
Для чого він використовується?
Цілі можуть бути різними:
- Проведення віртуальних зустрічей і відеоконференцій.
- Організація віддаленої та спільної роботи.
- Зв’язок із колегами, клієнтами або студентами з різних місць.
- Спільний доступ до екрана та документів під час зустрічей.
- Запис зустрічей для подальшого перегляду.
- Проведення вебінарів та онлайн-заходів.
Одним словом, Гугл Міт широко використовується для спілкування та співпраці в режимі реального часу в бізнесі, освіті та особистому житті.
Як створити посилання на Google Meet?
- Перейдіть на сайт meet.google.com або відкрийте застосунок.
- Натисніть «Приєднатися або почати зустріч» (якщо з’явиться запит на вхід, використайте свій обліковий запис).
- Щоб розпочати нову зустріч, натисніть «Почати зустріч».
- Ви одразу отримаєте посилання на зустріч. Ви можете скопіювати його та поділитися ним з іншими як запрошенням у Google Meet.
Скільки людей може приєднатися до Google Meet?
Кількість людей, які можуть приєднатися, залежить від вашого тарифного плану:
- Безкоштовний план і тариф Workspace Business Starter дозволяють до 100 учасників на зустрічі.
- Business Standard пропонує максимум 150 учасників.
- Business Plus підтримує до 500 учасників.
- Enterprise Plus може вмістити до 1 000 учасників.
Важливо зазначити, що інструмент має обмеження як на кількість учасників, так і на тривалість зустрічі, які можуть змінюватися залежно від вашого тарифного плану та будь-яких спеціальних акцій або змін від постачальника.
Як приєднатися з телефона?
- Завантажте застосунок: Якщо ви цього ще не зробили, завантажте спеціальний застосунок з Play Store (для Android) або App Store (для пристроїв iOS).
- Відкрийте і увійдіть: Запустіть застосунок на телефоні та увійдіть у свій обліковий запис. Якщо у вас його ще немає, вам потрібно буде його створити.
- Приєднайтеся до зустрічі: Якщо у вас є посилання на зустріч, просто натисніть на нього, і воно відкриється в застосунку. Або ж введіть код зустрічі, наданий організатором, у відповідне поле та натисніть «Приєднатися».
- Надайте дозволи: Якщо ви вперше використовуєте застосунок, можливо, вам доведеться надати дозвіл на доступ до камери та мікрофона.
- Увійдіть у зустріч: Після того, як ви введете код або натиснете на посилання та надасте необхідні дозволи, ви приєднаєтеся до сесії Гугл Міт.
Як приєднатися до Google Meet через телефонний дзвінок?
Зателефонуйте за спеціальним номером, вказаним в описі зустрічі (якщо такий є), з мобільного/стаціонарного телефону, щоб взяти участь як у міжнародних дзвінках Гугл Міт, так і в тих, що відбуваються в межах країни.
Чи можна використовувати Google Meet без номера телефону?
Авжеж. За замовчуванням для роботи потрібен лише доступ до інтернету.
Як поділитися екраном з телефона?
- Почніть демонстрацію екрана: На Android: Натисніть на три крапки в нижньому правому куті екрана, щоб відкрити меню «Більше». Потім виберіть «Поділитися екраном». Може з’явитися спливаюче вікно з підтвердженням; виберіть «Почати зараз», щоб розпочати демонстрацію. На iOS: Торкніться екрана, щоб відобразити елементи керування. Натисніть на три крапки внизу праворуч, щоб відкрити меню. Натисніть «Демонструвати екран». Дотримуйтесь підказок, щоб розпочати демонстрацію екрана, що може вимагати підтвердження в системному діалоговому вікні.
- Зупиніть демонстрацію екрана: Коли ви закінчите ділитися екраном, ви можете натиснути «Зупинити презентацію» в плаваючому меню керування або повернутися до застосунка Гугл Міт і натиснути «Зупинити презентацію» там.
Пам’ятайте, що під час демонстрації екрана все на ньому буде видно іншим учасникам зустрічі, тому перед початком презентації варто закрити або приховати будь-яку конфіденційну інформацію чи сповіщення.
Якщо ви хочете дізнатися більше про функції та порівняти їх з основними конкурентами, прочитайте наш останній блог, Google Meet проти Zoom.
Cloudfresh є партнером Google Cloud Platform рівня Premier, і ми працюємо, щоб допомогти нашим клієнтам отримати максимум можливостей від інноваційних хмарних рішень. Будь-який експерт GWS та консультант з Google Workspace у нашій команді з радістю допоможе вам налаштувати ваше середовище та навчить ваших адміністраторів ефективно керувати та контролювати робочий простір вашого бізнесу (включно з тим, як користуватися Google Meet).
Давайте удосконалимо ваші повсякденні робочі процеси за допомогою численних можливостей, які Google Workspace пропонує нам щодня, і будемо йти в ногу з новітніми функціями, щоб більш ефективно досягати бізнес-цілей!