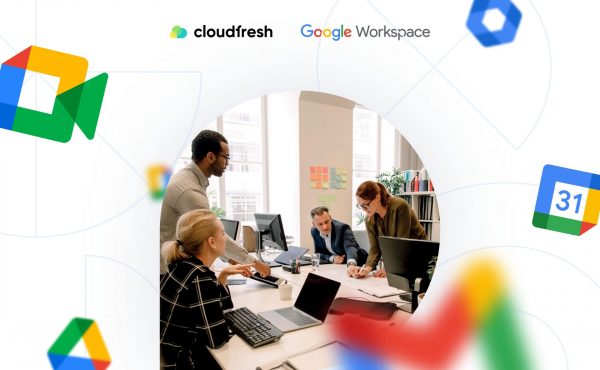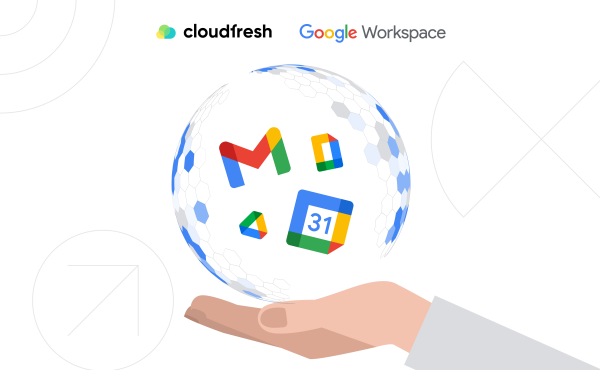Ціни на Google Workspace у 2025 році
Як проводити вебінари в Google Meet
- Порада №1: Як запланувати вебінар заздалегідь?

- Порада №2: Як показувати слайди в Google Meet?
- Порада №3: Ефективні зустрічі з різною кількістю учасників
- Порада №4: Як записати вебінар?

- Порада №5: Як відстежувати відвідуваність вебінарів у Google Meet?
- Порада №6: Як застосовувати візуальні ефекти?
- Порада №7: Як дозволити учасникам реагувати за допомогою емодзі?
- Порада №8: Як прибрати фоновий шум?
- Порада №9: Як підключитися до зустрічі з телефона без доступу до інтернету?
- Порада №10: Як увімкнути переклад субтитрів у реальному часі?
- Порада №11: Як вести пряму трансляцію вебінару?
- Інші популярні запитання

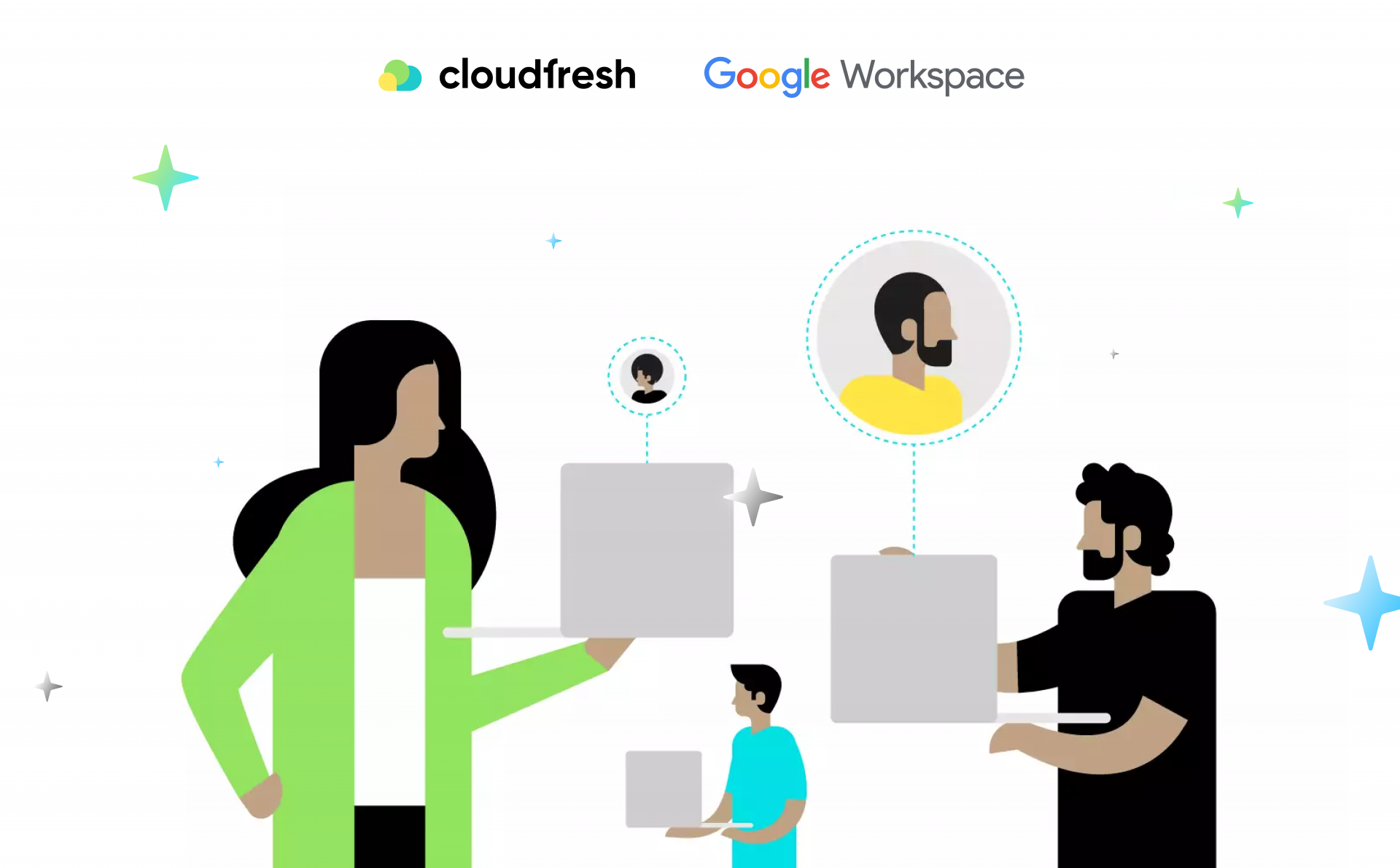
Багато компаній по всьому світу регулярно проводять різноманітні маркетингові заходи, і вебінари для клієнтів та потенційних клієнтів є одними з найпопулярніших. Тому, звісно, існує безліч платформ для вебінарів, які дозволяють компаніям організовувати свої онлайн-кампанії більш ґрунтовно та ефективно.
Аби провести успішний вебінар у Google Meet, дотримуйтесь 11 важливих порад. Цей ключовий інструмент у Google Workspace (надалі GWS) широко використовується в різних галузях для віртуальної співпраці та зустрічей. Станом на кінець липня 2025 року понад 50 мільйонів людей скористалися лише його функцією нотаток на базі ШІ. Цей посібник містить практичні поради, які допоможуть вам впевнено та професійно проводити онлайн-події.
Порада №1: Як запланувати вебінар заздалегідь?
Один із найкращих способів запросити учасників приєднатися до Google Meet-вебінару — це запланувати його заздалегідь. Для цього вам потрібно виконати 3 простих кроки:
- Створіть подію у Google Календарі. Перейдіть до Google Календаря і оберіть часовий інтервал. Зверніть увагу, що натискання “Add Google Meet video conferencing” необхідно, якщо воно не виконується автоматично. Потім все, що потрібно, це заповнити всі деталі заходу в розділі “Description” і зберегти зустріч.
- Запросіть своїх гостей. Якщо вам цікаво, як створити запрошення Google Meet, ось проста відповідь. Після того, як ви додасте свій опис, ви можете додати гостей, написавши електронну пошту учасника зустрічі у розділі “Guests”. Не забудьте натиснути Save після кожного оновлення. Зробивши це, ви можете автоматично надіслати запрошення до Google Meet для всіх учасників.
- Опублікуйте ваш захід. Щоб захід був доступний усім потенційним відвідувачам за посиланням, необхідно опублікувати його. Для цього у вікні події необхідно натиснути “More actions” → “Publish the event”. Як тільки ви це зробите, ви побачите посилання на вашу зустріч і код для вбудовування вашого заходу на цільову сторінку або в електронний лист. Щоб переконатися, що ваш захід є доступним для публіки, натисніть “Default visibility” і змініть його на “Public”. З цього моменту ваша зустріч буде публічною, і всі, хто має посилання, зможуть її відвідати.

Як створити ефективні запрошення на вебінар із персоналізованими повідомленнями?
Персоналізація — це чудовий спосіб побудувати міцний зв’язок з усіма запрошеними. Завдяки Gemini ви можете зробити так, щоб кожен відчув вашу особисту увагу. За допомогою кількох промптів можна створити загальну структуру, а потім адаптувати її під особливості людини, яку ви хочете бачити серед учасників.
Які інтеграції з Google Workspace корисні для планування вебінарів?
Насправді, майже всі інструменти Google Workspace стануть у пригоді під час підготовки до вебінару:
- У Gemini, як ми вже зазначали, ви можете персоналізувати запрошення.
- У Google Формах можна збирати побажання аудиторії перед вебінаром та відгуки після нього.
- У Google Документах зручно створювати сценарій вашого виступу, а також отримувати нотатки.
- У Google Презентаціях ви можете створити презентацію, що відповідатиме стилю вашого бренду, і зробити її вигляд ще більш вражаючим за допомогою зображень, згенерованих Imagen.
- У Vids можна створювати короткі відео для вашої презентації завдяки Veo, який було додано до Workspace у червні 2025 року.
- У Google Таблицях ви можете готувати візуалізації (наприклад, діаграми) та відстежувати відвідуваність.
- На Google Диску зберігатимуться записи ваших вебінарів.

Порада №2: Як показувати слайди в Google Meet?
Враховуючи, що презентація є важливою частиною вебінару, вам не слід перейматися тим, як Google Meet покриває цю частину. По-перше, якщо вам цікаво, як поділитися екраном у Google Meet — це проста дія в один клік. Ви повинні натиснути “Present now” на своїй зустрічі на нижній вкладці меню та вибрати “Entire screen,” “A window,” або “A tab,” залежно від того, що ви хочете показати.
Як краще підготувати слайди до вебінару? Одним із найзручніших способів є Google Презентації, інший продукт сімейства GWS, тому спільна “співпраця” цих двох інструментів ідеальна. У Google Презентаціях кожен спікер може працювати одночасно, бачити подальший прогрес у реальному часі та залишати коментарі.
Це цінний інструмент не тільки на етапі підготовки, а й під час вашого вебінару:
- Усі спікери знають матеріали один одного.
- Ваш хост може легко змінювати слайди, не перемикаючись між різними презентаціями.
- Якщо спікер хоче показати презентацію, він може розмістити зустріч у Google Презентаціях і бачити інших учасників під час свого виступу.
Платформа пропонує користувачам низку інших функцій і навіть обладнання (дізнайтеся більше про облаштування конференц-зали Google Meet), щоб зробити ваші онлайн-заходи якіснішими, зручнішими та ефективнішими. Ми хотіли б додатково виділити кілька моментів, які ми цінуємо найбільше.
Порада №3: Ефективні зустрічі з різною кількістю учасників
У багатьох виникають питання про ліміт учасників у Google Meet. Ось проста відповідь. Так, кількість людей, які можуть бути присутніми на зустрічі, залежить від вашого тарифного плану GWS. Таким чином, клієнти, які використовують план Business Starter, можуть зібрати до 100 учасників, Business Standard — до 150, а Business Plus — до 500. У той же час найпросунутіша для користувачів версія Enterprise Standard не має обмежень в кількості осіб. Тому, дуже важливо пам’ятати про це, плануючи кількість учасників вашої події. Проте, якщо така кількість людей відповідає вашим очікуванням, використання Google Meet дозволить вам провести ефективний вебінар у зручному середовищі щонайменше для 100 учасників одночасно.
Порада №4: Як записати вебінар?
Проводячи онлайн-захід, ви, ймовірно, заздалегідь думаєте про те, як використати його в подальшому для своїх маркетингових активностей, електронних розсилок або навіть просто поділитися з людьми, які не змогли його відвідати. Команда GWS врахувала цей запит, пропонуючи функцію запису відео, починаючи з версії Business Standard. Все, що потрібно зробити, — це увімкнути запис кількома кліками, після чого ви отримаєте електронний лист із посиланням на Google Диск:
- Знайдіть меню «Activities» в нижній частині екрана.
- У меню, що відкриється, виберіть пункт «Recording».
- Натисніть «Start recording».
Крім того, ви отримуєте переваги в плані конфіденційності завдяки вбудованим засобам безпеки Google Meet.
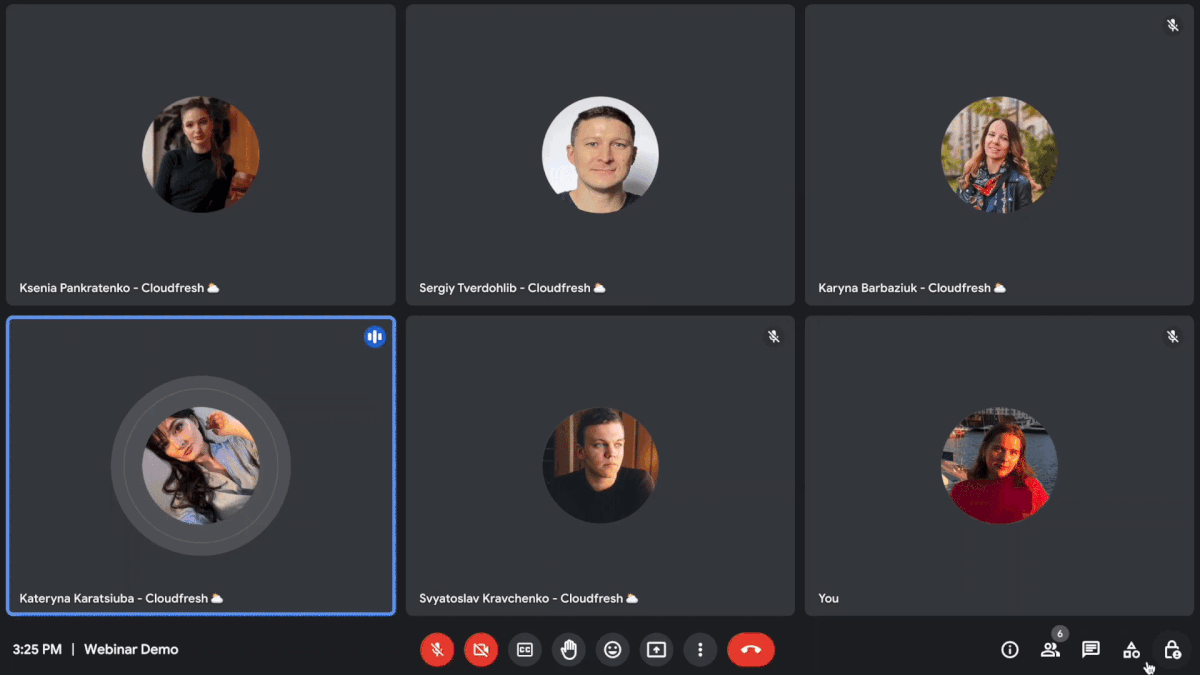
Чи підтримує Google Meet автоматизовані (попередньо записані) вебінари?
Хоча платформа не має для цього окремого вбудованого інструменту, є обхідний шлях. Ви можете заздалегідь записати свою презентацію та відтворити її під час зустрічі за допомогою функції демонстрації екрана.
Порада №5: Як відстежувати відвідуваність вебінарів у Google Meet?
Ще однією важливою функцією для всіх організаторів заходів є звітність та відстеження відвідуваності. Вам потрібно точно знати, скільки людей відвідали ваш захід, щоб проаналізувати коефіцієнт конверсії та ефективність. Починаючи з плану Business Plus, в гру вступає функція відстеження відвідуваності.
Активувавши цю функцію під час вебінару, ви отримаєте сповіщення електронною поштою через кілька хвилин після вебінару з можливістю перевірити всі входи/виходи учасників та кількість часу, який вони провели на вашій зустрічі. Зверніть увагу, що якщо учасник приєднався до вашої зустрічі, не використовуючи обліковий запис Google, і неточно вказав своє ім’я, вам знадобиться більше часу, щоб зіставити цю людину з контактом, що зареєструвався.
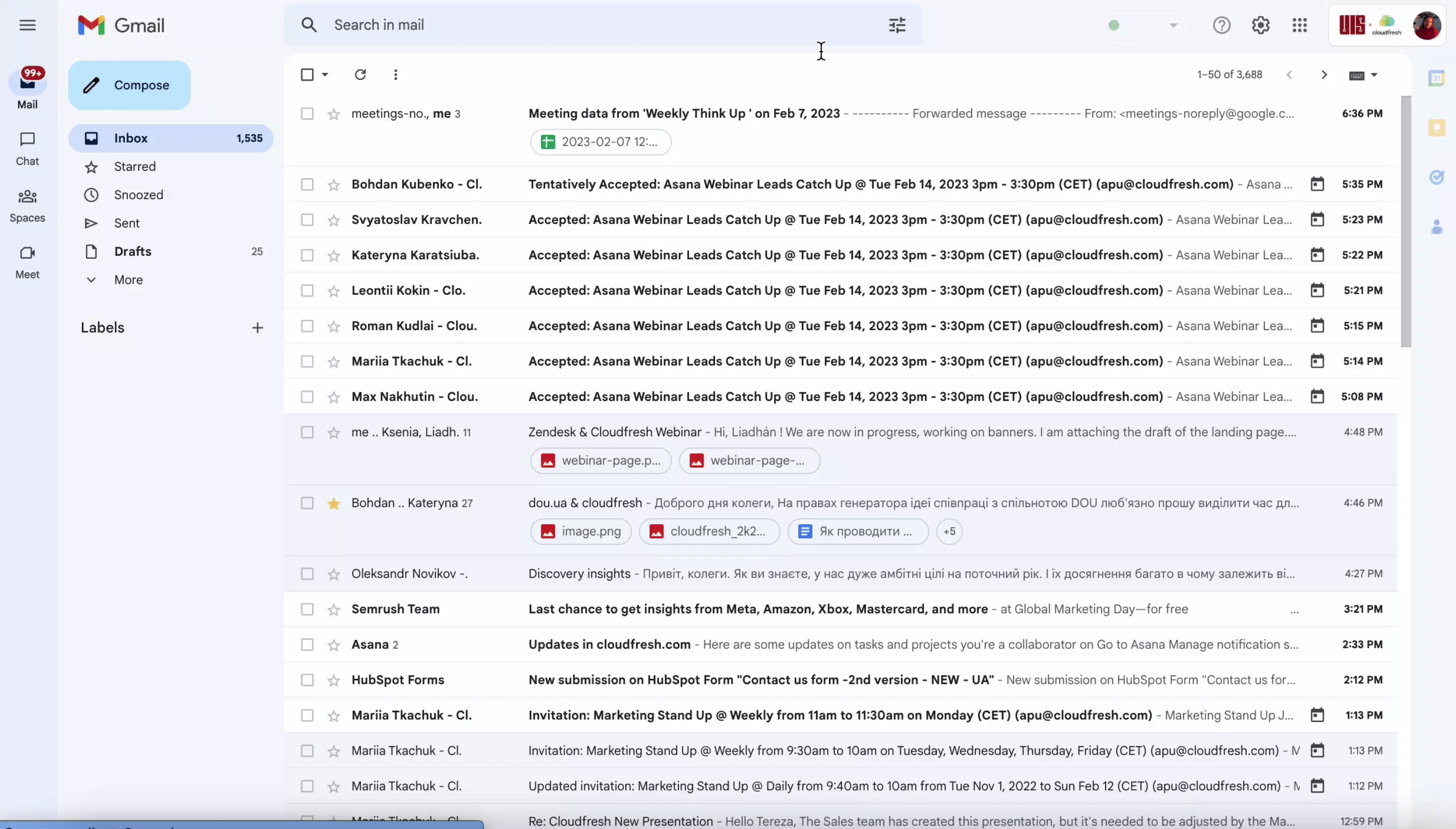
Порада №6: Як застосовувати візуальні ефекти?
За допомогою різних ефектів та фільтрів Google Meet, ви можете зробити свій захід більш цікавим. Щоб підвищити впізнаваність бренду, ви також можете підготувати власні фони з логотипом або символами вашої компанії. Якщо ви коли-небудь замислювалися, як використовувати фільтри Google Meet, натисніть “More options” та “Apply visual effects” на нижній вкладці меню. Як тільки ви це зробите, ви побачите величезний вибір різних фонів і фільтрів, які ви можете використати, щоб почуватися впевненіше, і розбавити атмосферу заходу.
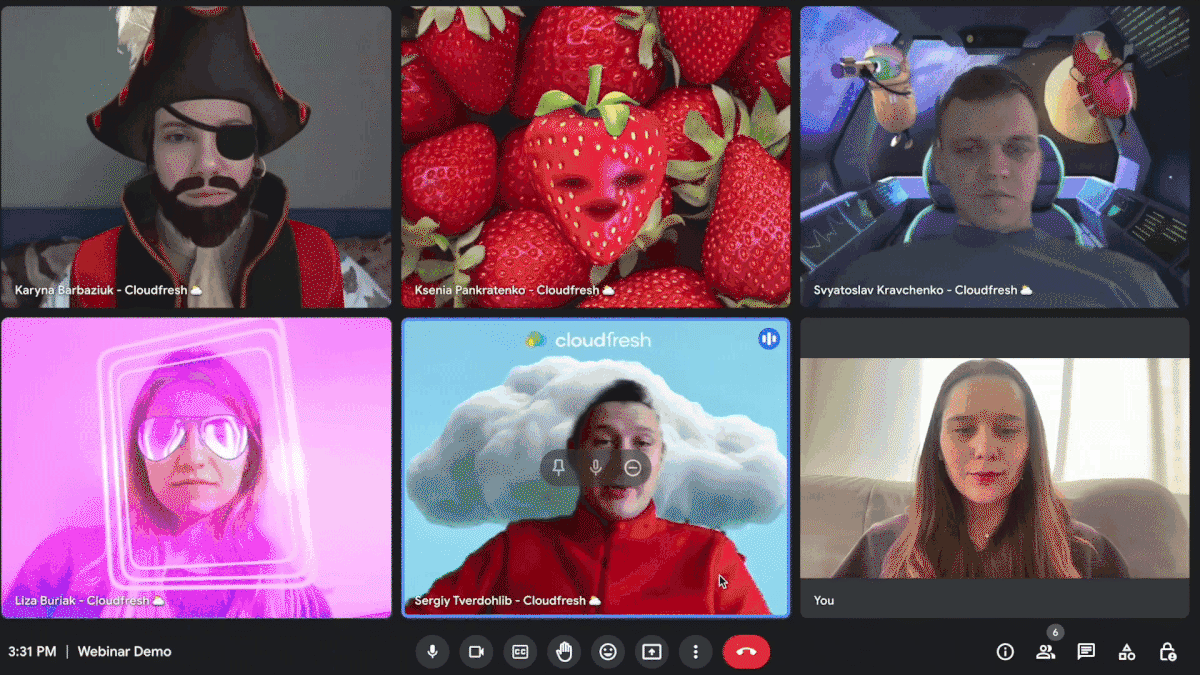
Порада №7: Як дозволити учасникам реагувати за допомогою емодзі?
Ще одна цікава функція Google Meet, яка безперечно зробить ваш вебінар більш інтерактивним, — це емодзі. З їх допомогою кожен може за допомогою кілька кліків проявити реакцію на те, що відбувається без необхідності щось писати або говорити. Щоб використовувати емодзі, натисніть “More options” у нижній частині відеозустрічі та виберіть реакцію, яку хочете надіслати.
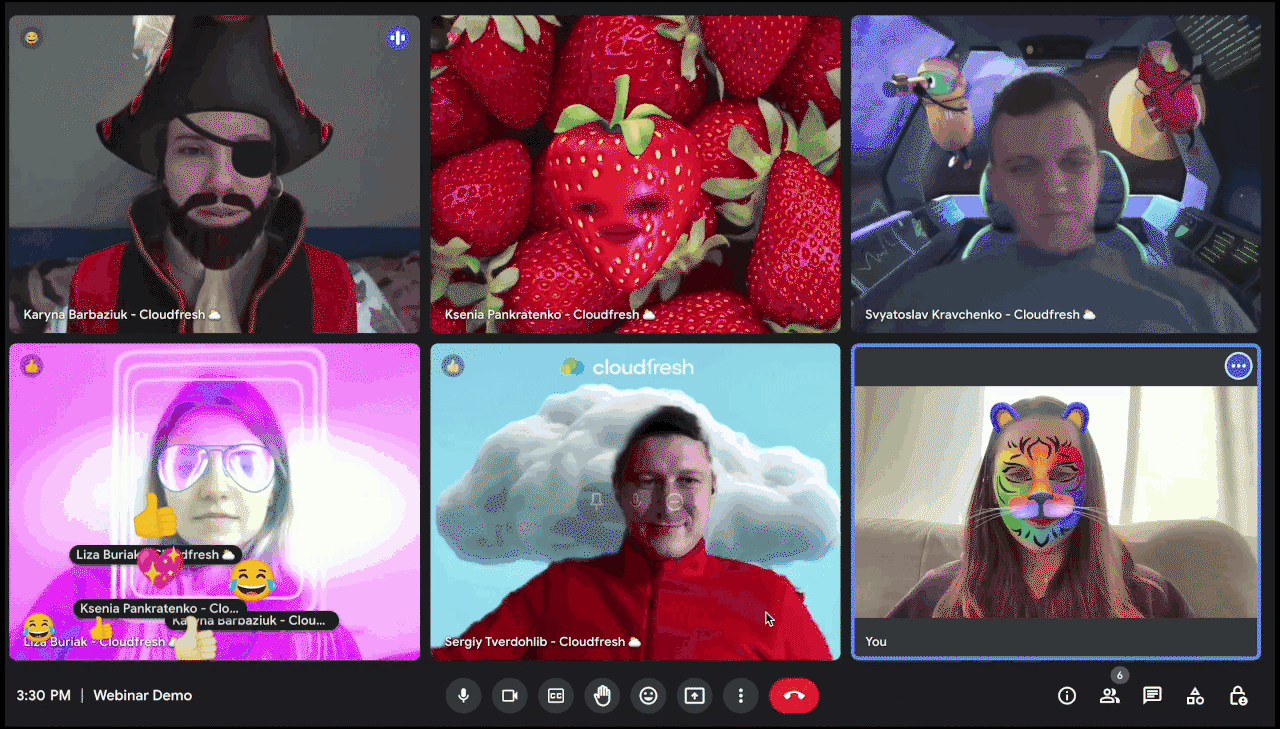

Порада №8: Як прибрати фоновий шум?
Шумозаглушення Google Meet — це функція, доступна в плані GWS Enterprise Standard, яка обмежує зовнішні перешкоди та фільтрує шуми фону. Щоб активувати цю функцію, слід натиснути на три крапки в нижній частині зустрічі >> перейти в “Settings” >> “Audio Settings” >> Увімкнути або вимкнути параметр “Noise Cancellation”. Це відмінне рішення, яке дозволить вам бути присутнім на вебінарі як спікер або учасник з будь-якої точки світу і не турбуватися про те, що відбувається навколо.
Порада №9: Як підключитися до зустрічі з телефона без доступу до інтернету?
Метод Dial-In — ще одна цікава функція, яка покращить ваш досвід проведення вебінарів. Використовуючи її, ви більше не будете перейматися про стабільність вашого інтернет-з’єднання, електромережі або чогось ще. Ви навіть можете брати участь в онлайн-заходах у дорозі, наприклад під час робочої поїздки. Завдяки функції міжнародних дзвінків у Google Meet ви можете приєднатися до зустрічі з мобільного або стаціонарного телефону. Щоб дізнатися більше про те, як активувати та використовувати цю функцію, переходьте до нашого нещодавнього блогу за посиланням.
Порада №10: Як увімкнути переклад субтитрів у реальному часі?
Із появою Gemini вебінари Google Meet тепер можуть користуватися додатковими багатомовними та міжнародними можливостями. Функція, яка це забезпечує, називається перекладеними субтитрами. Вона дозволяє організаторам, чия компанія знаходиться на планах Business Standard/Plus або Enterprise Starter/Standard/Plus, перетворювати усну англійську на французьку, німецьку, португальську чи іспанську та навпаки в режимі реального часу. Односторонній переклад з англійської доступний для таких локалізацій: нідерландська, індонезійська, турецька та в’єтнамська (усі на стадії бета-тестування), а також японська, шведська та китайська спрощена.
Функції штучного інтелекту в Google Meet можуть значно розширити вашу аудиторію.
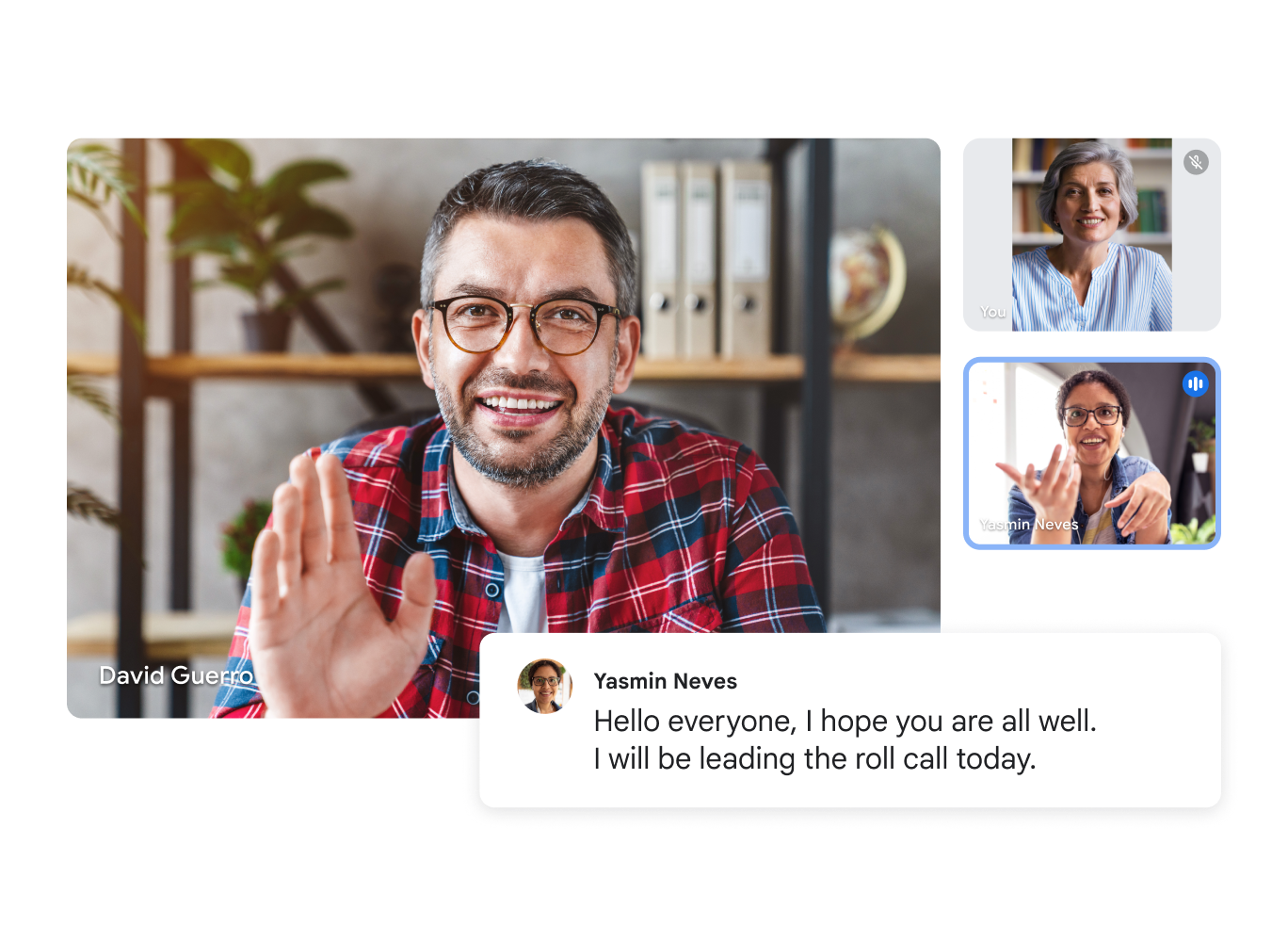
Порада №11: Як вести пряму трансляцію вебінару?
Для великих віддалених подій всередині організації Google Meet запровадив функцію трансляції. Вона виявилася найбільш корисною для проведення навчання співробітників та загальних звернень від керівництва. Максимальна кількість глядачів становить 10 000 для Enterprise Standard і 100 000 для Enterprise Plus. Щоб дізнатися більше про те, як додати пряму трансляцію до своєї події, перегляньте відео нижче:
Обмеження за часом — вісім годин; після цього трансляція автоматично зупиняється. Крім того, ви можете розширити доступ до 50 довірених доменів Workspace; проте зауважте, що Google не рекомендує допускати компанії, які не пов’язані з вашою.
Інші популярні запитання
Коли було засновано Google Meet?
Платформа з’явилася у 2017 році як корпоративна версія Hangouts, доступна лише за запрошеннями.
Де розташована штаб-квартира?
Оскільки Google Meet є частиною родини Alphabet, у нього немає окремої штаб-квартири. Проєкт працює з Маунтін-В’ю, Каліфорнія, з місця, відомого як Googleplex.
Як Google Meet виглядає на тлі конкурентів?
Це чудове запитання! На нашу думку, воно варте окремої статті: порівняння Microsoft Teams, Google Meet і Zoom. Платформа пропонує такі функції, як демонстрація екрана, субтитри в реальному часі та ефективне керування зустрічами, що робить її чудовим вибором для заходів.
Як організувати вебінар у Google Meet?
Аби провести вебінар у Google Meet, заплануйте зустріч через Google Calendar і надішліть електронні запрошення. Демонструйте свій екран для презентацій та залучайте аудиторію за допомогою функції питань і відповідей у чаті. Забезпечте стабільне інтернет-з’єднання для безперебійної роботи.
Чи має Google Meet функцію вебінара?
Власне Google Meet не має окремого розділу, але пропонує такі функції, як демонстрація екрана, субтитрування в режимі реального часу та керування учасниками, що робить його цілковито придатним для вебінарів.
Як побачити, хто відвідав Google Meet?
Щоби побачити, хто відвідав Google Meet, організатор зустрічі може переглянути звіт про присутність у Google Calendar. Ця функція доступна для певних версій Google Workspace. Звіт містить імена учасників, електронні адреси та тривалість перебування.
Як змінити ведучого зустрічі в Google Calendar?
- Відвідайте calendar.google.com і виберіть подію, яку потрібно змінити.
- Звідти натисніть кнопку «Параметри» з трьома крапками у верхньому правому куті та виберіть «Змінити власника» (останній пункт у списку).
- Після цього вам потрібно буде ввести дані нового власника та за бажанням додати повідомлення.
Зверніть увагу, що після передачі новий ведучий отримає посилання з підтвердженням на свою електронну скриньку. Доки воно не буде прийняте, право власності залишатиметься за вами.
Скільки часу потрібно, аби запис Google Meet з’явився?
Хоча Google не вказує прямо, скільки часу необхідно чекати, зазвичай запис має з’явитися у відповідній папці на вашому Диску протягом доби; проте в більшості випадків це займає максимум кілька годин. У разі непередбачуваних подій, таких як перебої в роботі служби Google Workspace (що буває вкрай рідко), цей період може перевищити 24 години. Якщо після відкриття відео його статус відображається як «Обробка триває», це означає, що він готується до прев’ю в браузері. Тим часом ви можете завантажити відеофайл на свій пристрій і відтворити його там. Зверніть увагу, що записи зберігаються протягом трьох місяців, тому обов’язково подбайте про резервну копію, якщо вона вам необхідна.
Яка максимальна тривалість одного вебінару в Google Meet?
Для безкоштовних особистих акаунтів ліміт становить 60 хвилин. Для всіх платних планів Workspace (Business Starter/Standard/Plus та Enterprise Plus) обмеження становить 24 години.
Давайте почнемо шлях до кращого досвіду відеозустрічей з універсальними рішеннями Google Workspace прямо зараз!