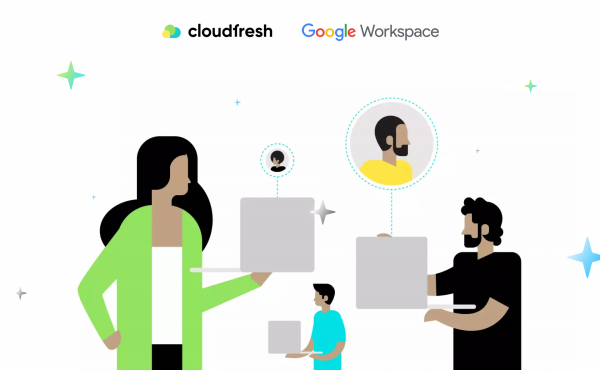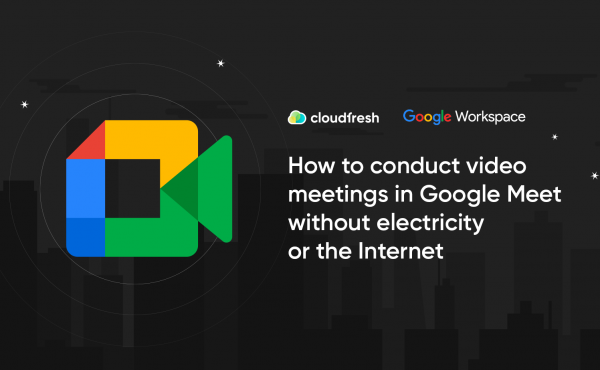Как проводить вебинары в Google Meet
7 способов доступа к Google Meet
- Как создать встречу в Google Meet
- Способ №1. Как получить доступ без учетной записи
- Способ №2. Как получить доступ к Google Meet через Календарь
- Способ №3. Как получить доступ к Google Meet через Gmail
- Способ №4. Как получить доступ к Google Meet через Chat
- Способ №5. Как получить доступ к Google Meet через Презентации
- Способ №6. Как получить доступ к Google Meet через Classroom
- Cпособ №7. Как получить доступ через устройство Jamboard
- Самые популярные вопросы

Google Meet изначально был решением для видеоконференций для организаций, использующих Google Workspace (далее, GWS), а теперь является одним из самых популярных инструментов для продуктивных встреч для активных пользователей GWS и всех, у кого есть учетная запись Google или вовсе нет ее. Это идеальное бесплатное решение для всех, у кого есть адрес электронной почты и доступ в Интернет, для получения современного, масштабируемого, стабильного и безопасного способа проведения виртуальных встреч в любом месте и в любое время.
Google активно внедряет Meet в другие приложения, такие как Gmail, Chat, Classroom, Календарь и Презентации, выпуская регулярные обновления продуктов, расширяющие функциональные возможности своих сервисов. «Сотрудничество» между приложениями GWS предоставляют широкий спектр возможностей для совместной работы для пользователей, использующих инструменты Google.
В этом блоге мы углубимся в то, как подключиться к Google Meet из различных инструментов GWS, чтобы рассказать вам обо всех удобных способах присоединения к вашим встречам с молниеносной скоростью.
Как создать встречу в Google Meet
Если вы когда-нибудь задумывались, как войти в Google Meet (гугл мит) и создать встречу, чтобы пригласить своих коллег или клиентов, вот ваш ответ. Для этого выполните следующие действия:
- Вам следует перейти на сайт meet.google.com, выбрать его из всех инструментов GWS в правом углу или просто открыть приложение Google Meet на своем устройстве.
- Войдите в любой из своих аккаунтов Google или создайте новый, если у вас его нет.
- Нажмите кнопку «Присоединиться или начать встречу» (“Join or start a meeting”). Здесь у вас также есть возможность создать встречу на будущее, если вы хотите заранее поделиться кодом встречи со своими гостями, или запланировать встречу в Календаре, что позволит вам спланировать встречу, расписать ее адженду и настроить уведомления.
- Как только вы выберете наиболее удобный cпособ для вашего случая, вы сразу же получите код для присоединения к вашей виртуальной встрече.
Теперь, когда вы знаете, как создать встречу с помощью Google Meet, давайте ознакомимся с семью способами доступа к видеовстречам, созданными другими пользователями.
Способ №1. Как получить доступ без учетной записи
Большинство людей ошибаются, думая, что к Google Meet (Гугл Мит) можно получить доступ только пользователю с активной учетной записью. Без нее, вы также можете присоединиться к собранию либо с помощью кода Meet, либо по ссылке.
Чтобы присоединиться ко встрече с помощью кода, перейдите на сайт Google Meet, введите код в текстовое поле и нажмите кнопку «Присоединиться» (“Join”). Если у вас есть ссылка на встречу, нажмите на нее, введите свое имя и присоединитесь к ней. Надеемся, вам стало понятнее, как присоединиться к Google Meet по ссылке.
Учтите, что если у вас нет учетной записи, вы можете быстро присоединиться к Google Meet, но не можете создать встречу самостоятельно.
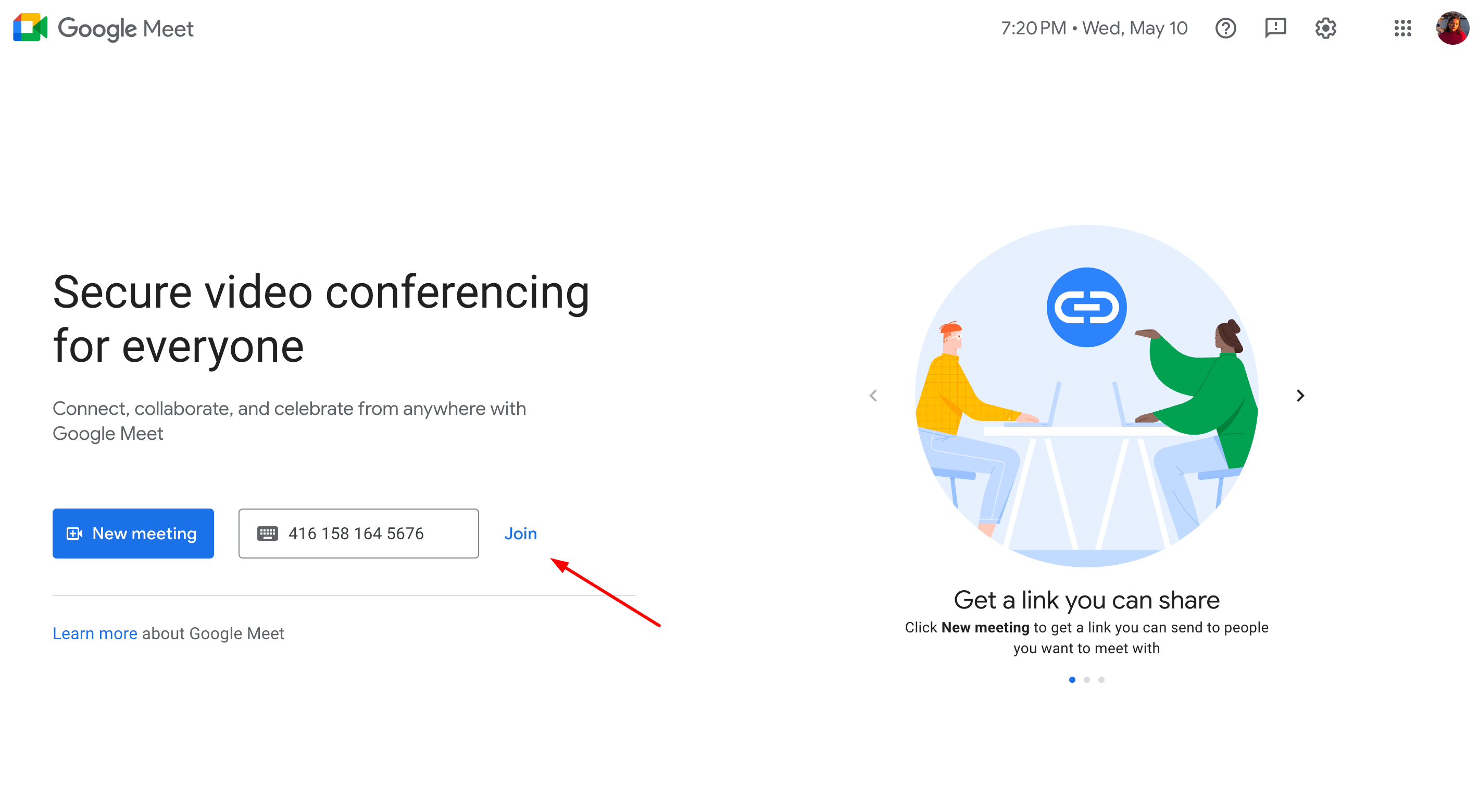
Способ №2. Как получить доступ к Google Meet через Календарь
Когда вы создаете новое событие с помощью Календаря в браузере или приложениях календаря на Android или iOS, вы можете добавить видеоконференцию.
Итак, вот как настроить Google Meet в Chrome на вашем компьютере.
- Перейдите на сайт calendar.google.com, войдите в систему.
- Выберите «+ Создать» (“+New”), чтобы создать новое мероприятие.
- Выберите «Добавить видеоконференцию Google Meet» (“Add Google Meet Video Conferencing”).
- Добавьте другие сведения о мероприятии или выберите «Дополнительные параметры» (“More Options”).
- Введите данные и нажмите «Сохранить» (“Save”).
Чтобы узнать, как создать встречу в Google Meet на Chromebook, воспользуйтесь инструкцией выше. Шаги те же.
В приложении Google Календаря на мобильных устройствах:
- Нажмите кнопку +.
- Событие (Event).
- Добавить видеоконференцию (Add Video Conference).
- Добавить сведения о мероприятии (Add event details).
- Нажмите Сохранить (Save).
Вот и все. Каждый гость, приглашенный на это мероприятие, может быстро получить доступ к вашей видеоконференции. И даже больше, вы можете отправить эту ссылку всем за пределами вашей компании или людям, у которых нет учетной записи; все они будут иметь возможность быстро присоединиться к вашей встрече.
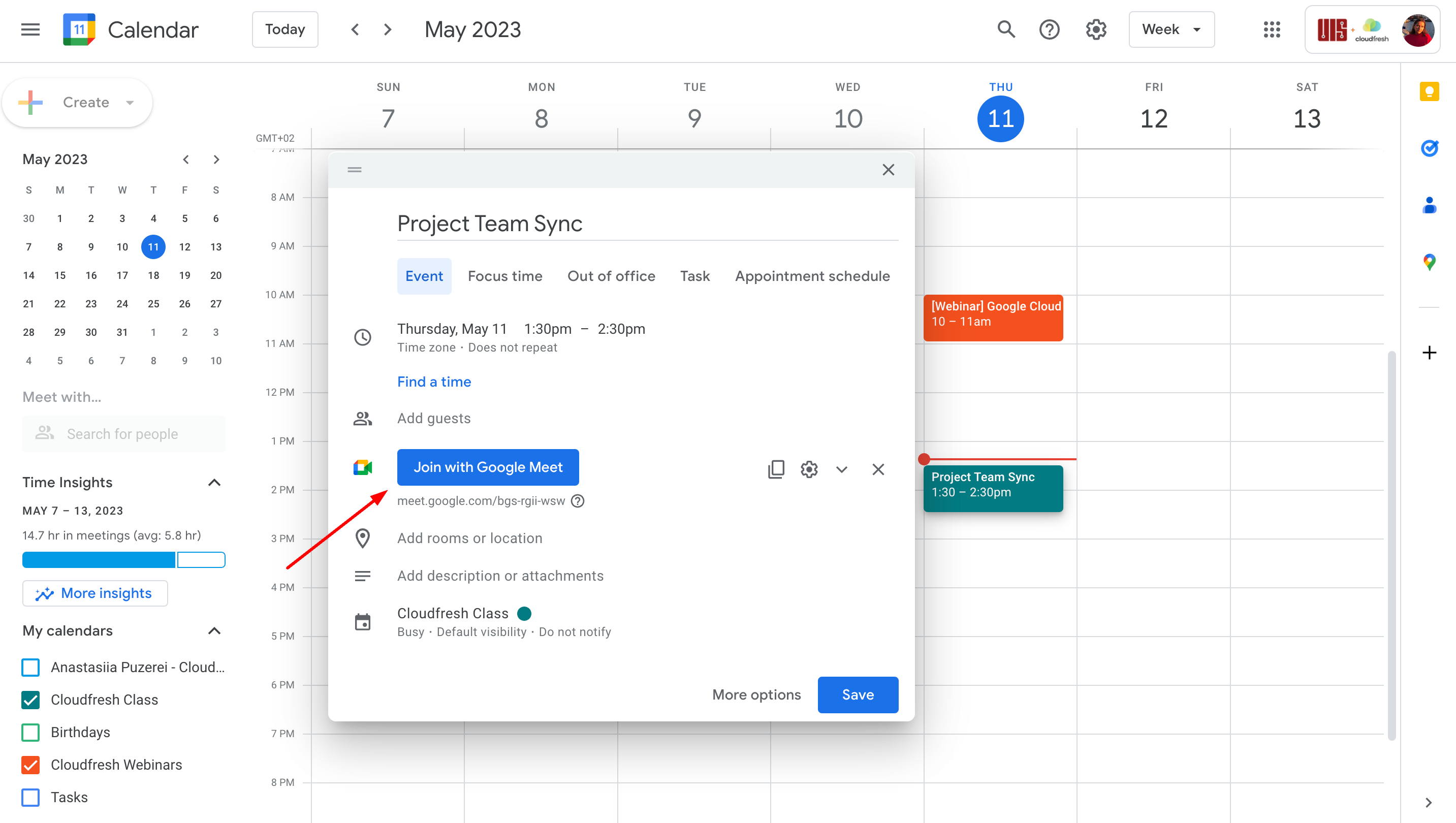
Способ №3. Как получить доступ к Google Meet через Gmail
Иногда лучше обсудить какие-то вопросы, чем продолжать обмениваться электронными письмами. Замечательно, что Gmail включает доступ к Meet в веб-браузере и мобильном приложении. Итак, если вы хотите сразу же приступить ко встречи во время написания электронного письма, вы знаете, что делать. Нажмите значок Meet в боковой панели Gmail и вы увидите, что все ваши запланированные встречи автоматически синхронизируются с вашим Календарем. Вы также можете создать новую встречу отсюда или присоединиться к той, которой нет в календаре, по ссылке, нажав «Присоединиться к встрече» (“Join the meeting”).
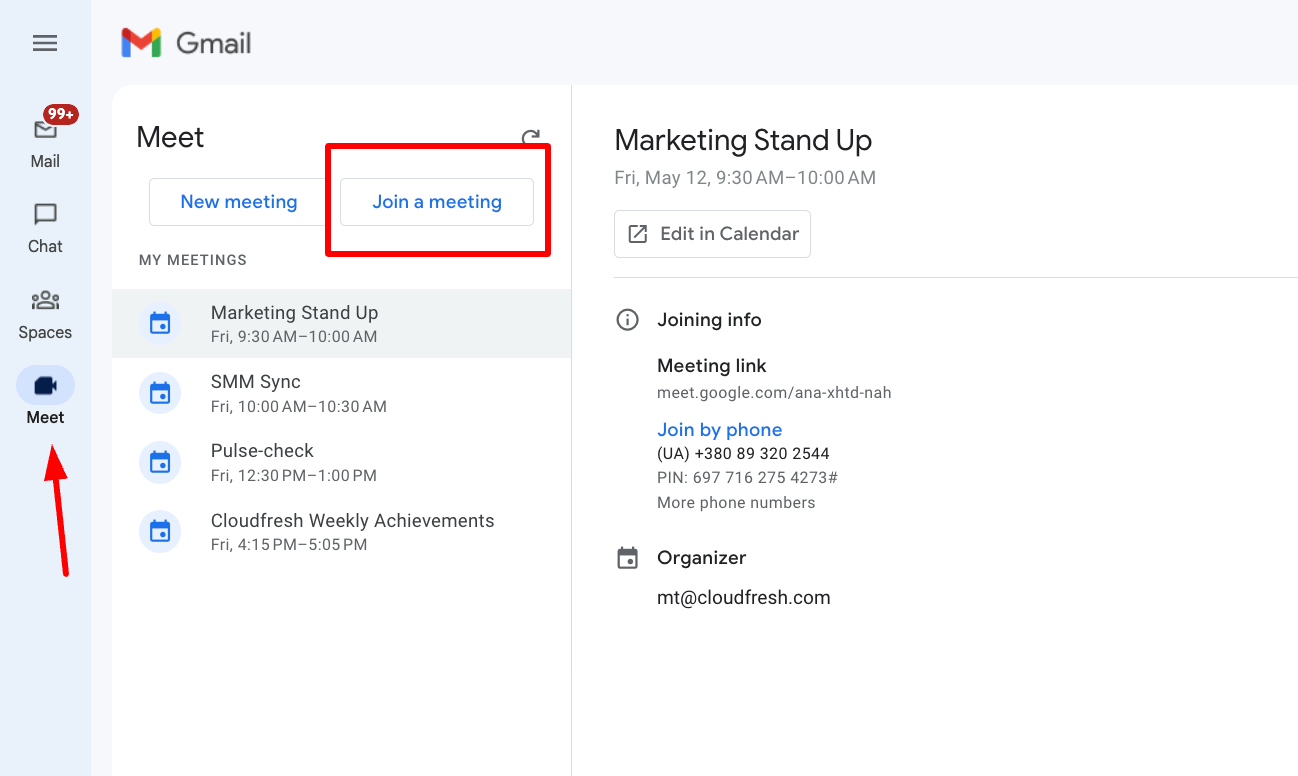
Способ №4. Как получить доступ к Google Meet через Chat
В Chat вы можете добавить видеоконференцию, которая дает всем в комнате, или вашему собеседнику в чате, доступ к ссылке Meet. Выберите человека или комнату в чате (слева). Затем нажмите на значок Google Meet, чтобы добавить видеоконференцию. Нажмите значок «Отправить» (“Send”) (треугольник, указывающий вправо), чтобы поделиться своим сообще-нием в чате. Все сделано.
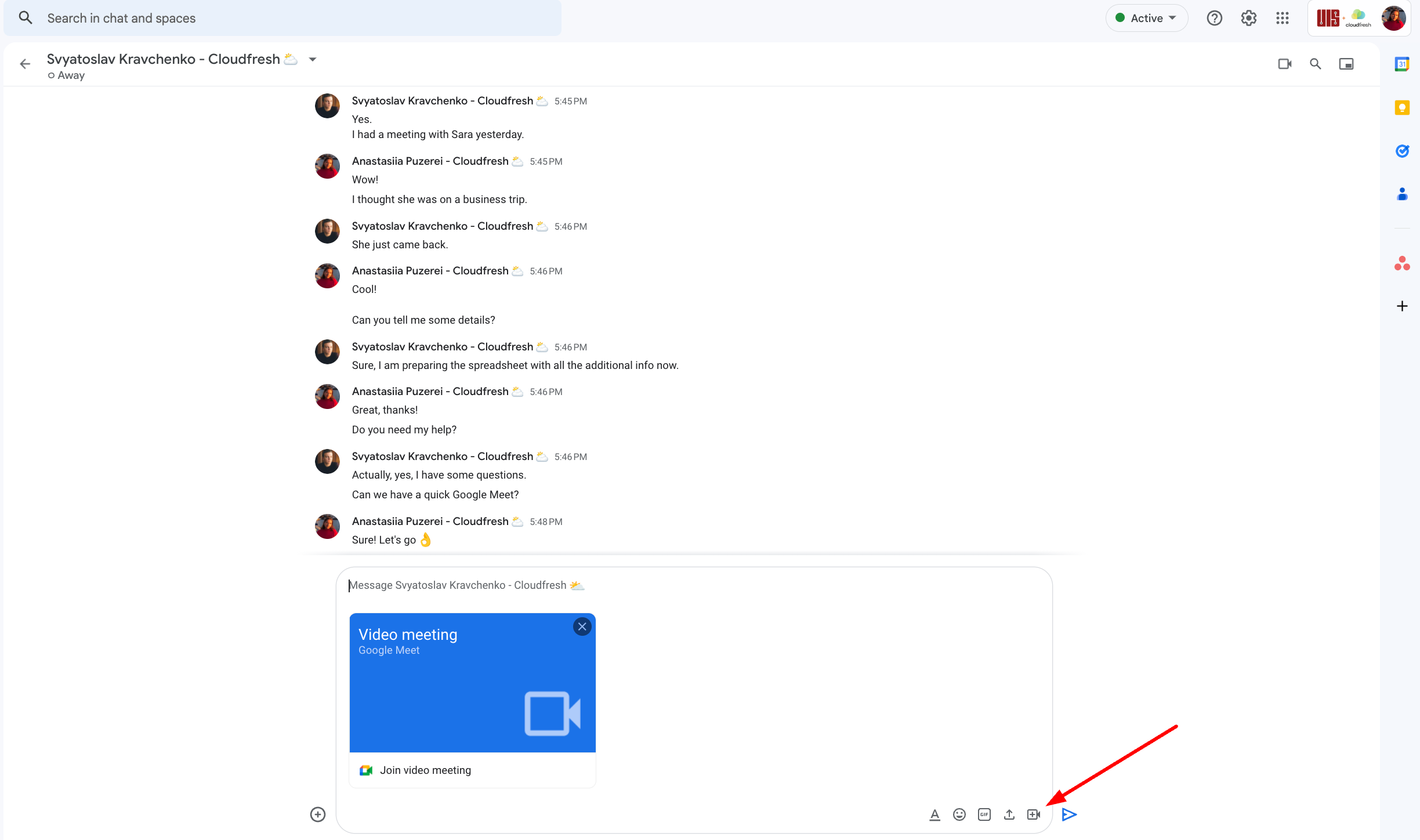
Способ №5. Как получить доступ к Google Meet через Презентации
Презентации — это отличный инструмент для совместной работы над презентациями, а также простой доступ, совместное использование и управление для всех участников. Чтобы получить доступ к Google Meet через Презентации, просто зайдите в свою презентацию, нажмите на значок Meet в правом верхнем углу, и теперь вы можете увидеть все встречи, которые у вас есть, с возможностью войти в них в один клик, как через Gmail.
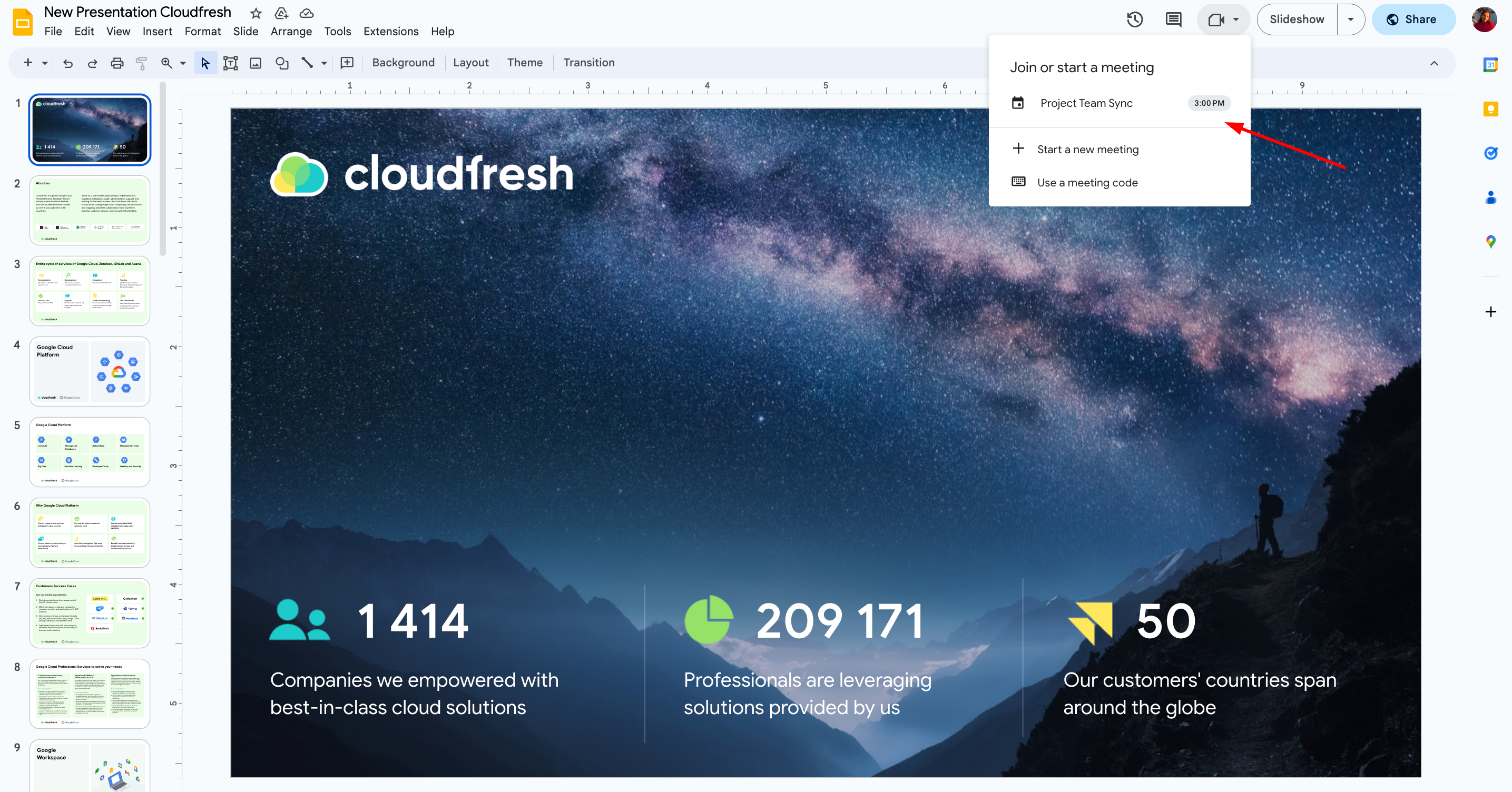
Использование этого тандема также поможет вам представить ваши слайды непосредственно при любой активной встречи в Google Meet. Все, что вам нужно сделать, это:
- Войти в собрание.
- Открыть презентацию, которую вы хотите показать.
- Нажать на «Представить сейчас» (“Present now”) → Вкладка (Tab).
- Выбрать презентацию.
- Нажать «Поделиться» (“Share”).
Voilà, теперь вы можете показывать свои слайды прямо на встрече.
Обратите внимание, что вы можете управлять презентацией, только когда находитесь в режиме слайд-шоу, который можно активировать, нажав кнопку «Начать слайд-шоу» (“Start slideshow”) прямо над меню в вашем Meet. Это отличный способ представить слайды спикера во время вебинара без дополнительного переключения между вкладками. Узнайте больше рекомендаций о проведении вебинаров в Google Meet.
Способ №6. Как получить доступ к Google Meet через Classroom
Учитель или любой, кто создал класс с помощью Classroom, может создать одну многоразовую ссылку Meet. Ссылка будет работать для учеников только после того, как преподаватель войдет в сеанс Meet.
Как учитель, вы должны сначала создать свой класс в Classroom, затем выбрать «Создать ссылку» (“Generate a link”) на главном экране вашего класса.
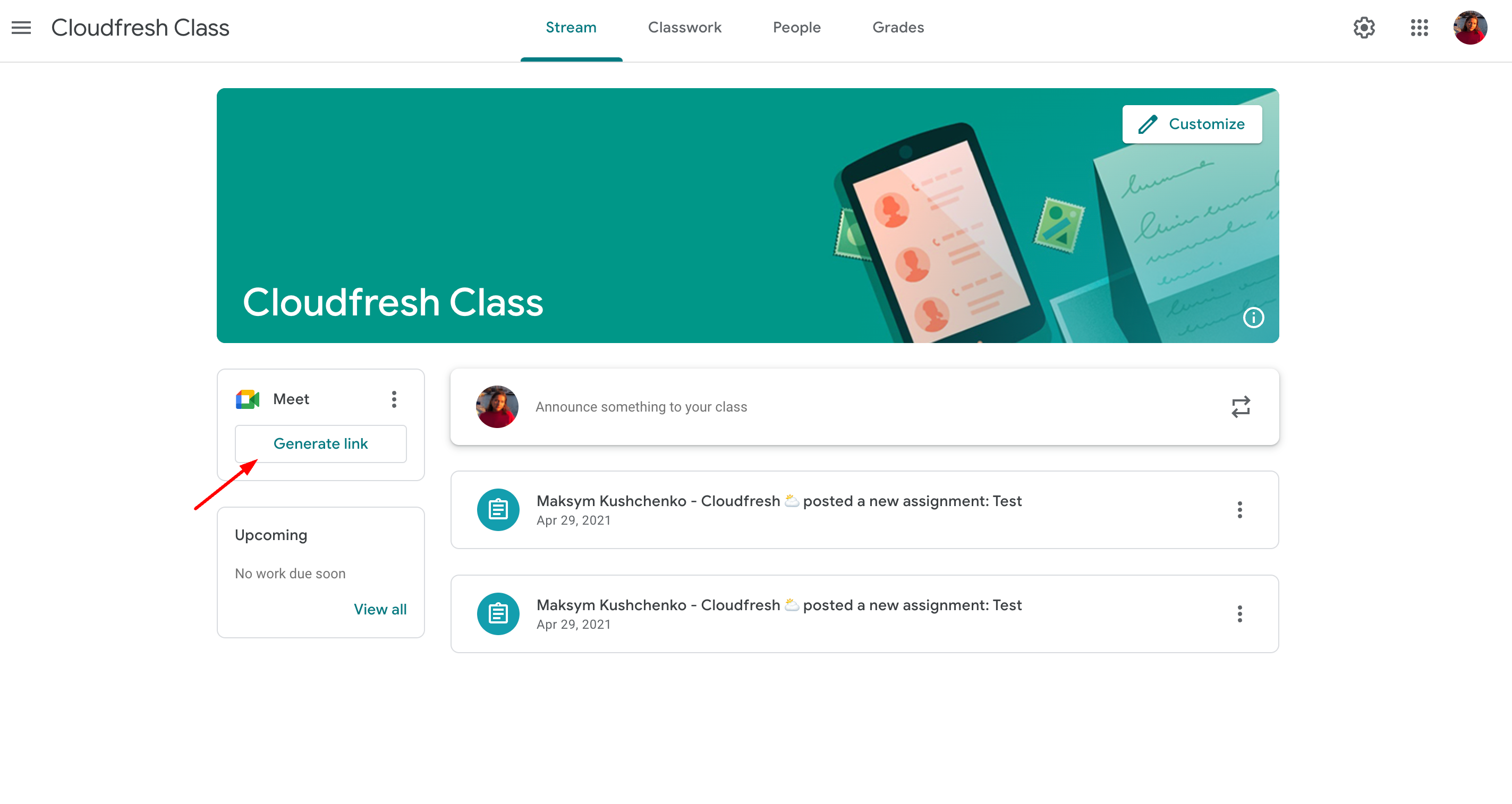
Также можно выбрать «Видимость» (“Visible”) для учеников и сохранить ссылку на встречу. При необходимости, вы также можете сбросить ссылку. Это также можно сделать в разделе «Настройки» (“Settings”).

Будучи студентом, вы должны зайти в Classroom, выбрать класс, к которому хотите присоединиться, и нажать «Присоединиться» (“Join”) в левом углу. Если вы задавались вопросом, как создать Google Meet, будучи студентом, то знайте: это может сделать только ваш преподаватель.
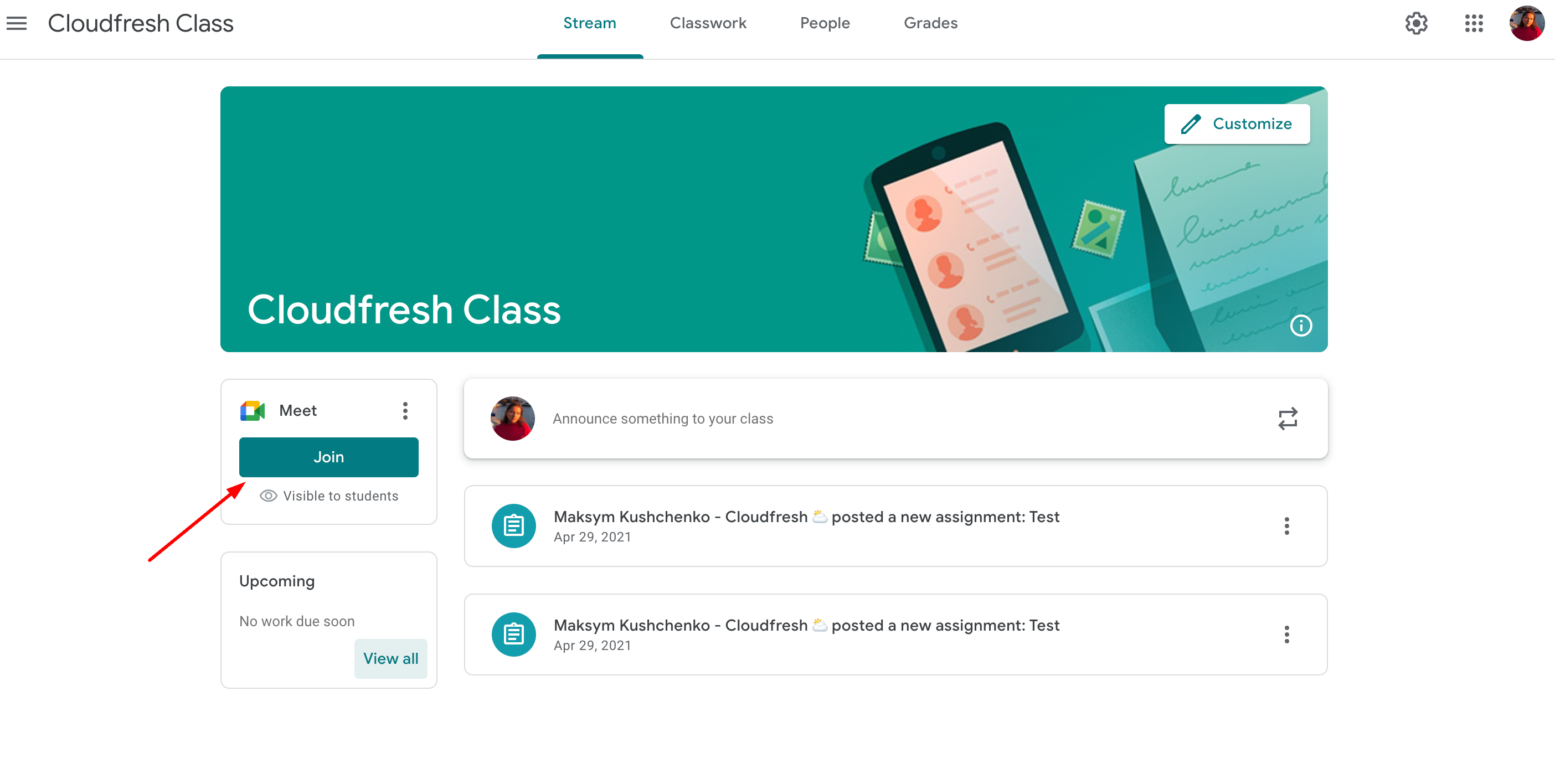
Cпособ №7. Как получить доступ через устройство Jamboard
Раньше, если у вас была интерактивная доска Jamboard, вы могли подключить ее к своим встречам и позволить команде создавать и обсуждать идеи вместе.
1 октября 2024 года все устройства Jamboard лишились лицензионной поддержки. Среди прочего это означает, что вы, к сожалению, больше не сможете использовать их для того, чтобы присоединиться к Google Meet. Однако вы по-прежнему можете подключить доску к другому устройству с помощью кабеля HDMI и использовать ее как дополнительный дисплей (представьте себе сенсорный экран для вашего ноутбука).
Google не только позволяет вам начинать сеансы Meet с Android, iOS или Chrome, но также позволяет вам получать доступ к Meet из других приложений, таких как устройства Zoom Room, устройства Cisco Webex и сторонние устройства, использующие Pexip.
Также существует немалое количество различных расширений, позволяющих заранее настроить параметры Google Meet наиболее удобным для вас способом участия в встречах, например, отключение микрофона, автоматическое присоединение, включение реакций или панели субтитров, или закрытие разных всплывающих окон.
Как мы видим, существует множество способов доступа, указанных выше, что подтверждает, что видеоконференции Meet будут оставаться важным приложением Google в течение многих лет.
Учтите. Если вы используете учетную запись организации, ваши администраторы GWS могут контролировать или ограничивать некоторые настройки для перечисленных приложений инструментов. Если вы не можете получить доступ к необходимым функциям, обратитесь к вашему администратору GWS.
Хотите вывести свои встречи на новый уровень? Узнайте больше о лицензии на аппаратное обеспечение Google Meet.
Самые популярные вопросы
Нужна ли учетная запись Google для использования Google Meet?
Чтобы организовать или запланировать встречу, учетная запись понадобится.
Можно ли присоединиться к Google Meet без учетной записи Google?
Да, можно, если у вас есть приглашение. Организаторы встреч могут сгенерировать ссылку, которая позволит гостям присоединиться без аккаунта. Гости могут просто нажать на нее и войти на встречу в качестве участников. Однако имейте в виду, что наличие учетной записи предоставляет дополнительные опции и функции.
Может ли кто угодно присоединиться по ссылке?
По умолчанию, если организатор делится ссылкой на встречу, любой, у кого есть эта ссылка, может попытаться войти. Однако организатор может установить дополнительные параметры безопасности, например, требовать от участников запрашивать доступ или вводить код встречи, чтобы контролировать, кто может присоединиться. В любом случае, организаторам необходимо управлять настройками безопасности встречи, чтобы предотвратить несанкционированный доступ.
Для чего он используется?
Цели могут быть разными:
- Проведение виртуальных встреч и видеоконференций.
- Организация удаленной и совместной работы.
- Связь с коллегами, клиентами или студентами из разных мест.
- Совместный доступ к экрану и документам во время встреч.
- Запись встреч для последующего использования.
- Проведение вебинаров и онлайн-мероприятий.
Подводя итог, можно сказать, что Гугл Мит широко используется для общения и совместной работы в реальном времени в бизнесе, образовании и личной жизни.
Как создать ссылку на Google Meet?
- Перейдите на сайт meet.google.com или откройте приложение.
- Нажмите «Присоединиться или начать встречу» (если появится запрос на вход, используйте свою учетную запись).
- Чтобы начать новую встречу, нажмите «Начать встречу».
- Вы сразу же получите ссылку на встречу. Вы можете скопировать ее и поделиться ею с другими как приглашением в Google Meet.
Сколько человек может присоединиться к Google Meet?
Количество людей, которые могут присоединиться, зависит от вашего тарифного плана:
- Бесплатный план и тариф Workspace Business Starter позволяют до 100 участников на встрече.
- План Business Standard предлагает максимум 150 участников.
- Business Plus поддерживает до 500 участников.
- Enterprise Plus может вместить до 1 000 участников.
Важно отметить, что инструмент имеет ограничения как по количеству участников, так и по продолжительности встречи, которые могут меняться в зависимости от вашего тарифного плана и любых специальных акций или изменений от поставщика.
Как присоединиться с телефона?
- Скачайте приложение: Если вы этого еще не сделали, загрузите специальное приложение из Play Store (для Android) или App Store (для устройств iOS).
- Откройте и войдите в систему: Запустите приложение на телефоне и войдите в свою учетную запись. Если у вас ее еще нет, вам нужно будет ее создать.
- Присоединитесь к встрече: Если у вас есть ссылка на встречу, просто нажмите на нее, и она откроется в приложении. Либо откройте приложение, введите код встречи, предоставленный организатором, в соответствующее поле и нажмите «Присоединиться».
- Предоставьте разрешения: Если вы используете приложение впервые, вам может потребоваться разрешить доступ к камере и микрофону.
- Войдите во встречу: После того как вы введете код или нажмете на ссылку и предоставите необходимые разрешения, вы присоединитесь к сессии Гугл Мит.
Как присоединиться к Google Meet с помощью телефонного звонка?
Позвоните по специальному номеру, указанному в описании встречи (если таковой имеется), с мобильного/стационарного телефона, чтобы принять участие как в международных звонках Гугл Мит, так и в тех, что происходят внутри страны.
Можно ли использовать Google Meet без номера телефона?
Конечно. По умолчанию для работы нужен только доступ в Интернет.
Как поделиться экраном с телефона?
- Начните демонстрацию экрана: На Android: Нажмите на три точки в правом нижнем углу экрана, чтобы открыть меню «Еще». Затем выберите «Поделиться экраном». Может появиться всплывающее окно с подтверждением; выберите «Начать сейчас», чтобы начать демонстрацию экрана. На iOS: Коснитесь экрана, чтобы отобразить элементы управления встречей. Нажмите на три точки внизу справа, чтобы открыть меню. Нажмите «Показать экран». Следуйте подсказкам, чтобы начать демонстрацию экрана, что может потребовать подтверждения в системном диалоговом окне.
- Прекратите демонстрацию экрана: Когда вы закончите делиться экраном, вы можете нажать «Остановить презентацию» в плавающем меню управления или вернуться в приложение Гугл Мит и нажать «Остановить презентацию» там.
Помните, что во время демонстрации экрана все, что на нем находится, будет видно другим участникам встречи, поэтому перед началом презентации рекомендуется закрыть или скрыть любую конфиденциальную информацию и уведомления.
Если вы хотите узнать больше о функциях и сравнить их с основными конкурентами, прочитайте наш последний блог, Google Meet против Zoom.
Cloudfresh — это партнер Google Cloud Platform уровня Premier, и мы работаем, чтобы помочь нашим клиентам получить максимум возможностей от инновационных облачных решений. Любой эксперт по GWS и консультант по Google Workspace из нашей команды с радостью поможет вам настроить вашу среду и научит ваших администраторов эффективно управлять и контролировать рабочее пространство вашего бизнеса (включая то, как использовать Google Meet).
Давайте усовершенствуем ваши повседневные рабочие процессы с помощью многочисленных возможностей, которые Google Workspace предлагает нам каждый день, и будем идти в ногу с новейшими функциями, чтобы более эффективно достигать бизнес-целей!