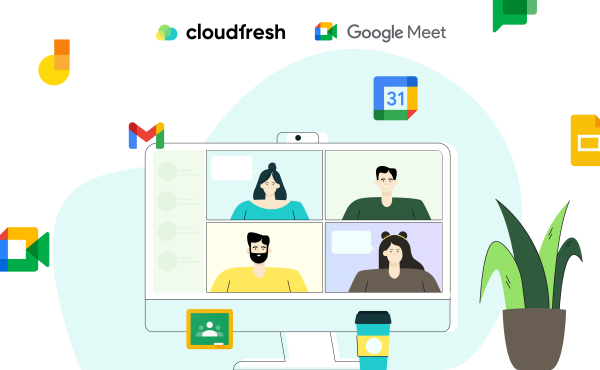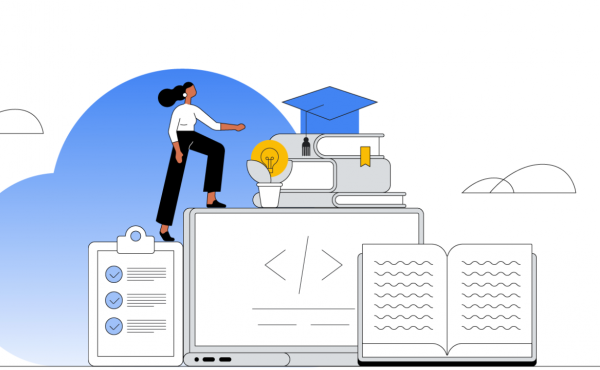Private: 7 способів доступу до Google Meet
Як перенести файли Jamboard на Miro: простий посібник
Коли Google Jamboard припинив свою роботу, багато хто задумався, як зберегти свої робочі простори для співпраці. Якщо ви опинилися в такій ситуації, не хвилюйтеся — ваші ідеї, мозкові штурми та командні проєкти не зникнуть. Miro, сучасна платформа для візуальної співпраці, дозволяє легко перенести файли Jamboard, щоб ви могли безперешкодно продовжити роботу з дошками для співпраці.
У цьому покроковому посібнику від Cloudfresh ми покажемо два простих способи імпортувати файли Jamboard у Miro. Це допоможе забезпечити плавний перехід та продуктивну роботу вашої команди. Почнемо!
Метод 1: Прямий імпорт через Miro
1. Доступ до панелі Miro
- Відкрийте панель Miro.
- Натисніть “+”, виберіть Import, а потім — Import from Jamboard.
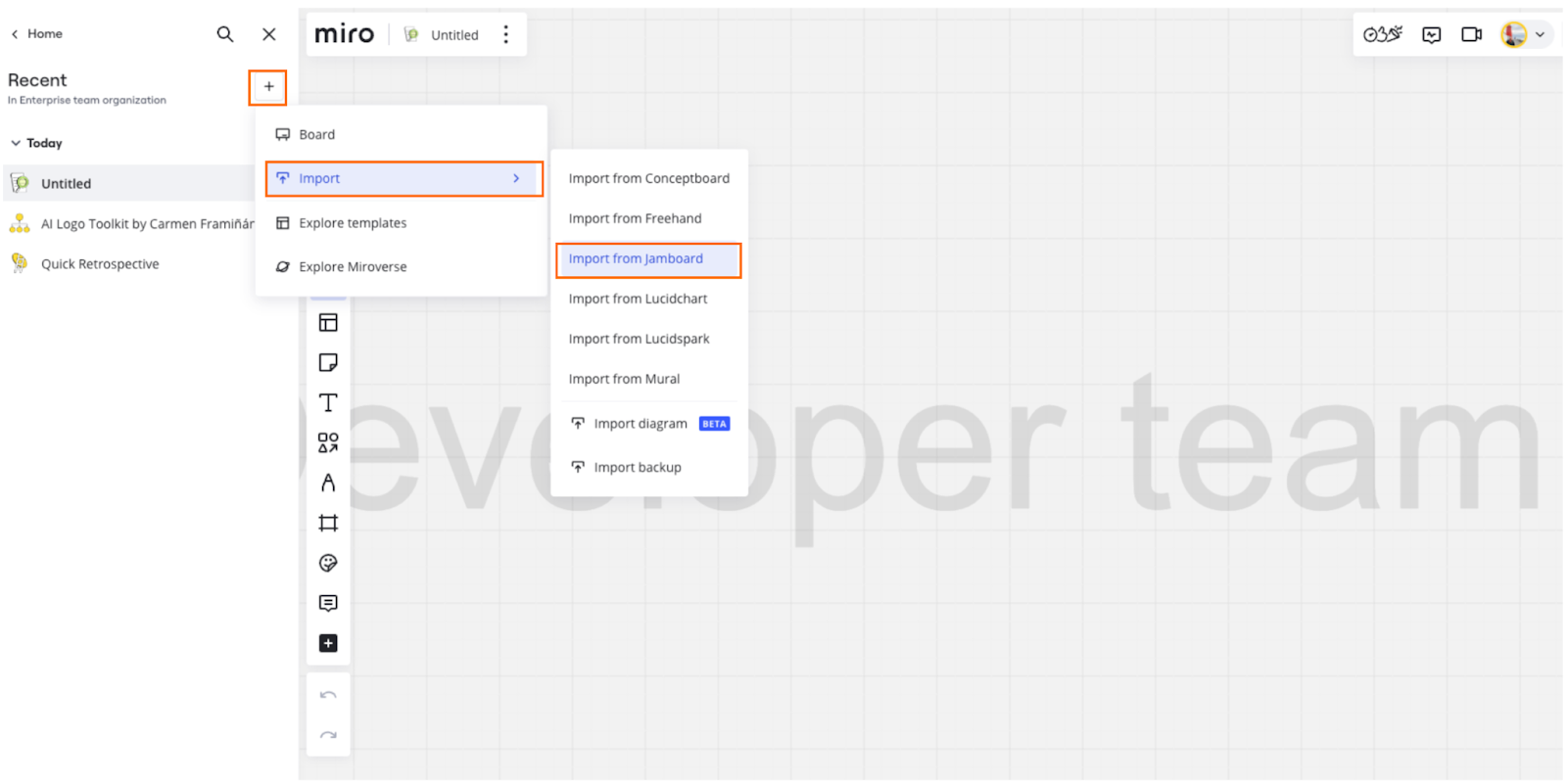
2. Запуск імпорту
- Натисніть Import Jamboards, щоб розпочати процес.
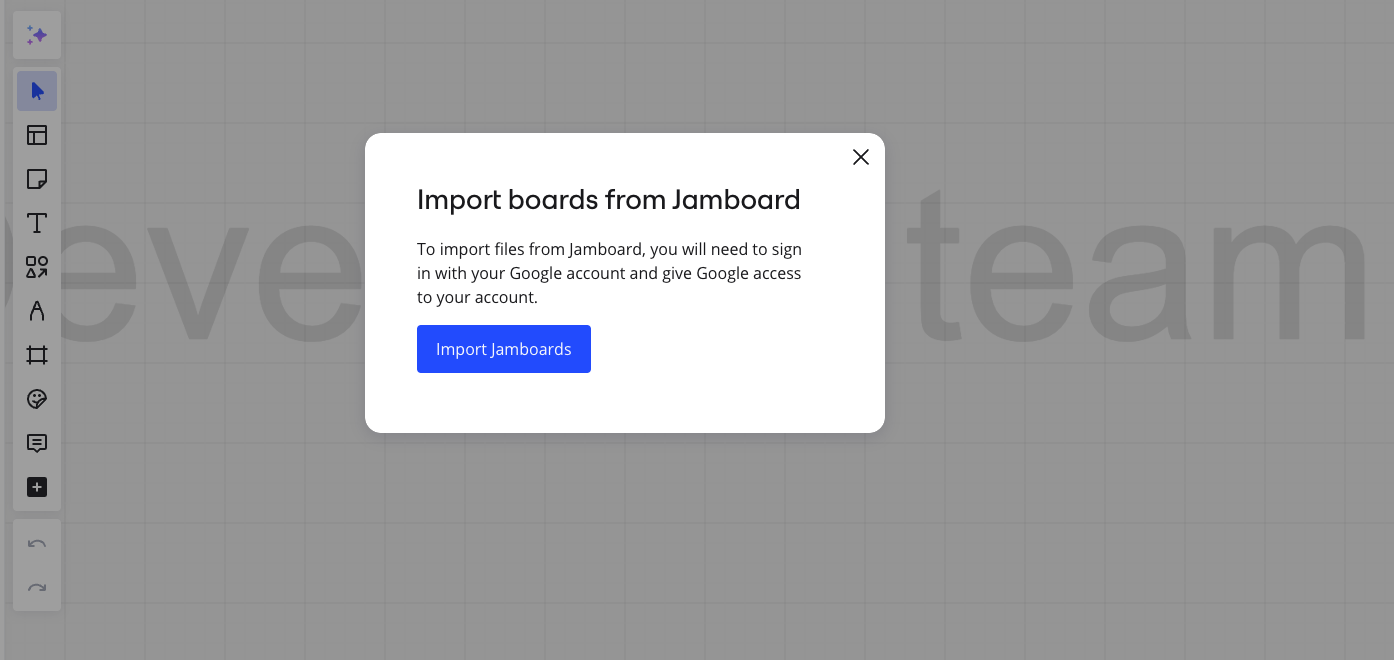
3. Вибір облікового запису Google
- Оберіть обліковий запис Google, де зберігаються ваші файли Jamboard.
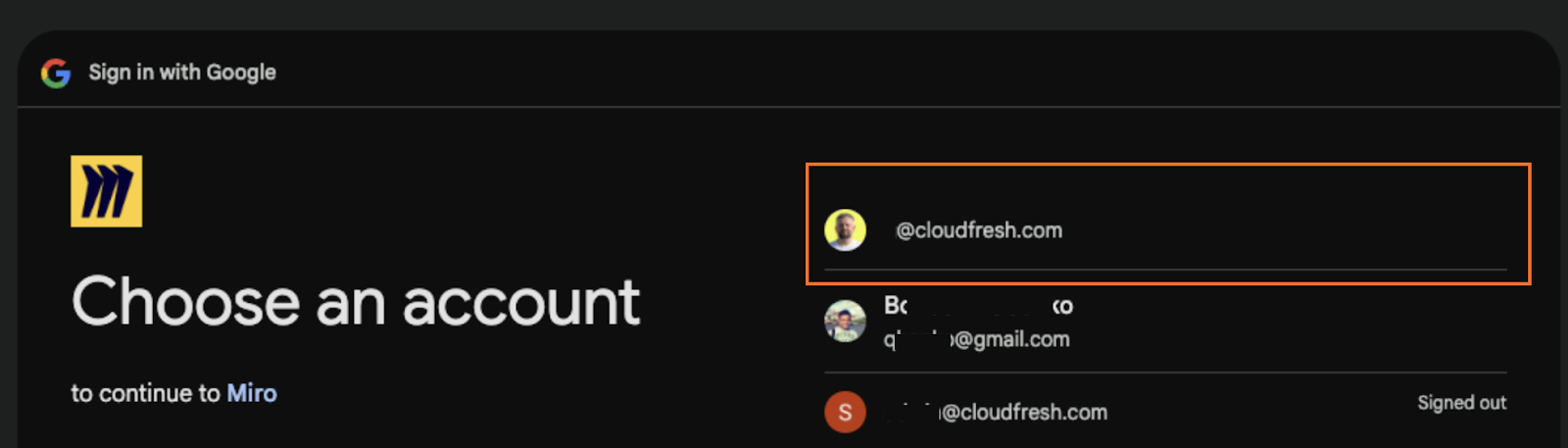
- Натисніть Continue, і, якщо потрібно, ознайомтеся з Privacy and Terms.

- Якщо ваш обліковий запис Google вже пов’язаний із Miro, просто натисніть Continue ще раз.
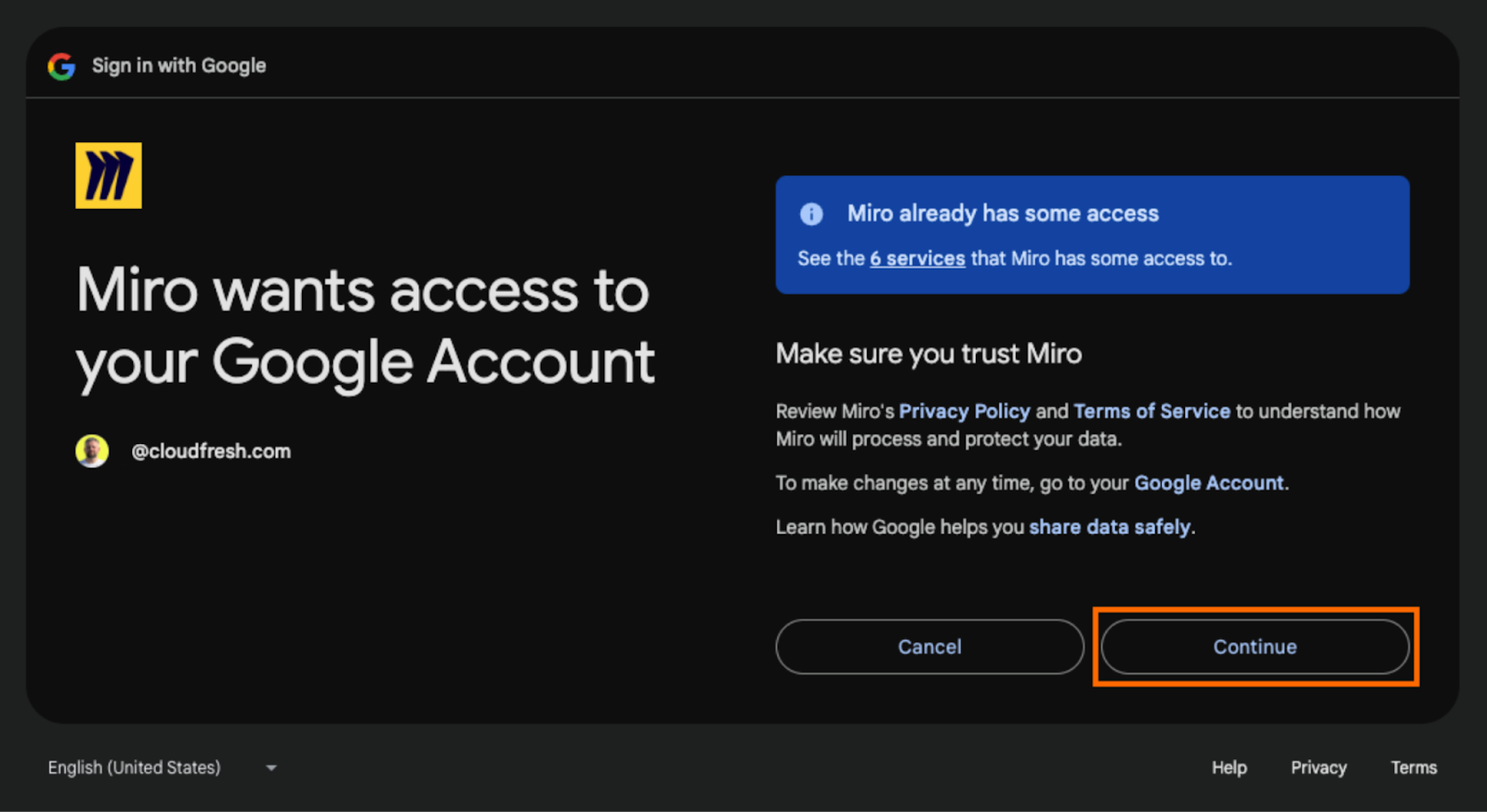
4. Оберіть ваші Jamboards
- Виберіть один або кілька Jamboards (до 10 файлів за раз).
- Натисніть Select, щоб підтвердити.
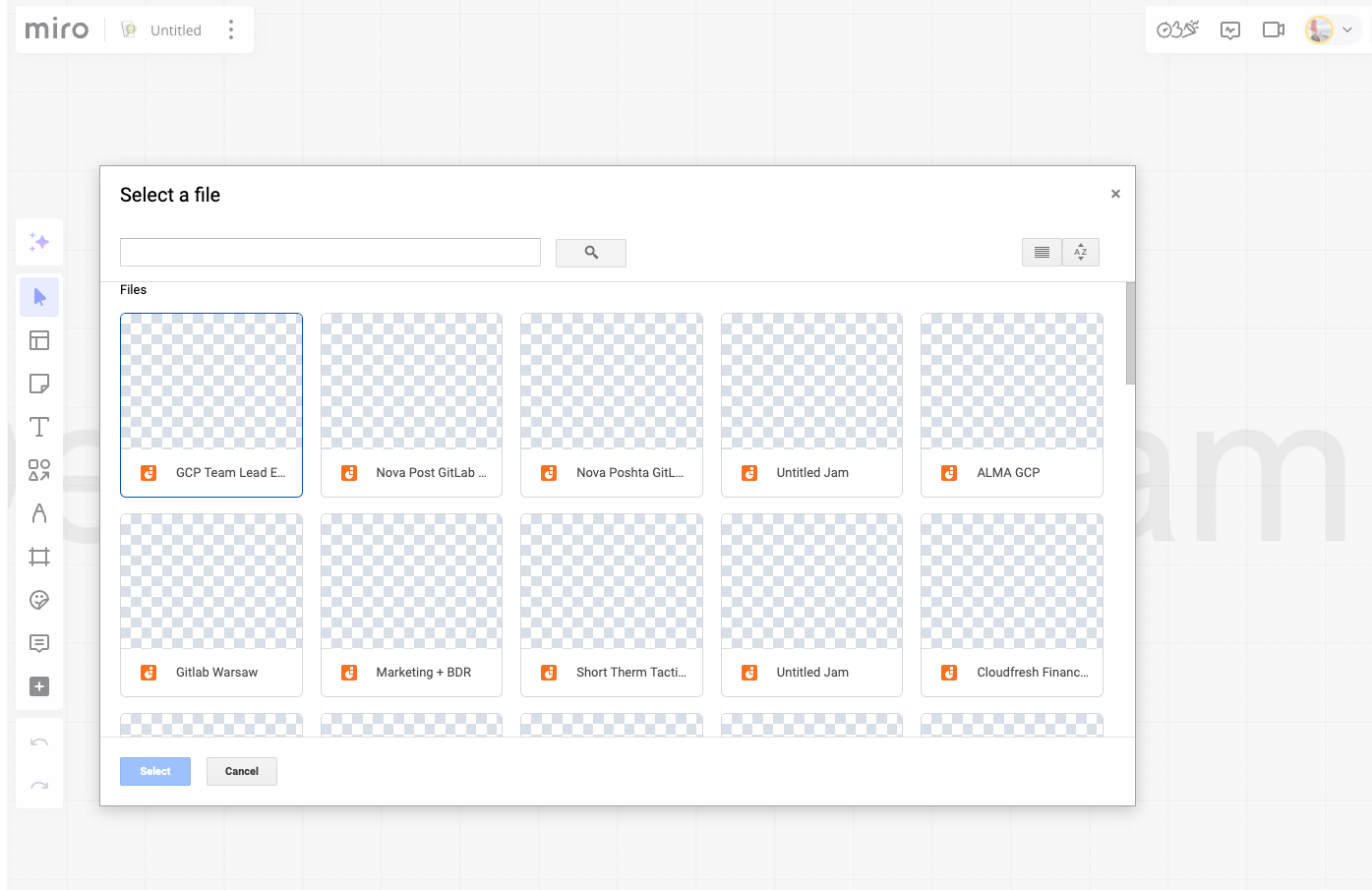
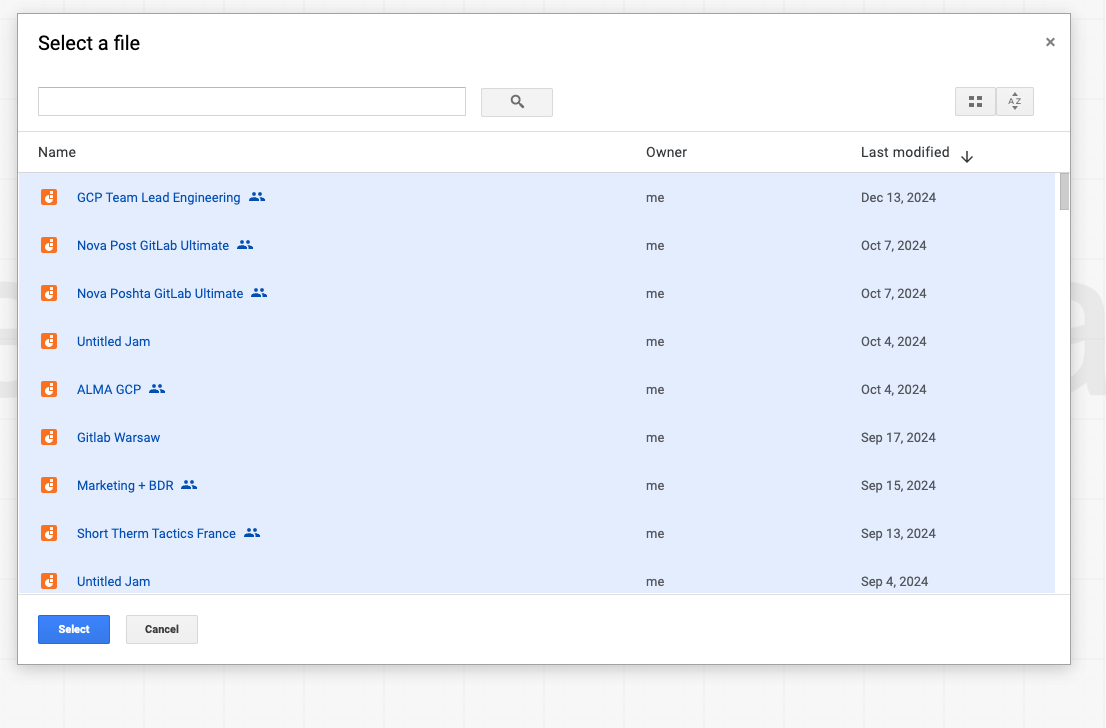
5. Слідкуйте за процесом імпорту
- Система покаже статус імпорту.
- Після завершення ваші файли з’являться у панелі Miro.
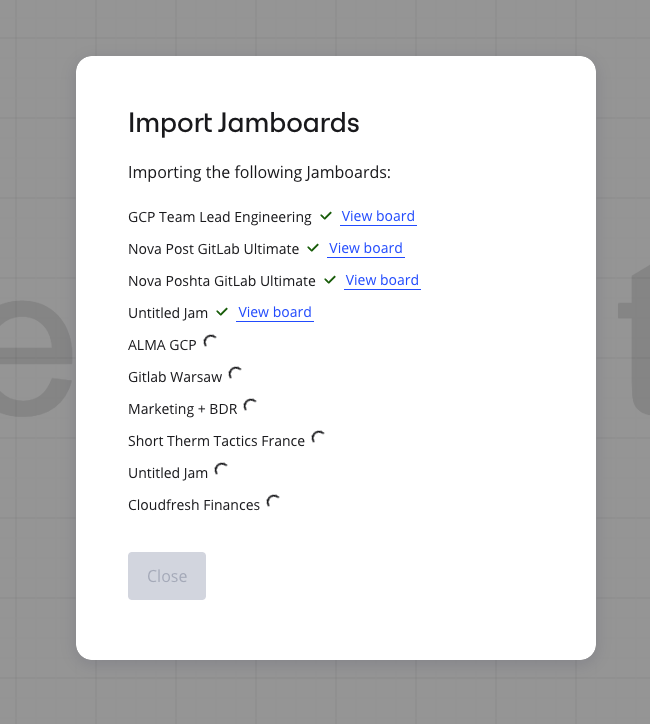
6. Організуйте свої дошки
- Розташуйте імпортовані файли у вашому робочому просторі Miro та налаштуйте їх для подальшої співпраці.
- Повторіть цей процес, якщо потрібно імпортувати більше 10 файлів.
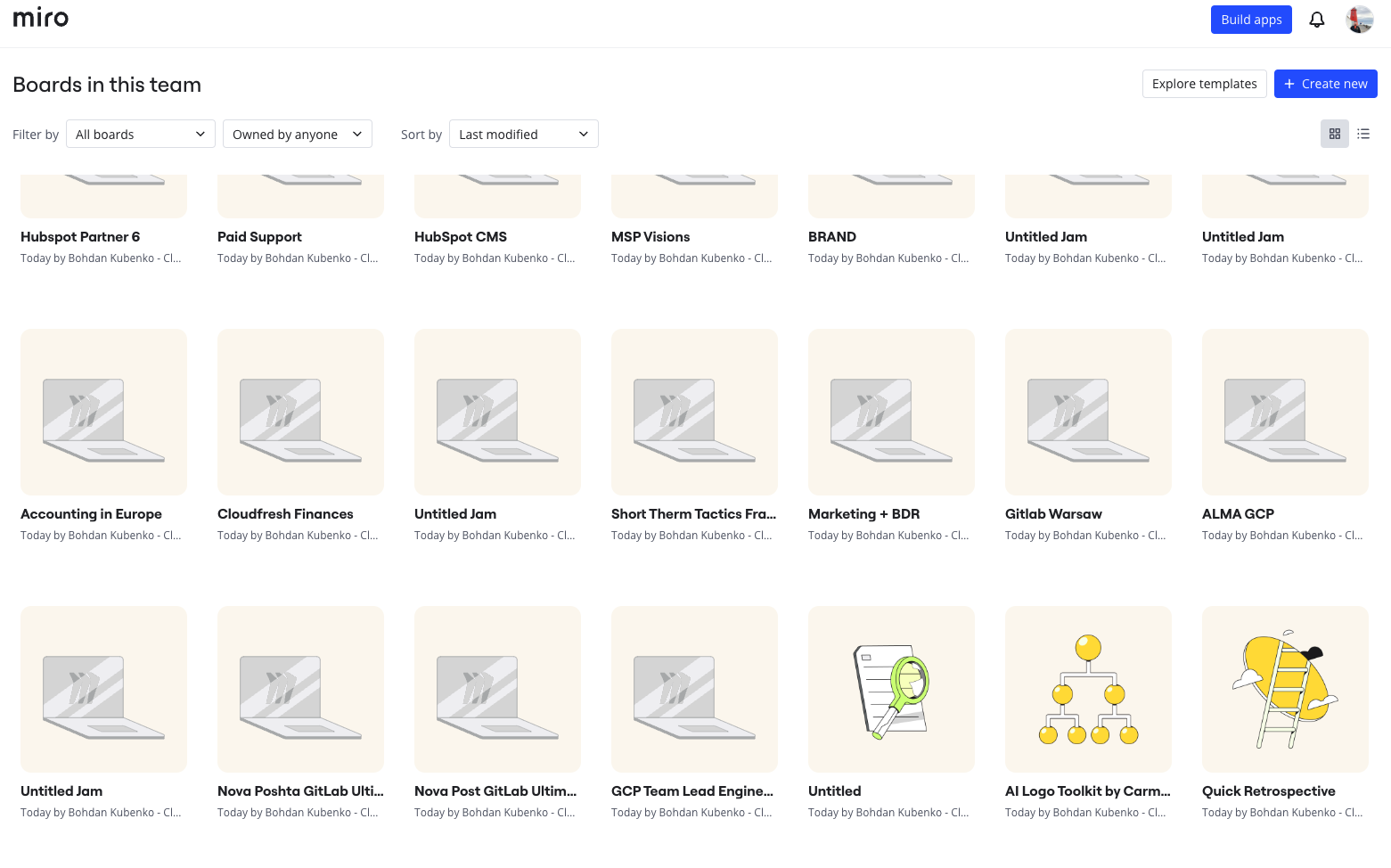
Якщо потрібно додати більше файлів, повторіть крок 6.
Це завершує Метод 1.
Метод 2: Імпорт файлів Jamboard у форматі PDF
1. Експорт файлу Jamboard у PDF
- Відкрийте ваш Jamboard на Jamboard.
- У верхньому правому куті натисніть меню (три крапки) та виберіть Download as PDF.
- Збережіть файл на свій пристрій.
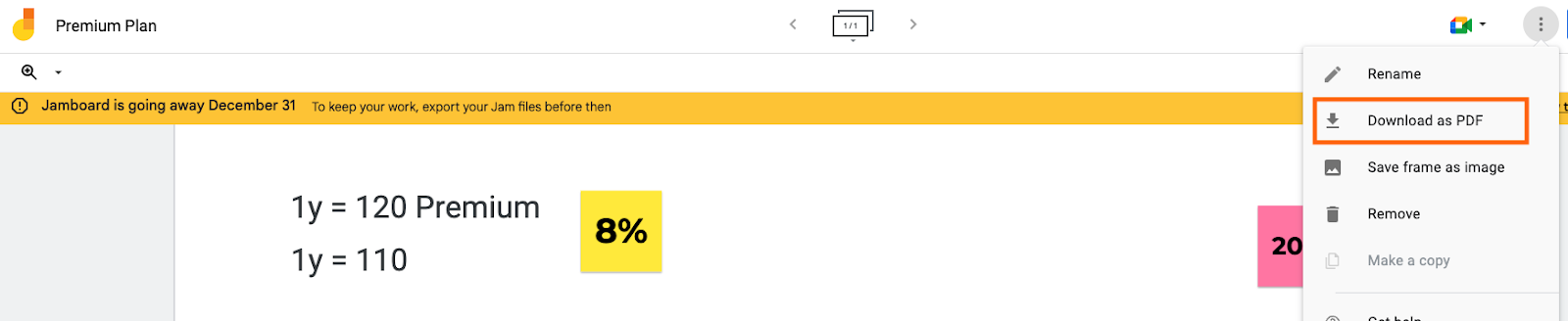
2. Увійдіть у Miro
- Перейдіть на miro.com та увійдіть у ваш обліковий запис Miro.
- Створіть нову дошку, обравши Create New, потім натисніть Import та виберіть Import from Mural.
- Якщо з’явиться запит на підтвердження доступу до Google, скористайтеся інструкціями з Методу 1, Крок 3.
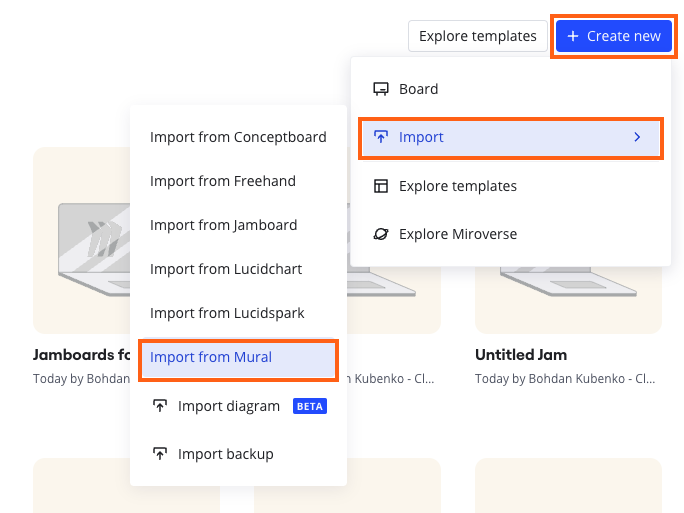
3. Імпорт PDF-файлу
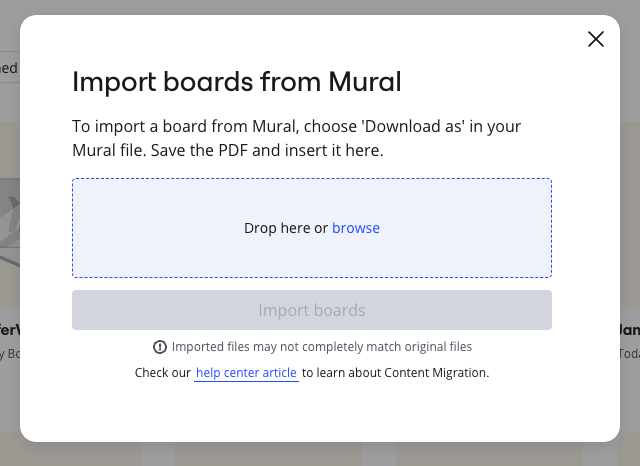
- Перетягніть PDF-файл на робочу дошку Miro або натисніть Browse, щоб вибрати файл.
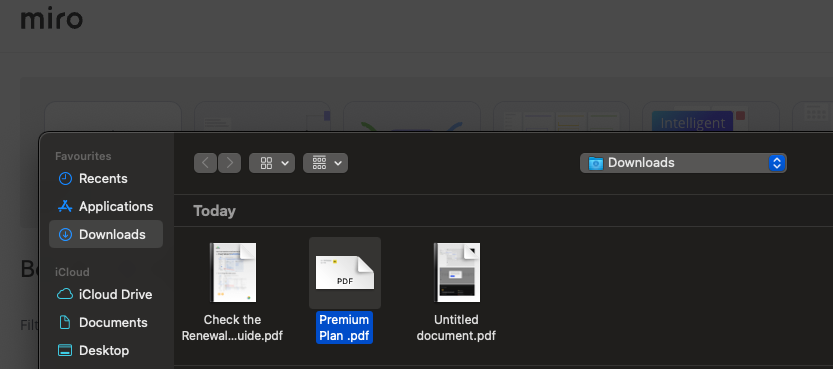
- Натисніть Import boards та зачекайте на завершення процесу.
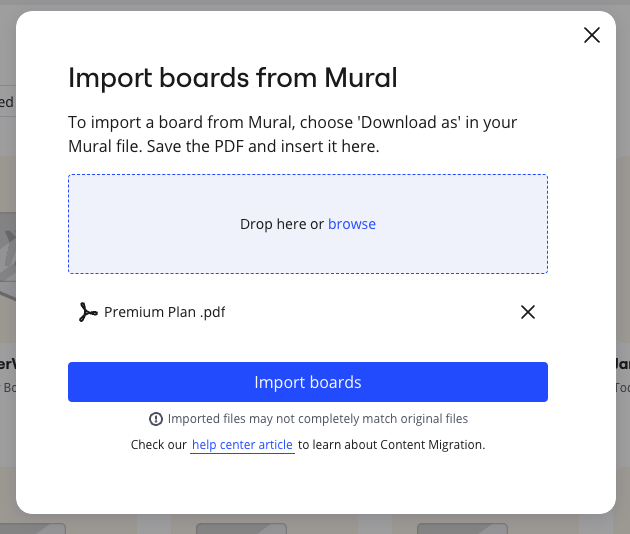
- З’явиться сповіщення про успішне перенесення файлів Jamboard на дошку Miro.
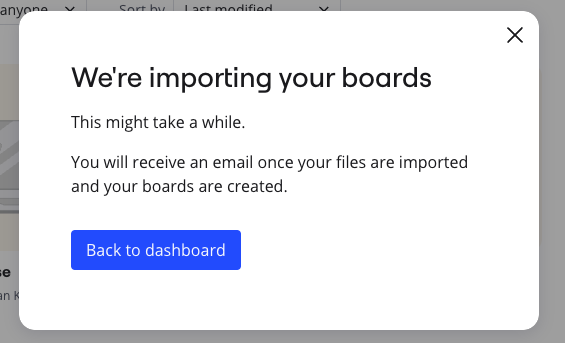
- Ви отримаєте сповіщення про успішний імпорт файлу.
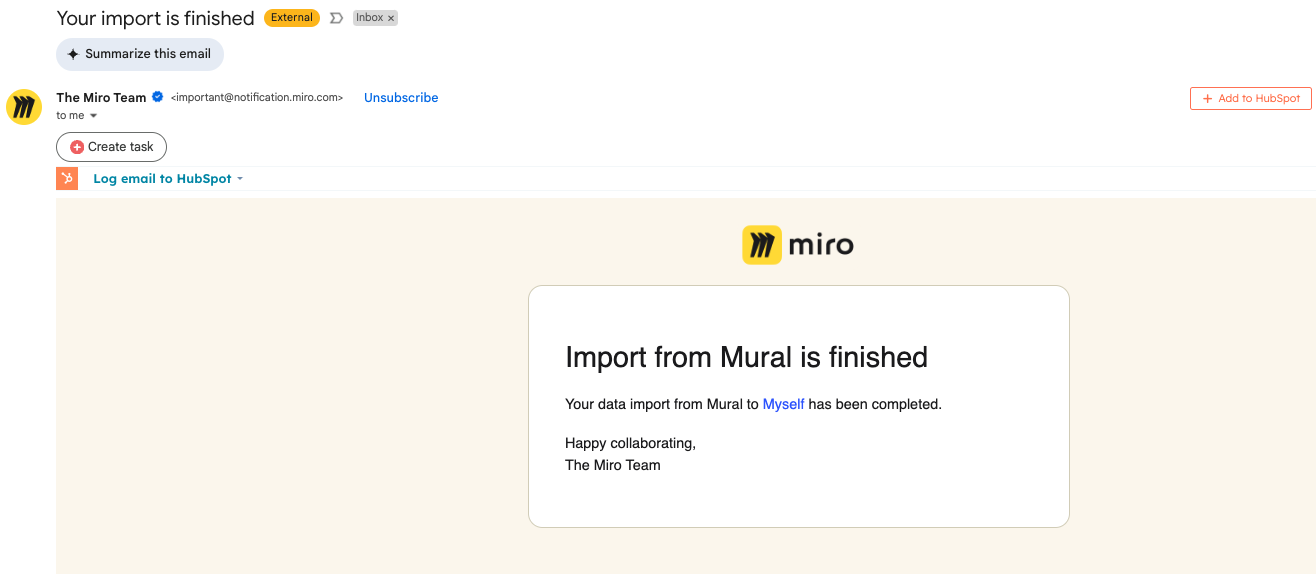
4. Налаштуйте імпортований файл
- Miro автоматично перетворить PDF у зображення та розмістить його на дошці.
- Ви можете змінювати розмір, переміщувати або обертати файл за потреби.
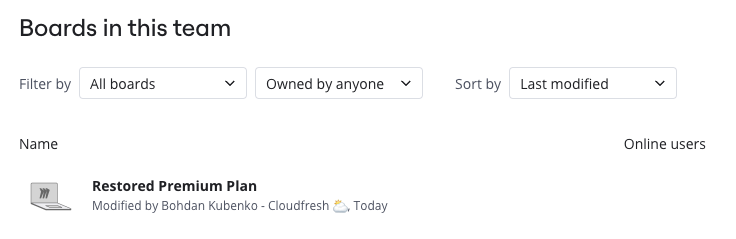
Можливості для покращення співпраці
Після імпорту ви можете скористатися розширеними інструментами Miro для співпраці:
- Додавайте sticky notes, shapes або text, щоб доповнити свої дошки.
- Використовуйте готові шаблони Miro, щоб структурувати свої ідеї для командної співпраці.
- Запросіть колег для спільної роботи в реальному часі.
Важливо: Імпортовані файли Jamboard будуть у вигляді статичних зображень, і деякі інтерактивні елементи можуть не перенестися. Проте інструменти Miro дозволяють вдосконалити вашу попередню роботу та розкрити нові можливості для командної роботи.
Ми сподіваємося, що цей посібник допоможе зробити ваш перехід із Jamboard у Miro максимально легким та комфортним. Якщо у вас виникнуть запитання чи потрібна допомога, звертайтеся до нашої команди підтримки Cloudfresh — пишіть на [email protected] або залиште запит через форму нижче.
Розпочніть роботу з Miro вже сьогодні — ваші ідеї заслуговують на найкраще середовище для співпраці!