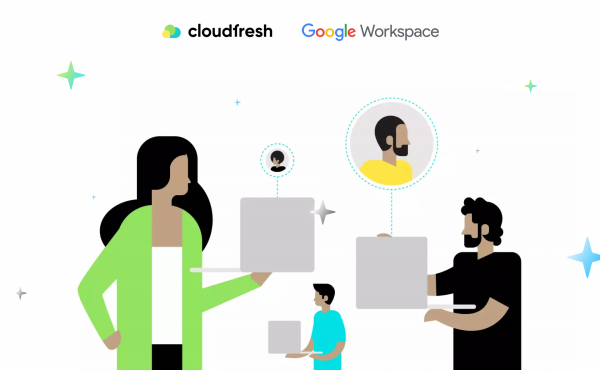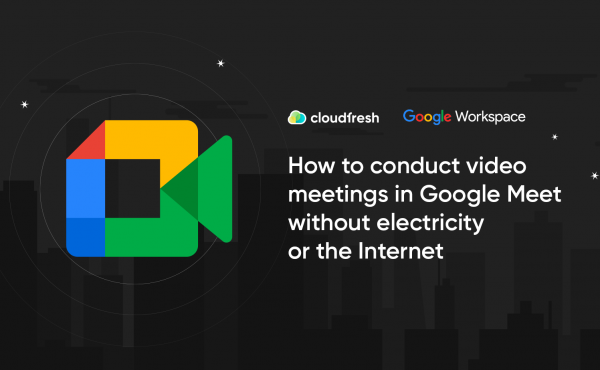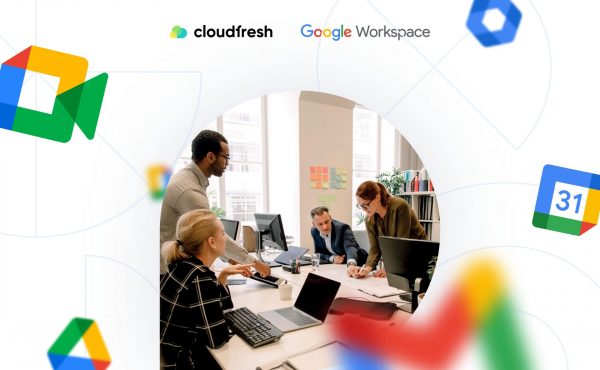Как проводить вебинары в Google Meet
Планирование встреч в Google Календаре: Что изменилось
- Планирование встреч в Google Календаре
- Как настроить расписание встреч?
- Какие существенные преимущества этой функции?

- Можно ли использовать старые слоты для назначения встреч в Календаре Google?
- Часто задаваемые вопросы

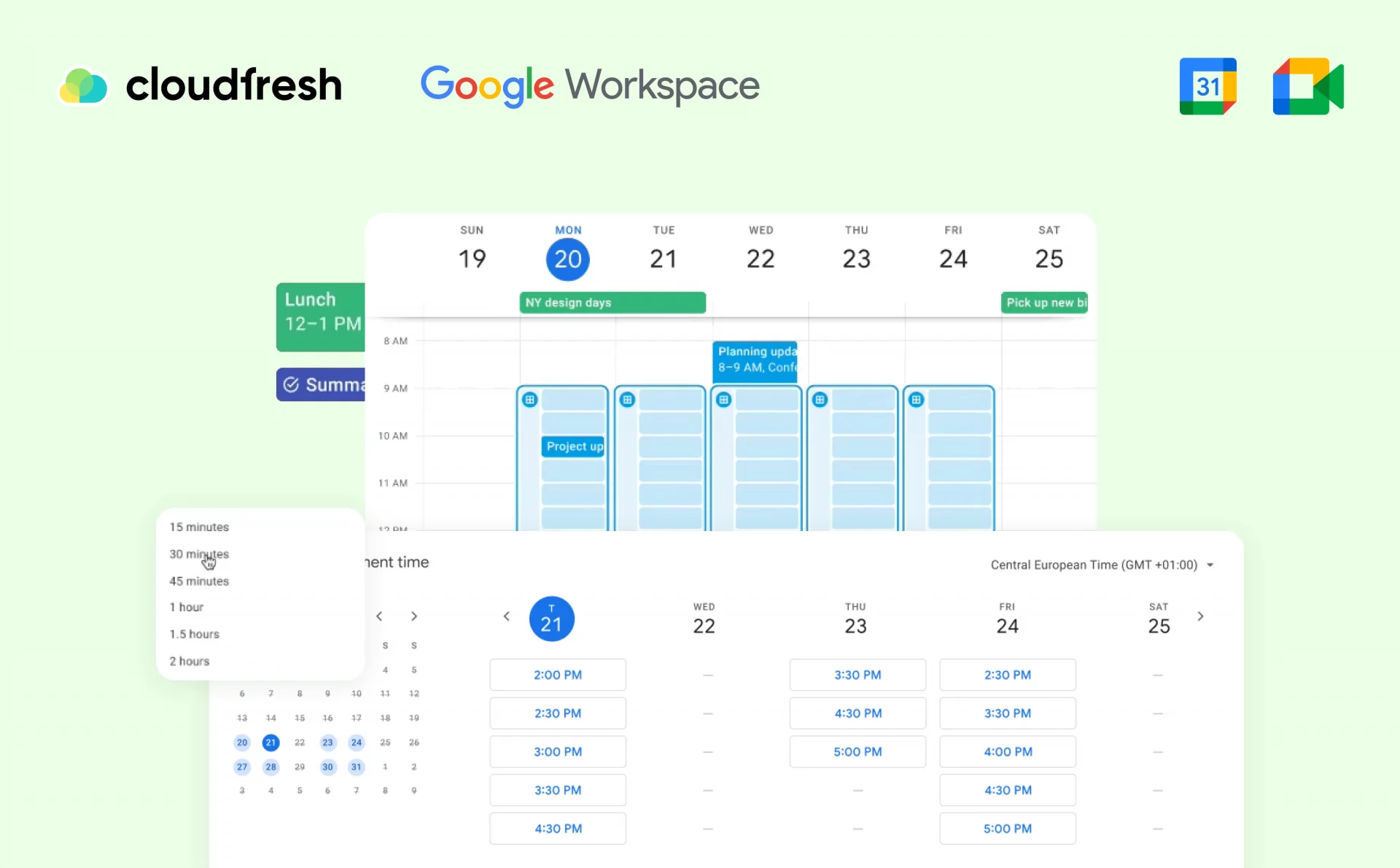
При планировании с помощью Google Календаря, как часто вы беспокоились о том, что время может быть не очень удобным для вашего гостя? И сколько сообщений вы отправляете, чтобы убедиться, что временной интервал и продолжительность встречи подходят всем участникам? Мы подозреваем, что вашим ответом будет какое-то большое число. Если да, то у нас для вас отличные новости.
Google Workspace (далее, GWS) сделала доступной функцию планирования встреч для большинства своих тарифных планов. С этого момента, вы можете не пытаться узнать доступность человека и сэкономить часы рабочего месяца, потраченные на ненужное общение. Таким образом, вы можете забыть о Calendly, Acuity Scheduling или Bookafy, если вы являетесь пользователем GWS. Все, что вам нужно, это встроенный Google Календарь без дополнительных обязательных затрат.
В этом блоге, мы хотели бы подробно рассказать о планировании встреч, выяснить, какие пользователи имеют эту функцию, как настроить ее в Google Календаре, какие важные преимущества вы получите и когда использовать прежнюю функциональность интервалов для встреч.
Планирование встреч в Google Календаре
С июня 2021 года, онлайн-планирование встреч в Google Календаре было доступно только для отдельных пользователей GWS. Это отличная возможность поделиться своей доступностью через профессиональную страницу бронирования, которая, что наиболее важно, доступна для ваших клиентов, партнеров и внешних заинтересованных сторон только с адресом электронной почты. Независимо от того, есть ли у них учетная запись Google или нет, они могут выбрать удобный слот в зависимости от предпочитаемого времени и рабочей нагрузки.
Начиная с марта 2023 года, эта функция стала частью некоторых лицензий GWS, таких как Business и Enterprise (за исключением Business Starter), EDU и некоммерческих клиентов.
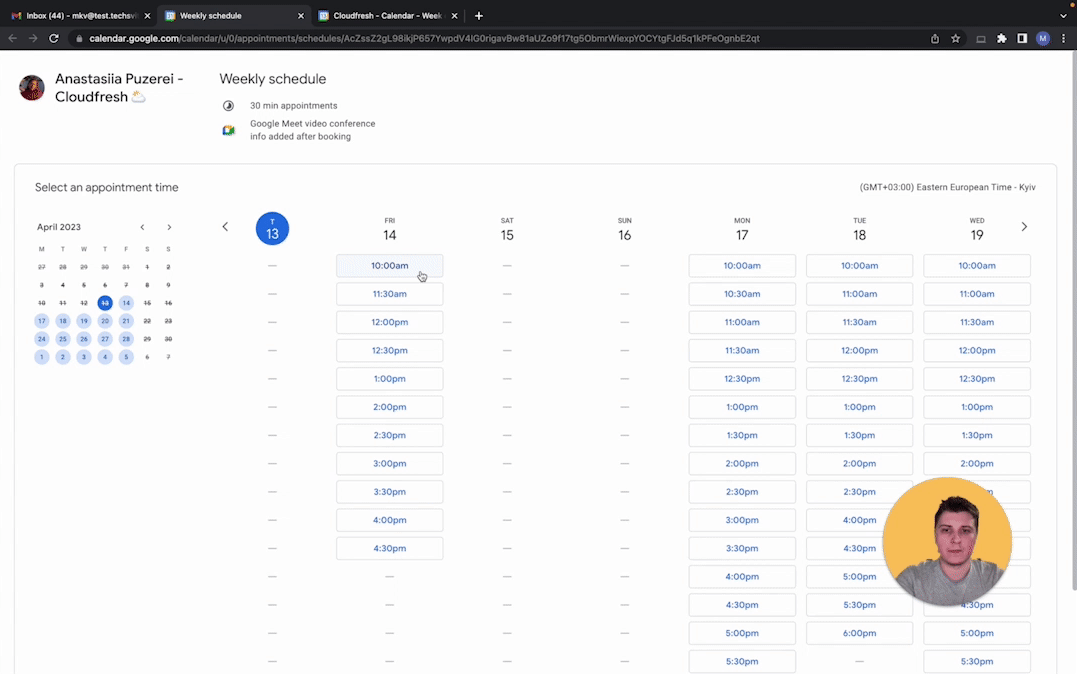
Как настроить расписание встреч?
Активация расписания встреч — это простой и интуитивно понятный процесс. Давайте посмотрим, как это можно сделать.
Во-первых, перейдите в свой Календарь Google, выберите любой временной интервал или нажмите кнопку “Плюс” (Plus). Здесь вам нужно выбрать “Расписание встреч” (Appointment scheduling ) и дать ему имя.
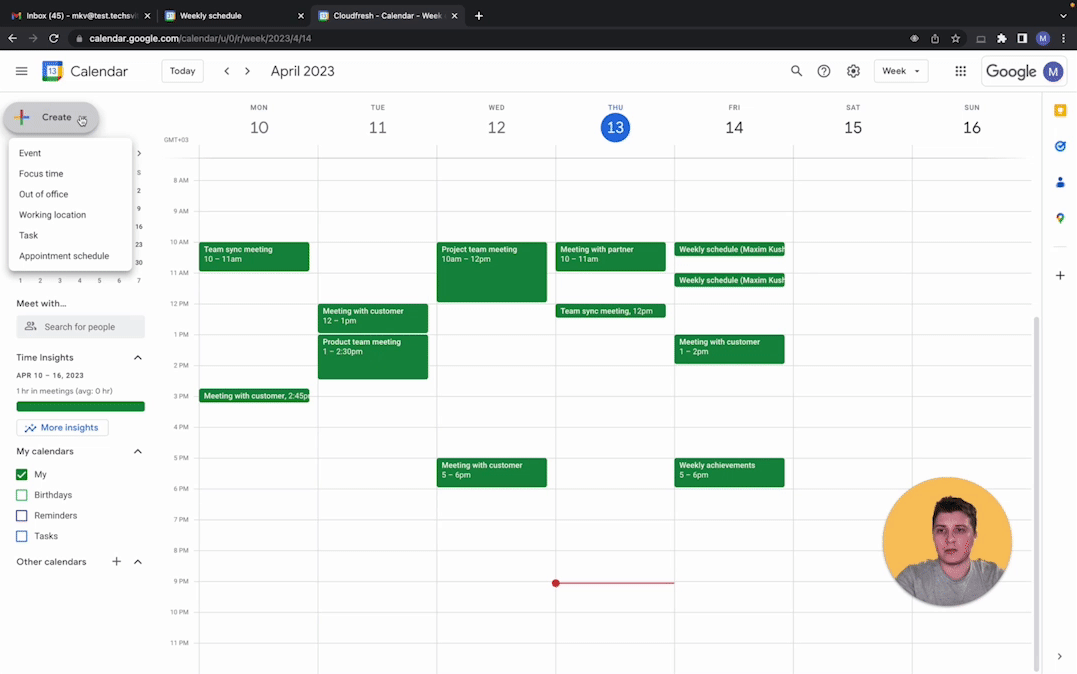
Затем выполните следующие шаги:
1. Выберите, как долго вы хотите, чтобы ваша встреча продолжалась. Помните, что минимальное количество составляет 15 минут.
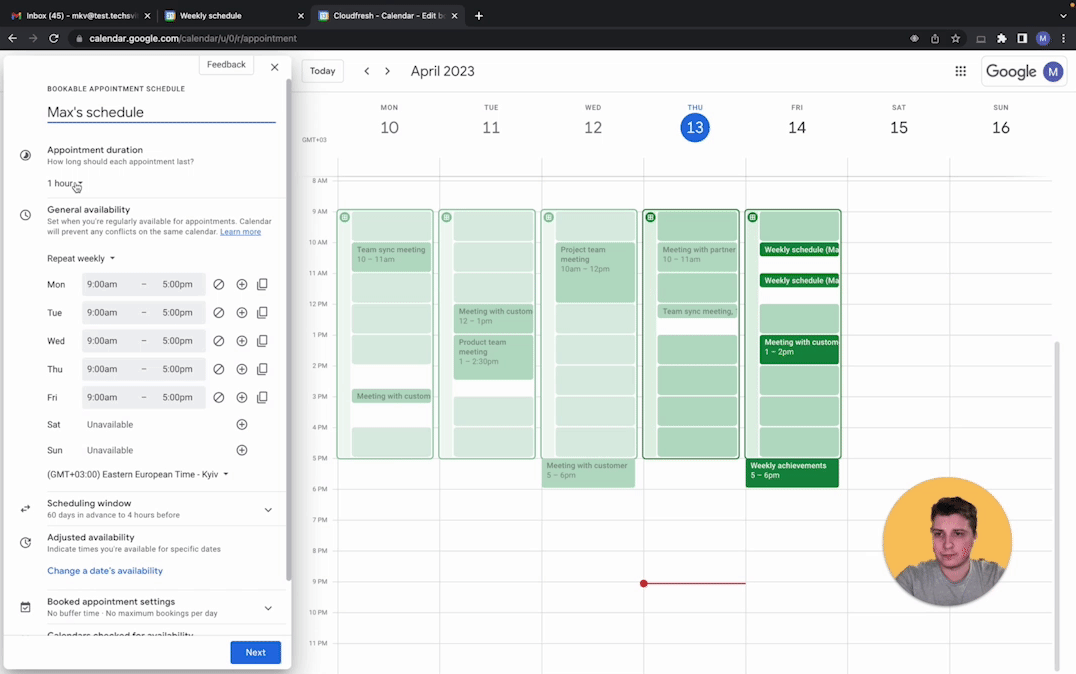
2. Настройте свое рабочее время или временной интервал, во время которого, вы можете участвовать во встречах в течение дня.
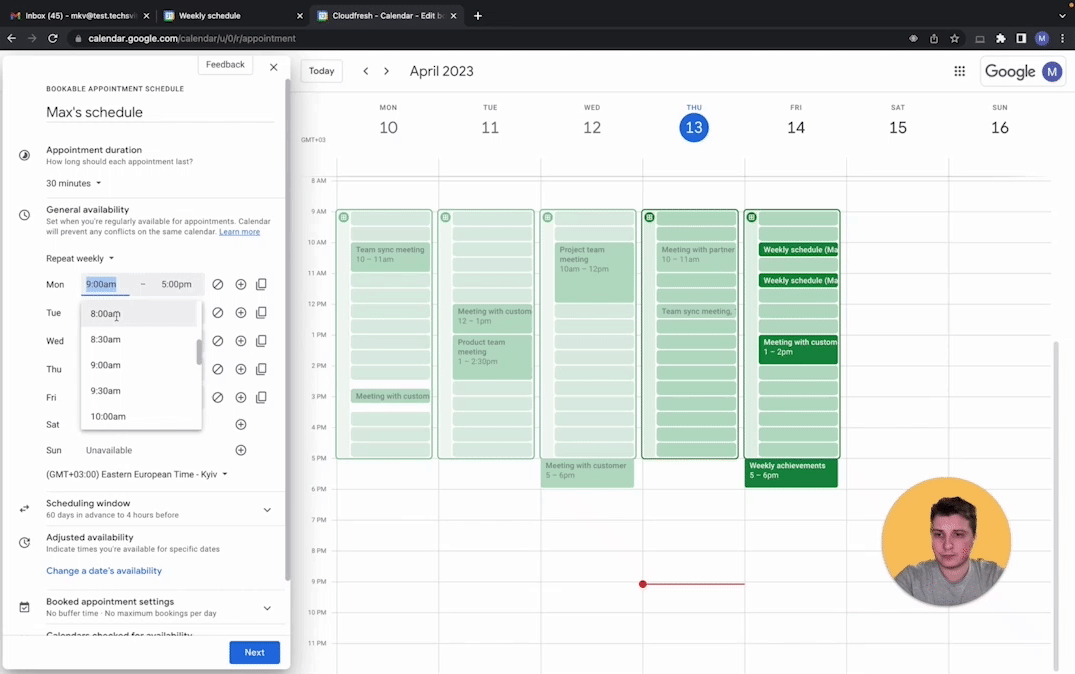
3. Выберите доступность вашего графика работы. Здесь вы должны решить, за какое время до встречи кто-то может забронировать ее с вами и за сколько дней до нее кто-то может забронировать ваше время.
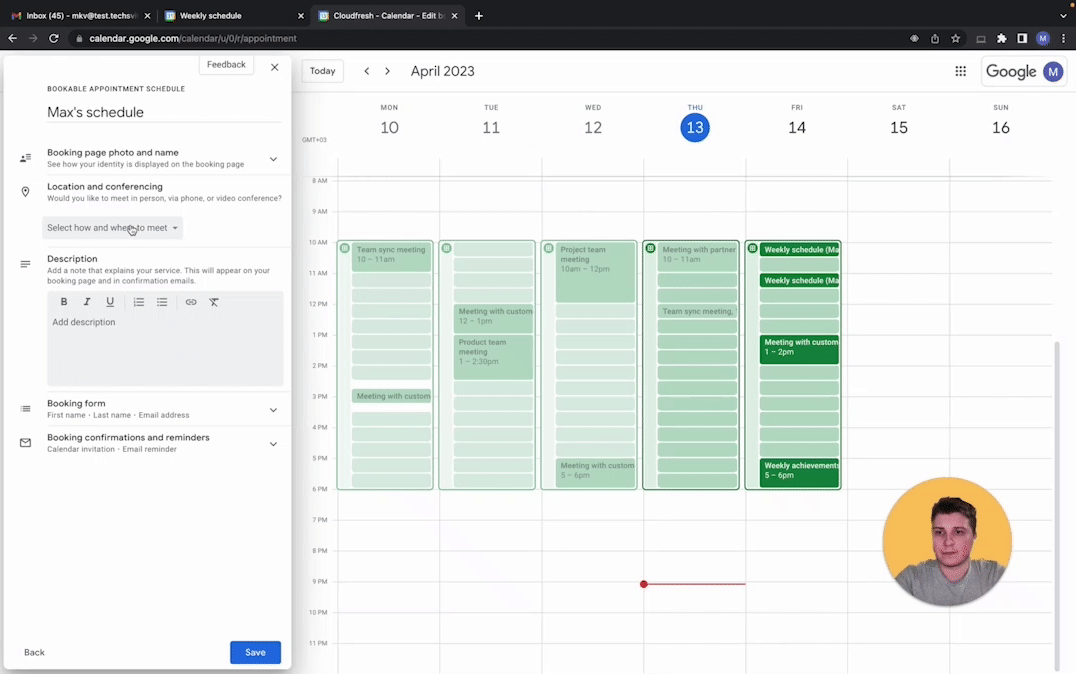
4. Нажмите кнопку “Далее” (Next).
5. Выберите место для проведения встреч в разделе Место и формат. Если вы выберете Google Meet, ссылка на виртуальную встречу будет создана автоматически. Но вы также можете выбрать интеграцию с Zoom или оффлайн-встречу.
6. На последнем этапе, вы можете персонализировать свой Календарь: добавить обязательное поле и описание или настроить уведомления.
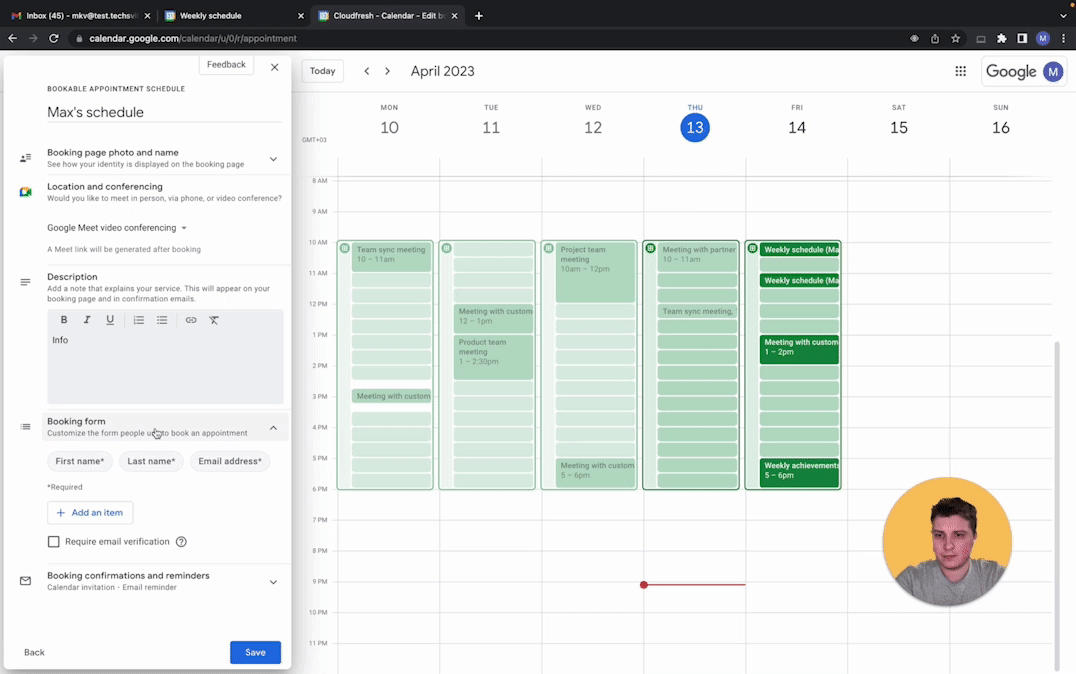
7. Наконец, нажмите кнопку “Сохранить” (Save), и это все.
Одним из других важных шагов в начале работы с расписанием встреч будет добавление этой функции в вашу электронную подпись. Для этого вам следует сделать следующее:
1. Создав страницу бронирования, нажмите кнопку “Поделиться” (Share) и скопируйте ссылку.
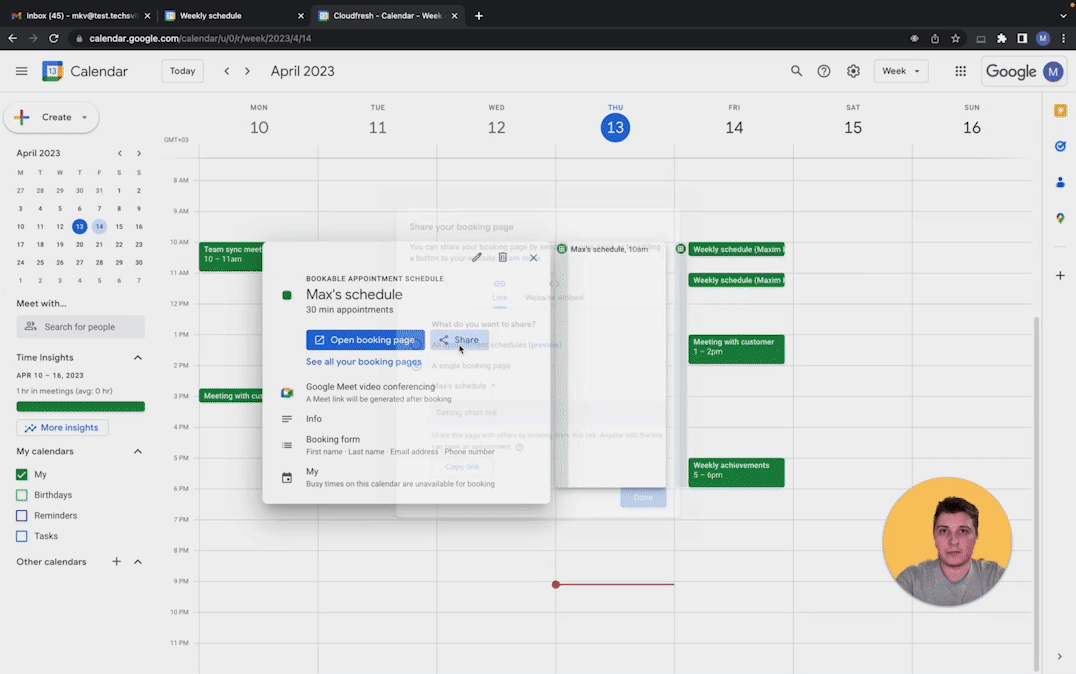
2. Заходим в Gmail -> Настройки -> Все настройки -> Листаем в самый низ и находим пункт подписи.
3. Напишите текст, например, “Забронируйте встречу со мной” (Book a meeting with me) и вставьте ссылку, которую мы скопировали ранее.
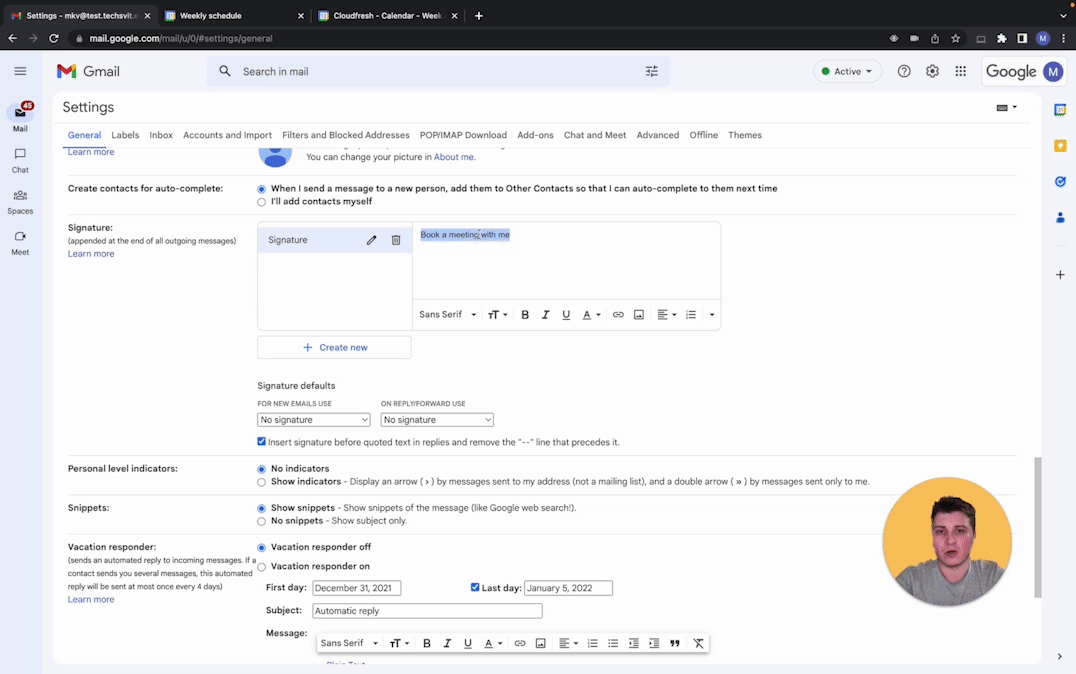
4. Не забудьте нажать на кнопку сохранения.
Voilà, теперь вы являетесь владельцем профессиональной страницы бронирования, и каждый, даже не из вашей компании, может назначить встречу с вами в соответствии с вашими вводными.
Какие существенные преимущества этой функции?
Будучи простым в настройке и удобным в использовании, планирование встреч с помощью Google Календаря имеет еще несколько преимуществ. Давайте посмотрим, что вы можете извлечь из этой функции.
1. Все, что вам нужно, чтобы организовать встречу — это действующий адрес электронной почты
По сравнению с предыдущим способом планирования совещаний с помощью Google Календаря — интервалов для встреч, теперь любой человек за пределами компании может назначить встречу с вами без учетной записи Google, что более удобно для клиентов или партнеров, которые в настоящее время не являются пользователями Google Workspace.
2. Автоматическая синхронизация с Google Календарем для предотвращения дублирования встреч
Вы, по-прежнему, можете назначать встречи с коллегами прямо в Google Календаре. Изменения со страницы бронирования будут динамически отображаться в вашем календаре, и вы сможете исключить любые перекрывающиеся встречи.
3. Подтверждение бронирования и электронные письма
Как только кто-то забронирует с вами встречу, вы получите уведомление по электронной почте. Более того, человек, который договаривается с вами о встрече, также получит напоминание по электронной почте перед встречей.
4. Более быстрая организация встреч и меньше времени на договоренности
Встречи можно назначать одним щелчком мыши и получать к ним доступ непосредственно из электронных писем. Вы экономите время и избавляетесь от бесполезного общения перед встречей с вашими партнерами, и , экономя время, можете больше сосредоточиться на стратегической и другой экспертной работе, чем на планировании.
5. Настраиваемая доступность в течении дня
Как владелец страницы бронирования, вы создаете правила взаимодействия людей с вашим временем. Планирование встреч предоставляет пользователям настраиваемые параметры:
- Вы можете установить минимальное время, на которое кто-то может записаться на прием.
- Вы можете ограничить максимальное количество встреч в день.
- Вы можете настроить окно ваших встреч.
- Вы можете настроить время между встречами.
- Вы даже можете подключить Stripe для сбора платежей за свои сессии.
Можно ли использовать старые слоты для назначения встреч в Календаре Google?
Начиная с 7 августа 2024, создавать новые слоты для назначения встреч больше невозможно. Если у вас имеются существующие слоты, то вот чего следует ожидать:
- На них появится сообщение о том, что они больше не доступны для бронирования.
- Любая попытка забронировать встречу в этих слотах приведет к сообщению об ошибке.
- Все встречи, уже забронированные через ваши слоты, не претерпят изменений и останутся запланированными.
Часто задаваемые вопросы
Как создать расписание встреч в Календаре Google?
Чтобы создать расписание встреч в Календаре Google, откройте календарь, нажмите кнопку «Создать» в верхнем левом углу, выберите «Расписание встреч» из выпадающего меню, дайте название, установите продолжительность и буферы, выберите местоположение и настройте необходимые детали участников перед сохранением.
Как поделиться расписаниями встреч в Календаре Google?
Чтобы поделиться расписанием встреч, созданных в Календаре Google, перейдите к нему, выберите опцию «Поделиться с другими» и скопируйте предоставленную ссылку, чтобы отправить ее своим участникам. Вы можете встроить эту ссылку на свой веб-сайт, в подпись электронного письма или в приглашение на встречу.
Как предложить новое время в Календаре Google?
- Откройте событие, которое необходимо перенести.
- Нажмите на значок «Карандаш» рядом с начальным временем события.
- Выберите дату и время для события.
- Нажмите кнопку «Сохранить».
- Google Календарь отправит уведомление всем участникам события с просьбой принять или отклонить новое время.
Как создать график работы в Календаре Google?
- Откройте Календарь Google и нажмите «Настройки».
- В разделе «Общие» выберите «Рабочее время».
- Включите рабочее время, нажав «Включить».
- Выберите дни недели, когда вы работаете, и введите время начала и окончания работы.
- Можно добавить несколько временных периодов в день для разделенных смен.
- Чтобы удалить временный период, нажмите «Удалить».
- Убедитесь, что время начала раньше времени окончания для каждого периода.
Google может предложить рабочее время на основе вашего местоположения, часового пояса и предыдущих событий календаря. Вы можете принять, отклонить или отрегулировать эти рекомендации. Планируете отпуск? Узнайте, как установить отсутствие на рабочем месте в Google Календаре.
Как вы видите, планирование встреч в Календаре Google – это простой в использовании и интуитивно понятный инструмент для наиболее продуктивных встреч для пользователей GWS, который регулярно пополняется новыми функциями. И на случай, если вам интересно, Google Meet также значительно превосходит свои традиционные функции.
Как глобальный премьер-партнер Google Cloud мы поможем вам настроить наиболее подходящий план, проведем обучение для ваших администраторов, расширим внедрение сервисов Google Workspace, введем решения в ваши бизнес-операции и предоставим вам расширенную поддержку на каждом этапе вашего облачного преобразования.
Если вы хотите узнать больше о новых функциях, ваших правах и о том, как извлечь из них максимальную пользу, не стесняйтесь обращаться к нам.
Сделайте свои рабочие процессы продуктивными с помощью расширенных функций Google Workspace и получите преимущества от свежих обновлений, чтобы стимулировать всестороннее сотрудничество!