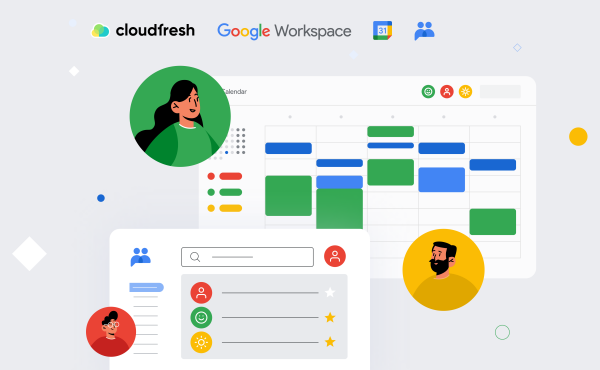Что такое Google MDM и как его использовать для вашего бизнеса?
Как cбросить Chromebook до заводских настроек
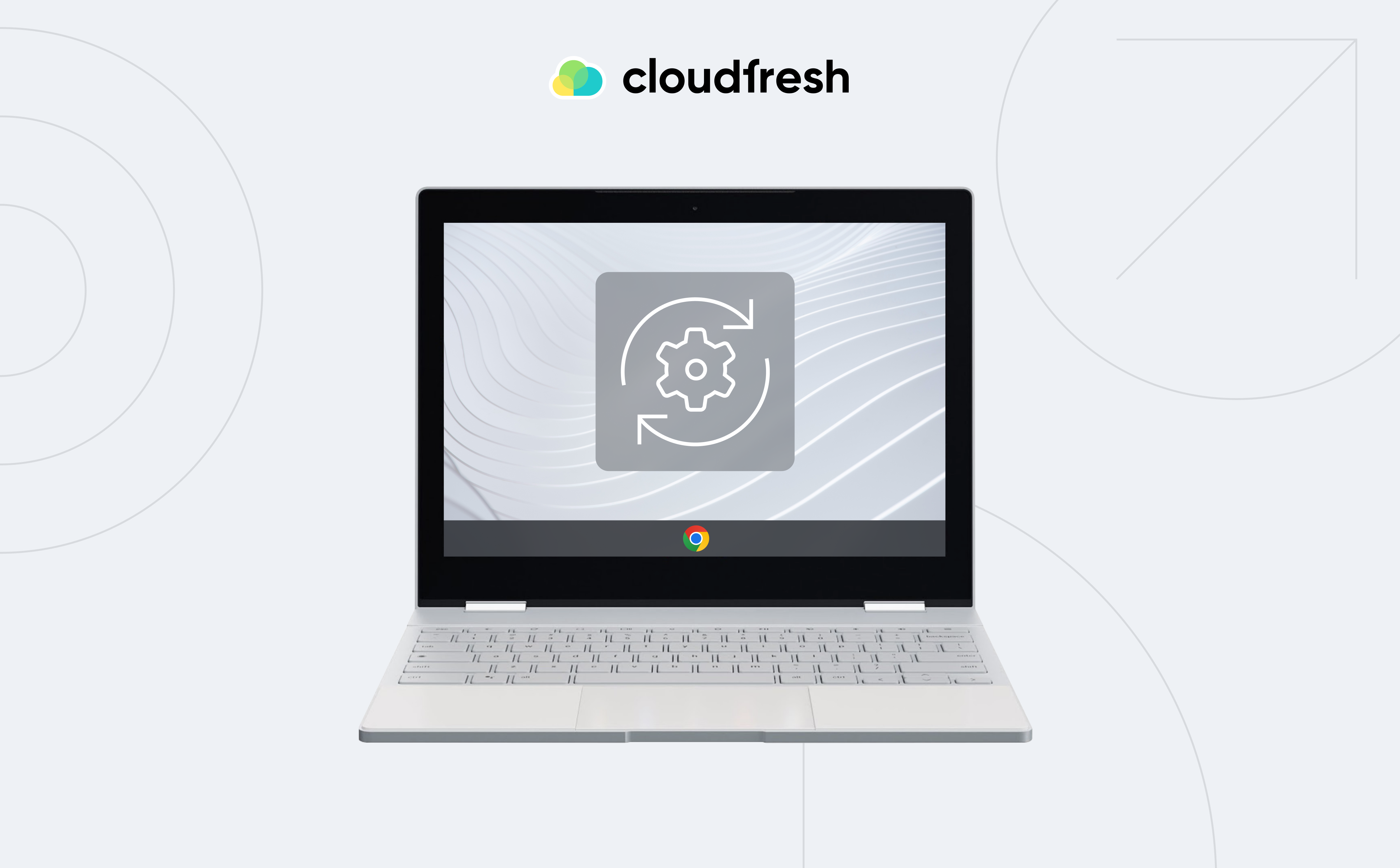
Компьютерное оборудование требует постоянного ухода. Chromebook — не исключение. Эти компьютеры отличаются невысокой ценой, компактными размерами и простым функционалом. Установленная на них операционная система Chrome менее требовательна к ресурсам, чем Windows или macOS.
Несмотря на удобство и портативность, Chromebook могут страдать от зависаний или сбоев в работе во время использования. Если причина заключается в поврежденных системных настройках, самый эффективный способ исправить это — сбросить Chromebook к заводским настройкам. Эта встроенная функция сброса называется Powerwash.
Восстанавливая настройки устройства к заводским, очистка решает конфликты, связанные с любыми проблемными пользовательскими конфигурациями. Таким образом, для проблем с Chromebook, возникающих из-за неправильных настроек на уровне системы, использование функции Powerwash может восстановить плавную и стабильную работу. Несмотря на то, что повторная настройка может быть неудобной, сброс к заводским настройкам дает Chromebook новый старт для восстановления надежности работы.
Этот метод также стоит использовать, если вы хотите передать компьютер другому владельцу, и вам нужно убедиться, что никакая личная информация не утечет. Функция сброса возвращает Chrome OS к первоначальному состоянию, до того как вы начали пользоваться Chromebook. Успех зависит от правильного выполнения инструкций на экране и от характера возникающих сбоев.
Что нужно учесть перед началом процедуры?
Тем, кто ищет, как сбросить Chromebook к заводским настройкам, следует знать, что при сбросе к заводским настройкам стираются все файлы и настройки, созданные пользователем.
Перед инициированием полной перезагрузки операционной системы, рекомендуется предпринять некоторые подготовительные шаги:
- Большинство данных Chrome OS находится в облаке или являются частью вашей учетной записи Google. При этом некоторая информация на диске вашего ноутбука обязательно будет удалена во время его очистки.
- Множество жизненно важных файлов на жестком диске Chromebook находятся в папке “Загрузки”. Важные документы стоит скопировать в облачное хранилище или на другое устройство заранее.
- При сбросе все зарегистрированные учетные данные удаляются. Заранее скопируйте все учетные данные для входа, которые вы хотите использовать после сброса.
Таким образом, перед выполнением полной очистки Chromebook важным подготовительным шагом является создание резервной копии важных файлов и документов пользователя, которые должны сохраниться после очистки.
Как выполнить полный сброс настроек на Chromebook
Существует несколько способов полного восстановления работы ноутбука, оснащенного операционной системой Chrome. Программная среда позволяет провести такую процедуру быстро, удобно и безопасно. Пользователю нужно лишь следовать инструкциям на экране, что гарантирует успех процедуры.
Один из подходов использует непосредственно меню настроек Chrome OS. В расширенных настройках опция «Powerwash» запускает процедуру полного сброса настроек Chromebook. Кроме того, такой же доступ можно получить через меню панели задач. После выбора сброса и перезагрузки, очистка завершается и позволяет пользователям повторно сконфигурировать настройки.
Сброс настроек Chromebook с помощью меню настроек Chrome OS
Используя этот метод, все, что вам нужно сделать, чтобы начать процесс очистки, — это выполнить ряд простых шагов, нажав на нижнюю панель экрана, чтобы открыть меню быстрых настроек. Вам потребуется:
- перейти в «Настройки Chrome OS» и нажать на вкладку «Дополнительно»;
- когда на экране появится следующее меню, выберите «Сброс настроек» и «Powerwash»;
- Нажмите «Сбросить».
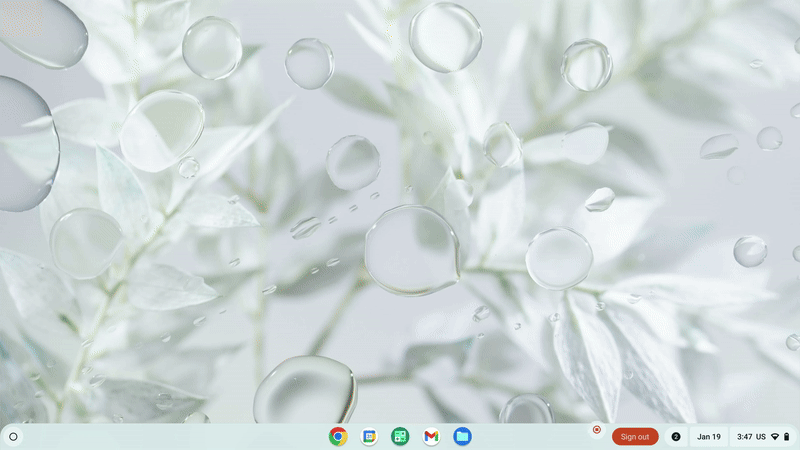
После выполнения вышеуказанных действий перезагрузите компьютер из всплывающего меню. Когда процесс перезагрузки завершится, сброс настроек системы также будет завершен, и владелец ноутбука сможет настроить новые параметры. Для доступа к системе вам понадобятся логин и пароль вашей основной учетной записи Google.
Сброс настроек Chromebook через экран входа в систему
Второй метод предполагает сброс настроек к заводским настройкам с экрана входа в систему.
Когда вы попадете в окно входа в систему, вам потребуется:
- Одновременно нажать клавиши Shift+Ctrl+Alt+R;
- В следующем меню, отвечающем за сброс настроек, запустить перезагрузку, нажав соответствующую кнопку;
- На стартовом экране, появившемся после перезагрузки, выбрать пункт, отвечающий за очистку операционной системы ноутбука;
- В появившемся окне подтвердите операцию очистки и нажмите «Далее».
После завершения процедуры восстановления Chromebook вы можете вернуться на свою персональную страницу Google и перейти к дальнейшим настройкам системы.
Перед подтверждением перезагрузки также лучше активировать опцию «Обновить прошивку для дополнительной безопасности», чтобы защитить компьютер от разных угроз.
Полное восстановление Chromebook
Если ничего из перечисленного выше не помогло, попробуйте сделать полное переустановите Chrome OS. Помимо сброса настроек, существует метод полного удаления и обновления операционной системы с нуля. Такой подход стоит применять, когда все известные способы уже опробованы, а трудности в работе с ноутбуком остаются.
Если же вы выбираете вариант полного восстановления, то для возврата работоспособности системы вам потребуется очистить весь жесткий диск компьютера. Чтобы безопасно выполнить эту процедуру, необходимо использовать другое устройство с памятью не менее 8 ГБ. Потребуется постоянное подключение к электропитанию вашего устройства и резервное копирование ценных данных, поскольку вся информация на вашем Chromebook будет безвозвратно удалена.
Сброс настроек по умолчанию на корпоративных компьютерах
На Chromebook, принадлежащих организациям, для получения полного доступа часто требуется авторизация. Школы и организации могут управлять устройствами и ресурсами централизованно. Прежде чем сбрасывать такой управляемый Chromebook к заводским настройкам, проверьте протоколы разрешений и политики очистки. Корпоративные модели могут предусматривать перерегистрацию в основном домене и подключение к администрируемым роутерам после сброса.
Проконсультируйтесь с IТ-администраторами относительно надлежащего проведения полной очистки корпоративных Chromebook, будь то для решения проблем или для смены назначенных пользователей. Для этого, очевидно, существуют протоколы, координирующие восстановление устройств. Заранее выясните, будут ли сохранены или удалены персональные данные, и если да, то каким образом, поскольку управляемые устройства могут вести себя сбросом по-разному, нежели пользовательские. В конечном счете, процедуры должны быть согласованы со стандартами безопасности и конфиденциальности организации.
Выводы
Сброс настроек Chromebook — это эффективный инструмент для устранения неисправностей и восстановления оптимальной производительности. Встроенная функция Powerwash выполняет сброс Chromebook к заводским настройкам по умолчанию, решая многие проблемы с программным обеспечением на системном уровне.
Подготовка к этому процессу путем создания резервной копии данных имеет решающее значение. Затем, следуя простым подсказкам на экране, вы можете сбросить настройки Chromebook через расширенные настройки или экран входа в систему. Потребительские модели позволяют быстро восстановить систему своими руками, тогда как управляемые корпоративные версии могут требовать сначала координации с IТ-отделом.
Если сложные проблемы не удается решить с помощью стандартных сбросов, более эффективным решением является полная переустановка Chrome OS с внешнего USB-накопителя. Но это полное обновление Chromebook часто исправляет непоколебимые сбои, когда другие варианты не срабатывают.
Независимо от подхода, сброс настроек остается простым в Chrome OS. Это удобный способ восстановить работу Chromebook, столкнувшихся с техническими проблемами или готовящихся к передаче, гарантируя при этом, что конфиденциальные пользовательские данные будут удалены, что особенно важно перед переназначением. Поэтому не сомневайтесь использовать возможности сброса, когда возникают проблемы или приближается время перехода на другую систему.
Cloudfresh, как Google Cloud Premier Partner, стремится предоставлять своим клиентам комплексные решения для управления устройствами на базе Chrome OS. Наши первоклассные услуги сосредоточены на том, чтобы помочь вам найти идеальное устройство для ваших нужд и обеспечить бесперебойное обслуживание Chromebook.
Мы также предлагаем профессиональную услугу автоматической настройки Chrome OS. Благодаря этому после включения и подключения к Интернету ваши устройства без проблем присоединятся к вашему домену, а вы сэкономите время и получите готовые к работе устройства с повышенным уровнем безопасности.
Независимо от того, есть ли у вас вопросы о Chromebook или любого другого аспекта Chrome Enterprise, наша специализированная команда экспертов готова ответить на все ваши запросы. Обратитесь за профессиональной поддержкой, заполнив форму ниже, и мы с радостью поможем вам на каждом шагу.
FAQ
Why would I need to Powerwash Chromebook?
Powerwashing your Chromebook is recommended if you’re experiencing software issues like freezes, crashes, or slow performance. It’s also advisable when preparing the device for a new user to ensure all personal data is removed.
What does Powerwashing do to my Chromebook?
Powerwashing effectively resets your Chromebook to its factory settings, erasing all user data, including files, settings, and apps, ensuring a clean slate. This process helps troubleshoot or prepare the device for a new owner.
Will Powerwashing my Chromebook delete everything?
Yes, Powerwashing removes all data from your Chromebook, including files in the Downloads folder and any settings or apps you’ve installed. It’s essential to back up important data before proceeding.
What should I do before Powerwashing my Chromebook?
Before Powerwashing, back up any important data stored on the device, as the process will erase all user information. Ensure you know your Google account login details to set up the device after the reset.