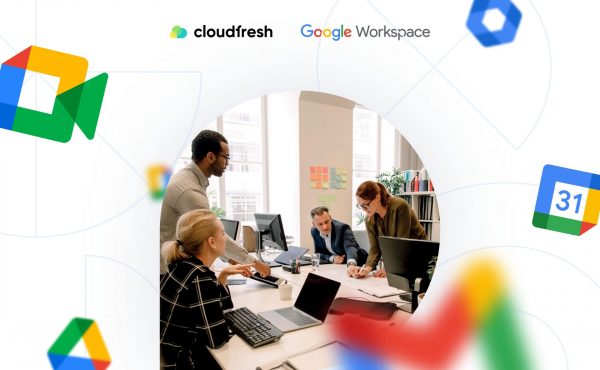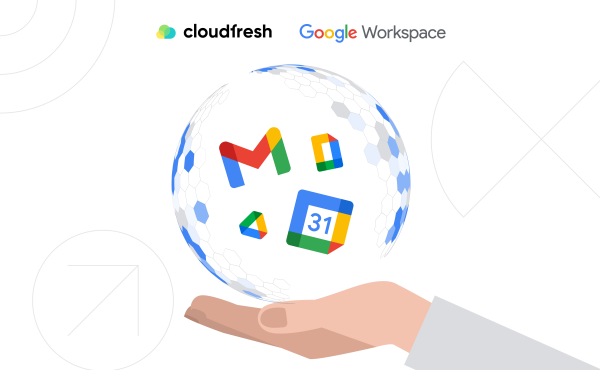Цены на Google Workspace в 2025 году
Как проводить вебинары в Google Meet
- Совет №1: Как запланировать вебинар заранее?

- Совет №2: Как показывать слайды в Google Meet?
- Совет №3: Эффективные встречи с разным количеством участников
- Совет №4: Как записать вебинар?

- Совет №5: Как отслеживать посещаемость вебинаров в Google Meet?
- Совет №6: Как применять визуальные эффекты?
- Совет №7: Как разрешить участникам использовать реакции с эмодзи?
- Совет №8: Как убрать фоновый шум?
- Совет №9: Как подключиться к встрече с телефона без доступа в интернет?
- Совет №10: Как включить перевод субтитров в реальном времени?
- Совет №11: Как вести прямую трансляцию вебинара?
- Другие популярные вопросы

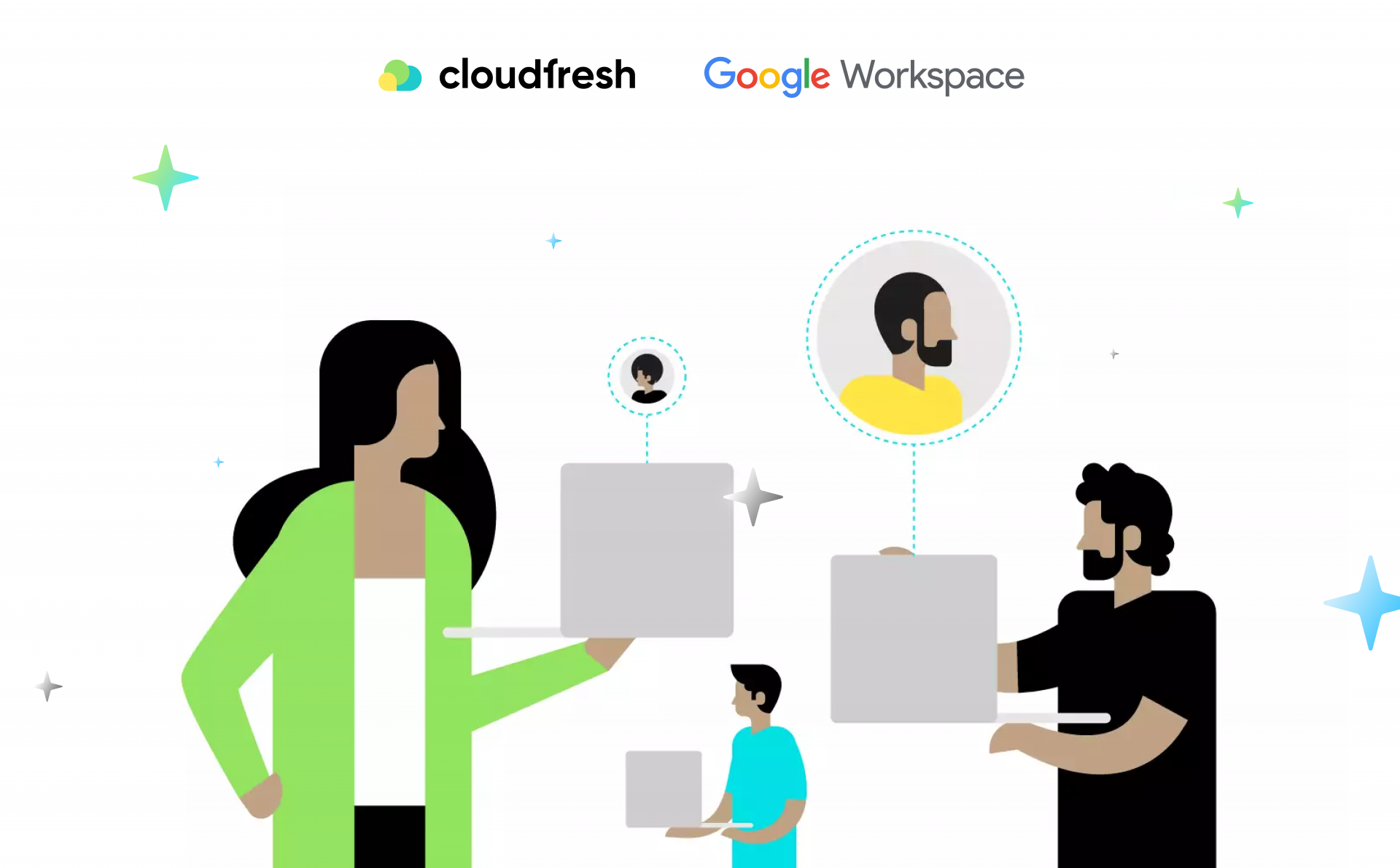
Многие компании по всему миру регулярно проводят различные маркетинговые мероприятия, и вебинары для клиентов и потенциальных клиентов являются одними из самых популярных. Очевидно, что существует множество платформ для вебинаров, позволяющих компаниям более глубоко и эффективно организовать свои онлайн-активности.
Чтобы успешно провести вебинар в Google Meet, следуйте 11 основным советам. Этот ключевой инструмент в составе Google Workspace (далее GWS) широко используется в различных отраслях для виртуальной совместной работы и совещаний. К концу июля 2025 года более 50 миллионов человек воспользовались только его функцией заметок на базе ИИ. В этом руководстве вы найдете практические советы, которые помогут вам уверенно и профессионально проводить онлайн-мероприятия.
Совет №1: Как запланировать вебинар заранее?
Один из лучших способов пригласить участников присоединиться к Google Meet-вебинару — это запланировать его заранее. Для этого вам нужно выполнить 3 простых шага по настройке Google Meet:
- Создать событие в Google Календаре. Перейдите в Google Календарь и выберите временной интервал. Обратите внимание, что нажатие «Добавить видеоконференцию Google Meet» необходимо, если оно не выполняется автоматически. Затем все, что вам нужно, это заполнить все детали мероприятия в разделе «Описание» и сохранить встречу.
- Пригласите своих гостей. Если вам интересно, как создать приглашение Google Meet, вот простой ответ. После того, как вы добавите свое описание, вы можете добавить гостей, написав электронную почту участника встречи в разделе «Гости». Не забудьте нажать «Сохранить» после каждого обновления. Сделав это, вы можете автоматически отправить приглашении в Google Meet для всех своих участников.
- Опубликуйте ваше мероприятие. Чтобы мероприятие было доступно всем возможным посетителям по ссылке, необходимо опубликовать его. Для этого в окне события необходимо нажать «Параметры» → «Опубликовать мероприятие». Как только вы это сделаете, вы увидите ссылку на вашу встречу и код для встраивания вашего мероприятия на вашу целевую страницу или в электронное письмо. Чтобы убедиться, что ваше мероприятие доступно для публики, нажмите «Настройки доступа по умолчанию» и измените его на «Общедоступное». С этого момента ваша встреча будет видна, и все, у кого есть ссылка, смогут ее посетить.

Как создать эффективные приглашения на вебинар с персонализированными сообщениями?
Персонализация — отличный способ установить прочную связь со всеми приглашенными. Благодаря Gemini вы можете сделать так, чтобы каждый почувствовал ваше личное внимание. С помощью нескольких промптов можно создать общую структуру, а затем адаптировать ее под особенности человека, которого вы хотите видеть среди участников.
Какие интеграции с Google Workspace полезны для планирования вебинаров?
По правде говоря, практически все инструменты Google Workspace будут полезны при подготовке к вебинару:
- В Gemini, как мы уже отмечали, вы можете персонализировать приглашения.
- В Google Формах можно собирать предпочтения аудитории до вебинара и отзывы после него.
- В Google Документах удобно создавать сценарий вашего выступления, а также получать заметки.
- В Google Презентациях вы можете создать презентацию, которая будет соответствовать стилю вашего бренда, и сделать ее вид еще более впечатляющим с помощью изображений, сгенерированных Imagen.
- В Vids можно создавать короткие видео для вашей презентации благодаря Veo, который был добавлен в Workspace в июне 2025 года.
- В Google Таблицах вы можете готовить визуализации (например, диаграммы) и отслеживать посещаемость.
- На Google Диске будут храниться записи ваших вебинаров.

Совет №2: Как показывать слайды в Google Meet?
Учитывая, что презентация является важной частью вебинара, вам не следует беспокоиться о том, как Google Meet покрывает эту часть. Во-первых, если вам интересно, как поделиться экраном в Google Meet — это простое действие в один клик. Вы должны нажать «Начать показ» на своей встрече на вкладке меню ниже и выбрать «Весь ваш экран», «Окно» или «Вкладка» в зависимости от того, что вы хотите представить.
Но как лучше подготовить слайды к вебинару? Одним из самых удобных способов является Google Презентации, другой продукт семейства GWS, поэтому совместное «сотрудничество» этих двух инструментов идеально. В Google Презентациях каждый спикер может работать одновременно, видеть дальнейший прогресс в реальном времени и оставлять комментарии.
Это ценный инструмент не только на этапе подготовки, но и во время вашего вебинара:
- Все спикеры знают материалы друг друга.
- Ваш хост может легко менять слайды, не переключаясь между разными презентациями.
- Если ваш спикер хочет показать презентацию, он может разместить встречу в Google Презентациях и видеть других участников во время своей презентации.
Платформа предлагает пользователям ряд других функций и даже оборудование (узнайте больше об обустройстве конференц-зала Google Meet), чтобы сделать ваши онлайн-мероприятия более качественными, удобными и эффективными. Мы хотели бы дополнительно выделить несколько моментов, которые мы ценим больше всего.
Совет №3: Эффективные встречи с разным количеством участников
У многих возникают вопросы о лимите участников в Google Meet. Вот простой ответ. Да, количество людей, которые могут присутствовать на собрании, отличается в зависимости от ваших версиях GWS. Таким образом, клиенты, использующие план Business Starter, могут собрать до 100 участников, Business Standard — до 150, а Business Plus — до 500. В то же время самая продвинутая для пользователей версия Enterprise Standard не имеет ограничений по количеству человек. Поэтому очень важно помнить об этом, планируя количество участников вашего события. Тем не менее, если такое количество людей соответствует вашим ожиданиям, использование Google Meet позволит вам провести эффективный вебинар в удобной среде для минимум 100 участников одновременно.
Совет №4: Как записать вебинар?
Пока вы проводите онлайн-мероприятие, вы, вероятно, заранее думаете о том, как использовать его в дальнейшем для своих маркетинговых активностей, электронных рассылок или даже, чтобы просто поделиться с людьми, которые не смогли его посетить. Но как записать конференцию в Google Meet? Команда GWS приняла во внимание этот запрос, предлагая функцию записи видео, начиная с версии Business Standard. Все, что вам нужно сделать, — это включить запись в несколько кликов, после чего вы получите электронное письмо со ссылкой на Google Диск:
- Найдите меню «Activities» в нижней части экрана.
- В открывшемся меню выберите пункт «Recording».
- Нажмите «Start recording».
Кроме того, вы получаете преимущества в плане конфиденциальности благодаря встроенным средствам безопасности Google Meet.
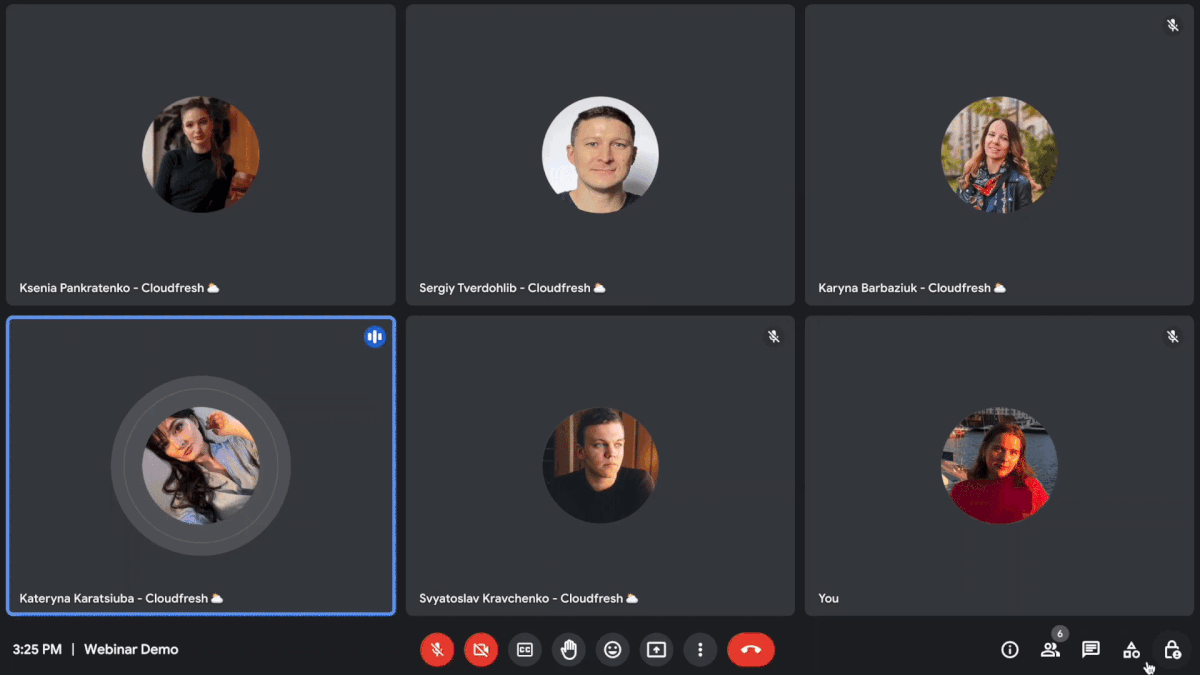
Поддерживает ли Google Meet автоматизированные (заранее записанные) вебинары?
Хотя в платформе нет отдельного встроенного инструмента для этого, есть обходной путь. Вы можете заранее записать свою презентацию и воспроизвести ее во время встречи с помощью функции демонстрации экрана.
Совет №5: Как отслеживать посещаемость вебинаров в Google Meet?
Еще одной важной функцией для всех организаторов мероприятий является отчетность и отслеживание посещаемости. Вам нужно точно знать, сколько людей посетили ваше мероприятие, чтобы проанализировать коэффициент конверсии и эффективность. Начиная с плана Business Plus в игру вступает функция отслеживания посещаемости.
Активировав эту функцию во время вебинара, вы получите уведомление по электронной почте через несколько минут после вебинара с возможностью проверить все входы/выходы участников и количество времени, которое они провели на вашей встрече. Обратите внимание, что если участник присоединился к вашей встрече, не используя учетную запись Google, и неточно указал свое имя, вам потребуется больше времени, чтобы сопоставить этого человека с зарегистрировавшимся контактом.
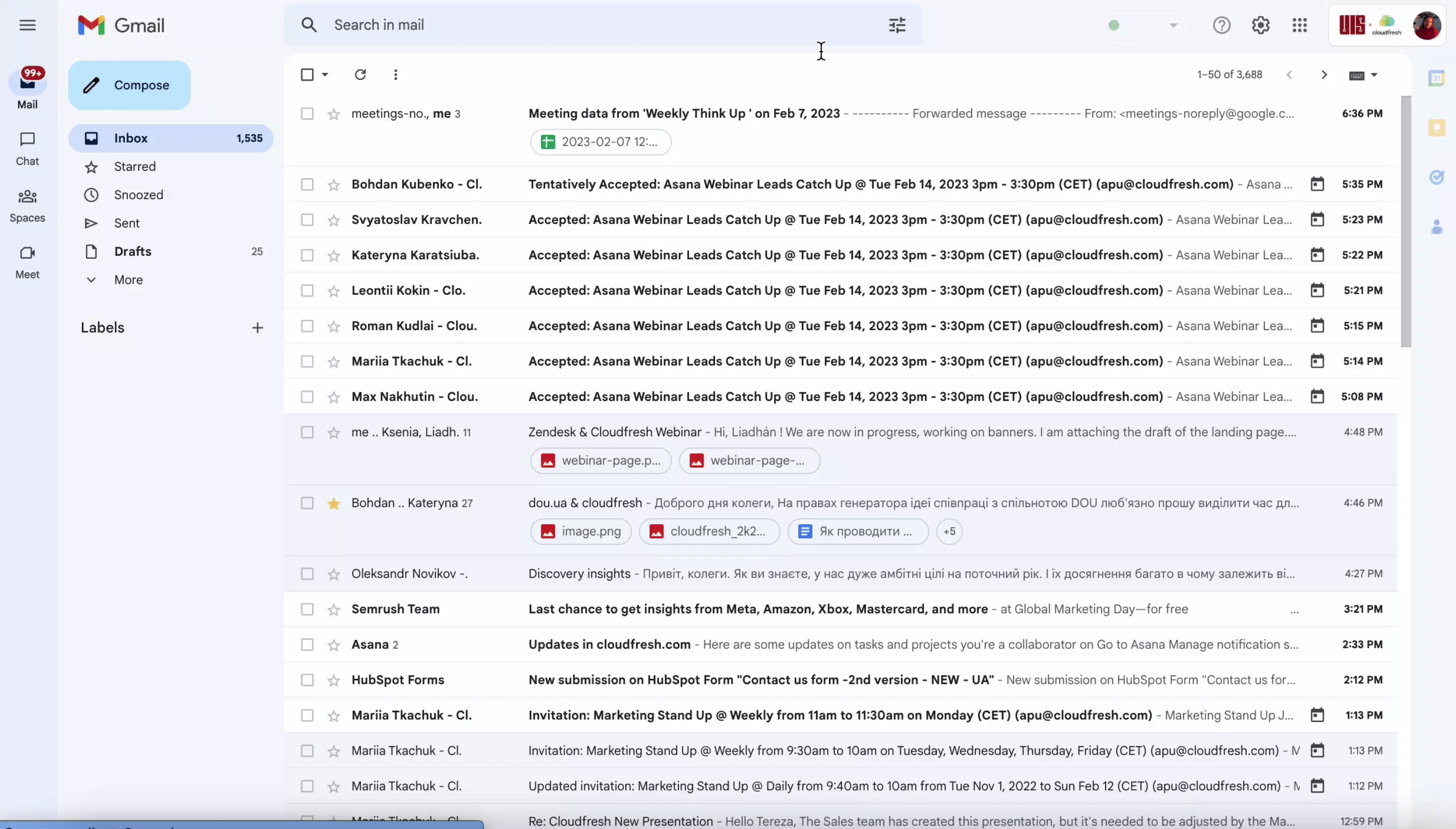
Совет №6: Как применять визуальные эффекты?
С помощью различных эффектов и фильтров Google Meet, вы можете сделать свое мероприятие более увлекательным. Чтобы повысить узнаваемость вашего бренда, вы также можете подготовить собственные фоны с логотипом или символами вашей компании. Если вы когда-нибудь задумывались, как использовать фильтры Google Meet, нажмите «Еще» и «Применить визуальные эффекты» на нижней вкладке меню. Как только вы это сделаете, вы увидите огромный выбор различных фонов и фильтров, которые вы можете использовать, чтобы чувствовать себя более уверенно, и разбавить атмосферу мероприятия.
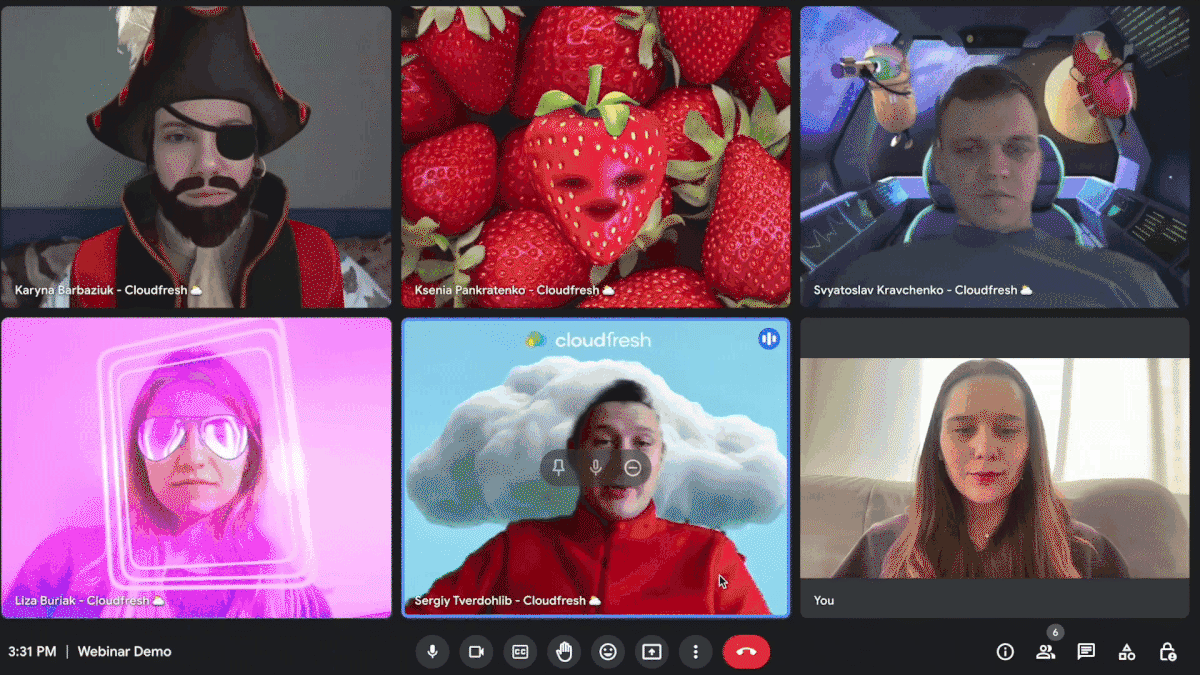
Совет №7: Как разрешить участникам использовать реакции с эмодзи?
Еще одна интересная функция Google Meet, которая определенно сделает ваш вебинар более интерактивным, — это эмодзи. С их помощью каждый может в несколько кликов проявить реакцию на происходящее без необходимости что-то писать или говорить. Чтобы использовать эмодзи, нажмите на иконку смайлика в нижней части видеовстречи и выберите реакцию, которую хотите отправить.
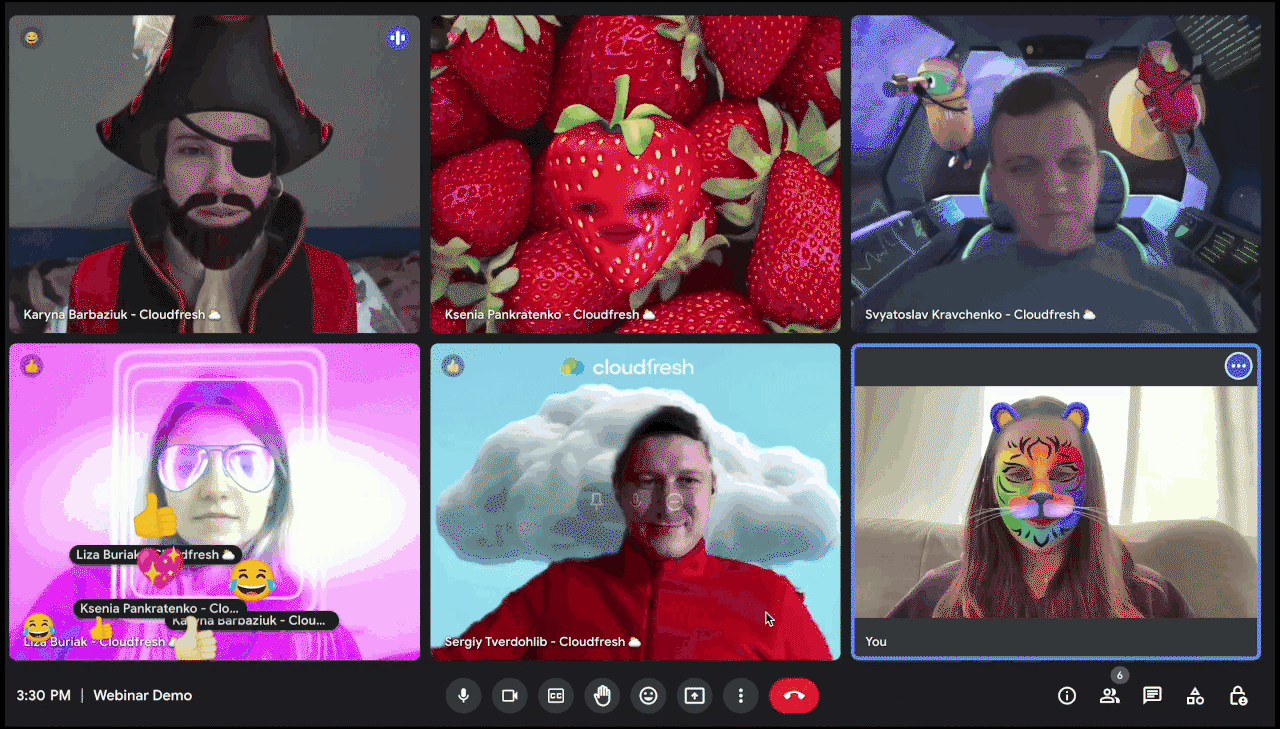

Совет №8: Как убрать фоновый шум?
Шумоподавление Google Meet — это расширенная функция, доступна в плане GWS Enterprise Standard, которая ограничивает внешние помехи и фильтрует фоновые шумы. Чтобы активировать эту функцию, вам следует Нажать на три точки в нижней части встречи >> перейти в «Настройки» >> «Аудио настройки» >> Включить или отключить параметр «Шумоподавление». Это отличное решение, которое позволит вам присутствовать на вебинаре в качестве спикера или участника из любой точки мира и не беспокоиться об окружающей среде.
Совет №9: Как подключиться к встрече с телефона без доступа в интернет?
Метод Dial-In — еще одна интересная функция, которая улучшит ваш опыт проведения вебинаров. Используя ее, вы больше не будете беспокоиться о стабильности вашего интернет-соединения, электричества или чего-то еще. Вы даже можете участвовать в онлайн-мероприятиях в дороге, например, во время рабочей поездки. С помощью функции международных звонков Google Meet вы можете присоединиться к ней с мобильного или стационарного телефона. Чтобы узнать больше о том, как активировать и использовать эту функцию, переходите к нашему недавнему блогу по ссылке.
Совет №10: Как включить перевод субтитров в реальном времени?
С появлением Gemini вебинары Google Meet теперь могут использовать дополнительные многоязычные и международные возможности. Функция, которая обеспечивает это, называется переведенные субтитры. Она позволяет организаторам, чья компания находится на планах Business Standard/Plus или Enterprise Starter/Standard/Plus, превращать устный английский в французский, немецкий, португальский или испанский и наоборот в режиме реального времени. Односторонний перевод с английского доступен для следующих локализаций: нидерландский, индонезийский, турецкий и вьетнамский (все на стадии бета-тестирования), а также японский, шведский и китайский упрощенный.
Функции искусственного интеллекта в Google Meet могут значительно расширить вашу аудиторию.
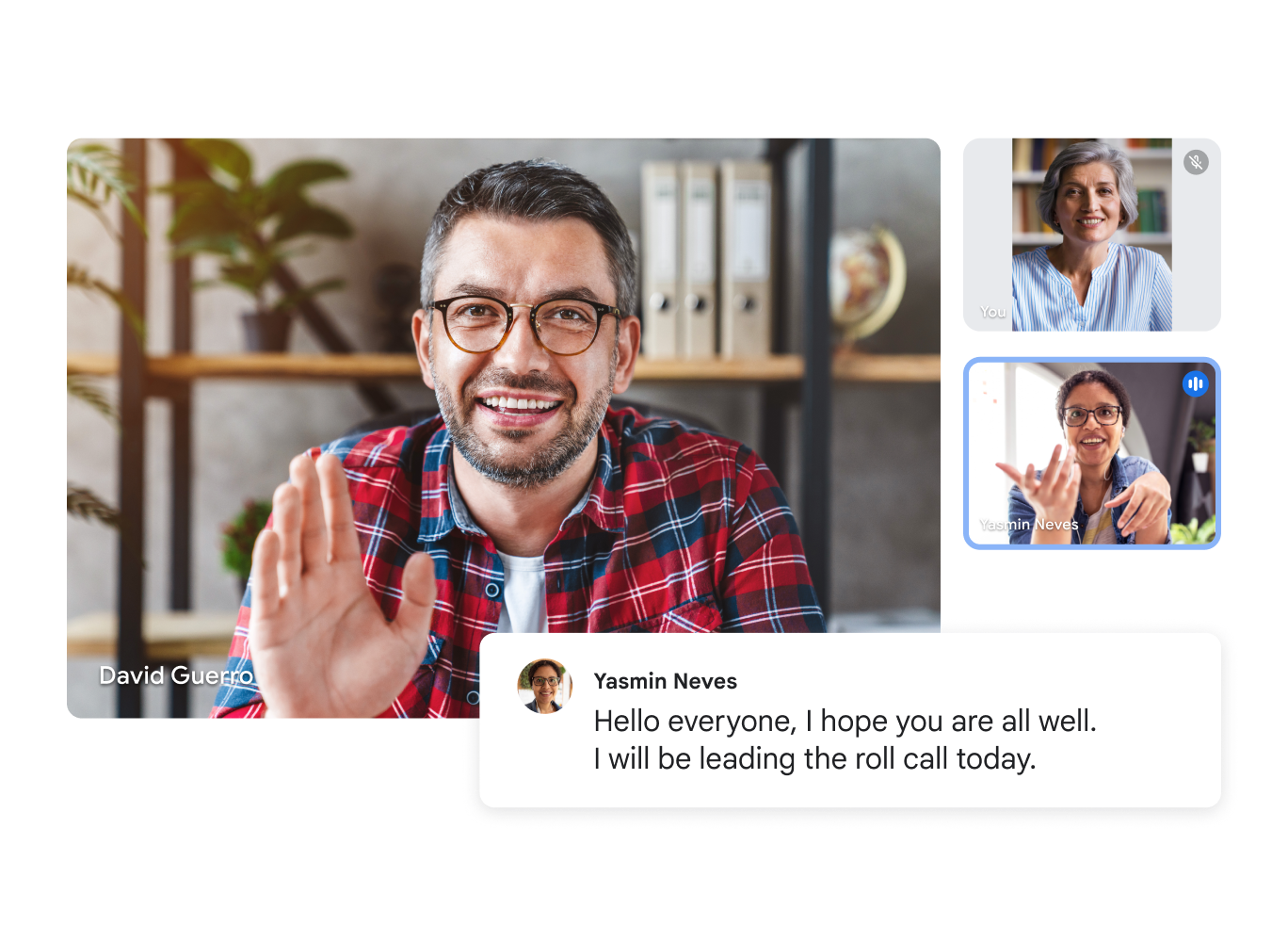
Совет №11: Как вести прямую трансляцию вебинара?
Для больших удаленных событий внутри организации Google Meet ввел функцию трансляции. Она оказалась наиболее полезна для проведения обучения сотрудников и общих обращений от руководства. Максимальное количество зрителей составляет 10 000 для Enterprise Standard и 100 000 для Enterprise Plus. Чтобы узнать больше о том, как добавить прямую трансляцию к своему событию, посмотрите видео ниже:
Ограничение по времени составляет восемь часов; после этого трансляция автоматически останавливается. Кроме того, вы можете расширить доступ к 50 доверенным доменам Workspace; однако, обратите внимание, что Google не рекомендует допускать компании, не связанные с вашей.
Другие популярные вопросы
Когда был основан Google Meet?
Платформа появилась в 2017 году как корпоративная версия Hangouts, доступная только по приглашению.
Где находится штаб-квартира?
Поскольку Google Meet является частью семьи Alphabet, у него нет отдельной штаб-квартиры. Проект работает из Маунтин-Вью, Калифорния, из места, известного как Googleplex.
Как Google Meet выглядит на фоне конкурентов?
Отличный вопрос! На наш взгляд, он заслуживает отдельной статьи: сравнение Microsoft Teams, Google Meet и Zoom. Платформа предлагает такие функции, как демонстрация экрана, субтитры в реальном времени и эффективное управление встречами, что делает ее отличным выбором для мероприятий.
Как организовать вебинар в Google Meet?
Чтобы провести вебинар в Google Meet, запланируйте встречу через Google Calendar и отправьте электронные приглашения. Демонстрируйте экран для презентаций и привлекайте аудиторию с помощью функции вопросов и ответов в чате. Обеспечьте стабильное интернет-соединение для бесперебойной работы.
Имеет ли Google Meet функцию вебинара?
Собственно внутри Google Meet отсутствует отдельный раздел, но присутствуют такие функции, как демонстрация экрана, субтитрование в режиме реального времени и управление участниками, что делает его полностью пригодным для вебинаров.
Как увидеть, кто посетил Google Meet?
Чтобы увидеть, кто посетил Google Meet, организатор встречи может просмотреть отчет о присутствии в Google Calendar. Эта функция доступна для некоторых версий Google Workspace. Отчет содержит имена участников, электронные адреса и продолжительность пребывания.
Как сменить ведущего встречи в Google Calendar?
- Посетите calendar.google.com и выберите событие, которое необходимо изменить.
- Оттуда нажмите кнопку «Параметры» с тремя точками в правом верхнем углу и выберите «Изменить владельца» (последний пункт в списке).
- После этого вам нужно будет ввести данные нового владельца и по желанию добавить сообщение.
Обратите внимание, что после передачи новый ведущий получит ссылку с подтверждением на свой электронный ящик. Пока оно не будет принято, право собственности будет оставаться за вами.
Сколько времени нужно, чтобы запись Google Meet появилась?
Хотя Google не указывает прямо, сколько времени необходимо ждать, обычно запись должна появиться в соответствующей папке на Диске в течение суток; однако в большинстве случаев это занимает максимум несколько часов. В случае непредвиденных обстоятельств, таких как перебои в работе Google Workspace (что бывает крайне редко), этот период может превысить 24 часа. Если после открытия видео его статус отображается как «Обработка», значит, он готовится к превью в браузере. Между тем вы можете загрузить видеофайл на устройство и воспроизвести его там. Обратите внимание, что записи сохраняются в течение трех месяцев, поэтому обязательно позаботьтесь о резервной копии, если она вам необходима.
Какова максимальная продолжительность одного вебинара в Google Meet?
Для бесплатных личных аккаунтов лимит составляет 60 минут. Для всех платных планов Workspace (т. е. Business Starter/Standard/Plus и Enterprise Plus) ограничение составляет 24 часа.
Давайте начнем путь к лучшему опыту видео-встреч с универсальными решениями Google Workspace прямо сейчас!