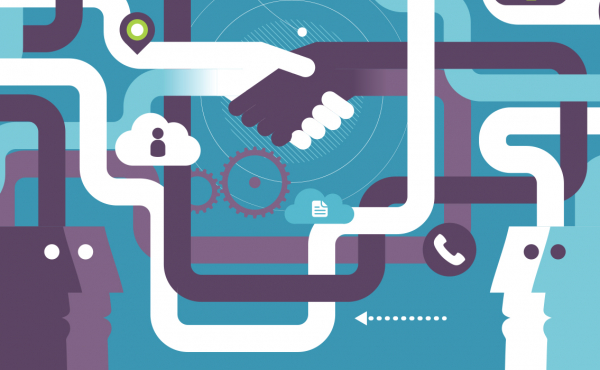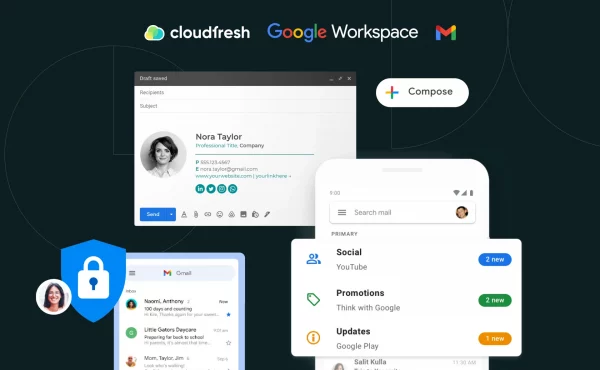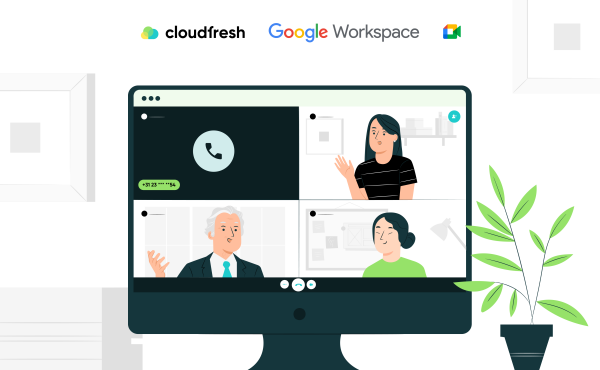4 способа повышения производительности работников на рабочем месте с помощью Google Workspace (ex. G Suite)
10 путей оптимизации вашего GMail
1. Сортируйте входящие с помощью автоматических ярлыков и фильтров
Хотите навести порядок в почте? Используйте фильтры, чтобы удалять и пересылать сообщения, помечать их или запретить перенос писем в спам. Настройте автоматическое архивирование входящих сообщений в Gmail, чтобы сосредоточиться на самом важном. Систематизируйте сообщения, обозначая их разными ярлыками (например, «работа», «семья» или «клиенты»). Можно даже создать фильтр, который будет автоматически помечать и убирать сообщения из папки «Входящие», чтобы вы могли просмотреть их в более удобное время.
2. Отменяйте отправку уже отправленных сообщений
Заметили ошибку в только что отправленном письме? Забыли добавить получателя? Передумали отправлять сообщения? В течение 30 секунд вы можете вернуть сообщение с помощью функции «Отмена отправки письма» в Gmail.
3. Сосредоточьтесь на главном
Вы получаете слишком много уведомлений и не успеваете их читать? С помощью функции «Приоритетные» в Gmail можно автоматически фильтровать самые важные сообщения, распределяя их по трем категориям: «Важные и непрочитанные», «Со звездочкой» и «Другие». Так вы сможете сами решить, какие из них нужно посмотреть в первую очередь. Также вы можете вручную отмечать наиболее важные сообщения и через некоторое время gmail научится определять такие сообщения автоматически.
4. Следите за выполнением задач с помощью контрольных списков
Планируйте свою работу в Gmail. Одним кликом преобразуйте сообщения в задачи, указывайте сроки, которые автоматически появятся в Календаре, и отмечайте выполненные задания. Управляйте список задач с любого устройства и в любое время.
5. Экономьте время с готовыми ответами
Часто отправляете подобные сообщения? Воспользуйтесь готовыми ответами Gmail, чтобы создать стандартные сообщения на разные случаи. И теперь вместо того, чтобы снова и снова писать одинаковые ответы, просто вставьте уже готовое сообщение.
6. Добавляйте в письма соответствующую подпись
Создайте несколько подписей с помощью готовых ответов Gmail. Настройте для каждого уникальный шрифт, цвет и добавьте ссылку и другие сведения.
7. Скрывайте ненужные цепочки писем
Цепочка вас больше не интересует, а в него продолжают приходить все новые письма? Воспользуйтесь функцией «Игнорировать». Все последующие ответы будут автоматически попадать в архив, минуя папку «Входящие». Если в дальнейшем цепочка вам снова понадобится, ее будет легко найти и вернуть.
8. Используйте быстрые клавиши для экономии времени
Как сэкономить время и ускорить работу? Запомните быстрые клавиши Gmail для часто используемых операций.
Сначала быстрые клавиши нужно включить в настройках Gmail. Вот как это сделать:
- В Gmail нажмите Настройки и выберите настройки.
- Найдите раздел Быстрые клавиши и выберите Вкл.
- Нажмите кнопку Сохранить изменения в нижней части страницы.
Затем ознакомьтесь с этой статьей, чтобы узнать больше о том, как использовать быстрые клавиши в Gmail.
9. Находите сообщения в считанные секунды
Часто ищете в Gmail определенные сообщения, например о предстоящих событиях от начальника или организации? Воспользуйтесь быстрыми ссылками Gmail, чтобы сохранить параметры поиска и позже повторить его за один клик.
10. Используйте специальные адреса электронной почты для различных задач, не создавая новых аккаунтов и псевдонимов
Чтобы не заводить для каждого задания отдельный аккаунт или псевдоним, просто добавьте в свой адрес перед знаком @ знак плюса (+) и любое слово. Так вы можете создать сколь угодно адресов и быть уверенными, что отправленные на них письма попадут к вам во входящие. Это может быть подписка на рассылку новостей ([email protected]) или адрес для срочных запросов ([email protected]).
Заинтересовали настройки?
Обращайтесь к специалистам и инженерам Cloudfresh – сертифицированному партнеру реселлера и интегратору решений Google Workspace (ex. G Suite) и Google Cloud в Украине.