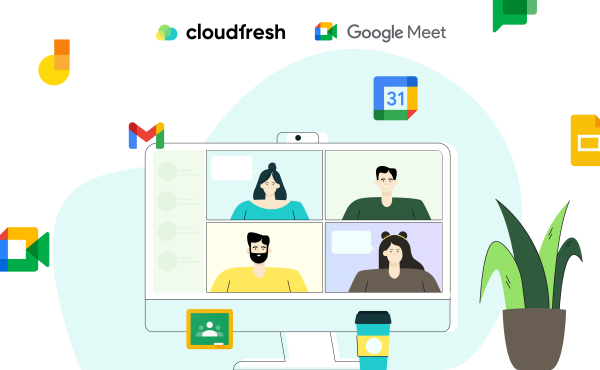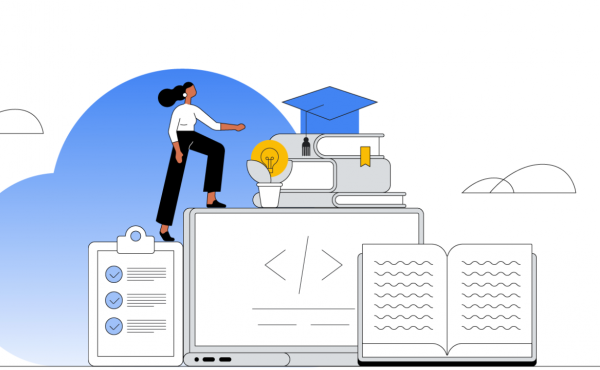Личное: 7 способов доступа к Google Meet
Как перенести файлы Jamboard в Miro: простое руководство
Сохраните ваши проекты Jamboard, переместив их в Miro. Следуйте пошаговому руководству от Cloudfresh для легкого перехода и улучшенной совместной работы.
Когда Google Jamboard прекратил свою работу, многие задумались, как сохранить свои рабочие пространства для совместной работы. Если вы оказались в такой ситуации, не переживайте — ваши идеи, мозговые штурмы и командные проекты не пропадут. Miro, современная платформа для визуального взаимодействия, позволяет легко перенести файлы Jamboard, чтобы вы могли продолжать работать с досками для совместной работы без перебоев.
В этом пошаговом руководстве от Cloudfresh мы покажем два простых способа, как импортировать файлы Jamboard в Miro. Это поможет обеспечить плавный переход и повысить продуктивность вашей команды. Давайте начнем!
Метод 1: Прямой импорт через Miro
1. Доступ к Miro Dashboard
- Зайдите на Miro Dashboard.
- Нажмите “+”, выберите Import, а затем Import from Jamboard.
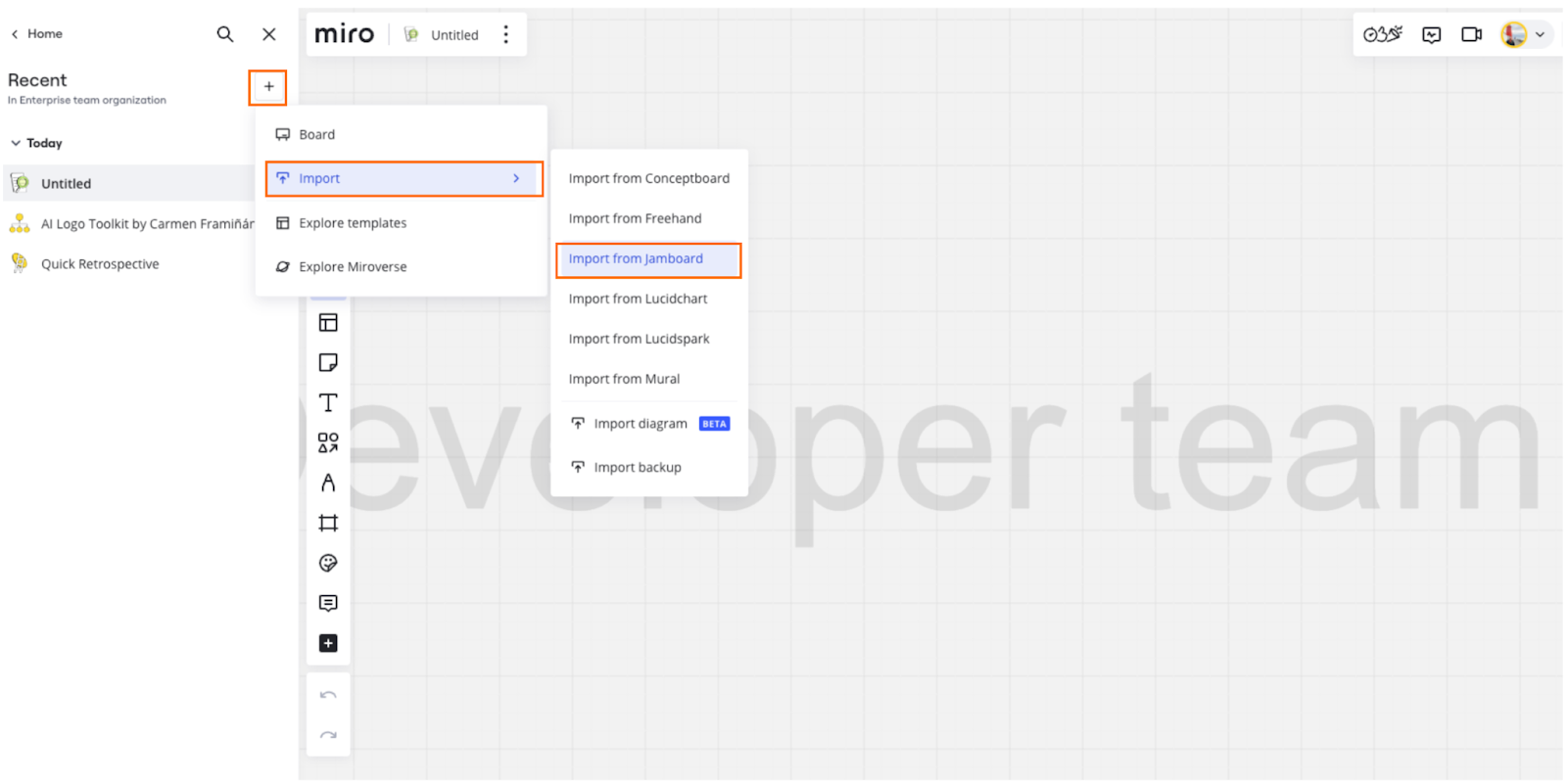
2. Начало импорта
- Нажмите Import Jamboards, чтобы начать процесс.
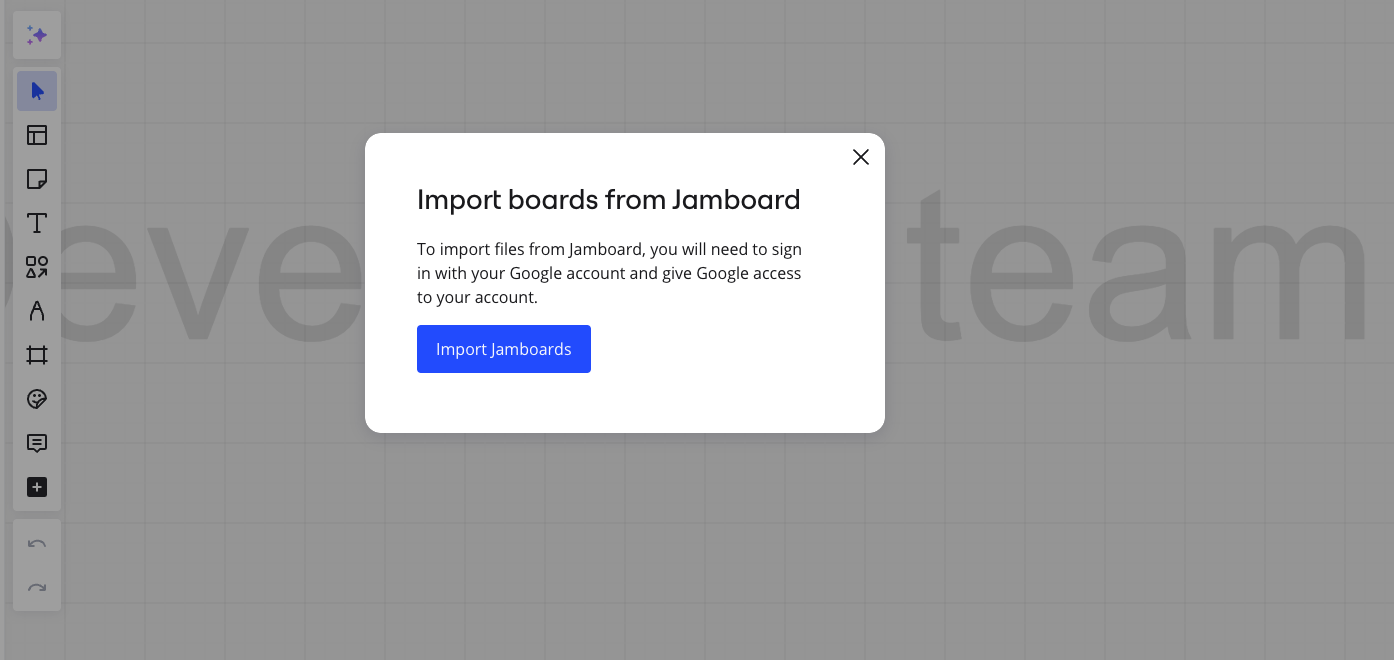
3. Выбор аккаунта Google
- Выберите аккаунт Google, в котором находятся ваши файлы Jamboard.
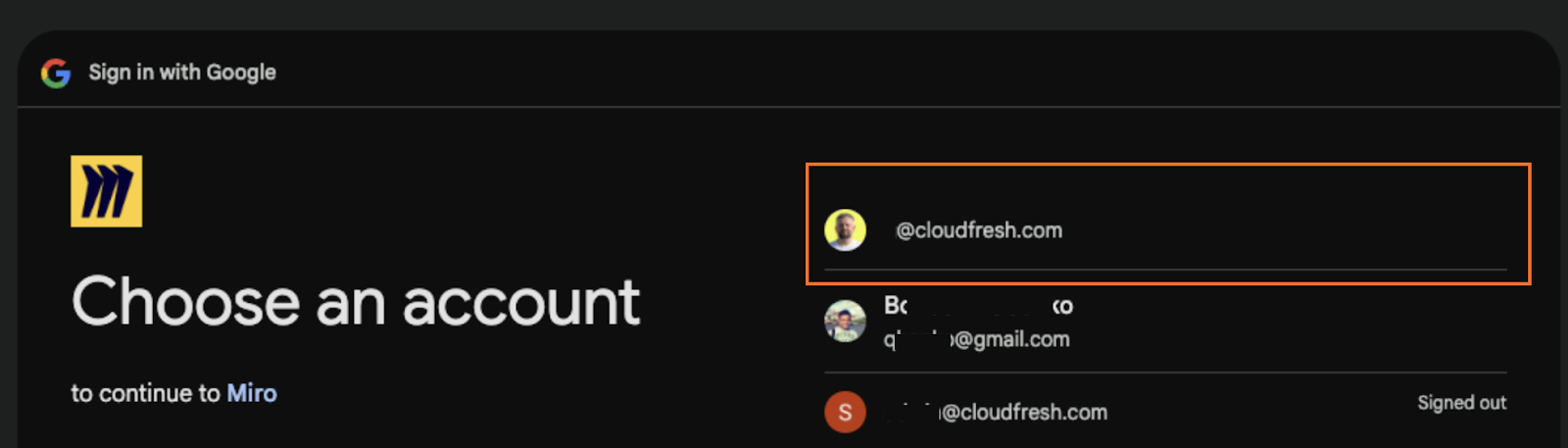
- Нажмите Continue и, если необходимо, ознакомьтесь с Privacy and Terms.

- Если ваш аккаунт Google уже связан с Miro, просто нажмите Continue еще раз.
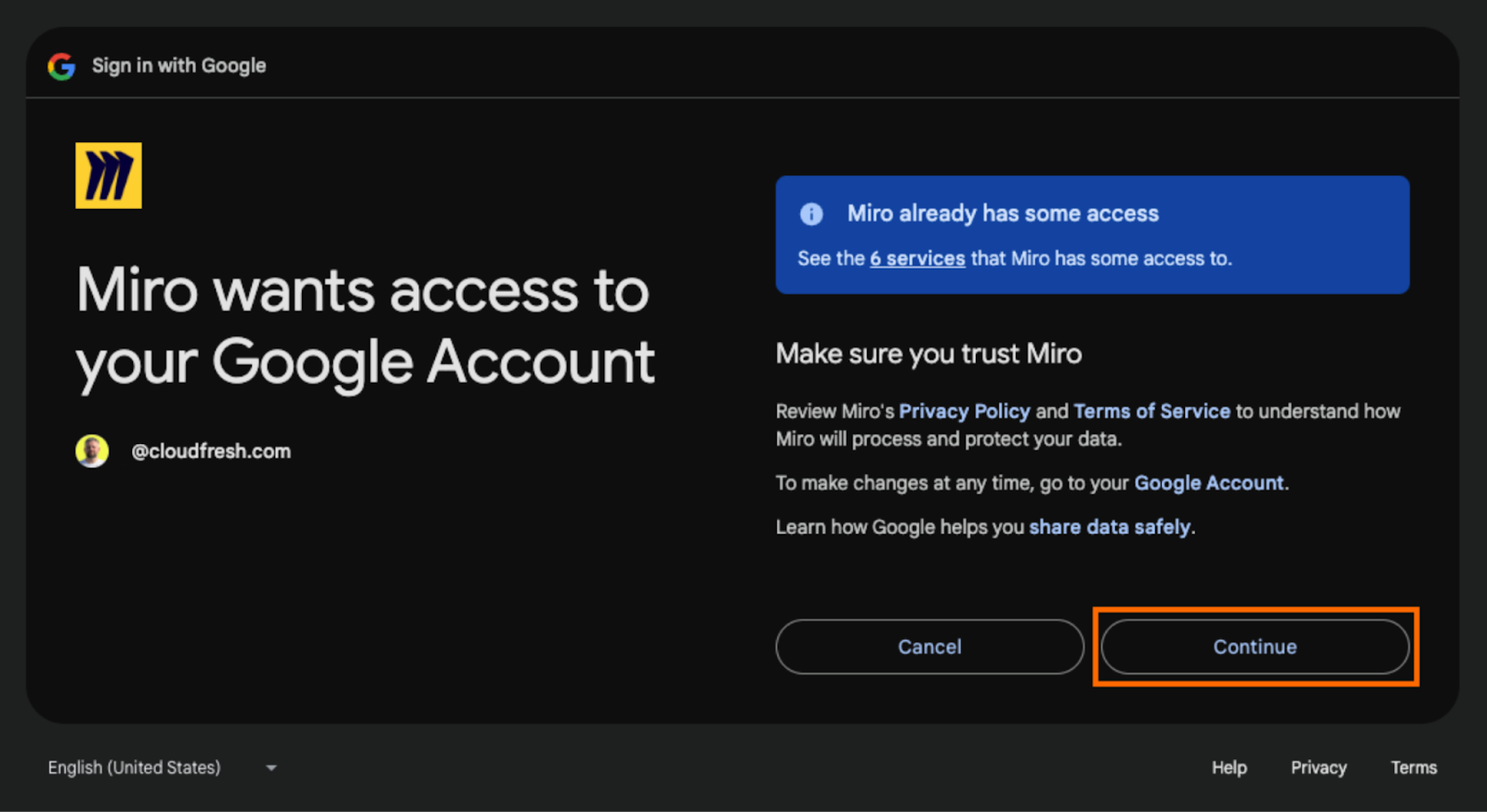
4. Выберите ваши Jamboards
- Отметьте один или несколько Jamboards (до 10 файлов за один раз).
- Нажмите Select, чтобы подтвердить.
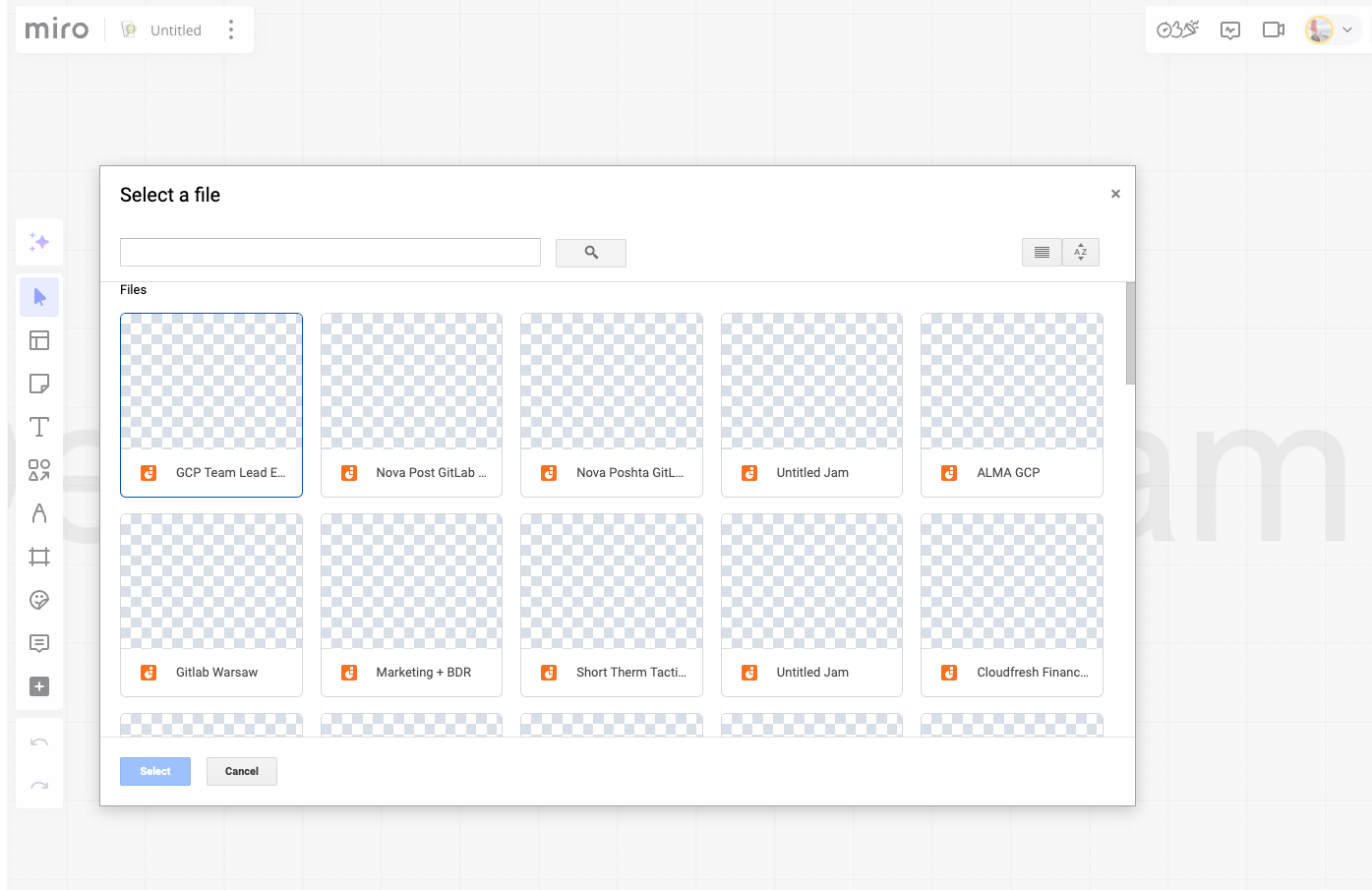
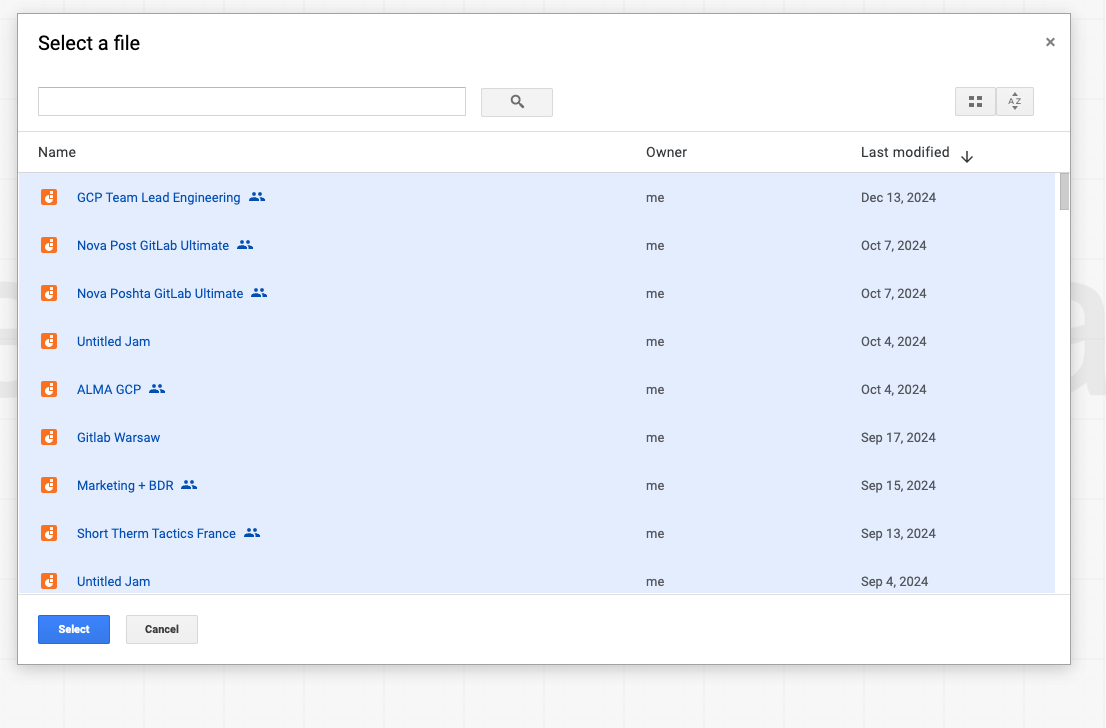
5. Отслеживайте процесс импорта
- Система покажет статус импорта файлов Jamboard.
- После завершения ваши файлы появятся в Miro Dashboard.
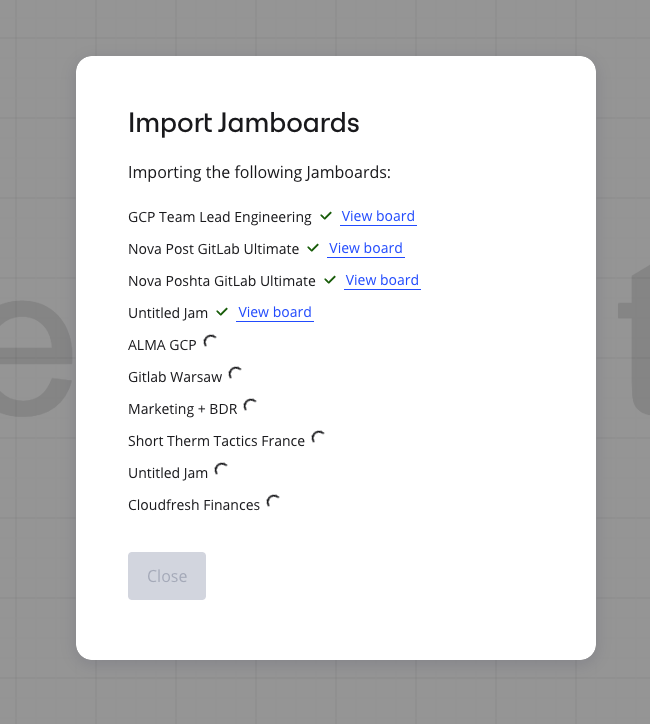
6. Организуйте свои доски
- Разместите импортированные файлы в вашем рабочем пространстве Miro и настройте их для дальнейшей командной работы.
- Повторите этот процесс, если нужно импортировать более 10 файлов.
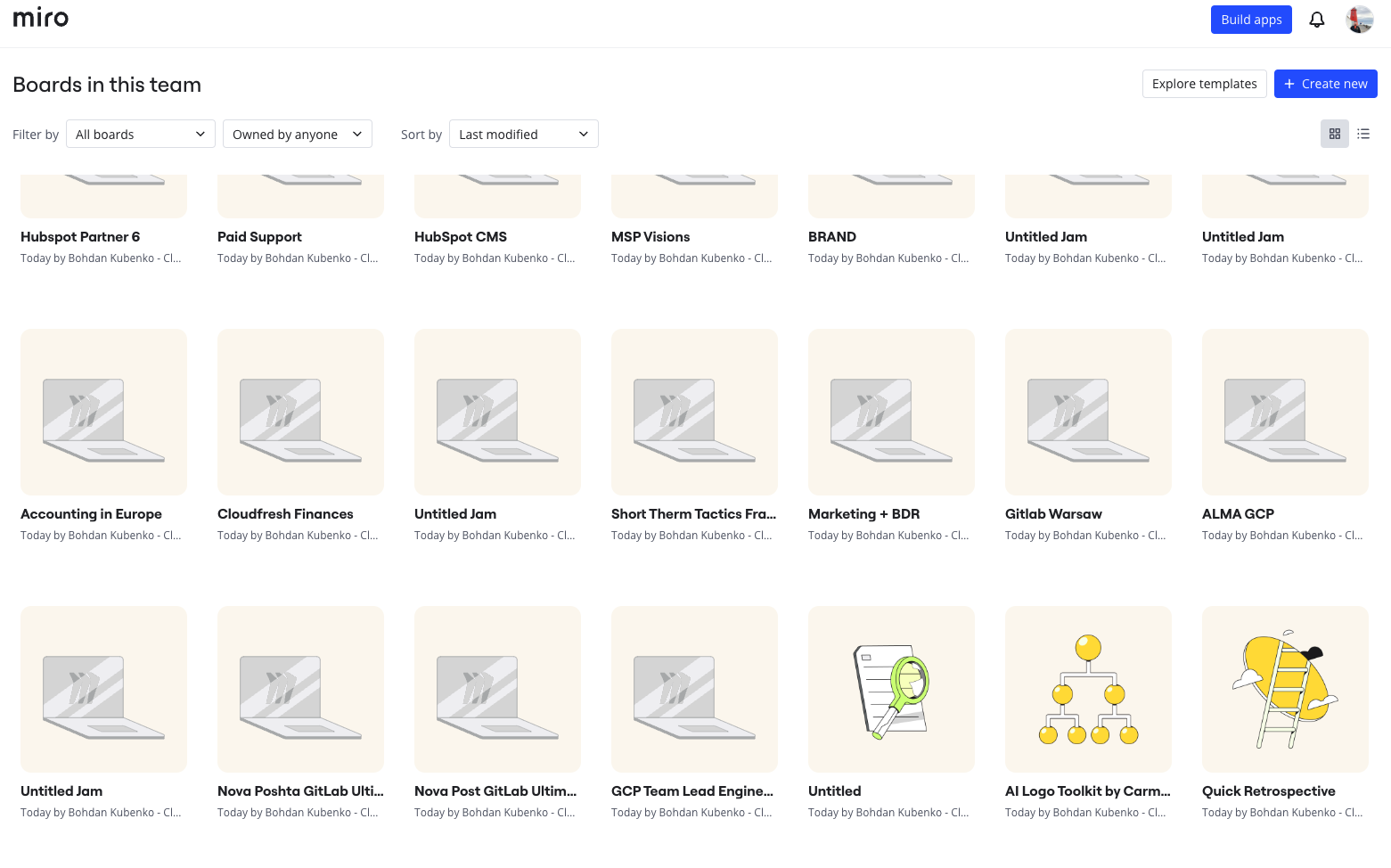
Если нужно добавить больше файлов, повторите шаг 6.
На этом Метод 1 завершен.
Метод 2: Импорт файлов Jamboard в формате PDF
1. Экспорт файла Jamboard в PDF
- Откройте ваш Jamboard на Jamboard.
- В правом верхнем углу нажмите меню (три точки) и выберите Download as PDF.
- Сохраните файл на своем устройстве.
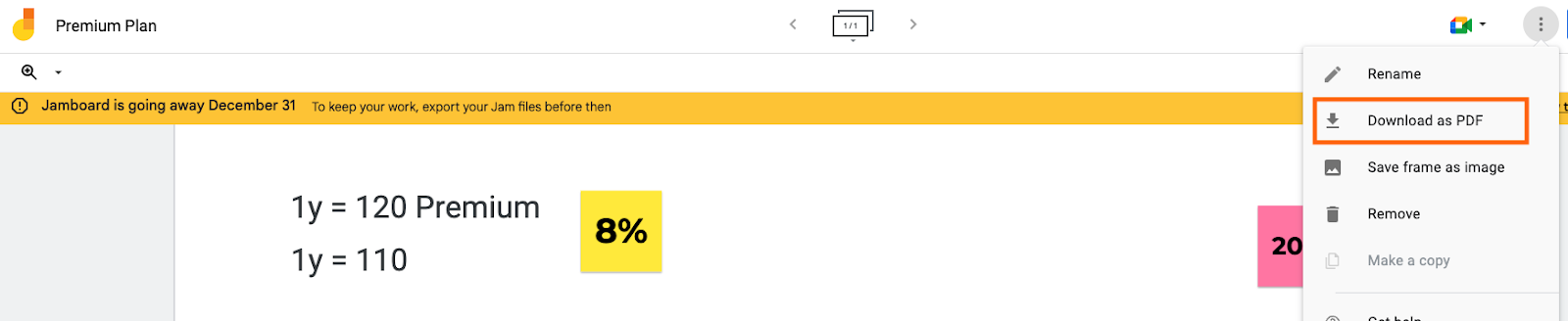
2. Войдите в Miro
- Зайдите на miro.com и войдите в свой аккаунт Miro.
- Создайте новую доску, выбрав Create New, затем нажмите Import и выберите Import from Mural.
- Если потребуется подтвердить доступ к Google, воспользуйтесь инструкциями из Метода 1, Шаг 3.
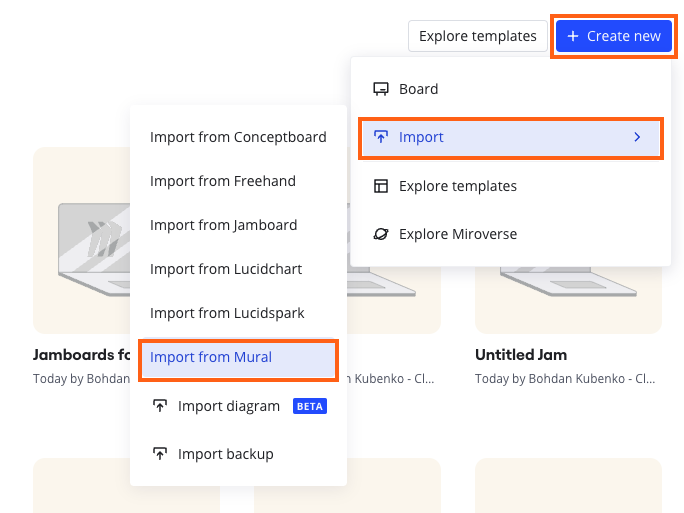
3. Импорт PDF-файла
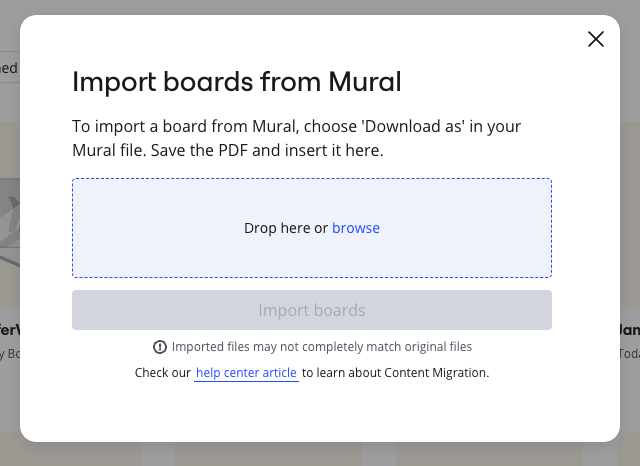
- Перетащите PDF-файл в рабочую область Miro или нажмите Browse, чтобы выбрать файл.
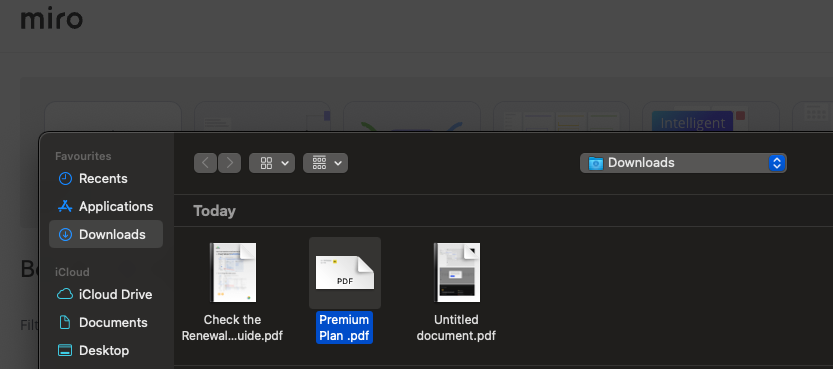
- Нажмите Import boards и дождитесь завершения процесса.
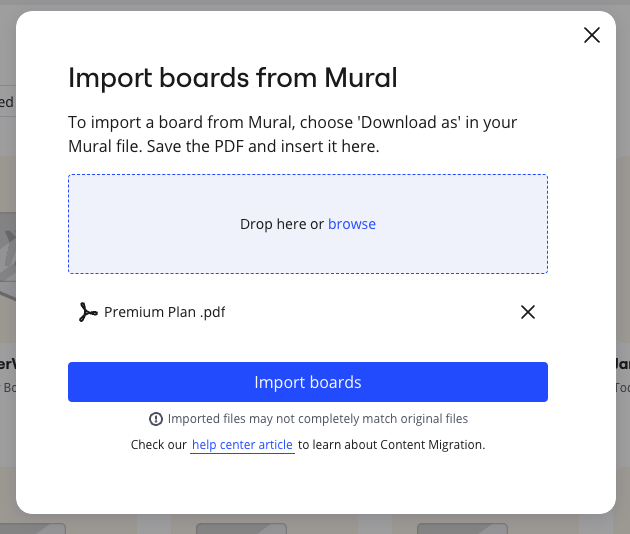
- Появится уведомление об успешном переносе файлов Jamboard на доску Miro.
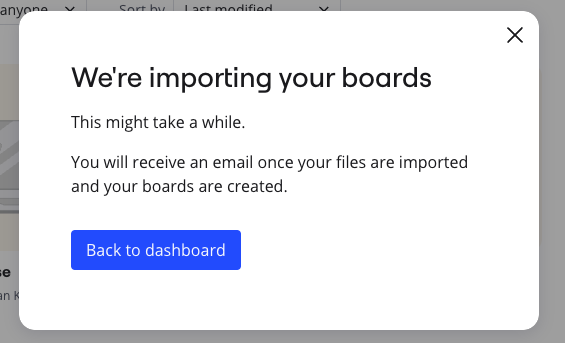
- Вы получите уведомление об успешном импорте PDF-файла.
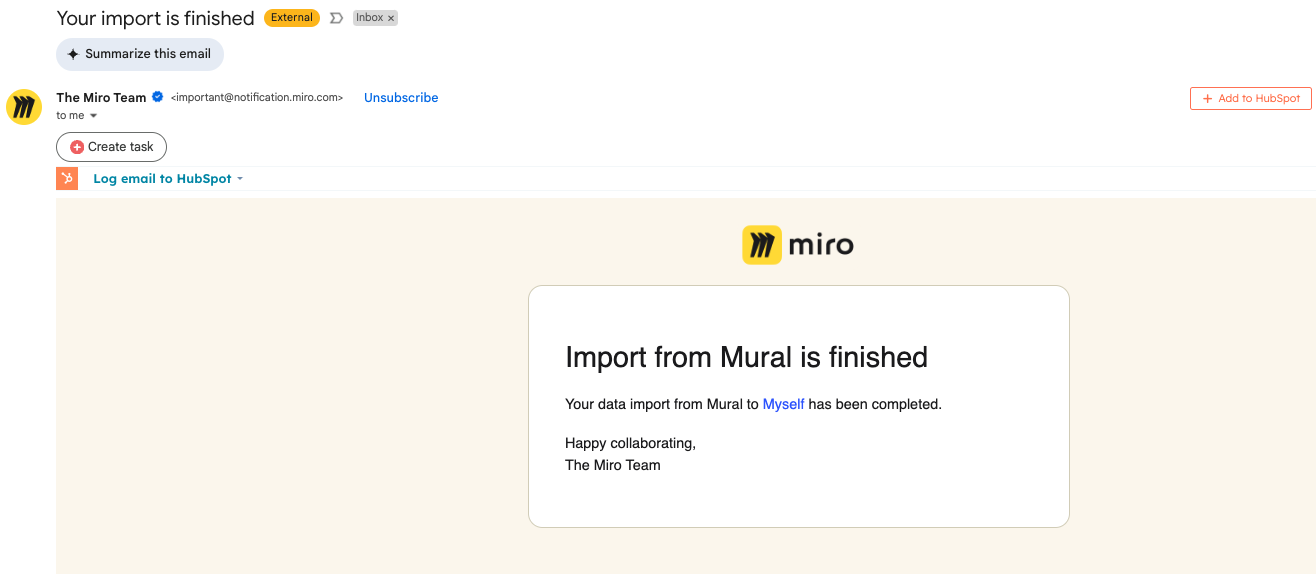
4. Настройте импортированный файл
- Miro автоматически преобразует PDF в изображение и разместит его на доске.
- Вы можете изменять размер, перемещать или поворачивать файл по необходимости.
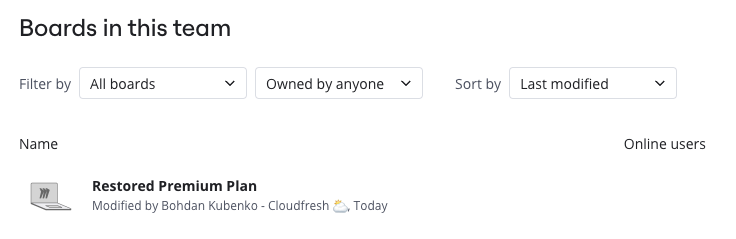
Возможности для улучшения совместной работы
После импорта вы можете воспользоваться расширенными инструментами Miro для взаимодействия:
- Добавляйте sticky notes, shapes или text, чтобы дополнить свои доски.
- Используйте готовые шаблоны Miro, чтобы лучше структурировать идеи для командной работы.
- Приглашайте коллег для совместной работы в реальном времени.
Важно: Импортированные файлы Jamboard будут представлены в виде статических изображений, и некоторые интерактивные элементы могут не перенестись. Тем не менее, инструменты Miro позволяют улучшить вашу предыдущую работу и раскрыть новые возможности для командного взаимодействия.
Мы надеемся, что это руководство поможет сделать ваш переход из Jamboard в Miro максимально простым и удобным. Если у вас есть вопросы или нужна помощь, обращайтесь в нашу команду поддержки Cloudfresh — напишите нам на [email protected] или оставьте запрос через форму ниже.
Начните работу с Miro уже сегодня — ваши идеи достойны лучшего пространства для взаимодействия!