7 sposobów dostępu do Google Meet
- Jak utworzyć spotkanie w Google Meet
- Sposób #1. Jak uzyskać dostęp bez konta
- Sposób #2. Jak uzyskać dostęp do Google Meet za pośrednictwem Kalendarza
- Sposób #3. Jak uzyskać dostęp do Google Meet za pośrednictwem Gmaila
- Sposób #4. Jak uzyskać dostęp do Google Meet za pośrednictwem Chat
- Sposób #5. Jak uzyskać dostęp do Google Meet za pośrednictwem Prezentacji
- Sposób #6. Jak dołączyć za pośrednictwem Classroom
- Sposób #7. Jak uzyskać dostęp do Google Meet za pośrednictwem Jamboard
- Najczęściej zadawane pytania

Google Meet było pierwotnie rozwiązaniem do wideokonferencji dla organizacji korzystających z Google Workspace i jest obecnie jednym z najpopularniejszych narzędzi do produktywnych spotkań dotyczących dla aktywnych użytkowników i każdego, kto ma konto lub wcale nie ma go. Jest to idealne darmowe rozwiązanie dla każdego, kto ma adres e-mail i dostęp do Internetu, aby uzyskać nowoczesny, skalowalny, stabilny i bezpieczny sposób organizowania wirtualnych spotkań w dowolnym miejscu i czasie.
Google aktywnie integruje Meet z innymi aplikacjami, takimi jak Gmail, Chat, Classroom, Kalendarz i Prezentacje, publikując regularne aktualizacje produktów, które rozszerzają funkcjonalność jego usług.
W tym blogu zagłębimy się w to, jak połączyć się z Google Meet za pomocą różnych narzędzi GWS, aby opowiedzieć Ci o wszystkich wygodnych sposobach dołączania do spotkań z błyskawiczną prędkością.
Jak utworzyć spotkanie w Google Meet
Jeśli kiedykolwiek zastanawiałeś się, jak utworzyć spotkanie, aby zaprosić współpracowników i klientów, oto Twoja odpowiedź. Aby to zrobić, wykonaj następujące czynności:
- Wejdź na stronę meet.google.com, wybierz to ze wszystkich narzędzi GWS w prawym kącie lub po prostu otwórz aplikację na swoim urządzeniu.
- Zaloguj się na swoje konto lub utwórz nowe, jeśli go nie masz.
- Kliknij przycisk „Dołącz lub rozpocznij spotkanie” (“Join or start a meeting”). Tutaj możesz również utworzyć przyszłe spotkanie, jeśli chcesz z wyprzedzeniem udostępnić kod spotkania gościom lub umówić się na spotkanie w Kalendarzu, co pozwoli Ci zaplanować spotkanie, sporządzić swój porządek obrad i skonfigurować powiadomienia.
- Po wybraniu najwygodniejszego dla siebie sposobu natychmiast otrzymasz kod umożliwiający dołączenie do wirtualnego spotkania.
Teraz, gdy wiesz, jak utworzyć spotkanie, przyjrzyjmy się siedmiu sposobom dostępu do spotkań wideo utworzonych przez innych użytkowników.
Sposób #1. Jak uzyskać dostęp bez konta
Większość ludzi popełnia błąd, myśląc, że dostęp do Google Meet ma tylko użytkownik z aktywnym kontem Google. Bez niego możesz również dołączyć do spotkań za pomocą kodu Meet lub klikając link.
- Aby dołączyć do spotkania za pomocą kodu, przejdź do strony, wprowadź kod w polu tekstowym i kliknij przycisk „Dołącz się” (“Join”).
- Jeśli masz link do spotkania, kliknij go, wprowadź swoje imię i dołącz się do spotkania.
Pamiętaj, że jeśli nie masz konta, możesz szybko dołączyć się do Google Meet, ale nie możesz samodzielnie utworzyć spotkania.
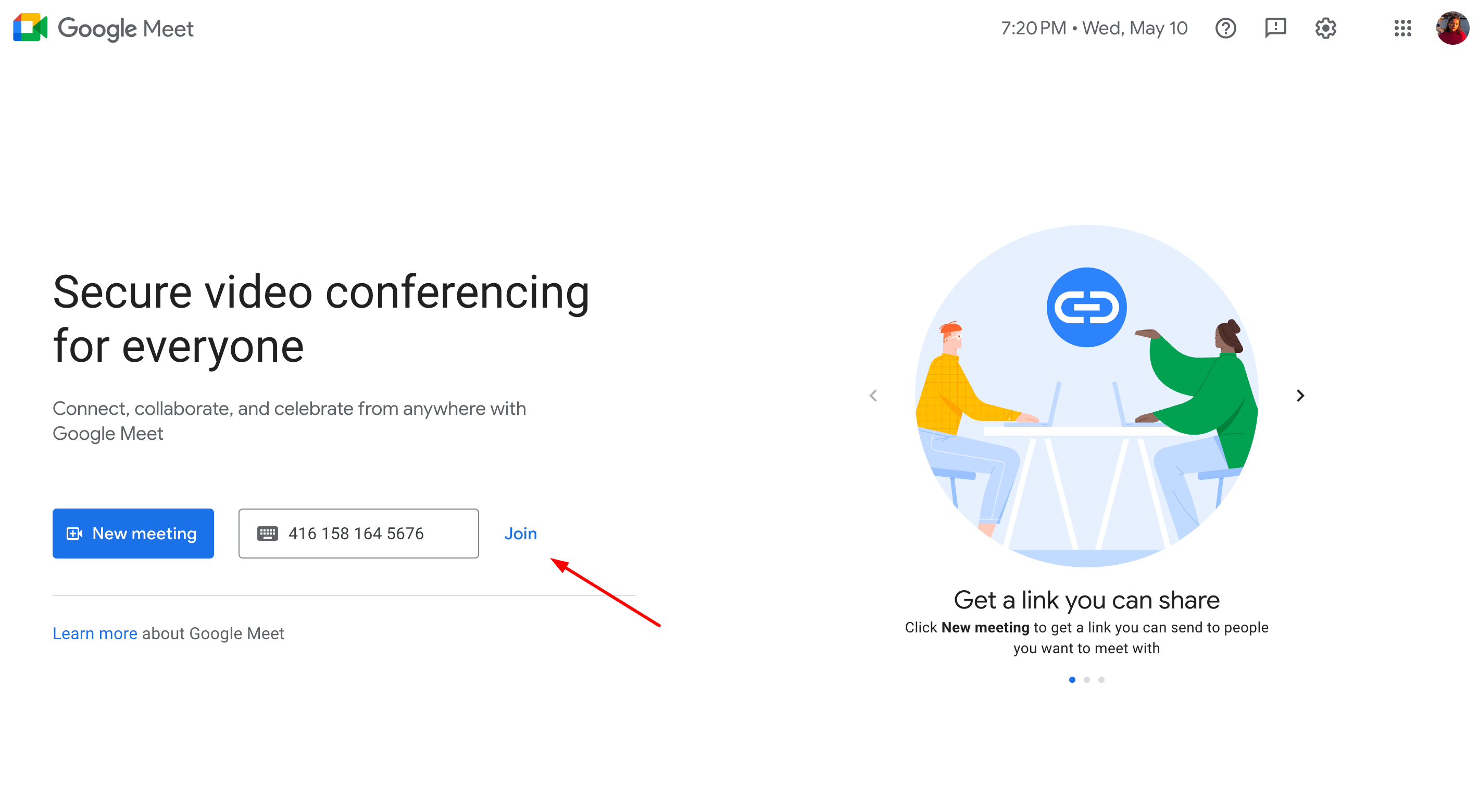
Sposób #2. Jak uzyskać dostęp do Google Meet za pośrednictwem Kalendarza
Tworząc nowe wydarzenie za pomocą Kalendarza w przeglądarce lub aplikacji kalendarza na Android lub iOS, możesz dodać do niego wideokonferencję.
Oto jak skonfigurować spotkanie w Google Meet w przeglądarce Chrome na komputerze:
- Przejdź na stronę calendar.google.com, zaloguj się.
- Wybierz „+ Utwórz” (“+New”), aby utworzyć nowe wydarzenie.
- Wybierz „Dodaj wideokonferencje” (“Add Video Conferencing”), a następnie dodaj więcej szczegółów wydarzenia lub wybierz „Więcej opcji” (“More Options”).
- Następnie wprowadź szczegóły i kliknij „Zapisz” (“Save”).
Aby dowiedzieć się, jak utworzyć spotkanie w Google Meet na Chromebooku, zapoznaj się z powyższymi krokami. Są one takie same.
W aplikacji Kalendarz na urządzeniach mobilnych:
- Kliknij +.
- Wydarzenie (Event).
- Dodaj wideokonferencję (Add Video Conference).
- Dodaj informacje o wydarzeniu (Add event details).
- Kliknij Zapisz (Save).
I tyle. Każdy gość zaproszony na to wydarzenie może szybko uzyskać dostęp do Twojej wideokonferencji. Co więcej, możesz wysłać ten link do wszystkich osób spoza Twojej firmy lub do osób, które nie mają konta; wszyscy będą mogli szybko dołączyć do Twojego spotkania.
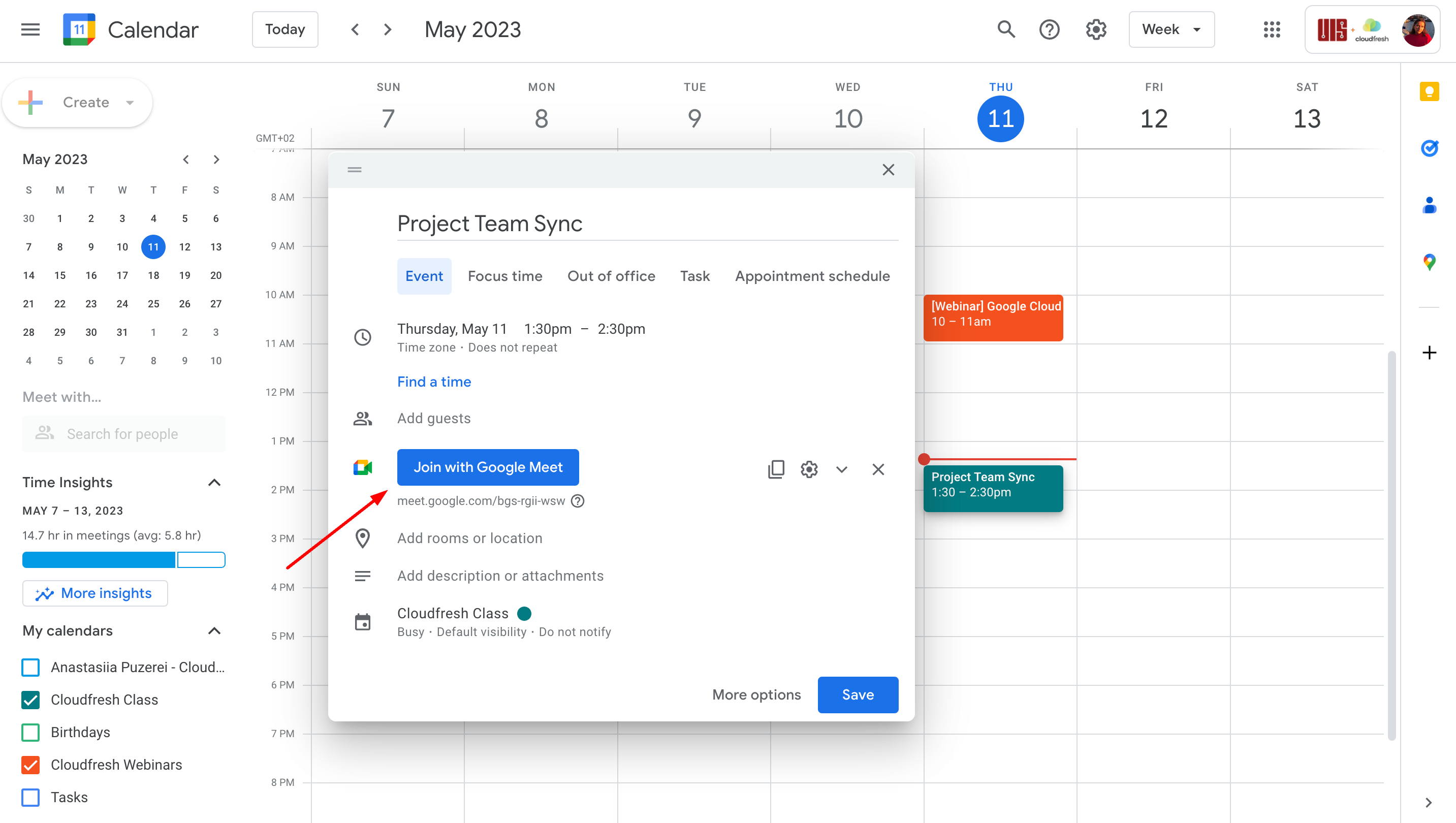
Sposób #3. Jak uzyskać dostęp do Google Meet za pośrednictwem Gmaila
Czasami lepiej jest przedyskutować daną kwestię niż kontynuować wymianę e-maili Wspaniale, że Gmail zawiera dostęp do Meet w przeglądarce internetowej i aplikacji mobilnej. Tak więc, jeśli chcesz od razu rozpocząć spotkanie podczas pisania wiadomości e-mail, wiesz, co zrobić. Kliknij ikonę Meet w lewym pasku bocznym Gmaila, a wszystkie zaplanowane spotkania zostaną automatycznie zsynchronizowane z Twoim kalendarzem. Możesz również utworzyć nowe spotkanie tutaj lub dołączyć do spotkania, którego nie ma w kalendarzu, klikając „Dołącz się do spotkania” (“Join the meeting”).
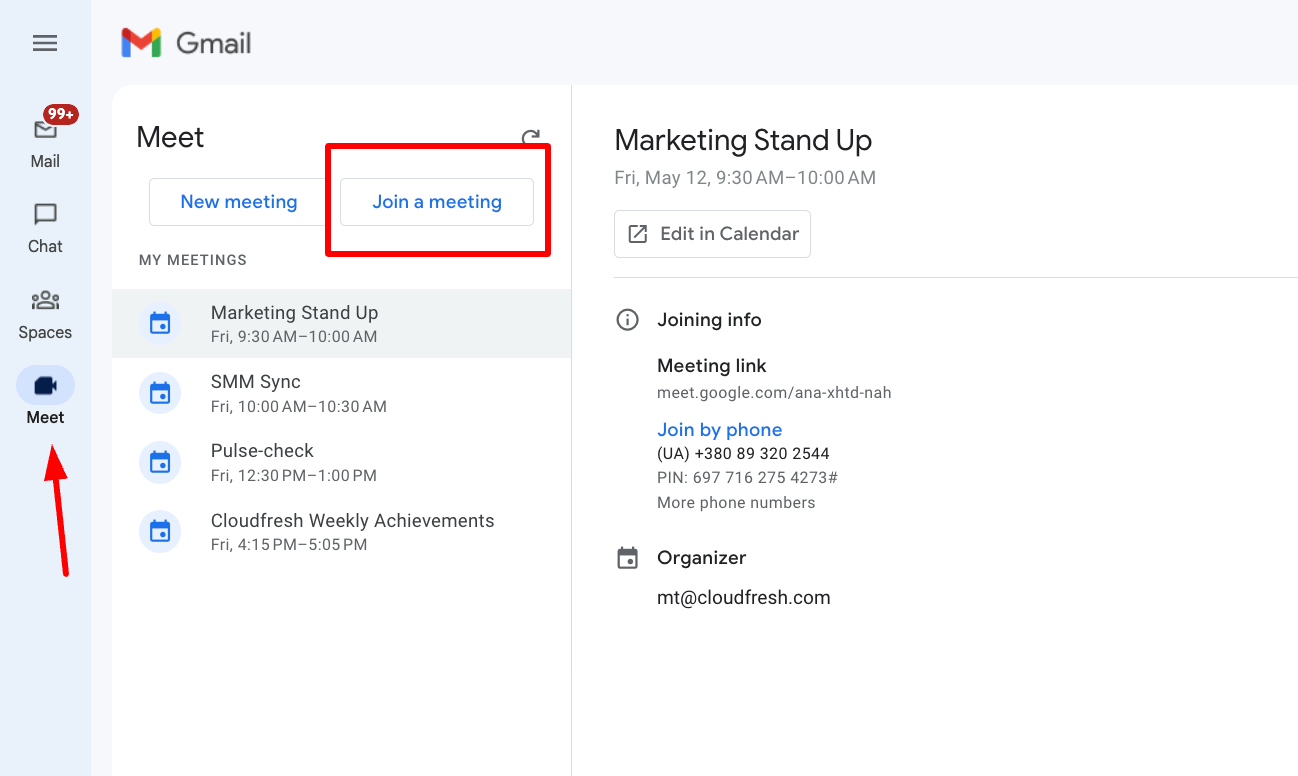
Sposób #4. Jak uzyskać dostęp do Google Meet za pośrednictwem Chat
W Google Chat możesz dodać wideokonferencję, która daje wszystkim w pokoju lub Twojemu partnerowi czatu dostęp do linku Meet. Wybierz osobę lub pokój na czacie (po lewej stronie). Następnie kliknij odpowiednią ikonę, aby dodać wideokonferencję. Dotknij ikony „Wyślij” (“Send”) (trójkąt skierowany w prawo), aby udostępnić swoją wiadomość na czacie. Wszystko jest gotowe.
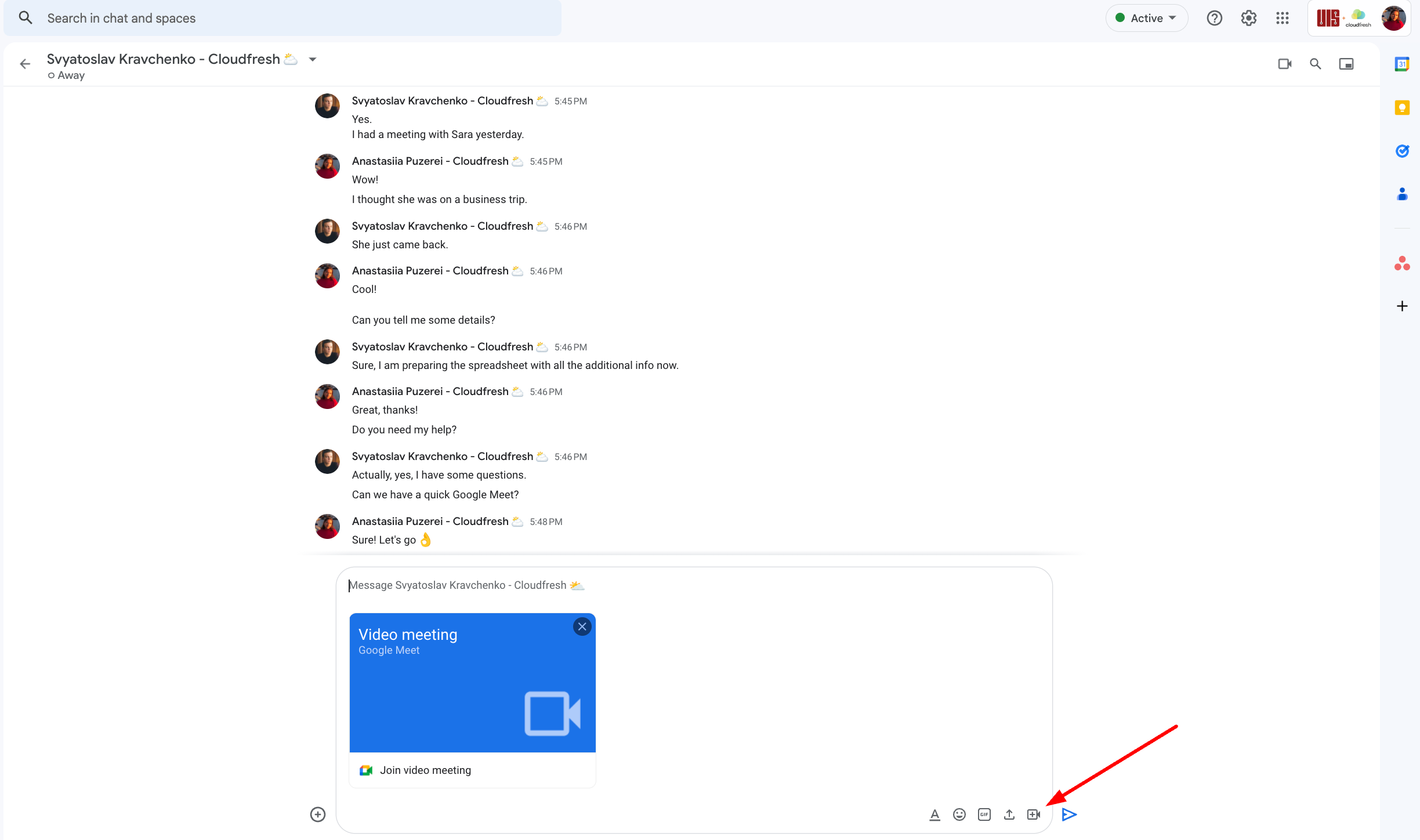
Sposób #5. Jak uzyskać dostęp do Google Meet za pośrednictwem Prezentacji
Prezentacje to świetne narzędzie do współpracy nad prezentacjami, a także łatwy dostęp, udostępnianie i zarządzanie dla wszystkich uczestników. Aby dołączyć za pośrednictwem Prezentacji, po prostu przejdź do prezentacji, kliknij ikonę Meet w prawym górnym kącie, a zobaczysz wszystkie spotkania, które masz, z możliwością zalogowania się do nich jednym kliknięciem, tak jak w Gmailu.
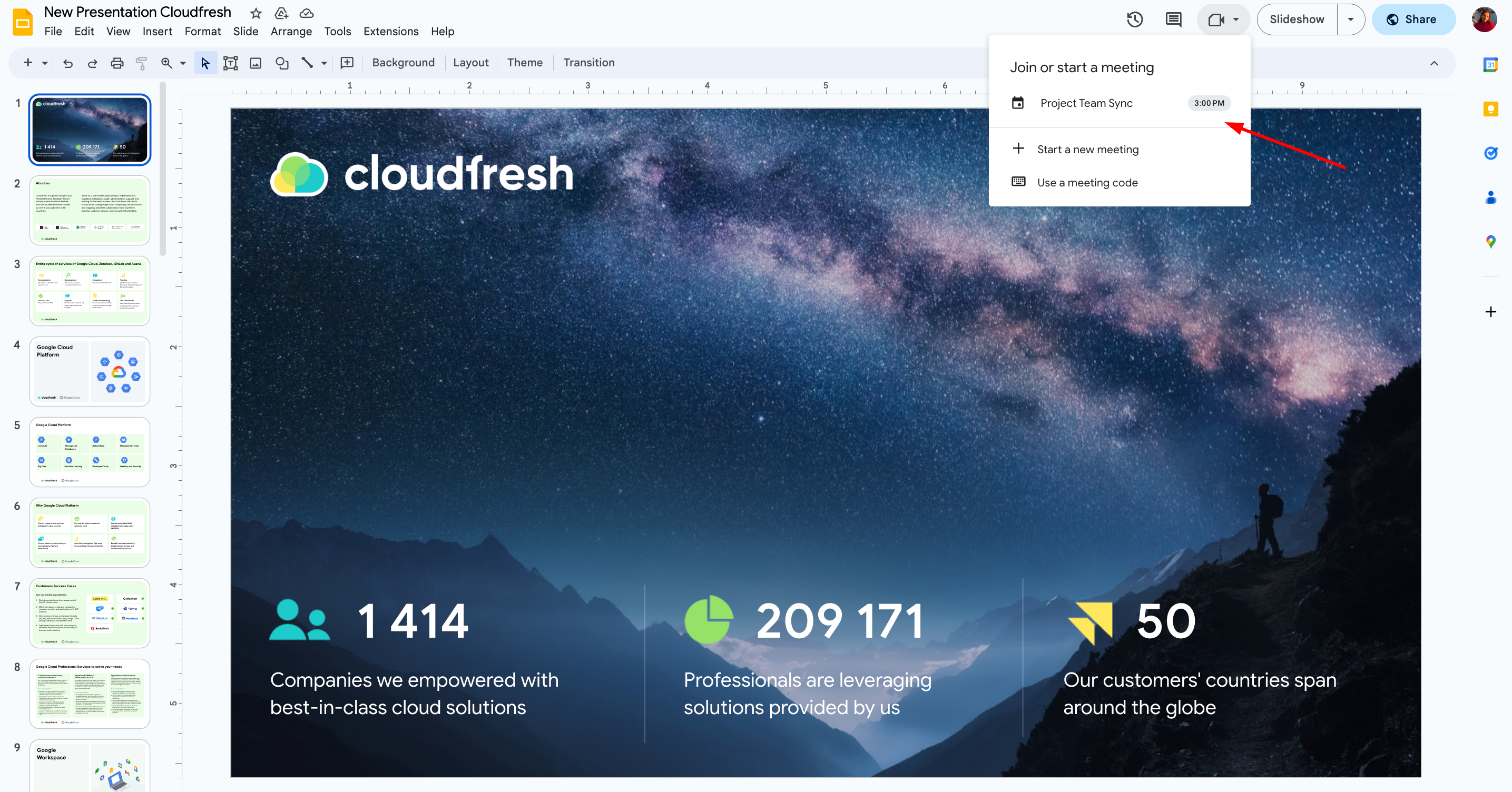
Korzystanie z tego tandemu pomoże Ci również pokazać slajdy bezpośrednio na dowolnym aktywnym spotkaniu. Wystarczy, że:
- Zalogujesz się na spotkanie.
- Otworzyć prezentację, którą chcesz wyświetlić.
- Kliknąć na “Zaprezentuj teraz” (“Present now”) → Zakładka (Tab).
- Wybrać prezentację.
- Kliknąć „Udostępnij” (“Share”).
Voilà, możesz teraz pokazać swoje slajdy bezpośrednio na spotkaniu.
Pamiętaj, że prezentacją możesz zarządzać tylko wtedy, gdy jesteś w trybie pokazu slajdów, który można aktywować, klikając przycisk „Rozpocznij pokaz slajdów” (“Start slideshow”) tuż nad menu w Twoim Meet. Jest to świetny sposób na pokazanie slajdów mówcy podczas webinarium bez konieczności przełączania się między zakładkami. Dowiedz się więcej o wytycznych dotyczących webinariów Google Meet na naszym blogu.
Sposób #6. Jak dołączyć za pośrednictwem Classroom
Nauczyciel lub każdy, kto utworzył klasę za pomocą Classroom, może utworzyć pojedynczy link do Google Meet wielokrotnego użytku. Link będzie działał dla uczniów dopiero po zalogowaniu się nauczyciela do Meet.
Jako nauczyciel musisz najpierw utworzyć własną klasę w Classroom, a następnie wybrać „Wygeneruj link” (“Generate a link”) na ekranie głównym Twojej klasy.
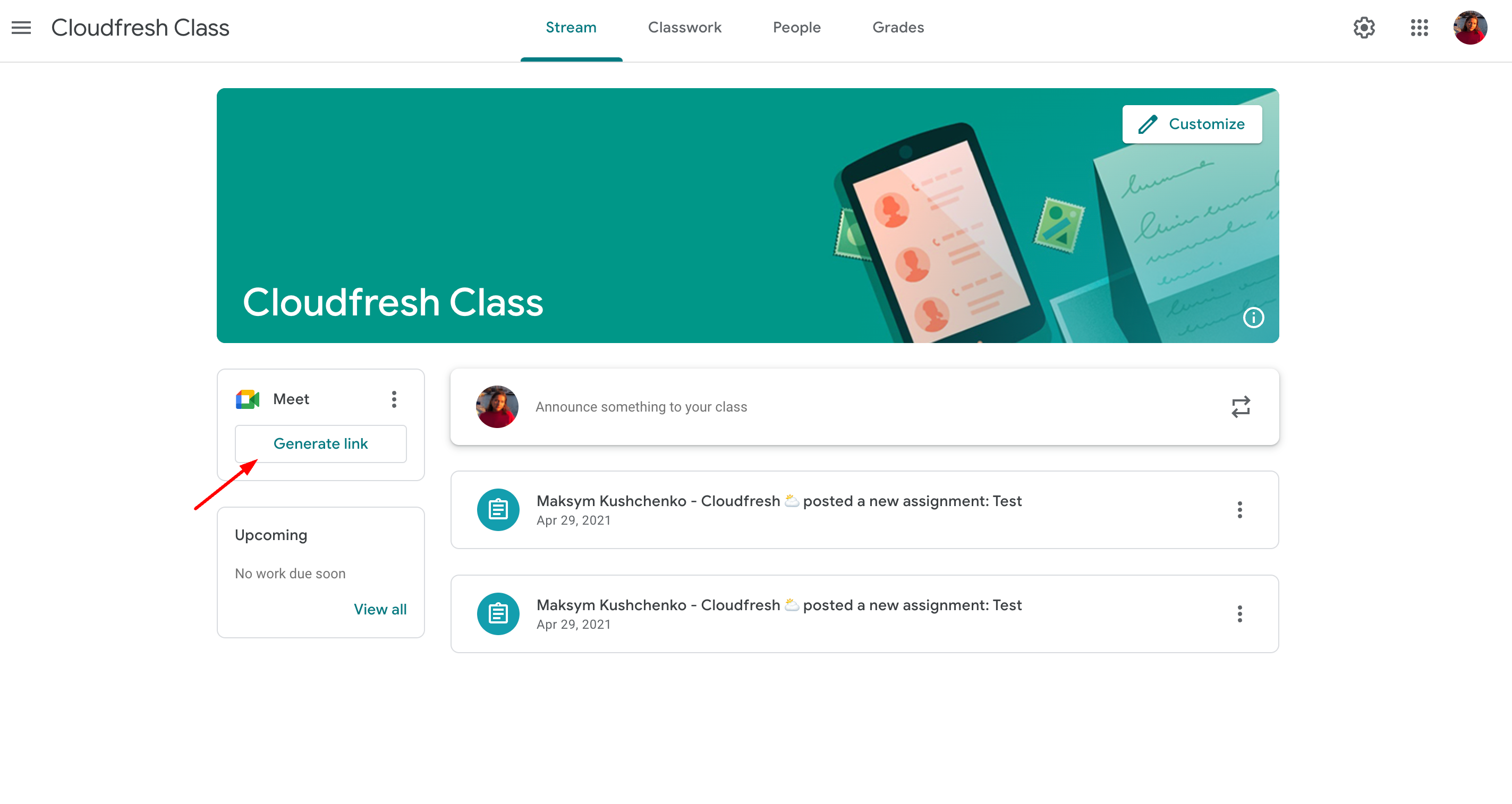
Możesz również wybrać opcję „Widoczność” (“Visible”) dla uczniów i zapisać link do spotkania. W razie potrzeby możesz również zresetować link. Można to również zrobić w sekcji „Ustawienia” (“Settings”).

Jako student powinieneś przejść do Classroom, wybrać klasę, do której chcesz dołączyć, i kliknąć „Dołącz się” (Join) w lewym kącie. Jeśli zastanawiasz się, jak utworzyć spotkanie w Google Meet jako student, odpowiedź brzmi: może to zrobić tylko Twój wykładowca.
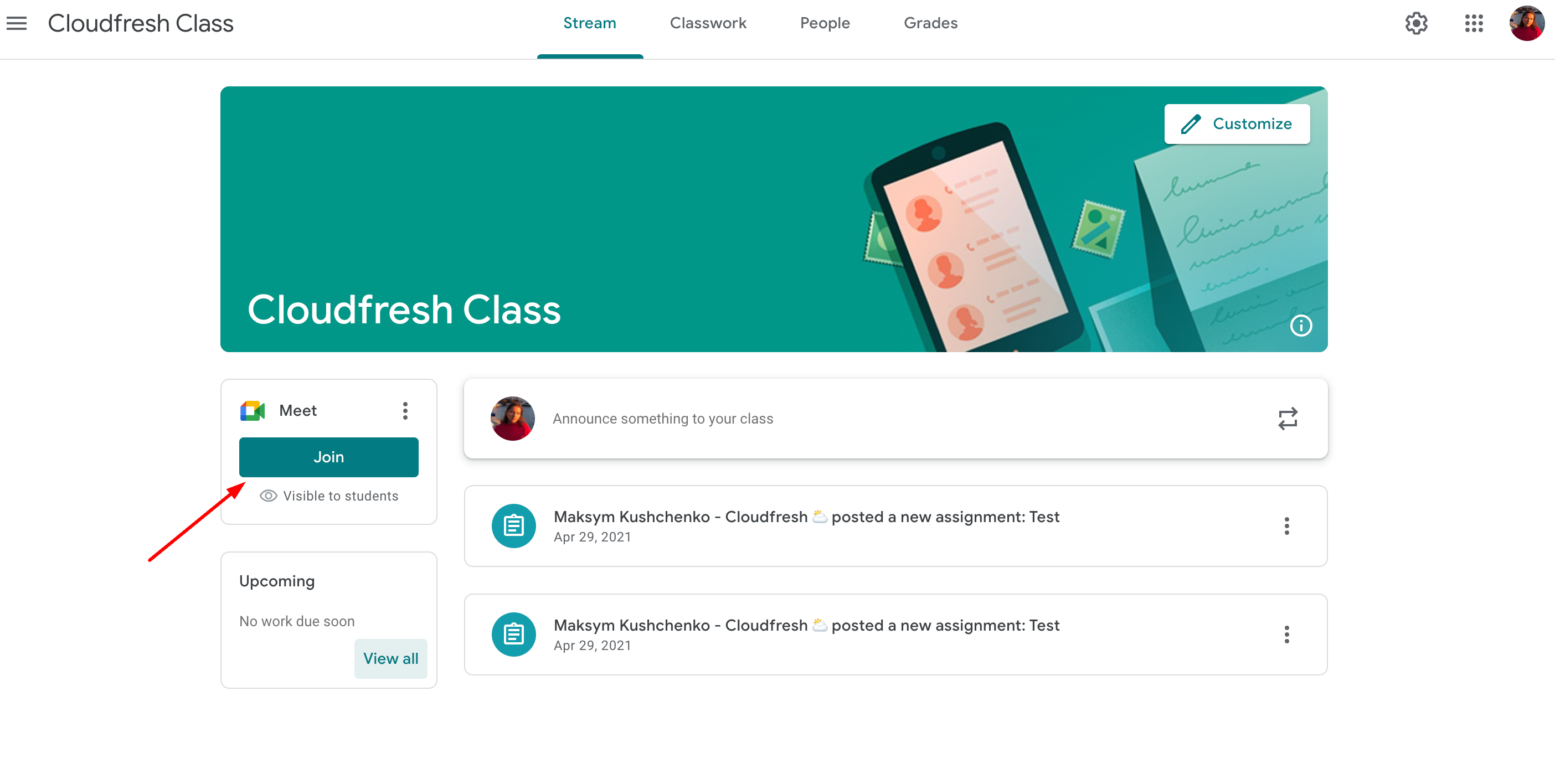
Sposób #7. Jak uzyskać dostęp do Google Meet za pośrednictwem Jamboard
Wcześniej, kiedy była interaktywna tablica Jamboard, można było podłączyć ją do spotkań i pozwolić zespołowi na wspólne rysowanie i dyskusje.
1 października 2024 r. wygasła licencja na wszystkie urządzenia Jamboard. Oznacza to między innymi, że niestety nie można ich już używać do dołączania do Google Meet. Nadal jednak możesz sparować ją z innym urządzeniem za pomocą kabla HDMI i używać jako dodatkowego wyświetlacza (jako ekran dotykowy do laptopa).
Google nie tylko umożliwia uruchamianie sesji Meet z Androida, iOS lub Chrome, ale także umożliwia dostęp do Meet z innych aplikacji, takich jak urządzenia Zoom Room, urządzenia Cisco Webex i urządzenia innych firm, które używają Pexip.
Istnieje również wiele różnych rozszerzeń, które pozwalają wstępnie skonfigurować ustawienia, aby w najwygodniejszy sposób uczestniczyć w spotkaniach, na przykład wyłączanie mikrofonu, automatyczne dołączanie, włączanie paneli reakcji lub napisów, lub zamykanie różnych wyskakujących okienek.
Jak widać, istnieje wiele sposobów dostępu do Google Meet, o których mowa powyżej, co potwierdza, że Meet wideokonferencje pozostaną ważną aplikacją Google przez wiele najbliższych lat.
Weź pod uwagę. Jeśli korzystasz z konta organizacji, administratorzy GWS mogą kontrolować lub ograniczać niektóre ustawienia dla wymienionych narzędzi. Jeśli nie możesz uzyskać dostępu do wymaganych funkcji, skontaktuj się z administratorem GWS.
Chcesz przenieść swoje spotkania na wyższy poziom? Dowiedz się więcej o licencji sprzętowej Google Meet.
Najczęściej zadawane pytania
Czy do korzystania z Google Meet potrzebne jest konto Google?
Aby zorganizować lub zaplanować spotkanie, potrzebujesz konta.
Czy można dołączyć do spotkania Google Meet bez konta Google?
Tak, jeśli masz zaproszenie. Organizatorzy mogą wygenerować link do spotkania, który pozwala gościom na udział bez konieczności posiadania konta. Goście mogą po prostu kliknąć link i dołączyć do spotkania. Należy jednak pamiętać, że posiadanie konta zapewnia dodatkowe opcje i funkcje.
Czy każdy może dołączyć za pomocą linku?
Domyślnie, jeśli organizator udostępni link do spotkania, każda osoba, która go posiada, może spróbować dołączyć. Organizator może jednak ustawić dodatkowe opcje bezpieczeństwa, takie jak wymóg prośby o dostęp lub podanie kodu spotkania, aby kontrolować, kto może dołączyć. Możliwy jest też scenariusz, w którym organizatorzy zezwalają na dołączenie każdemu bez dodatkowego zatwierdzenia. W każdym przypadku organizatorzy muszą zarządzać ustawieniami bezpieczeństwa spotkania, aby zapobiec nieautoryzowanemu dostępowi.
Do czego służy?
Zastosowania są różne:
- Organizowanie wirtualnych spotkań i wideokonferencji.
- Umożliwianie pracy zdalnej i współpracy online.
- Łączenie się ze współpracownikami, klientami lub studentami z różnych lokalizacji.
- Udostępnianie ekranu i dokumentów podczas spotkań.
- Nagrywanie spotkań do późniejszego wykorzystania.
- Organizowanie webinarów i wydarzeń online.
Podsumowując, jest to narzędzie szeroko stosowane do komunikacji i współpracy w czasie rzeczywistym w biznesie, edukacji i życiu prywatnym.
Jak utworzyć link do Google Meet?
- Przejdź na stronę meet.google.com lub otwórz aplikację.
- Kliknij „Dołącz do spotkania lub je rozpocznij” (jeśli pojawi się monit o zalogowanie, użyj swojego konta).
- Aby rozpocząć nowe spotkanie, kliknij „Rozpocznij spotkanie”.
- Natychmiast otrzymasz link do spotkania. Możesz go skopiować i udostępnić innym jako zaproszenie do Google Meet.
Ile osób może dołączyć do spotkania Google Meet?
Liczba osób, które mogą dołączyć, zależy od planu, z którego korzystasz:
- Bezpłatny plan oraz plan Business Starter w Workspace pozwalają na udział do 100 uczestników w spotkaniu.
- Business Standard oferuje maksymalnie 150 uczestników.
- Business Plus obsługuje do 500 uczestników.
- Enterprise Plus może pomieścić do 1000 uczestników.
Ważne jest, aby pamiętać, że narzędzie ma limity zarówno liczby uczestników, jak i czasu trwania spotkania, które mogą się różnić w zależności od planu oraz ewentualnych promocji lub zmian wprowadzonych przez dostawcę.
Jak dołączyć z telefonu?
- Pobierz aplikację: Jeśli jeszcze tego nie zrobiono, należy pobrać dedykowaną aplikację ze Sklepu Play (dla systemu Android) lub App Store (dla urządzeń z systemem iOS).
- Otwórz aplikację i zaloguj się: Uruchom aplikację na telefonie i zaloguj się na swoje konto. Jeśli jeszcze go nie masz, musisz je utworzyć.
- Dołącz do spotkania: Jeśli masz link do spotkania, po prostu w niego kliknij, a otworzy się ono w aplikacji. Alternatywnie, otwórz aplikację, wpisz kod spotkania podany przez organizatora w sekcji „Kod spotkania” i kliknij „Dołącz”.
- Udziel uprawnień: Jeśli korzystasz z aplikacji po raz pierwszy, może być konieczne zezwolenie jej na dostęp do kamery i mikrofonu.
- Wejdź na spotkanie: Po wpisaniu kodu lub kliknięciu linku i udzieleniu niezbędnych uprawnień, dołączysz się do sesji Google Meet.
Jak dołączyć do Google Meet przez połączenie telefoniczne?
Zadzwoń pod numer telefonu komórkowego/stacjonarnego podany w opisie spotkania (jeśli jest dostępny), aby wziąć udział w międzynarodowych, a także krajowych połączeniach w Google Meet.
Czy można korzystać z Google Meet bez numeru telefonu?
Oczywiście. Wystarczy dostęp do internetu.
Jak udostępnić ekran z telefonu?
- Rozpocznij udostępnianie ekranu: Na Androidzie: Dotknij trzech kropek w prawym dolnym rogu ekranu, aby otworzyć menu „Więcej”. Następnie wybierz „Udostępnij ekran”. Może pojawić się wyskakujące okienko z potwierdzeniem; wybierz „Rozpocznij teraz”, aby rozpocząć udostępnianie. Na iOS: Dotknij ekranu, aby wyświetlić elementy sterujące spotkania. Kliknij trzy kropki w prawym dolnym rogu, aby otworzyć menu. Wybierz „Prezentuj ekran”. Postępuj zgodnie z komunikatami, aby rozpocząć udostępnianie ekranu, co może wymagać potwierdzenia w oknie dialogowym systemu.
- Zatrzymaj udostępnianie ekranu: Po zakończeniu udostępniania ekranu możesz kliknąć „Zatrzymaj prezentację” w ruchomym menu sterowania lub wrócić do aplikacji Meet i tam wybrać opcję zatrzymania prezentacji.
Pamiętaj, że podczas udostępniania ekranu wszystko, co się na nim znajduje, będzie widoczne dla innych uczestników spotkania. Dobrą praktyką jest więc zamknięcie lub ukrycie wszelkich poufnych informacji lub powiadomień przed rozpoczęciem prezentacji.
Jeśli chcesz poznać więcej funkcji i porównać je z konkurencją, przeczytaj nasz najnowszy artykuł na blogu: Google Meet vs Zoom.
Cloudfresh jest partnerem Google Cloud Platform na poziomie Premier. Pomagamy naszym klientom w pełni wykorzystywać możliwości innowacyjnych rozwiązań chmurowych. Każdy ekspert GWS i konsultant Google Workspace w naszym zespole z przyjemnością pomoże skonfigurować środowisko i nauczy administratorów, jak efektywnie zarządzać i kontrolować przestrzeń roboczą firmy (w tym jak korzystać z Google Meet).
Usprawnijmy Twoje codzienne przepływy pracy dzięki wielu możliwościom, jakie Google Workspace oferuje nam każdego dnia, i bądźmy na bieżąco z najnowszymi funkcjami, które pomogą Ci skuteczniej osiągać cele biznesowe!











