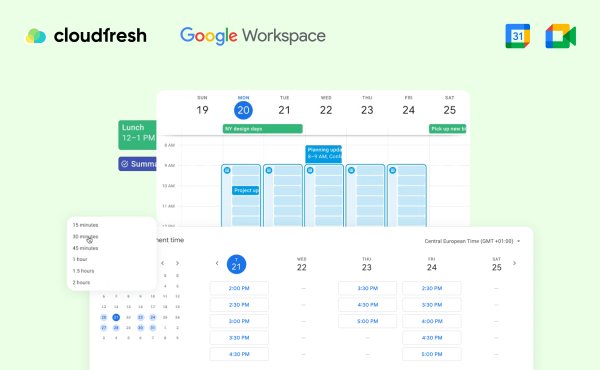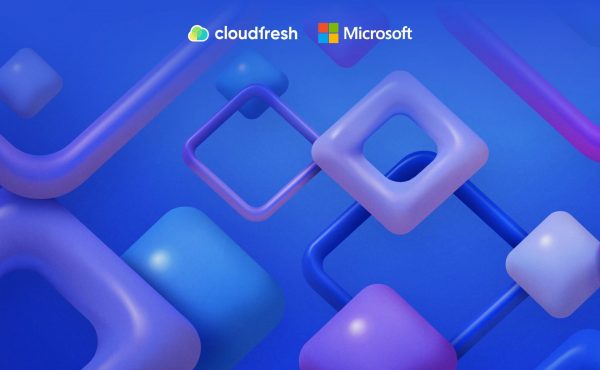Задачи, которые придают видимость: Интеграция Asana с Outlook Calendar
Легкое планирование встреч с Помощником Outlook
- How to Use Scheduling Assistant in Outlook

- More Things to Pay Attention To

Если вы когда-нибудь пытались организовать встречу так, чтобы у всех участников совпало свободное время, вы знаете, что это всегда связано с нахождением баланса. Вот здесь и пригодится Outlook Scheduling Assistant — он помогает сделать это без нескончаемого обмена письмами. Инструмент не только помогает находить идеальное время, но и позволяет бронировать комнаты и легко управлять разными часовыми поясами. Ниже — краткое руководство по использованию, чтобы сделать вашу планировку удобнее.
Что такое Помощник планирования Outlook?
Помощник по планированию в Outlook — это встроенная функция, предназначенная для упрощения планирования встреч. Вместо того чтобы гадать, кто свободен, или ждать ответа на очередное письмо, вы можете увидеть доступность каждого участника в понятном формате. Outlook также предлагает удобное время для встречи и интегрируется с функцией «Поиск комнаты», если необходимо бронировать помещение. Это сохраняет время и помогает оставаться организованным, особенно когда у всех плотный график.
Как добавить Помощника по планированию в Outlook?
Перед настройкой нового события проверьте, активирован ли адд-ин Scheduling Assistant в вашем аккаунте Outlook и отображается ли он на панели инструментов.
Как пользоваться Помощником по планированию в Outlook
Чтобы начать пользоваться Помощником планирования:
- Создайте новую встречу: Откройте Outlook, выделите календарь и выберите Новое событие.
- Заполните поле «Участники»: Укажите коллег, которых вы хотите пригласить на обсуждение.
- Перейдите к Помощнику по планированию: В открывшемся окне встречи нажмите вкладку «Scheduling Assistant». Откроется удобная шкала времени, где можно увидеть доступность каждого участника.
В этом виде вы получите простое в использовании расписание, показывающее, кто свободен, кто занят и когда все могут собраться одновременно.
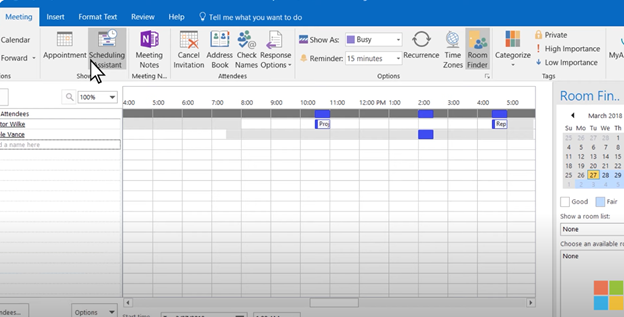
Добавление участников
Добавлять людей к вашей встрече просто, а Outlook помогает управлять списком основных и необязательных участников:
- Введите имена или электронные адреса: Введите имена или email-адреса участников. Outlook предложит соответствующие контакты, поэтому добавление знакомых членов команды будет быстрым.
- Отметьте обязательных и необязательных: Если некоторые участники обязательны, отметьте их как «Обязательные». Другие могут быть «Необязательными», что удобно, если им не нужно присутствовать на каждой встрече.
Как только вы добавите всех, их расписание появится автоматически. Цветные блоки показывают, кто доступен (зеленый) и кто занят (красный), предоставляя вам визуальный обзор доступности.
Нахождение лучшего времени для встречи
Планирование становится проще благодаря функциям Помощника:
- Проверьте AutoPick: Outlook предложит идеальное время на основе предварительно определенных критериев, что сэкономит вам время на просмотр расписаний.
- Быстрое разрешение конфликтов: Если у кого-то из участников расписание не совпадает с выбранным временем, это будет видно сразу. Просто передвиньте встречу в шкале времени, пока все не будут свободными.
- Перетаскивание для коррекции времени: Если время не совсем подходит, можно настроить его прямо на шкале, перетащив событие. Это удобный способ точно настроить расписание без лишних хлопот.
Бронирование с помощью «Поиска комнаты»
Если вы организуете встречу вживую, функция «Поиск комнаты» в Outlook поможет найти доступное помещение в вашем здании:
- Откройте «Поиск комнаты»: Внутри Помощника планировки нажмите кнопку «Поиск комнаты» на панели инструментов.
- Используйте фильтры: Фильтруйте комнаты по месту расположения, размеру или даже по наличию оборудования, такого как мониторы или другие средства для конференций.
- Выберите комнату: Найдите свободное помещение и нажмите, чтобы добавить его к приглашению. Комната автоматически появится как место проведения встречи.
Данная функция особенно полезна в больших офисах, где найти свободное пространство может быть сложно.
На что еще следует обратить внимание
Настройка регулярных встреч
Для повторяющихся встреч, таких как еженедельные синки или ежемесячные ревью:
- Включите повторяемость: Выберите «Сделать повторяющейся» в меню рядом с временем завершения.
- Укажите дату завершения: Вы можете установить конечную дату или сделать встречу бессрочной.
- Проверьте повторение: После настройки повторяющейся встречи проверьте, чтобы у серии не было конфликтов.
Добавление важных деталей встречи
Помощник планирования — это не только время, но и подготовка:
- Включите адженду: Добавьте краткую повестку дня в текст приглашения, чтобы участники знали, что будет обсуждаться.
- Добавьте файлы: Для добавления отчетов или презентаций используйте опцию «Вставить».
- Добавьте ссылку на видеовстречу: Если встреча виртуальная, добавьте ссылку на платформу видеосвязи.
Отслеживание ответов
- Отслеживайте RSVP: Просматривайте ответы «Принять», «Возможно» или «Отклонить».
- Присылайте напоминания: Если кто-то не ответил, скорое напоминание может побуждать их к действию.
Управление часовыми поясами
- Добавляйте времена: Выберите местное время для каждого участника при настройке встречи.
- Автоматическая корректировка: Outlook отображает время встречи в текущем часовом поясе каждого участника.
Помощник по планированию — это ваш персональный помощник для организации встреч. Пользуйтесь его функциями, чтобы быстро планировать события, освобождая время для сути обсуждения. Outlook (и соответственно Помощник по планированию) является частью подписки Microsoft 365, которую можно приобрести у Cloudfresh – официального партнера Microsoft. Чтобы заказать Proof-of-Concept для всей экосистемы или отдельных ее компонентов, заполните краткую форму ниже.