Jak Przenieść Pliki z Jamboard do Miro: Prosty Przewodnik
Jak Przenieść Pliki z Jamboard do Miro: Prosty Przewodnik
Kiedy Google zdecydował o zakończeniu wsparcia dla Jamboard, wielu użytkowników zastanawiało się, jak zachować swoje przestrzenie do współpracy. Jeśli znajdujesz się w podobnej sytuacji, nie martw się — twoje sesje burzy mózgów, kreatywne pomysły i projekty zespołowe mogą być kontynuowane. Miro, zaawansowana platforma do wizualnej współpracy, umożliwia łatwy import plików z Jamboard i zapewnia nieprzerwaną pracę.
W tym szczegółowym poradniku przygotowanym przez Cloudfresh przedstawiamy dwie proste metody transferu plików z Jamboard do Miro, co pozwoli na płynne przejście i zachowanie produktywności zespołu. Zaczynajmy!
Metoda 1: Bezpośredni Import przez Miro
- Dostęp do Panelu Miro
- Przejdź do swojego panelu Miro.
- Kliknij „+”, wybierz Importuj, a następnie Importuj z Jamboard.
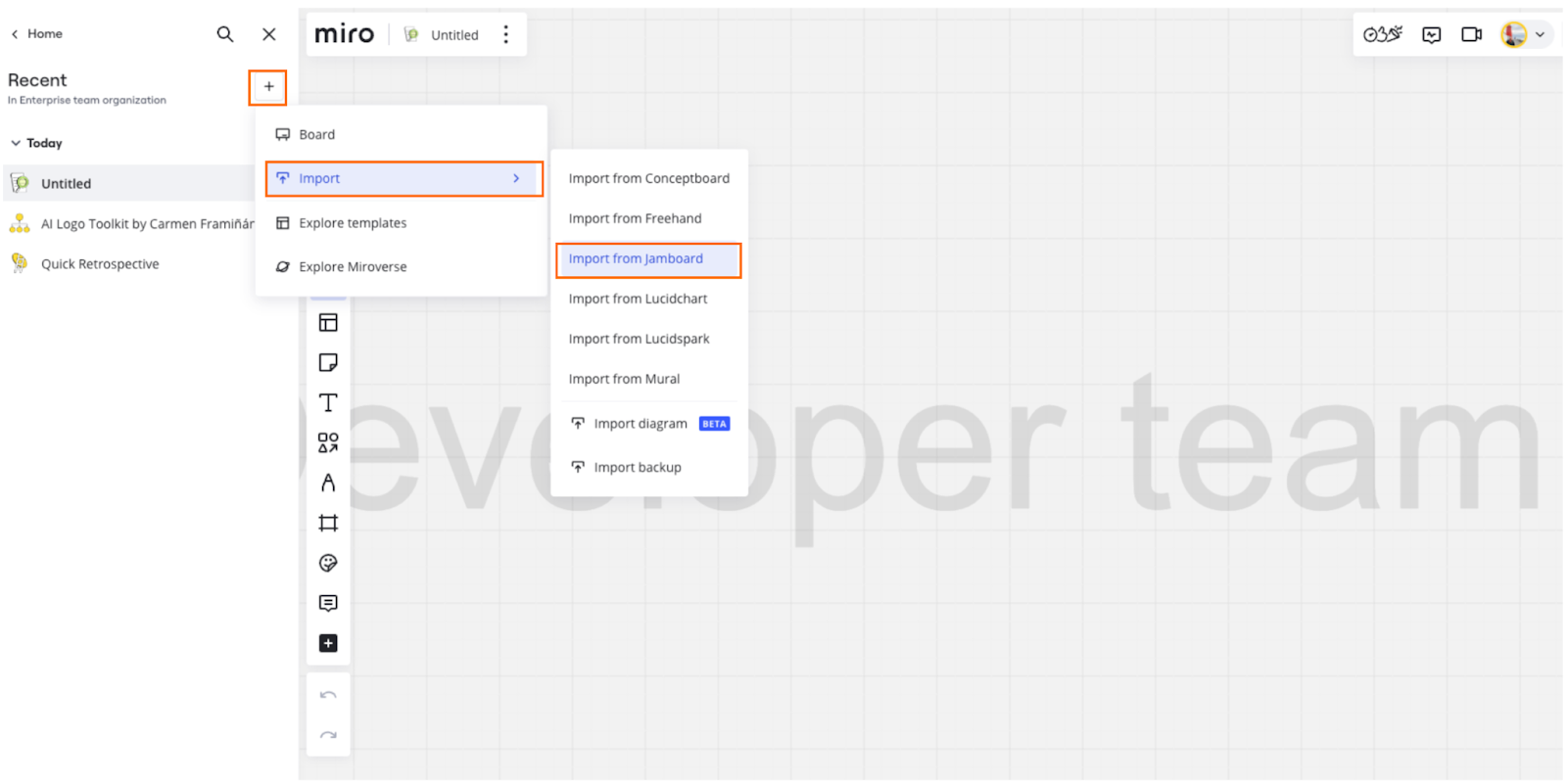
2. Rozpoczęcie Importu
- Kliknij Importuj z Jambord, aby rozpocząć.
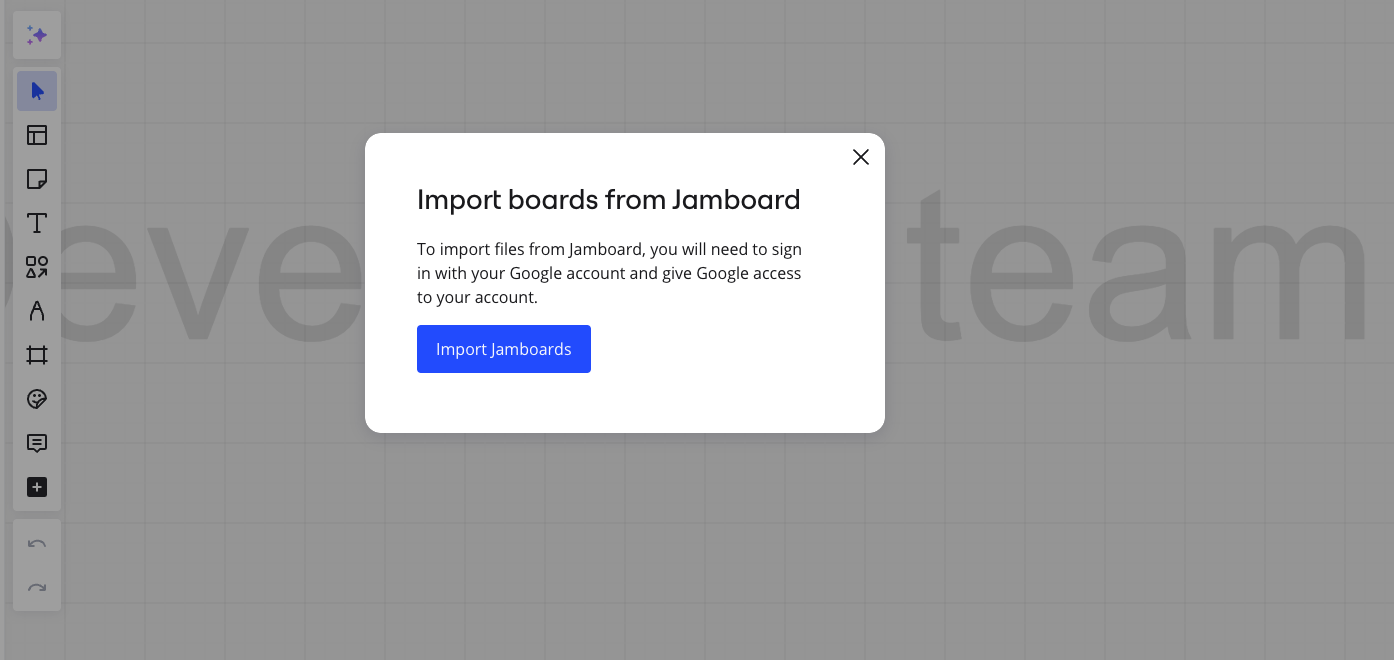
3. Wybór Konta Google
- Wybierz konto Google, na którym są zapisane twoje pliki Jamboard.
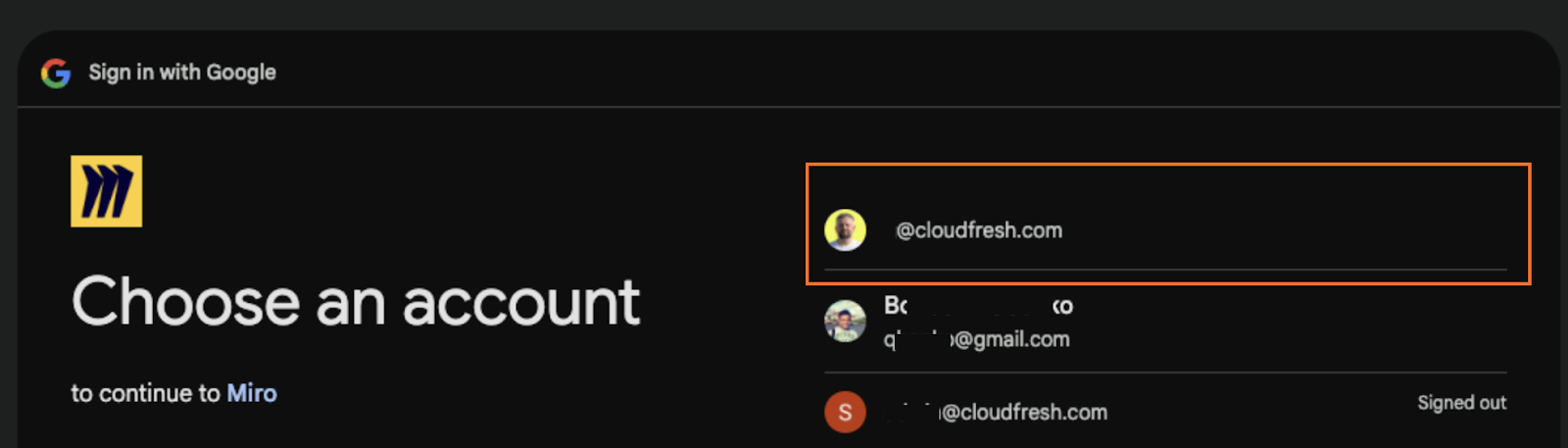
- Kliknij Kontynuuj i, jeśli to konieczne, zapoznaj się z Polityką Prywatności i Warunkami.

- Jeśli twoje konto Google jest już połączone z Miro, wystarczy ponownie kliknąć Kontynuuj.
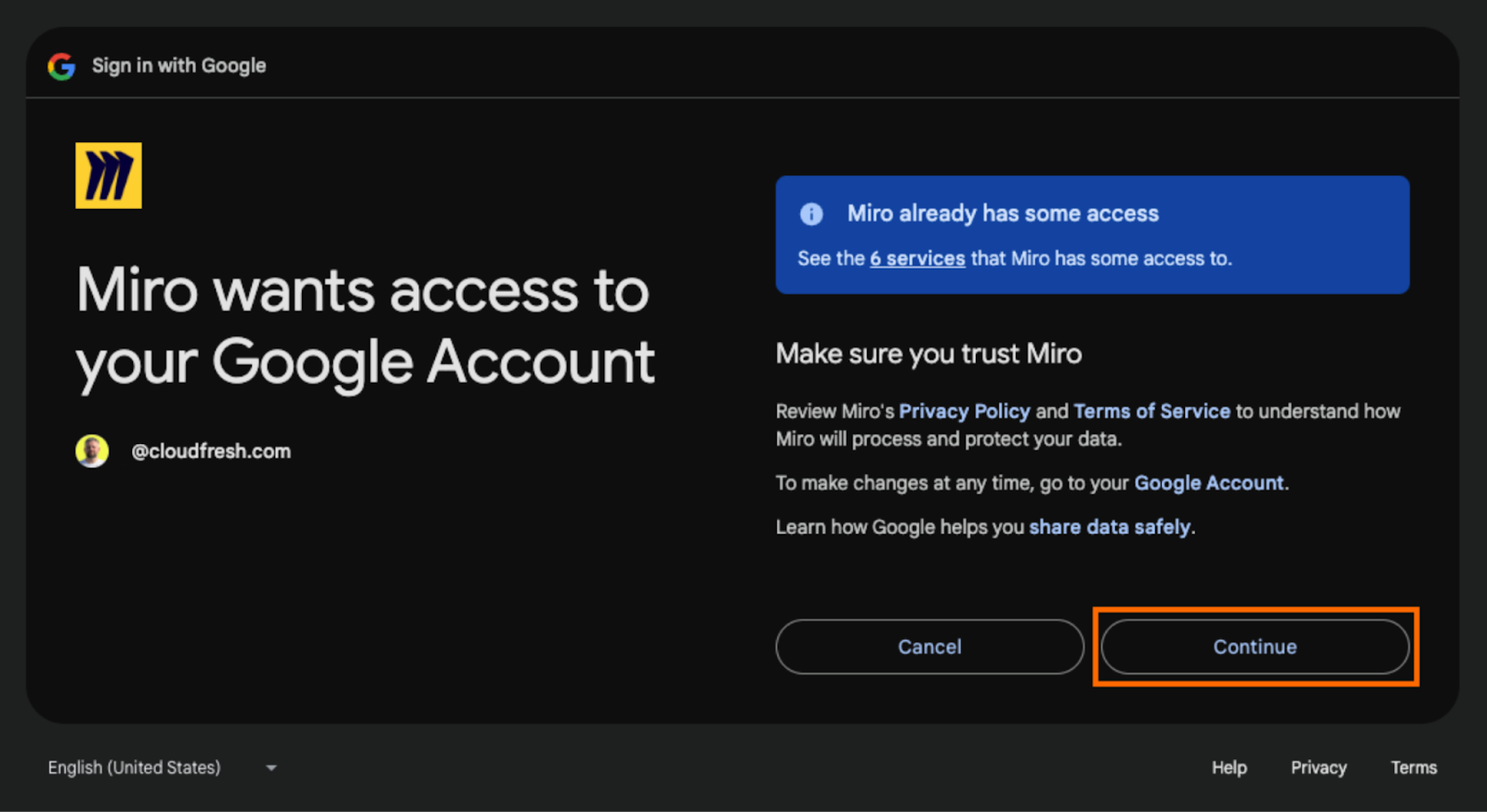
4. Wybór Plików Jamboard
- Wybierz jeden lub więcej plików Jamboard (maksymalnie 10 jednocześnie).
- Kliknij Wybierz, aby potwierdzić.
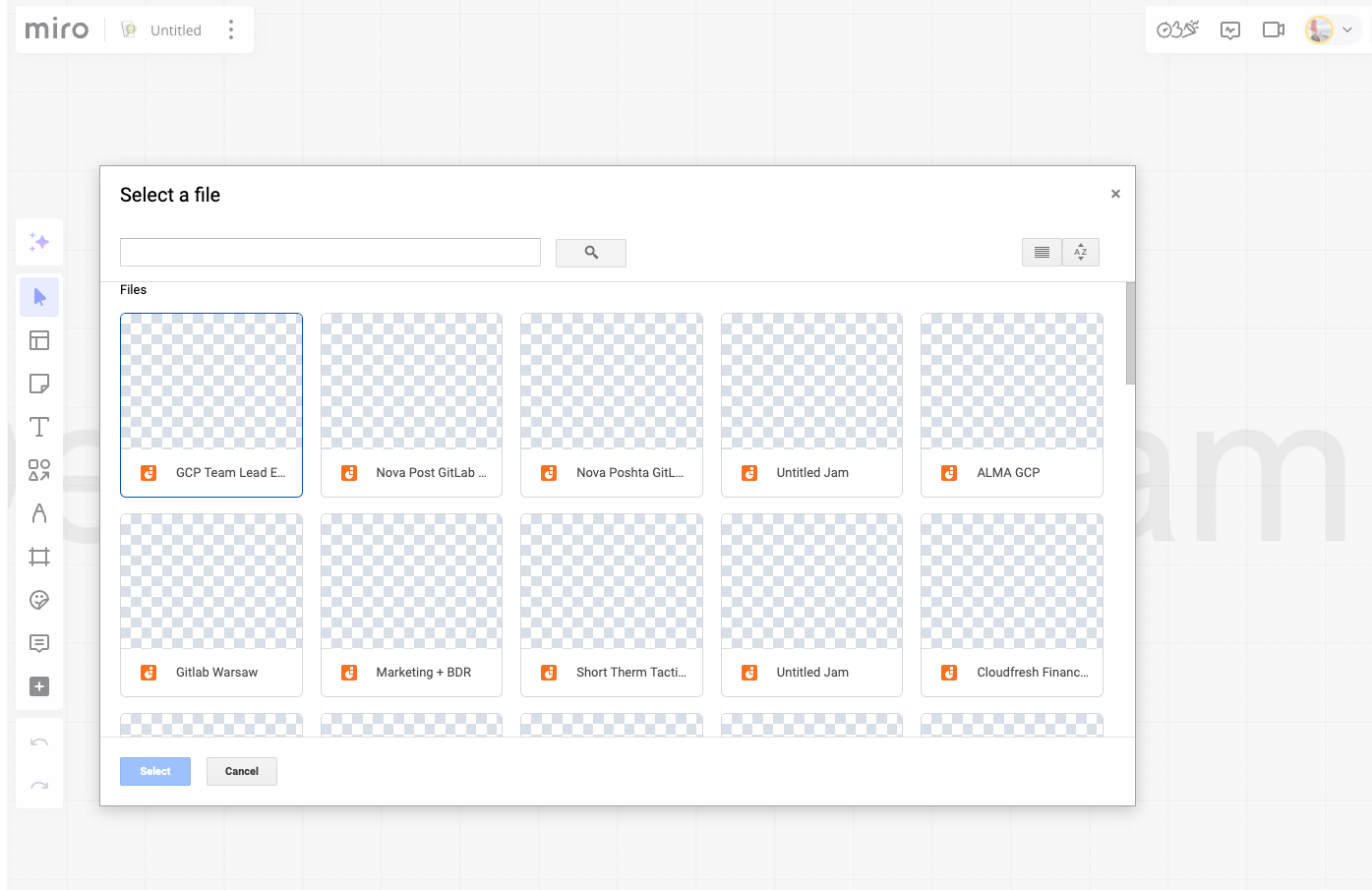
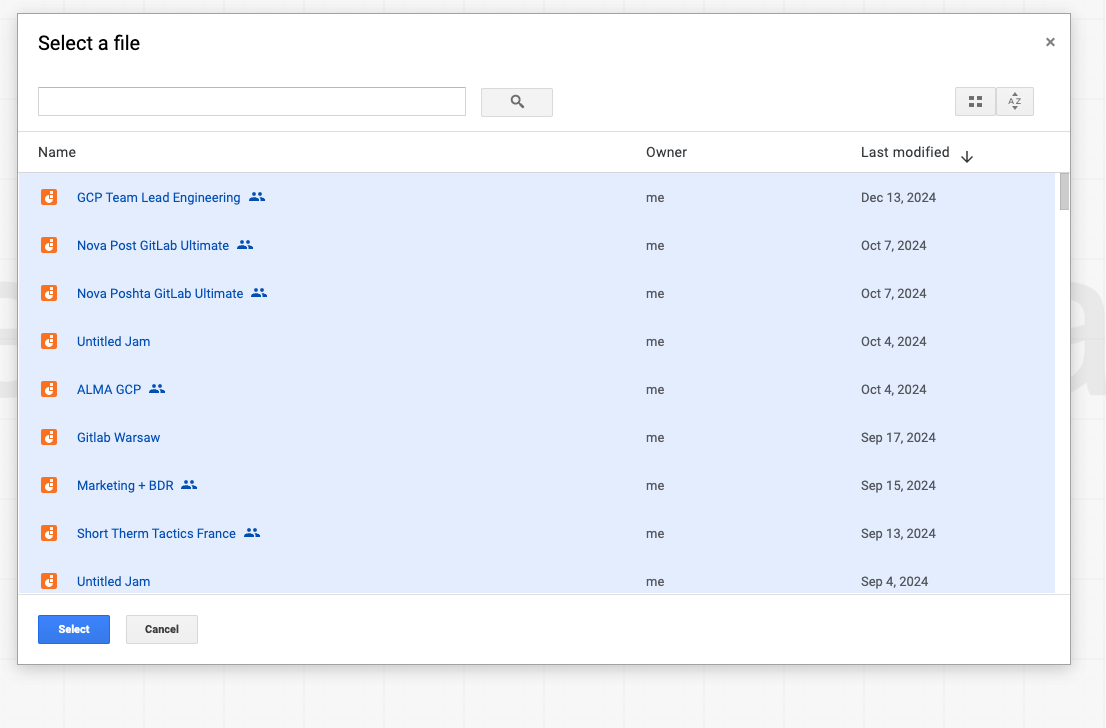
5. Monitorowanie Postępu Importu
- System wyświetli postęp importu.
- Po zakończeniu twoje pliki Jamboard pojawią się w panelu Miro.
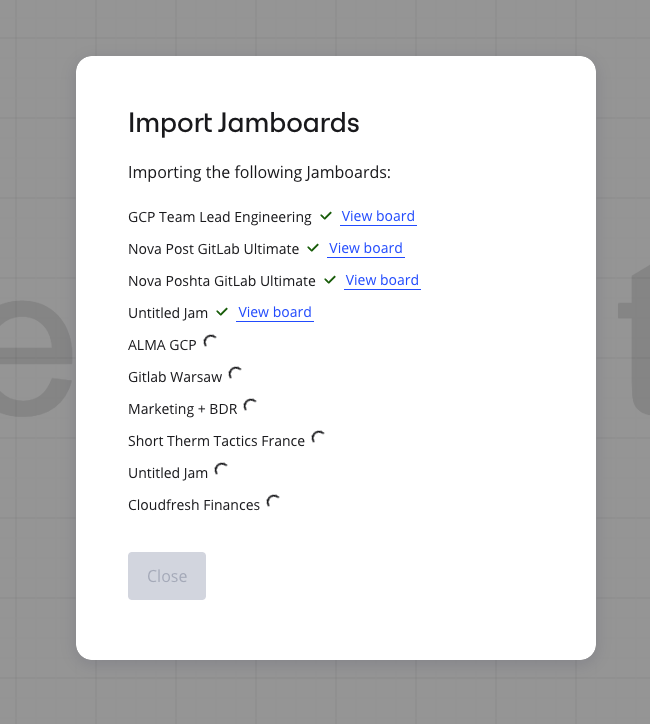
6. Organizacja Importowanych Płytek
- Uporządkuj swoje importowane tablice w przestrzeni roboczej Miro, aby były gotowe do dalszej współpracy.
- Jeśli musisz zaimportować więcej niż 10 plików, po prostu powtórz ten proces.
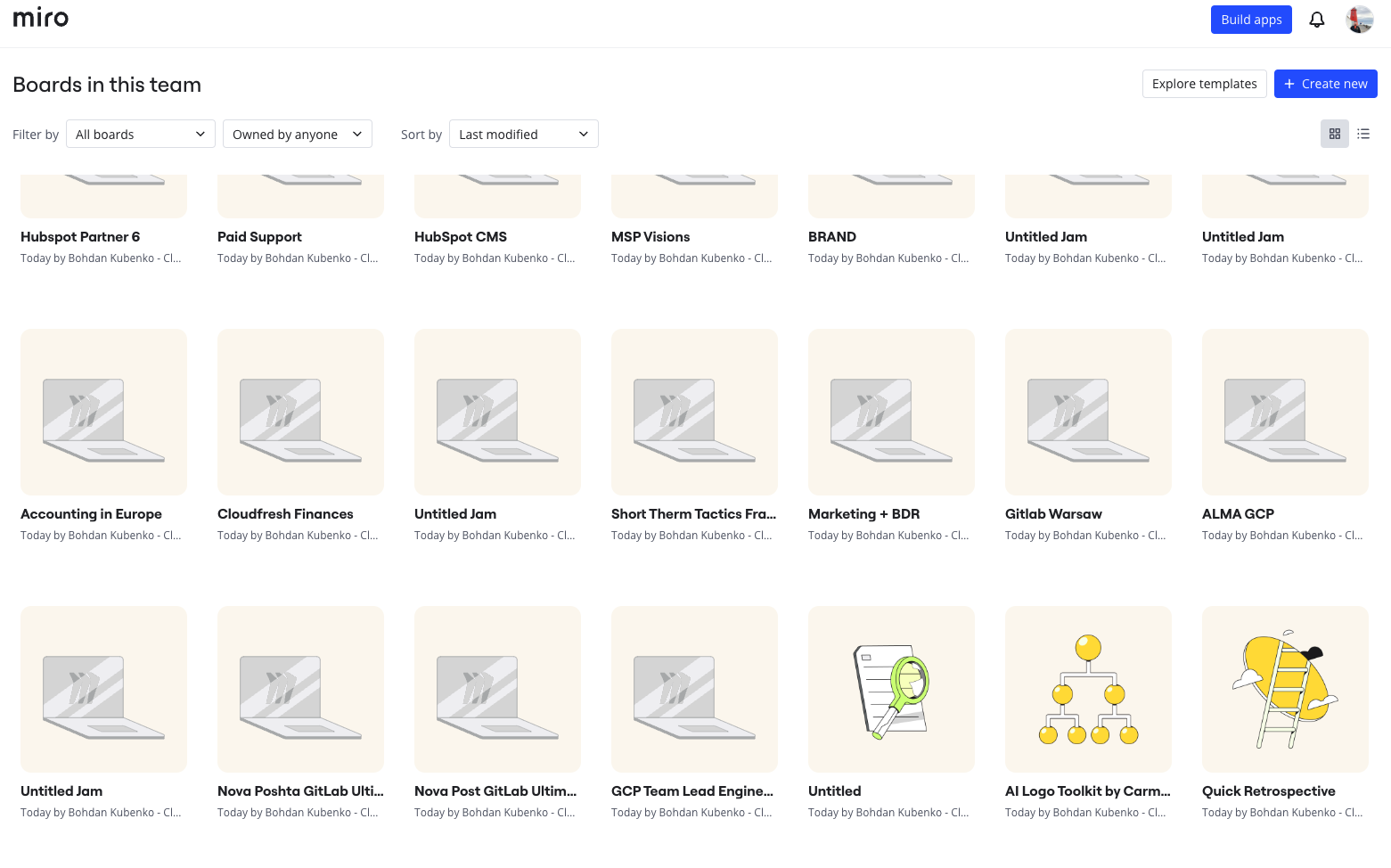
Jeśli chcesz zaimportować dodatkowe Jamboardy, po prostu powtórz krok 6.
Na tym kończy się metoda 1.
Metoda 2: Import Plików Jamboard jako PDF
1. Eksport Pliku Jamboard jako PDF
- Otwórz swój Jamboard na stronie Jamboard.
- Kliknij menu (trzy kropki w prawym górnym rogu) i wybierz Pobierz jako PDF.
- Zapisz plik na swoim komputerze.
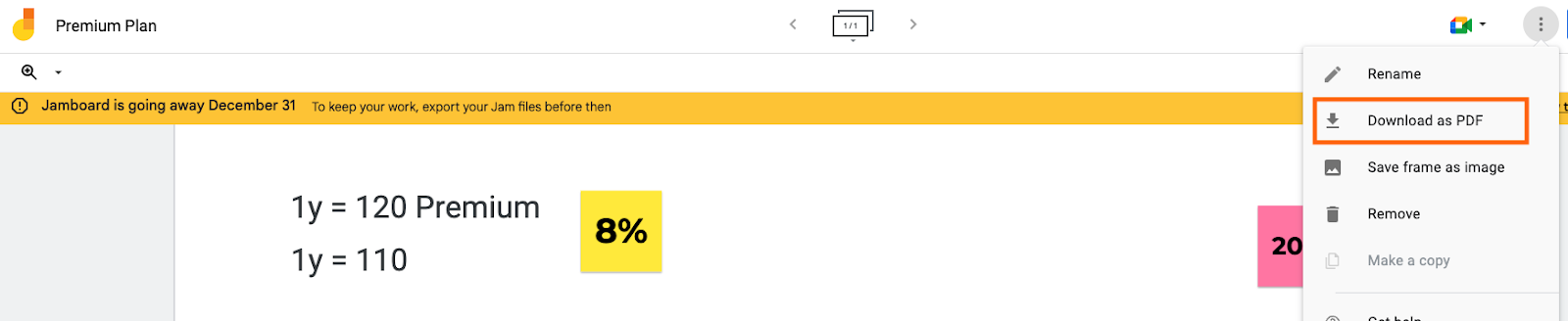
2. Zalogowanie się do Miro
- Przejdź na stronę miro.com i zaloguj się na swoje konto.
- Utwórz nową tablicę, klikając Utwórz Nową, następnie wybierz Importuj, a potem Importuj z Muralu.
- Jeśli zostaniesz poproszony o zweryfikowanie dostępu do konta Google, postępuj zgodnie z krokami opisanymi w Metodzie 1, krok 3.
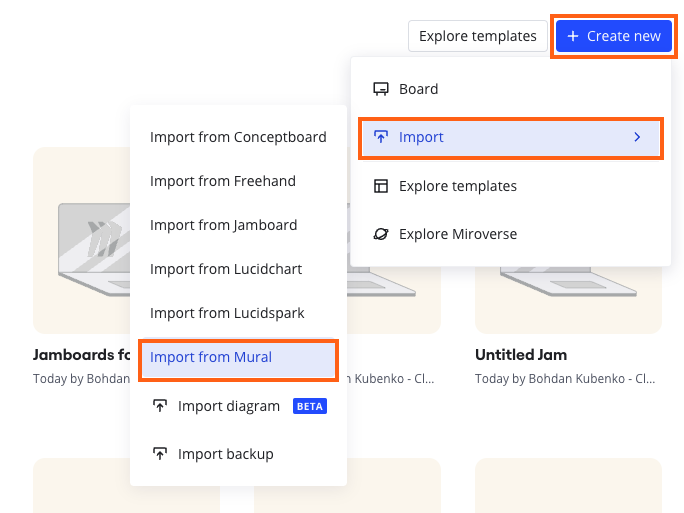
3. Import PDF
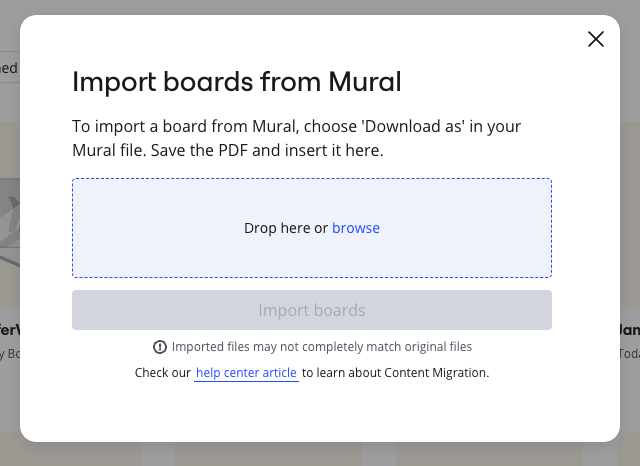
- Przeciągnij plik PDF do okna tablicy Miro lub kliknij Przeglądaj, aby wybrać plik.
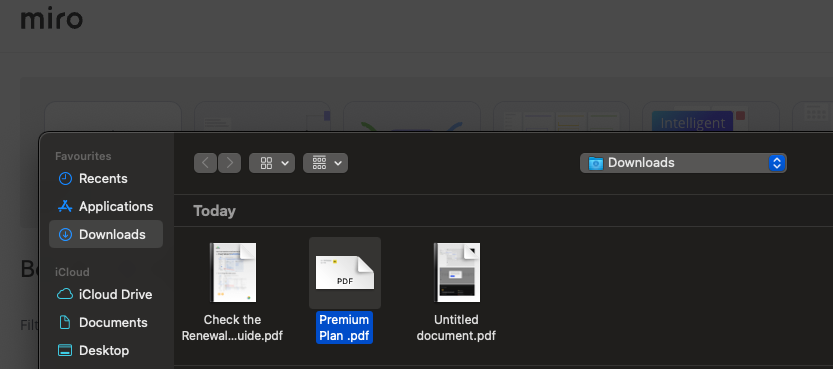
- Kliknij Importuj tablice i poczekaj na zakończenie przesyłania.
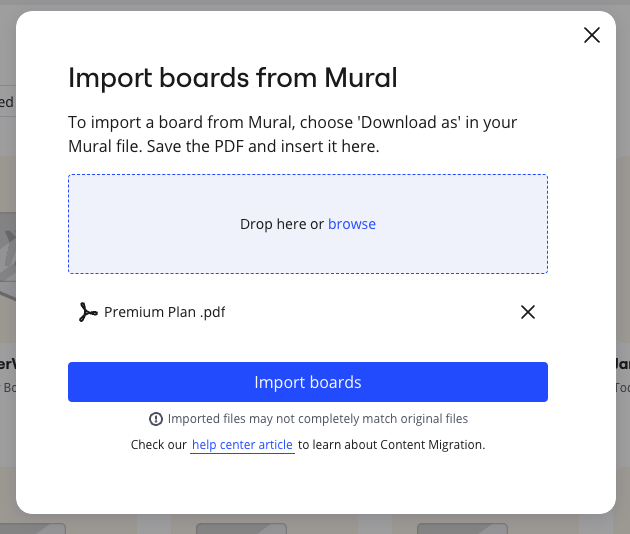
- Pojawi się powiadomienie potwierdzające pomyślną migrację plików Jamboard na tablicę Miro.
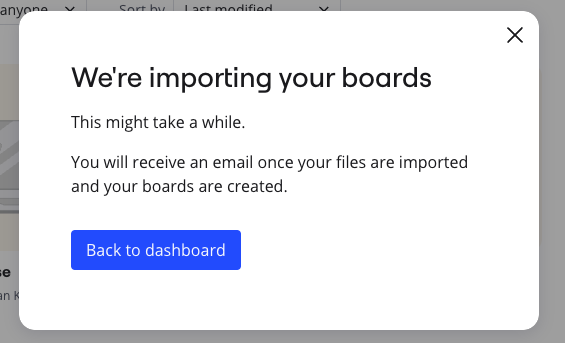
- Po zakończeniu importu pojawi się odpowiednie powiadomienie.
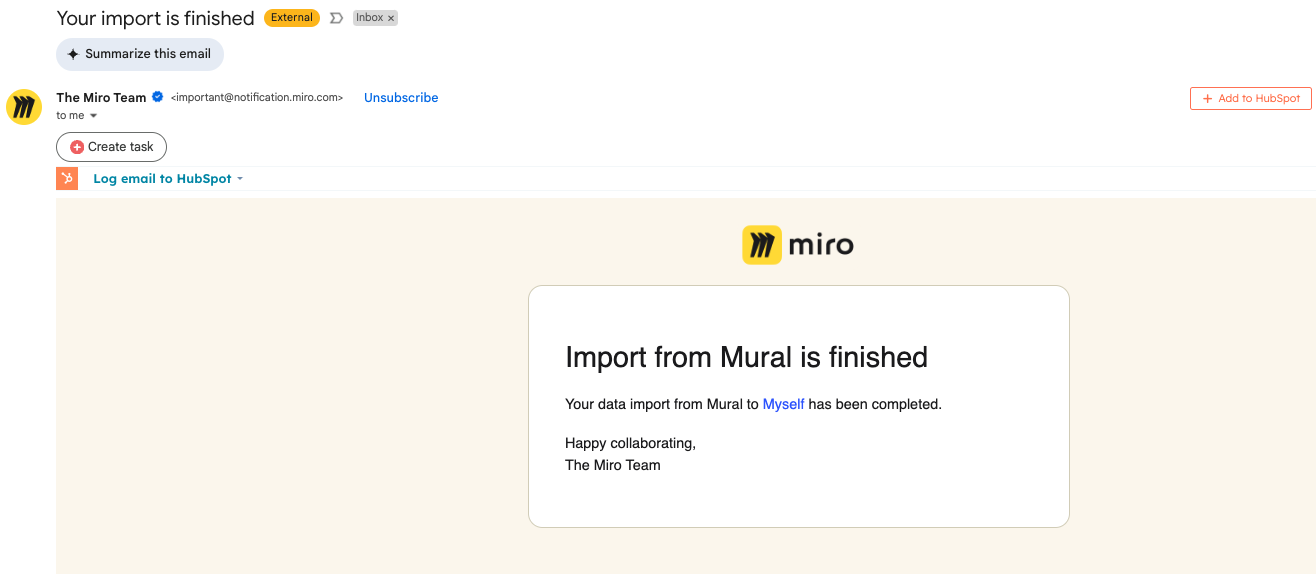
4. Umieszczenie i Dostosowanie Zaimportowanego Pliku
- Miro przekonwertuje plik PDF na obraz i umieści go na tablicy.
- Możesz zmieniać rozmiar, przesuwać lub obracać zaimportowaną zawartość według potrzeb.
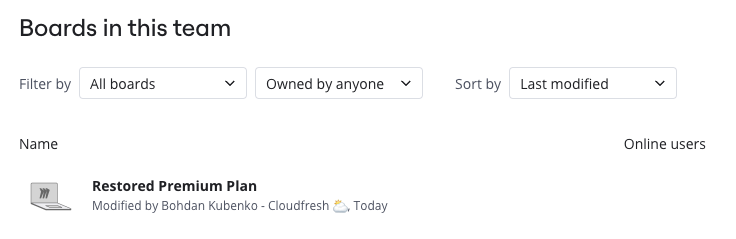
Dodatkowe Funkcje dla Ulepszonej Współpracy
Po zaimportowaniu plików możesz w pełni wykorzystać zaawansowane narzędzia Miro:
- Dodawaj notatki, kształty i teksty, aby ulepszyć swoje płytki.
- Korzystaj z bogatej biblioteki szablonów Miro, aby lepiej organizować swoje pomysły.
- Zapraszaj członków zespołu do współpracy w czasie rzeczywistym bezpośrednio na płytki.
Uwaga: Zaimportowane pliki Jamboard będą wyświetlane jako statyczne obrazy, a niektóre interaktywne elementy z Jamboard mogą nie zostać przeniesione. Narzędzia Miro umożliwiają jednak dalszą rozbudowę istniejących projektów i odkrywanie nowych możliwości współpracy oraz produktywności.
Jeśli masz jakiekolwiek pytania lub potrzebujesz pomocy, zespół wsparcia Cloudfresh jest do Twojej dyspozycji — skontaktuj się z nami pod adresem [email protected] lub za pomocą poniższego formularza.
Twój kolejny wielki pomysł zasługuje na odpowiednie miejsce — zacznij korzystać z Miro już dziś!










