Ułatwianie spotkań dzięki Asystentowi planowania programu Outlook
- How to Use Scheduling Assistant in Outlook

- More Things to Pay Attention To

Jeśli kiedykolwiek próbowałeś umówić się na spotkanie, w którym harmonogramy wszystkich uczestników byłyby zgodne, wiesz, że może to wydawać się równoznaczne z osiągnięciem równowagi. Właśnie tu z pomocą przychodzi Asystent planowania w programie Outlook — dzięki czemu możesz to zrobić przy znacznie mniejszej liczbie operacji tam i z powrotem. Nie tylko pomoże Ci znaleźć idealny czas, ale także umożliwia rezerwację sal konferencyjnych i zarządzanie różnymi strefami czasowymi przy niewielkim lub żadnym wysiłku. Oto zestawienie tego, jak zacząć z niego korzystać, aby planowanie było jak najbardziej płynne.
Co to jest Outlook Asystent planowania?
Asystent planowania w programie Outlook to wbudowana funkcja zaprojektowana w celu uproszczenia planowania spotkań. Zamiast zgadywać, kto może być wolny, lub próbować nakłonić wszystkich do odpowiedzi na kolejną wiadomość e-mail, możesz sprawdzić dostępność każdej osoby w przejrzystym formacie osi czasu. Outlook sugeruje nawet godziny spotkań i integruje się z wyszukiwarką pokojów, jeśli rezerwujesz miejsce. To oszczędność czasu i świetny sposób na utrzymanie porządku, zwłaszcza gdy wszyscy mają spakowane kalendarze.
Jak dodać Asystenta planowania w Outlooku?
Przed skonfigurowaniem nowego wydarzenia sprawdź, czy dodatek Asystent planowania jest aktywny na Twoim koncie Outlook i pojawia się na Twojej wstążce.
Jak korzystać z Asystenta planowania w programie Outlook
Aby rozpocząć korzystanie z Asystenta planowania:
- Utwórz nowe spotkanie: Otwórz Outlooka, przejdź do kalendarza i wybierz „Nowe wydarzenie”.
- Wypełnij pole „Osoby”: określ współpracowników, których chcesz wziąć udział w dyskusji.
- Uzyskaj dostęp do Asystenta planowania: w oknie spotkania kliknij kartę „Asystent planowania”. Otworzy się wygodna oś czasu, na której możesz sprawdzić dostępność każdego uczestnika.
W tym widoku otrzymasz czytelny harmonogram dla wszystkich, pokazujący, kto jest wolny, kto jest zajęty i kiedy wszyscy są otwarci w tym samym czasie.
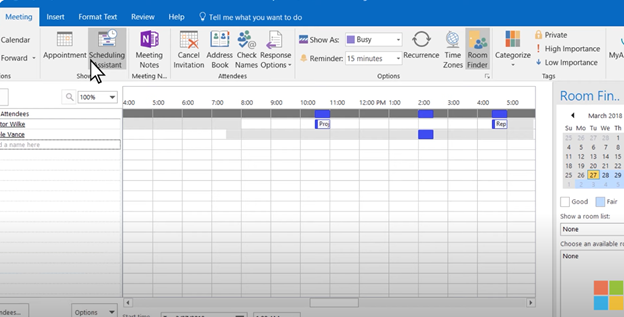
Dodawanie uczestników
Dodawanie osób do spotkania jest proste, a Outlook pomaga Ci zarządzać tym, kto jest niezbędny, a kto opcjonalny:
- Wpisz nazwy lub adresy e-mail: po prostu wpisz nazwiska lub adresy e-mail osób, które zapraszasz. Program Outlook pobierze sugestie z Twoich kontaktów, więc dodanie zwykłych członków zespołu będzie szybkie.
- Oznacz jako wymagane a opcjonalne: Jeśli niektóre osoby są „niezbędne” na spotkaniu, oznacz je jako „Wymagane”. Inne można oznaczyć jako „Opcjonalne”, co jest przydatne, jeśli niektórzy uczestnicy nie muszą być obecni za każdym razem.
Po dodaniu wszystkich osób automatycznie pojawią się ich harmonogramy. Bloki oznaczone kolorami pokazują, kto jest dostępny (zielony), a kto zajęty (czerwony). Dzięki temu uzyskasz wizualny przegląd dostępności wszystkich osób.
Znalezienie najlepszego czasu na spotkanie
Planowanie staje się jeszcze łatwiejsze, gdy korzystasz z funkcji Asystenta, aby wybrać najlepszy czas.
- Sprawdź opcję AutoPick: Outlook sugeruje idealny czas na podstawie określony z góry kryteriów, co pozwala zaoszczędzić dużo czasu na przeglądaniu harmonogramów wszystkich osób.
- Szybko rozwiązuj konflikty: Jeśli czyjś harmonogram koliduje z wybranym czasem, od razu to zauważysz. Po prostu przesuwaj termin spotkania na osi czasu, aż wszyscy będą wolni.
- Przeciągnij, aby dostosować czas: Jeśli czas nie jest odpowiedni, możesz go dostosować bezpośrednio w widoku osi czasu, przeciągając i upuszczając. To łatwy sposób na dostrojenie harmonogramu bez konieczności cofania się.
Sugerowane godziny i znaczniki wizualne sprawiają, że znalezienie dogodnego terminu jest szybkie i proste, nawet dla większych grup.
Rezerwacja pokoju za pomocą wyszukiwarki pokoi
Jeśli planujesz spotkanie osobiste, wyszukiwarka pokoi w programie Outlook pomoże Ci zlokalizować wolne miejsce w budynku.
- Otwórz wyszukiwarkę pomieszczeń: W widoku Asystenta planowania w programie Outlook na wstążce zobaczysz przycisk kontrolny „Wyszukiwanie pomieszczeń”.
- Użyj filtrów dla określonych potrzeb: możesz filtrować sale według lokalizacji, rozmiaru, a nawet określonego wyposażenia, takiego jak ekrany lub narzędzia konferencyjne.
- Wybierz swój pokój: Gdy znajdziesz dostępny pokój, po prostu kliknij go, aby dodać go do zaproszenia. Pokój pojawi się wówczas jako lokalizacja spotkania.
Wyszukiwarka pokojów jest szczególnie przydatna w dużych biurach, gdzie znalezienie wolnego pokoju mogłoby być trudne. Dzięki temu nie musisz się martwić o podwójną rezerwację lub utratę odpowiedniego miejsca.
Więcej rzeczy, na które warto zwrócić uwagę
Konfigurowanie spotkań cyklicznych
W przypadku spotkań cyklicznych, takich jak regularna synchronizacja zespołu lub comiesięczne sesje przeglądu, Outlook umożliwia skonfigurowanie powtarzalnego harmonogramu za pomocą zaledwie kilku kliknięć:
- Włącz wzorzec powtarzania: wybierz opcję „Utwórz cykliczny” z menu rozwijanego obok godziny zakończenia.
- Określ datę zakończenia: możesz ustawić konkretną datę końcową lub wybrać opcję powtarzania spotkania w nieskończoność.
- Przejrzyj nawroty: po zaplanowaniu spotkania cyklicznego dokładnie sprawdź oś czasu, aby upewnić się, że w serii nie ma żadnych konfliktów. Zapisz zmiany.
Konfigurowanie spotkań cyklicznych w ten sposób to łatwy sposób na utrzymanie stałego spotkania bez konieczności jego ponownego tworzenia za każdym razem. Jest wydajny i pomaga każdemu planować regularne spotkania.
Dodawanie ważnych szczegółów spotkania
Asystent planowania programu Outlook to nie tylko kwestia czasu; możesz także dodać ważne szczegóły spotkania, aby wszyscy byli przygotowani.
- Dołącz porządek obrad: Dodaj krótki plan zajęć do treści zaproszenia, dając uczestnikom informację o tym, co będzie omawiane. To mały krok, który robi dużą różnicę w pomaganiu każdemu w przygotowaniu się.
- Załącz pliki lub dokumenty: użyj opcji „Wstaw” w programie Outlook, aby załączyć pliki, których mogą potrzebować uczestnicy, takie jak raporty, prezentacje slajdów lub dokumenty. Udostępnienie ich z wyprzedzeniem to świetny sposób na przygotowanie wszystkich do produktywnego spotkania.
- Dodaj łącze wideo: jeśli spotkanie ma charakter wirtualny, dołącz link do swojej platformy do wideokonferencji. Outlook ułatwia dodawanie linków do Microsoft Teams, a osadzenie ich w zaproszeniu oszczędza czas.
Dodanie tych szczegółów oznacza, że każdy ma potrzebne materiały i wie, czego się spodziewać, dzięki czemu spotkanie przebiega płynniej i efektywniej.
Śledzenie odpowiedzi i obecności
Po wysłaniu zaproszenia Outlook ułatwia śledzenie odpowiedzi (odpowiedni przycisk znajdziesz obok Asystenta planowania u góry Outlooka):
- Monitoruj odpowiedzi: ludzie mogą odpowiedzieć „Akceptuję”, „Wstępnie” lub „Odrzuć”. Te odpowiedzi możesz zobaczyć w zaproszeniu na spotkanie. To szybki sposób na sprawdzenie, kto jest obecny.
- W razie potrzeby przełóż termin: Jeśli ktoś niezbędny nie możesz przybyć, możesz wrócić do Asystenta planowania, aby wybrać nowy termin pasujący wszystkim, a następnie ponownie wysłać zaproszenie.
- W razie potrzeby wysyłaj przypomnienia: jeśli ktoś nie odpowiedział, a potrzebujesz jego obecności, szybkie przypomnienie może skłonić tę osobę do udzielenia odpowiedzi.
Śledzenie odpowiedzi na zaproszenie pomaga potwierdzić obecność i, jeśli to konieczne, wprowadzić zmiany z wyprzedzeniem, aby mieć pewność, że obecne są odpowiednie osoby.
Zarządzanie strefami czasowymi dla zespołów zdalnych
Jeśli koordynujesz działania w różnych strefach czasowych, program Outlook ułatwia zapewnienie wszystkim informacji na bieżąco:
- Dodaj strefy czasowe: Podczas tworzenia spotkania możesz dostosować strefę czasową, aby wyświetlać czas lokalny każdego uczestnika. Dzięki temu każdy ma pewność, że posiada właściwe informacje.
- Automatyczne regulacje: Outlook wyświetli godzinę spotkania w lokalnej strefie czasowej każdej osoby, co zmniejszy zamieszanie i zapewni, że wszyscy dołączą na czas.
Ponieważ Outlook automatycznie obsługuje konwersję stref czasowych, globalne zespoły mogą się spotykać bez żadnych problemów związanych z koniecznością ręcznego ustalania różnych stref czasowych.
Podsumowując, Asystenta planowania programu Outlook można postrzegać jako osobistego asystenta planowania spotkań. Po zaznajomieniu się z jego funkcjami będziesz mógł organizować spotkania w ciągu kilku minut i zyskać czas na skupienie się na jego treści. Warto również zauważyć, że Outlook (a co za tym idzie Asystent planowania) jest częścią pakietu Microsoft 365 subskrypcję, którą możesz kupić u Cloudfresh — oficjalnego partnera Microsoft. Aby zamówić Proof-of-Concept całego ekosystemu lub jego poszczególnych elementów, prosimy o przesłanie krótkiego formularza poniżej.











