On vous dévoile tous les secrets de Google Chat (anciennement Google Hangouts Chat)
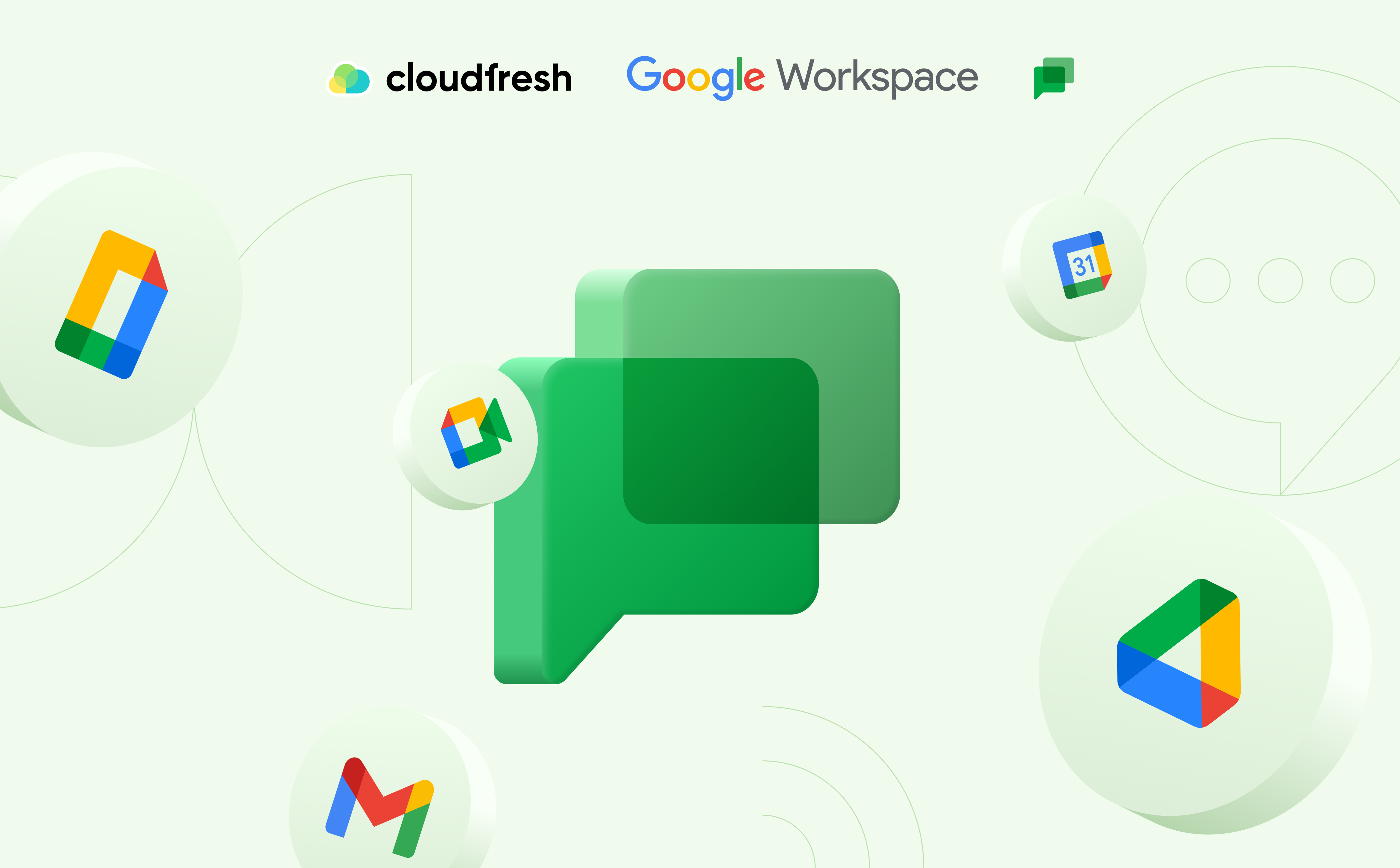
Google est le cœur de votre travail. Vous y étudiez de nouvelles idées et gérez des projets à l’aide de Google Workspace, autrefois G Suite. Votre réseau de contacts électroniques, de contractants de confiance et de collègues motivés fait appel à Gmail, Sheets et Docs pour travailler en collaboration. Mais il manquait un élément : l’intégration harmonieuse. Entre en scène Google Chat, le héros de notre article (anciennement Google Hangouts Chat, rebaptisé en 2021). Il est le cerveau qui unit les idées de votre équipe en toute simplicité.
Qu’est-ce que Google Chat et à quoi sert-il ? C’est une application de messagerie moderne qui s’intègre parfaitement à Google Workspace, permettant aux utilisateurs d’échanger des textos, des fichiers et autres contenus. Nous vous fournissons ici une feuille de route, une série de conseils et d’astuces, afin d’exploiter tout le potentiel de Google Chat pour votre projet.
Conversations dans Google Chat
Comment se servir de Google Chat ?
La création de discussions est un jeu d’enfant : tout ce dont vous avez besoin, c’est d’un compte Google Workspace, car tous les membres de votre équipe peuvent participer à la conversation. Chat est inclus dans tous les plans Google Workspace (Google Workspace Business Starter, Google Workspace Business Standard, Google Workspace Business Plus, Google Workspace Enterprise Standard et Google Workspace Enterprise Plus). Donc, si votre entreprise utilise Gmail, vous pouvez d’ores et déjà utiliser Google Chat.
Comment accéder à Google Chat ?
Vous avez immédiatement accès à vos salles invitées en vous connectant à chat.google.com avec votre compte Google Workspace d’entreprise. Vous pouvez répondre aux messages, lancer de nouvelles conversations ou envoyer des messages aux membres de votre équipe. Les personnes non connectées reçoivent des invitations par e-mail, et les utilisateurs de Chat reçoivent des messages directs. Google Chat est axé sur les conversations.
Peu importe qu’il s’agisse d’une nouvelle ou d’une ancienne discussion, comme l’historique de Google Chat, elle est considérée comme un nouveau message aujourd’hui, au même titre que les anciens messages de groupe. Toutes vos conversations sont regroupées en un seul endroit, les nouvelles idées apparaissant dans de nouveaux fils de discussion dans les boîtes de dialogue de Chat.
Les chats sont organisés en salles et vous pouvez envoyer des messages directs pour discuter en tête-à-tête. Dans les salons Chat, la priorité est donnée au dialogue, ce qui n’est pas le cas dans le chat traditionnel. Pour envoyer un nouveau message, ouvrez le salon Chat souhaité, appuyez sur « Nouvelle conversation » et tapez votre message. Pour répondre, recherchez et répondez à la conversation appropriée. Les conversations récentes sont répertoriées en bas de page lorsque vous ouvrez un salon, indépendamment de la date et de l’heure.
Si vous devez rechercher un contenu plus ancien, vous disposez d’une fonction de recherche. Google Chat insiste sur l’importance du dialogue. Recherchez des Chats via l’icône de recherche ou les raccourcis clavier de Google Chat (Alt + / sur PC, Option + / sur Mac). Pour effectuer une recherche dans le salon actuel, vous pouvez sélectionner « Tous les salons Chat et les messages directs » dans la barre latérale de gauche pour rechercher toutes les conversations. Tapez votre demande et Chat affiche le dialogue complet ainsi qu’un bouton « ALLER SUR LE CHAT » pour reprendre la discussion. Si le texte ne vous suffit pas, lancez un appel vocal ou vidéo.
Pour démarrer un appel avec toutes les personnes présentes dans le salon, appuyez sur le bouton Meet (icône de chat et de caméra vidéo) dans le champ ALLER SUR LE CHAT ou NOUVEAU DIALOGUE. Pour appeler une personne, ouvrez un message direct avec elle et appuyez sur le bouton « Meet » dans la fenêtre de dialogue.
Partager des fichiers Google Docs (documents), Sheets (feuilles de calcul), Slides (présentations) et Google Drive
Google Chat s’intègre parfaitement aux autres applications de Google Workspace, facilitant ainsi le partage de fichiers et la collaboration avec votre équipe. Vous trouverez à présent une icône Google Drive fixe lorsque vous cliquerez sur le bouton « ALLER SUR LE CHAT » ou « NOUVEAU DIALOGUE ». En cliquant dessus, vous ouvrirez la fenêtre familière de sélection de fichiers, afin de localiser et de partager rapidement le document voulu.
Vous pouvez aussi insérer un lien vers un fichier Google Docs, Sheets, Slides ou Drive directement dans le champ de réponse et le prévisualiser instantanément. Il est très simple de partager des fichiers dans Chat. Lors du partage d’un fichier, tous les participants à la discussion obtiennent automatiquement l’autorisation d’afficher et de commenter, ce qui supprime le besoin d’autorisations de partage manuelles dans Google Documents. La fonction de recherche de Chat permet de trouver des conversations et de filtrer les résultats par type de document. Il affiche les fichiers pertinents dans leur contexte, facilitant ainsi la reprise des discussions et la recherche des documents du groupe.
Ne vous dispersez plus grâce aux notifications de Google Chat
Les Chats d’équipe offrent une communication efficace mais sont parfois source de distraction. Google Chat est doté de fonctionnalités qui vous aident à rester concentré(e). Vous recevrez des notifications en cas de nouvelles conversations ; gérez-les en cliquant sur l’icône de la cloche ou sur la cloche grise pour les réponses. Les notifications, telles que les mentions ou les messages directs, s’affichent en haut à droite. Pour personnaliser encore plus votre environnement, cliquez sur l’icône en forme de rouage pour afficher les paramètres de notification. Vous pouvez aussi désactiver les notifications pour des salons spécifiques, pour éviter les distractions tout en restant informé sur les autres salons.
Gagnez en efficacité grâce aux fonctionnalités secrètes de Google Chat
Une fois Chat adopté pour la communication d’équipe, le moment est venu de perfectionner votre travail en appliquant quelques astuces Google Chat.
Formatage optimal des messages
Google Chat a hérité des meilleures fonctionnalités de mise en forme de Google Talk et de Google Docs, afin de renforcer l’attrait visuel de votre message.
- Italique : Encadrez le mot ou la phrase souhaité(e) de traits de soulignement (_mot_).
- Caractères gras : Encadrez le mot ou la phrase d’astérisques (*cela*).
- Caractères barrés : Encadrez le mot ou la phrase de tildes (~mot~).
- Сode : Encadrez le bloc de code de backticks (‘mot‘).
Incorporez des Emojis pour exprimer vos émotions
Donnez de la personnalité à vos messages en ajoutant des émojis. Il vous suffit de taper ” :” suivi du nom de l’emoji (comme dans Slack). Google Chat vous montrera les options disponibles. Appuyez sur Entrée pour sélectionner l’emoji souhaité ou tapez le mot complet suivi de deux points.
Mentionnez des personnes pour attirer leur attention
À l’instar de Google Docs et des commentaires sur Slack, mentionner des personnes dans Google Chat est un jeu d’enfant. Tapez @ suivi du nom de la personne. Appuyez sur Entrée pour sélectionner la personne souhaitée. Google Chat filtrera les membres de l’entreprise, privilégiant ceux qui se trouvent dans le salon actuel et ceux que vous pouvez inviter.
Partagez du contenu en un clin d’oeil
Partager du contenu n’a jamais été aussi simple. Collez les liens dans une nouvelle conversation ou dans une fenêtre de réponse et Google Chat affichera automatiquement un aperçu de l’image ou de la description de l’article. Pour un résultat optimal, envoyez des liens Google. L’intégration d’une vidéo YouTube ou l’ajout d’un lien Google Maps génère un aperçu de tout votre itinéraire. Bien que les liens GIF ne soient pas pris en charge pour le moment, vous pouvez télécharger vos propres GIF ou un autre fichier que vous voulez partager.
Modifiez les messages envoyés pour les rendre parfaits
L’erreur est humaine ! Pour modifier un message récemment posté, appuyez sur la flèche ↑ tout en tapant dans le champ ALLER SUR LE CHAT ou NOWUVEAU DIALOGUE pour retrouver votre dernier message et le modifier.
Ajoutez un robot aux salons Chat
Google Chat n’est pas seulement un lieu où envoyer des messages à vos collègues, c’est aussi un endroit où échanger avec vos applications ! Les robots peuvent vous aider à réserver une salle de réunion, à trouver des vols, à interroger votre équipe, à consulter votre agenda, etc. Par ailleurs, les robots sont beaucoup plus interactifs et performants que ceux des applications similaires à Google Chat.
Comment trouver et ajouter des robots ?
Vous trouverez les robots en cliquant sur le bouton ENVOYER UN MESSAGE en haut à gauche, puis dans la fenêtre SAISIR LE MESSAGE, vous verrez apparaître des robots en vogue. Choisissez-en un pour envoyer un message en privé ou pour participer à une conversation.
Chattez avec des robots en privé
Chatter en privé avec un robot est idéal pour renforcer votre exploitation d’autres applications utilisant Chat. Par exemple, vous pouvez vous rendre sur Kayak pour poser une question sur les vols pour votre prochain voyage. Vous pourrez consulter les offres, cliquer sur le vol qui vous convient et le réserver à partir du site web de Kayak.
Ajoutez des robots aux salons
Certains robots Google Chat fonctionnent mieux dans les salons, comme Giphy pour les GIF ou le robot Polly. Pour ajouter un robot à un salon, tapez @ suivi du nom du robot dans une nouvelle conversation ou une réponse. Le robot vous donnera généralement une brève description de son mode d’emploi et apparaîtra lorsque votre équipe voudra le mentionner.
Servez-vous des robots pour effectuer des tâches spécifiques
- Interrogez votre équipe : Ajoutez un robot Polly à votre salon et utilise-le dans la conversation, transformant ainsi votre message en sondage.
- Célébrez vos réussites : Cliquez sur les feux d’artifice @giphy pour féliciter vos collègues comme il se doit !
Recevez vos notifications via webhooks (points d’ancrage)
Les webhooks servent à recevoir des notifications de plusieurs applications web. Ils vous permettent de mettre à jour votre salon, par exemple en cas de nouveau prospect, de conclusion de vente, de lancement d’un nouveau projet, ou autre.
Créez vos propres robots de Chat
Si vous vous y connaissez en programmation, pourquoi ne pas créer vos propres robots Chat ? Ou, pour faire plus simple, ajoutez l’intégration de webhooks à n’importe quel salon. Grâce à ces fonctionnalités secrètes de Google Chat, vous pourrez exploiter tout le potentiel de ce puissant outil de collaboration et simplifier vos systèmes de travail comme jamais auparavant.
Comment gérer vos salons Google Chat ?
Votre première utilisation de Google Chat sera sûrement lorsqu’un(e) collègue ou responsable vous invitera à accéder à un salon Google Chat, que ce soit pour un nouveau projet ou pour suivre le travail de votre équipe. Google Chat se démarque de la plupart des applications de chat en équipe par la confidentialité des échanges : vous devez être invité à discuter avec eux. Votre travail reste focalisé et il se peut que vous deviez demander à d’autres personnes de vous ajouter à des espaces pour rejoindre un projet.
Quand vous lancez un projet, créez un salon en cliquant sur le bouton + en haut à gauche de Google Chat et en sélectionnant « Créer un salon Chat ». Saisissez un nom pour votre nouveau salon. Vous serez invité(e) à ajouter des personnes au salon ; choisissez parmi votre liste de contacts ou entrez des noms ou adresses électroniques pour effectuer une recherche.
Vous pouvez ajouter des robots pour faciliter l’intégration des applications. Si vous voulez inviter d’autres personnes, incluez-les dans le message de chat et Google Chat lancera des invitations. Pour gérer les salons et les membres, cliquez sur le nom de l’espace dans le menu Google Chat et sélectionnez « AFFICHER LES MEMBRES ». Ici, vous pouvez communiquer avec quelqu’un, supprimer les robots inutilisés ou supprimer un membre si nécessaire.
Vous pouvez quitter les salons en sélectionnant « SORTIE » dans le menu d’en-tête et revenir plus tard via le menu « Parcourir les salons » sans avoir besoin d’une nouvelle invitation. Une autre solution consiste à cliquer sur l’icône ÉTOILE dans le menu Google Chat, qui donne la priorité à vos espaces les plus importants, peu importe le nombre de salons auxquels vous participez.
Raccourcis clavier de Google Chat
Les raccourcis clavier sont l’un des principaux atouts de Google Chat. Ils permettent de simplifier au maximum la lecture et l’envoi de messages sans utiliser la souris. Voici comment les exploiter au maximum :
- Pour trouver un salon de discussion, utilisez les flèches haut et bas, sélectionnez votre choix et appuyez sur la flèche droite ou sur Entrée.
- Si les messages sont regroupés et que vous voulez les agrandir, recherchez un message numéroté et appuyez sur la touche Entrée.
- Pour répondre à une conversation ou à un message, appuyez sur la touche R, tapez votre réponse et appuyez sur Entrée. Pour modifier votre message, cliquez sur la flèche vers le haut (↑).
- Sélectionnez une conversation récente pour commencer une nouvelle conversation et cliquez sur Tab jusqu’à ce que le bouton « NOUVEAU DIALOGUE » soit en surbrillance.
- Changer de salon est très simple : cliquez sur la flèche gauche (←) pour accéder à la barre latérale, puis utilisez les flèches haut et bas (↑ et ↓) pour vous déplacer, et cliquez sur la flèche droite (→) ou sur Entrée pour sélectionner un salon.
- Vous pouvez également appuyer sur Ctrl+K sur PC ou CMD+K sur Mac pour ouvrir le menu Rechercher des personnes, des salons, des robots, pour lancer rapidement une conversation.
- Besoin de trouver une information spécifique ? Cliquez sur Alt + / sur PC ou Option + / sur Mac pour accéder à la fonction de recherche de chat, qui vous permet de rechercher des chats, des documents, des fichiers, etc.
Ces raccourcis clavier simplifient l’utilisation de Google Chat, améliorent votre productivité et éliminent le besoin d’utiliser une souris.
Vous cherchez des astuces pour gagner du temps et mieux utiliser Gmail ? Consultez notre guide contenant toutes nos astuces Gmail pour devenir un véritable expert. Boostez votre productivité et simplifiez votre communication grâce aux capacités d’automatisation bluffantes de Google Workspace !
FAQ sur Google Chat
Comment désactiver l’historique dans Google Chat ?
Pour désactiver l’historique dans Google Chat pour une conversation spécifique, procédez comme suit :
- Ouvrez la conversation Google Chat.
- Cliquez sur la flèche vers le bas ou sur le bouton d’options Plus en regard du nom du contact ou de la conversation.
- Sélectionnez Désactiver l’historique.
Veuillez noter que la désactivation de l’historique n’empêchera que la sauvegarde des nouveaux messages dans l’historique de la conversation. Les messages envoyés avant la désactivation de l’historique seront toujours visibles.
Que signifie le statut « Inactif » sur Google Chat ?
Le statut « Inactif » dans Google Chat indique qu’un utilisateur n’a pas utilisé activement le chat depuis un certain moment. La durée exacte d’inactivité d’un utilisateur avant qu’il ne soit considéré comme inactif varie, mais est généralement de 5 minutes.
Comment bloquer quelqu’un sur Google Chat ?
Pour bloquer une personne sur Google Chat, rien de plus simple :
- Ouvrez la conversation Google Chat avec la personne que vous souhaitez bloquer.
- Cliquez sur la flèche vers le bas ou sur le bouton d’options Plus en regard du nom du contact ou de la conversation.
- Sélectionnez Bloquer.
Une fois que vous avez bloqué quelqu’un, cette personne ne peut plus vous envoyer de messages ni consulter les informations de votre profil.
Comment supprimer les messages Google Chat ?
Pour supprimer un message Google Chat, procédez comme suit :
- Ouvrez la conversation Google Chat.
- Passez la souris sur le message que vous souhaitez supprimer.
- Cliquez sur l’icône à trois points à côté du message.
- Sélectionnez Supprimer.
Remarque : vous ne pouvez supprimer que les messages que vous avez envoyés. Vous ne pouvez pas supprimer les messages envoyés par d’autres personnes.
Comment trouver quelqu’un sur Google Chat ?
Pour trouver quelqu’un sur Google Chat, rien de plus simple :
- Ouvrez la barre de recherche Google Chat.
- Tapez le nom de la personne que vous recherchez.
- Appuyez sur Entrée.
Une liste de contacts correspondant à votre recherche s’affiche. Vous pouvez ensuite cliquer sur le nom du contact pour lancer une discussion.
Duet AI est-il disponible sur Google Chat ?
Duet AI est actuellement disponible en version bêta pour tous les utilisateurs de Google Workspace. Pour accéder à Duet AI, ouvrez Google Chat et cliquez sur le bouton « Chat avec Duet AI ». Les fonctionnalités incluent la génération de texte, la recherche d’informations, la planification de réunions, la création de tâches et la traduction linguistique.
Google Chat est un nouveau moyen formidable de recentrer les conversations, de partager votre travail plus efficacement et d’interagir plus rapidement grâce à une interface centrée entièrement sur le clavier. Nous avons examiné la dernière application Google Workspace et découvert de nouveaux moyens de communiquer avec notre équipe tout en limitant les distractions. Nous nous réjouissons de découvrir les nouveautés prometteuses qui permettront d’accomplir encore davantage directement dans Chat.
Vous vous demandez si Google Chat est gratuit ? Sachez qu’il l’est pour un usage personnel. Toutefois, des formules payantes sont disponibles pour les entreprises dans Google Workspace. Outre l’application Google Chat, la suite d’applications Google Workspace comprend Gmail, Google Drive, Google Docs, Google Sheets, Google Slides, Google Sites, Google Admin, Google Vault, Google Agenda, Google Meet et Google Hangouts (pour les anciens comptes). L’intégration de Google Chat à l’écosystème Google Workspace est son principal avantage par rapport à ses concurrents, par exemple Google Chat vs Slack.
Pour toute question relative à Google Chat, aux solutions et services de conseil Google Workspace, aux actualisations, aux licences ou à une meilleure collaboration en équipe, n’hésitez pas à contacter notre consultant Google Workspace certifié à l’aide du formulaire ci-dessous.










