Configurer Google Workspace en vue de vos vacances
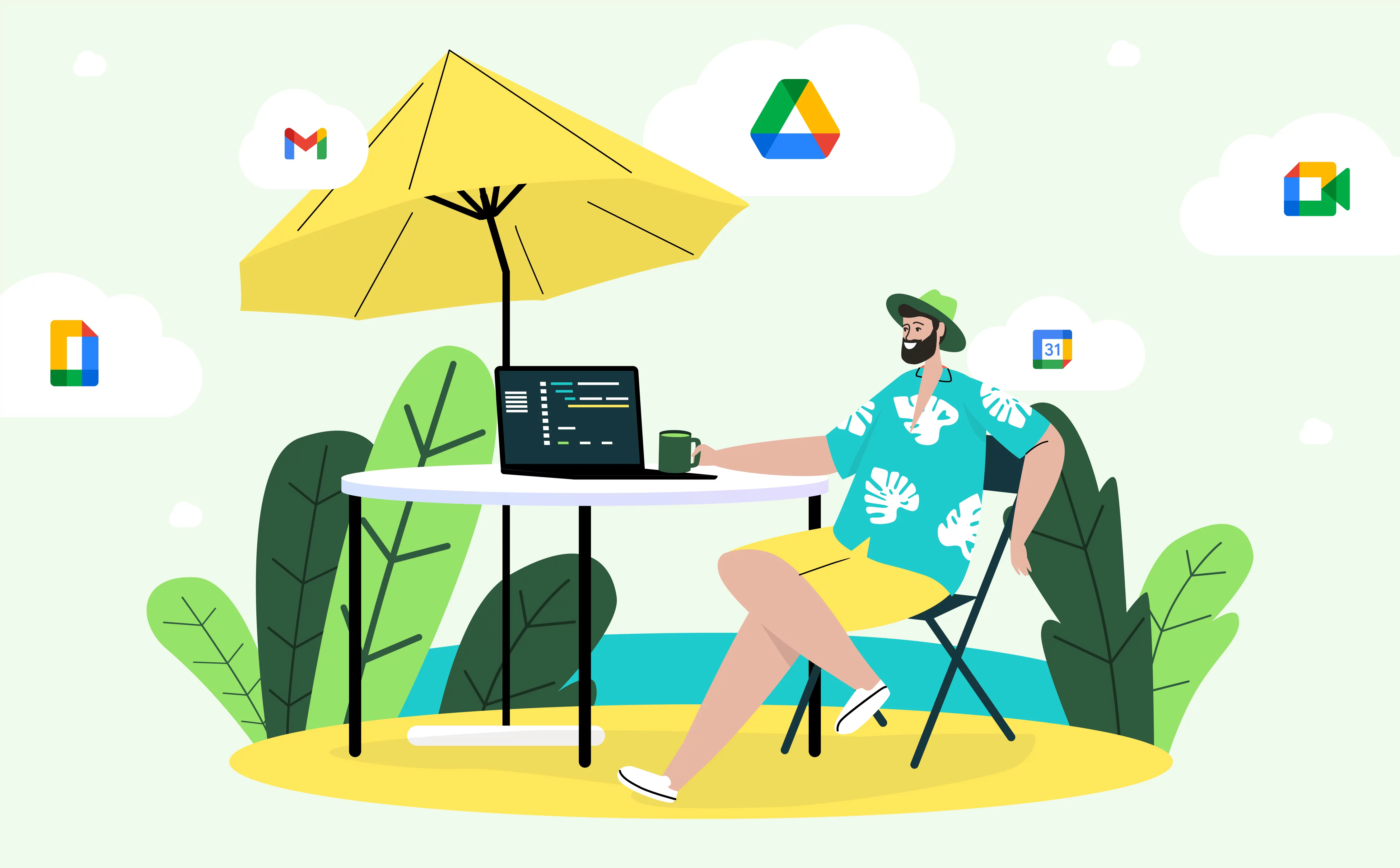
De toute évidence, les vacances sont un moment très attendu par tous les employés. Entre la frénésie des préparatifs, la planification de votre voyage et la préparation de vos valises, n’oubliez pas de configurer votre Google Workspace pour vos vacances. Ainsi, on ne vous dérangera pas pour des obligations professionnelles, et vos collègues et clients saurons que vous êtes en congé et que vous répondrez plus tard.
Google vous offre trois façons d’informer vos collègues et vos clients de votre départ en vacances. Trois applications sont disponibles : Agenda, Gmail et Chat. Choisissez l’application dont vous vous servez le plus et modifiez ses paramètres pour que votre localisation ou statut informe tout le monde que vous n’êtes pas disponible.
Vérifiez tout d’abord que vous êtes connecté à votre compte Google Workspace pour accéder à l’une des applications mentionnées plus haut. Si vous prévoyez simplement de partir en vacances, nous vous conseillons de configurer votre compte dans Gmail ou Google Agenda, étant donné que Google Chat se met à jour au moment de la configuration.
Programmez vos vacances grâce à Google Agenda
Commençons par apprendre comment ajouter des vacances à Google Agenda. Suivez ces instructions détaillées pour exécuter cette tâche à partir d’un PC ou d’un téléphone portable.
- Ouvrez Google Agenda dans un nouvel onglet ou l’application Google Agenda sur votre téléphone.
- Appuyez sur + pour ajouter un nouvel événement.
- Sélectionnez l’événement « Absent du bureau ».
- Saisissez un nom pour l’événement. Par exemple, « vacances » ou « Absent du bureau ».
- Précisez les dates de vos vacances. Précision importante : vous devez sélectionner la case « Toute la journée ». Vous pourrez alors définir vos heures de vacances et plusieurs jours simultanément.
- Vous pouvez aussi refuser des réunions pendant vos vacances : toutes les réunions ou les nouvelles invitations reçues pendant vos jours de congé.
- Une fois cet événement défini, tous les autres événements de vos vacances seront automatiquement annulés en fonction de votre souhait.
- Vous pouvez moduler le message adressé à vos collègues s’ils vous envoient un message. Si vous ne saisissez aucun texte, la mention « Refusé pour absence du bureau » s’affichera automatiquement.
- N’oubliez pas d’enregistrer vos modifications pour les faire apparaître dans votre agenda.
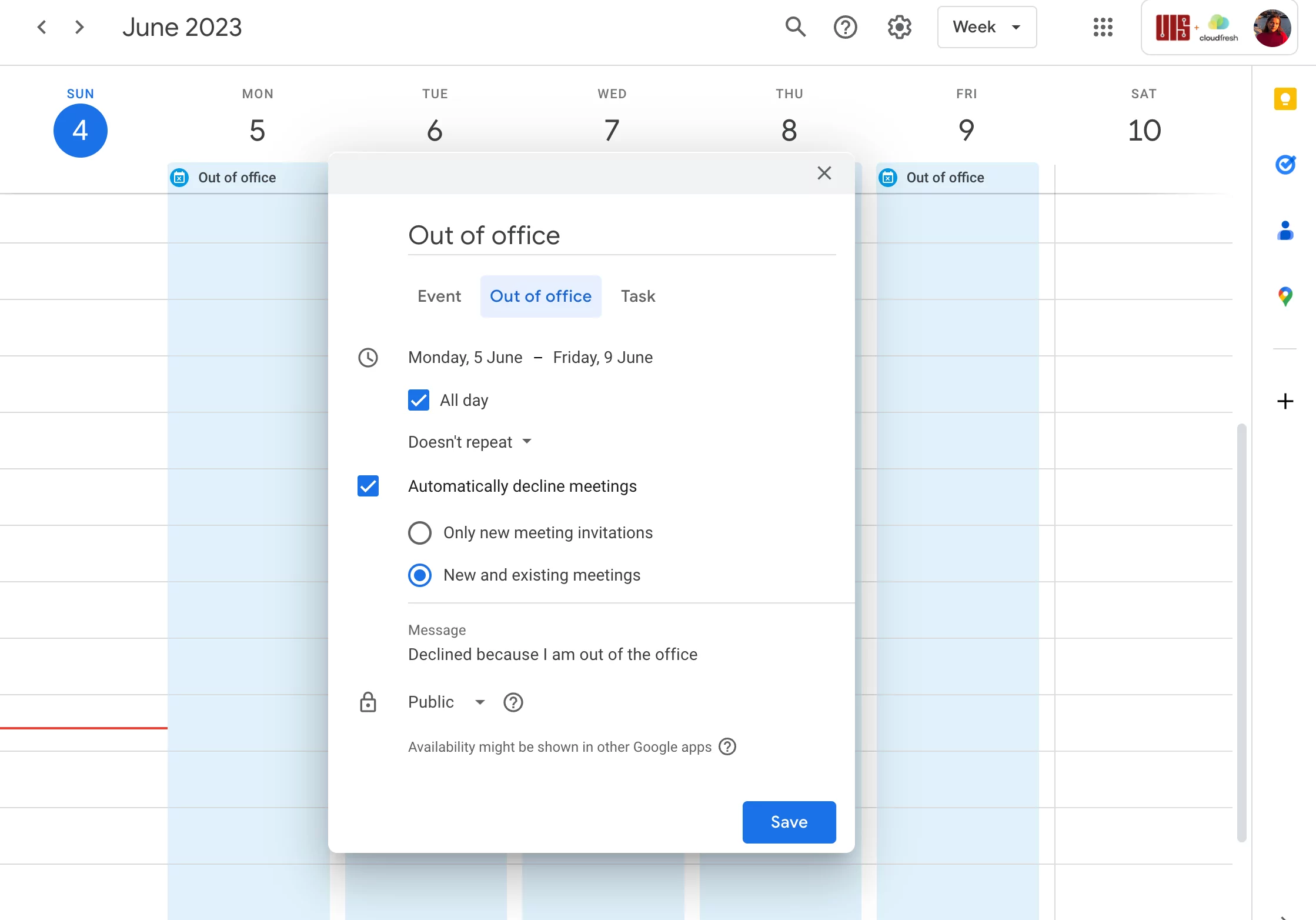
Comme vous pouvez le constater, le paramétrage des vacances dans Google Agenda est très simple à effectuer. Suivez toutes ces étapes et vous aurez la certitude que toute personne souhaitant prendre rendez-vous avec vous sera instantanément informée de votre disponibilité au cours de ces périodes.
Comment configurer la fonction Message de vacances dans Gmail ?
Vous vous demandez comment programmer des vacances dans Gmail ? Rien de plus simple. Il suffit de programmer un message de réponse automatique à vos e-mails professionnels. Ainsi, si quelqu’un vous envoie un message dans Gmail, il recevra une réponse par le biais d’un message prédéfini.
Examinons maintenant comment configurer cette réponse automatique :
- Ouvrez l’application Gmail.
- Cliquez sur l’option « Paramètres » en haut à droite, qui a la forme d’un rouage, puis sélectionnez « Tous les paramètres ».
- Dans l’onglet Général, allez au bas de la section Réponse automatique.
- Précisez les dates auxquelles vous souhaitez que votre message soit diffusé.
- Sélectionnez l’objet et le contenu de l’e-mail à envoyer.
- Une fois votre message de vacances créé, Google l’enverra à toutes les personnes qui vous enverront un e-mail.
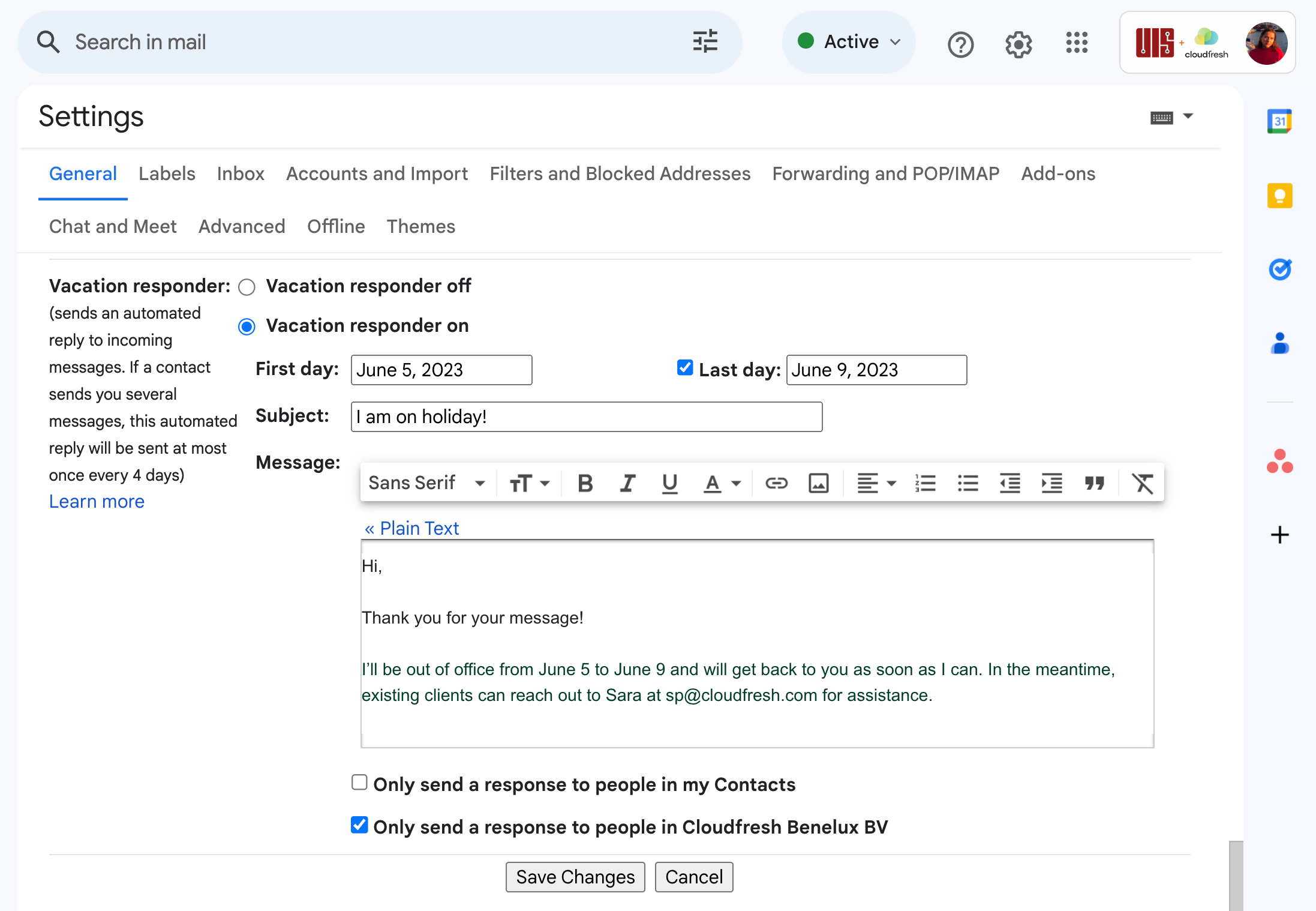
Nous vous recommandons de cocher la case « Envoyer aux membres de mon entreprise » ou « Envoyer à mes contacts ». Cela vous évitera de devoir dire que vous êtes en vacances à chaque e-mail de votre liste de destinataires.
Pour configurer ce type de message sur votre appareil, cliquez sur les trois lignes horizontales dans l’application Gmail pour accéder aux paramètres. Vous devez vous rendre sur votre compte et cliquer sur « Réponse automatique », cliquer sur la case à cocher pour l’activer, le configurer selon les instructions ci-dessus et le sauvegarder.
Avant de configurer vos vacances dans Gmail, voici quelques informations précieuses à prendre en compte.
- Vos réponses automatiques fonctionneront de minuit le premier jour à 23h59 le dernier jour, si vous ne les désactivez pas manuellement avant.
- Les messages envoyés dans votre dossier spam et les e-mails provenant d’une liste de diffusion ne recevront pas de réponse de votre part.
- Si la même personne vous contacte plusieurs fois, elle ne recevra peut-être pas la deuxième réponse automatique. Il existe cependant des exceptions, notamment dans les cas suivants :
- S’ils vous recontactent quatre jours après vous avoir envoyé le premier e-mail, vous êtes toujours « Absent du bureau ».
- Si vous modifiez votre message d’absence du bureau et que la personne vous recontacte.
Lisez notre nouveau guide pratique Gmail pour bénéficier d’autres conseils et astuces Gmail.
Réglez votre statut sur « vacances » dans Google Chat
Vous pouvez aussi définir un statut dans Google Chat. Prenez bien soin de le configurer avant vos vacances, car la mise à jour du statut du chat démarre immédiatement après la configuration. Pour ce faire, vous devez suivre les étapes suivantes :
- Cliquez sur votre statut en haut à droite de votre Chat. Vous pouvez sélectionner plusieurs options simultanément, l’une d’entre elles étant « en vacances ».
- Choisissez parmi les options existantes et définissez vos jours de disponibilité personnalisés en indiquant la date et l’heure de fin de vos vacances.
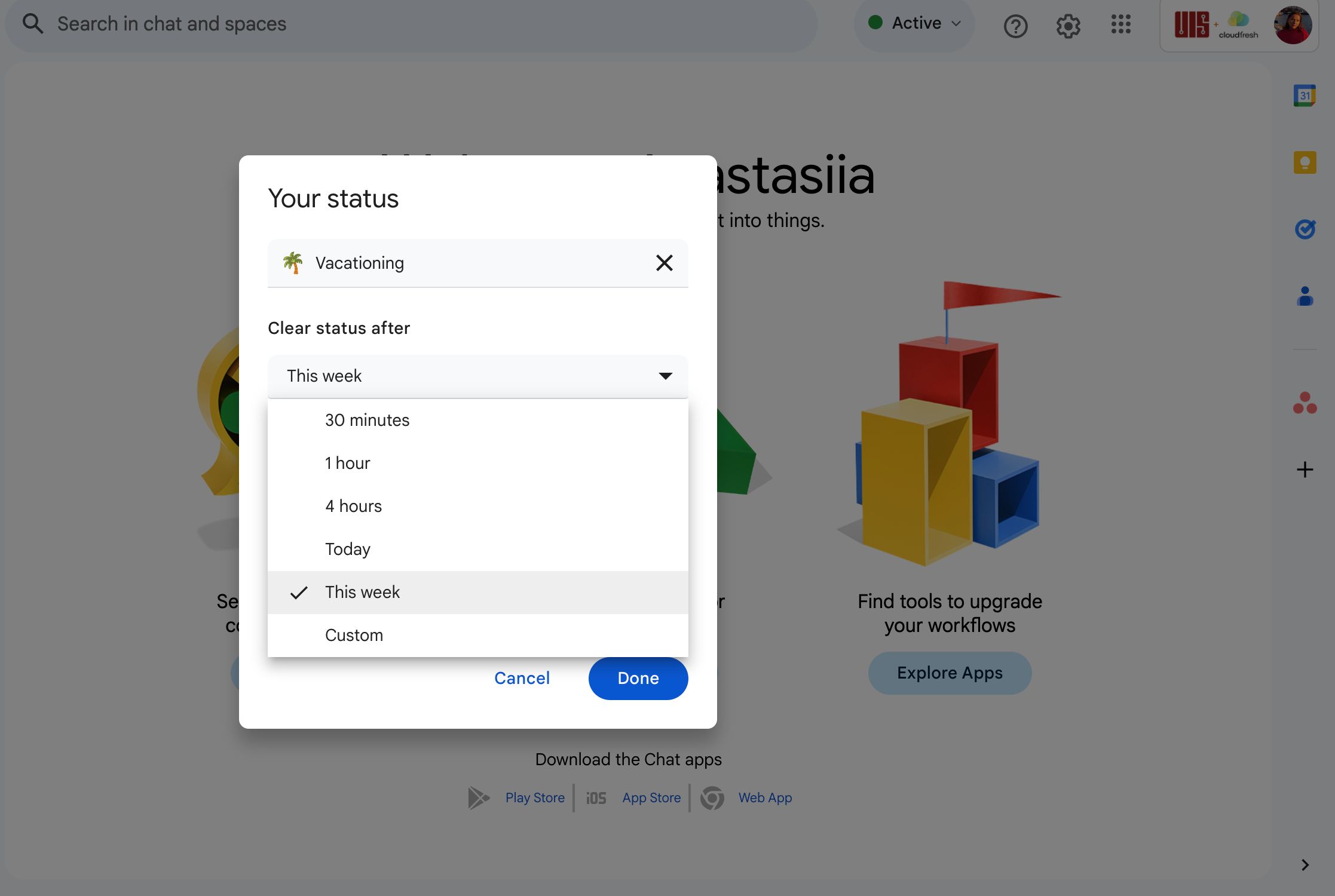
3. Sélectionnez la date et l’heure auxquelles vous prévoyez d’être à nouveau disponible, puis cliquez sur « Appliquer ». Votre statut « vacances » sera supprimé à la date et à l’heure que vous avez renseignées.
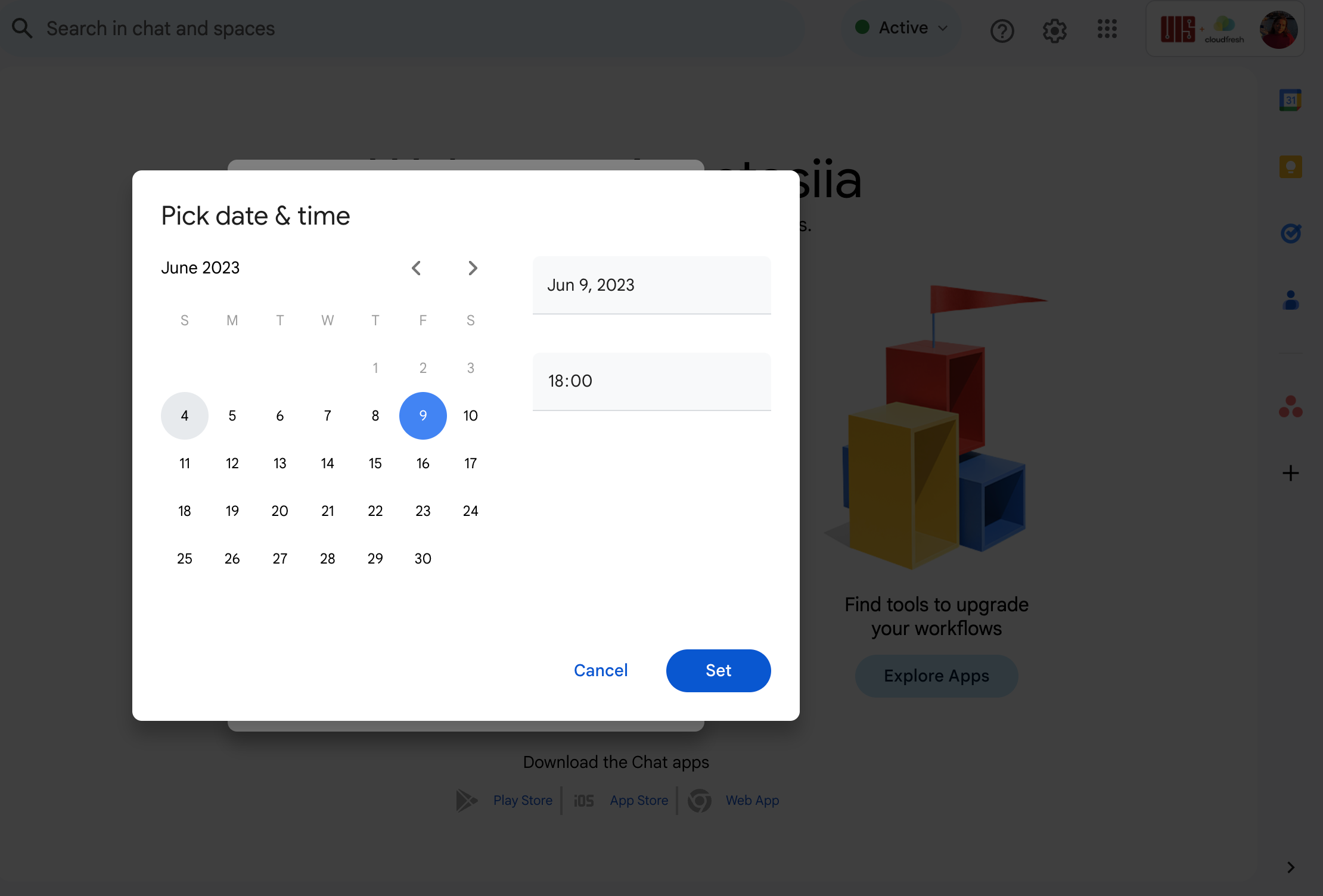
Pour définir ce statut à partir de votre téléphone, vous devez télécharger l’application Gmail ou Google Chat et suivre les mêmes étapes que sur votre ordinateur.

En bref : Programmer des vacances dans Google Agenda
Pour programmer des vacances dans Google Agenda :
- Accédez à votre agenda Google.
- Cliquez sur le bouton « Créer ».
- Sélectionnez « Événement ».
- Dans le champ « Titre », saisissez le nom de vos vacances.
- Dans les champs « Début » et « Fin », saisissez vos dates de vacances.
- (Facultatif) Dans le champ « Description », entrez tout détail supplémentaire concernant vos vacances.
- Cliquez sur le bouton « Sauvegarder ».
Vos vacances seront bien ajoutées à votre agenda Google. Pour ne pas oublier de faire vos valises ou de poser vos congés, pourquoi ne pas mettre en place des rappels relatifs à vos vacances ?
Comment programmer l’absence du bureau dans Google Agenda
Pour définir un message d’absence du bureau dans Google Agenda, voici la marche à suivre :
- Ouvrez Google Agenda.
- Cliquez sur « Paramètres » (l’icône en forme de rouage) en haut à droite de l’écran.
- Faites défiler vers le bas et sélectionnez « Afficher tous les paramètres ».
- Cliquez sur « Général » dans le menu de gauche.
- Dans la rubrique « Absence du bureau », activez l’option « Absent du bureau ».
- Précisez la durée de votre absence et définissez un message personnalisé pour informer vos collègues de votre absence.
- Cliquez sur « Enregistrer » pour activer votre statut Absent du bureau.
Programmer des vacances dans Google Agenda
Pour ajouter des congés dans Google Agenda, un planning de vacances préétabli ou un événement personnalisé peuvent être créés :
- Ouvrez Google Agenda.
- Recherchez « Autres agendas » sur la gauche et cliquez sur le bouton « + ».
- Cliquez sur « Parcourir les agendas susceptibles de vous intéresser ».
- Dans l’onglet « Agendas intéressants », sélectionnez « Vacances ».
- Ajoutez le planning de vacances désiré.
- Si vous voulez ajouter manuellement des vacances, cliquez sur « Créer » pour créer un nouvel événement. Attribuez-lui un nom, définissez la date et sélectionnez la rubrique « Vacances » de l’agenda pour la catégoriser.
Le fait d’indiquer votre statut de vacances sur votre agenda professionnel, votre e-mail et votre messagerie instantanée évite les échanges fastidieux avec vos collègues et vos clients. Une fois les notifications automatiques définies, vous pourrez profiter pleinement de vos vacances sans vous préoccuper de votre travail. Mieux vaut donc tester cette fonctionnalité la prochaine fois que vous partirez en vacances ! Vous avez encore du mal à comprendre comment faire ? N’hésitez pas à faire appel aux experts de Google Workspace chez Cloudfresh.
Vous voulez exploiter au mieux les possibilités que vous offre Google Workspace ? Consultez notre dernier article sur la prise de rendez-vous via Google Agenda, pour créer en quelques clics votre propre page de réservation via Google Agenda.
Pour toute question concernant les solutions Google Workspace, les services de conseil Google, les dernières nouveautés, les licences et une collaboration optimale en équipe, n’hésitez pas à vous rapprocher de nos experts certifiés via le formulaire ci-dessous.
Ne perdez plus votre temps précieux et débarrassez-vous des tâches de communication répétitives grâce à l’automatisation optimale de Google Workspace !










