7 moyens d’accéder à Google Meet
- Comment créer une réunion dans Google Meet
- Méthode n°1. Accéder à Google Meet sans compte Google
- Méthode n°2. Accéder à Google Meet avec Google Calendar
- Méthode n°3. Accéder à Google Meet via Gmail
- Méthode n°4. Accéder à Google Meet via Google Chat
- Méthode n°5. Accéder à Google Meet via Google Slides
- Méthode n°6. Accéder à Google Meet via Google Classroom
- Méthode n°7. Accéder à Google Meet via votre appareil Jamboard
- Questions les plus fréquentes

Google Meet a commencé comme une solution de visioconférence pour les entreprises utilisant Google Workspace (désormais GWS). Aujourd’hui, il est devenu l’un des outils les plus populaires pour garantir des réunions fructueuses aux utilisateurs actifs de GWS et pour tous, avec ou sans compte Google. Gratuit, Google Meet est le choix parfait pour toute personne disposant d’une adresse e-mail et d’un accès Internet et souhaitant obtenir un moyen moderne, flexible, fiable et sécurisé de mener des réunions à distance partout et à tout moment en un clic.
Google intègre activement Meet à d’autres applications comme Gmail, Chat, Classroom, Calendar et Slides, et propose régulièrement des mises à jour de produits visant à optimiser les fonctionnalités de ses services. La collaboration entre les applications Google Workspace vous offre de nombreuses opportunités de travail entre utilisateurs des outils Google.
Cet article explore les différents moyens d’accéder à Google Meet via différents outils Google Workspace (GWS). Notre objectif est de vous révéler les moyens les plus performants et les plus rapides pour organiser vos réunions, rendant votre collaboration en ligne aussi performante et rapide que possible.
Comment créer une réunion dans Google Meet
Vous vous êtes déjà demandé comment vous connecter à Google Meet et créer une réunion avant d’y inviter vos collègues ou clients ? . Il vous suffit de suivre ces étapes :
- Rendez-vous sur meet.google.com, choisissez Google Meet parmi tous les outils GWS en haut à droite, ou ouvrez simplement l’application Google Meet sur l’appareil de votre choix.
- Connectez-vous à l’un de vos comptes Google ou créez-en un si vous n’en avez pas.
- Cliquez sur le bouton « Rejoindre ou démarrer une réunion » dans Google Meet. Plusieurs options de personnalisation s’offrent à vous pour la configuration de votre réunion. Réunion immédiate : si vous devez démarrer une discussion sur le champ, entrez simplement un nom de réunion et lancez-la. Ceci est parfait pour les réunions impromptues ou les discussions urgentes. Réunion programmée pour plus tard : si vous prévoyez de discuter plus tard, vous pouvez programmer une réunion. Cette option est idéale pour organiser une réunion à l’avance et partager le code de réunion avec vos invités au préalable. Parfait pour les réunions d’équipe planifiées, les présentations client ou les formations. Intégration avec Google Calendar : la programmation d’une réunion dans Google Calendar est la meilleure option pour les réunions plus structurées et récurrentes. Vous pouvez définir un ordre du jour, inviter des participants et mettre en place des notifications et des rappels. Parfait pour les réunions régulières, les webinaires ou les événements qui requièrent une gestion des participants et des rappels.
- Une fois que vous aurez choisi l’option la plus adaptée à vos besoins, vous obtiendrez immédiatement le code de Google Meet pour rejoindre votre réunion virtuelle. C’est à ce moment-là que la numérotation se poursuit.
Maintenant que vous savez comment créer votre réunion avec Google Meet, découvrons les sept moyens vous permettant d’accéder aux réunions créées par d’autres.
Méthode n°1. Accéder à Google Meet sans compte Google
La plupart des gens pensent à tort que Google Meet n’est accessible qu’aux utilisateurs d’un compte Google actif. Si vous n’en avez pas, vous pouvez rejoindre la réunion à l’aide d’un code Meet ou d’un lien.
- Pour rejoindre la réunion avec un code, rendez-vous sur le site, entrez le code dans la zone de texte et cliquez sur le bouton « Rejoindre ».
- Si vous disposez d’un lien vers la réunion, cliquez dessus, appuyez sur votre nom et rejoignez la réunion.
Si vous n’avez pas de compte Google, vous pouvez donc rejoindre rapidement une réunion Google Meet, mais vous ne pourrez pas créer la réunion vous-même.
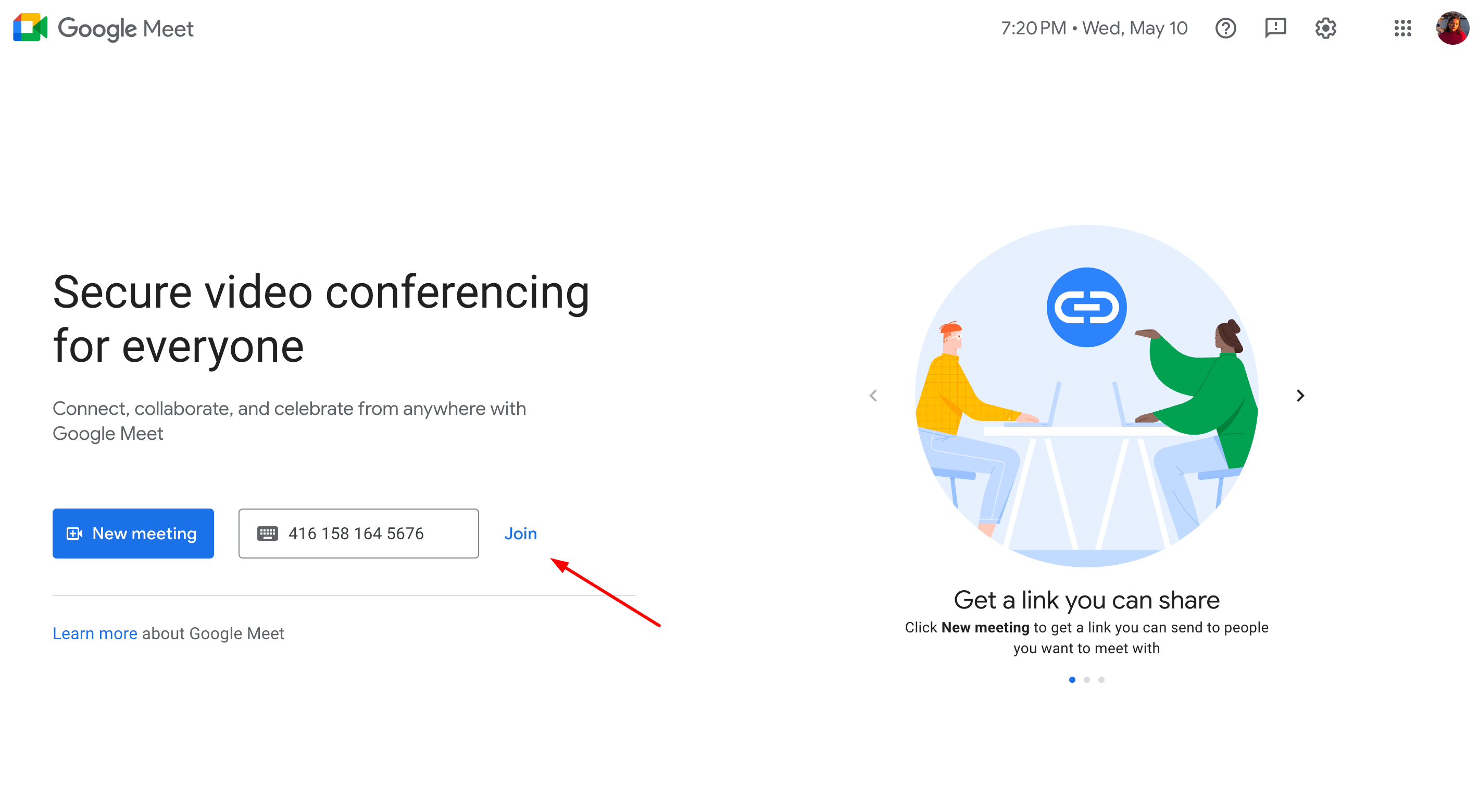
Méthode n°2. Accéder à Google Meet avec Google Calendar
Une fois que vous avez créé un nouvel événement à l’aide de Google Calendar dans le navigateur ou les applications de calendrier sur Android ou iOS, ajouter une visioconférence à l’aide de Google Meet est simple comme bonjour.
Voici comment configurer une réunion Google Meet dans Chrome sur votre ordinateur.
- Accédez à calendar.google.com, connectez-vous.
- Sélectionnez « + Nouveau » pour créer un nouvel événement.
- Sélectionnez « Ajouter une visioconférence Google Meet ».
- Ajoutez des détails concernant l’événement, ou sélectionnez « Plus d’Options ».
- Entrez les détails et sélectionnez « Enregistrer ».
Si vous utilisez un Chromebook, suivez les mêmes étapes : la procédure est identique.
Dans les applications Google Calendar sur les appareils mobiles :
- Cliquez sur le bouton +.
- Événement.
- Ajouter une visioconférence.
- Ajouter les détails de l’événement.
- Cliquez sur Enregistrer.
Et voilà ! Chaque invité à cet événement peut accéder immédiatement à votre réunion Google Meet. Cerise sur le gâteau, vous pouvez envoyer ce lien à toute personne extérieure à votre entreprise ou aux personnes n’ayant pas de compte Google ; ils pourront tous rejoindre votre réunion sans attendre.
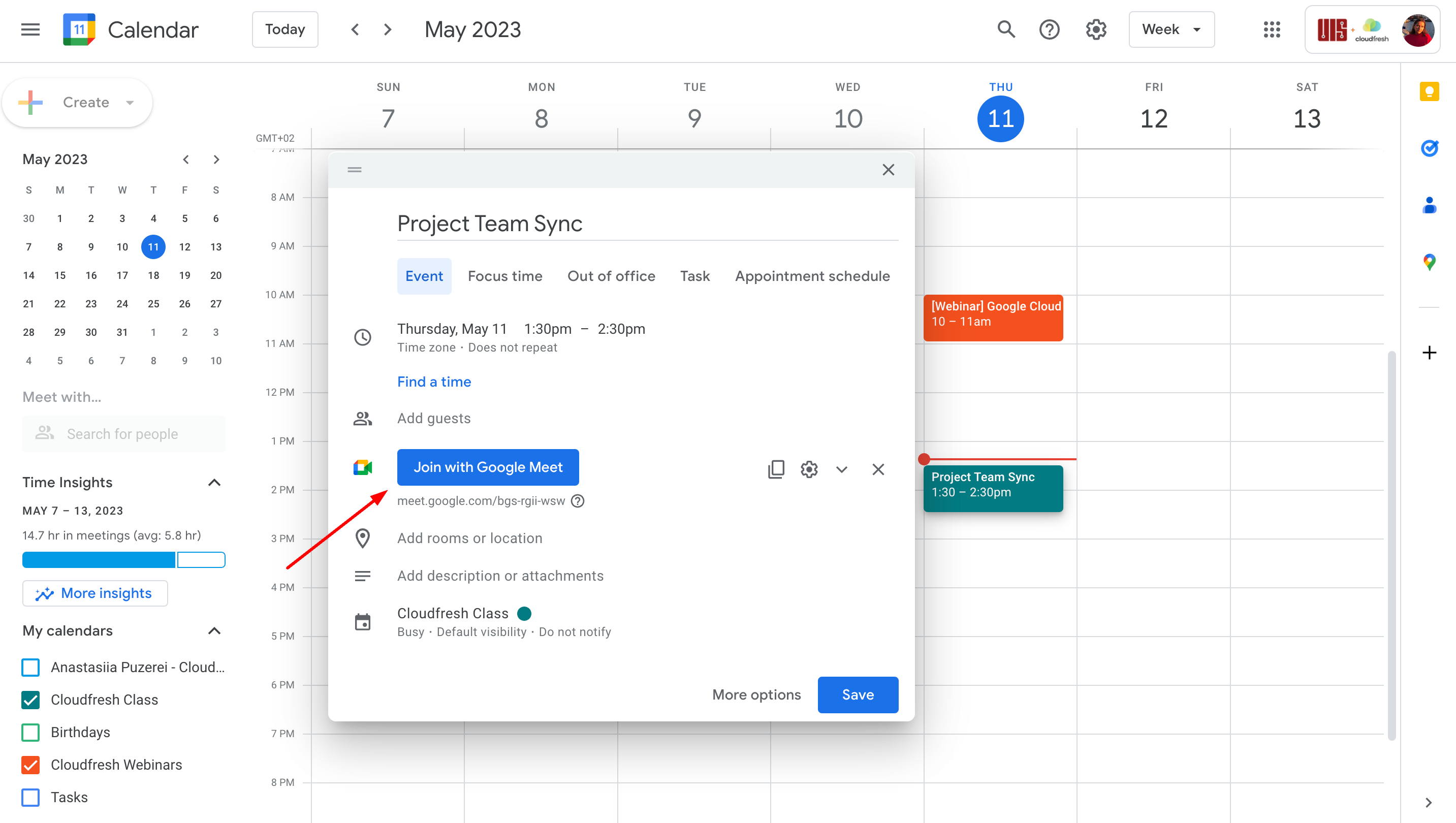
Méthode n°3. Accéder à Google Meet via Gmail
Parfois, une bonne conversation vaut mieux qu’une dizaine d’e-mails. Heureusement, Gmail offre l’accès à Meet dans le navigateur Web et l’application mobile. Si vous souhaitez accéder directement à une réunion tout en rédigeant un e-mail, il vous suffit de cliquer sur l’icône Meet à gauche de Gmail et vous retrouverez toutes vos réunions planifiées automatiquement synchronisées avec votre Agenda. Vous pouvez aussi créer une nouvelle réunion à partir d’ici ou rejoindre une réunion ne figurant pas dans l’agenda via le lien en cliquant sur « Rejoindre la réunion ».
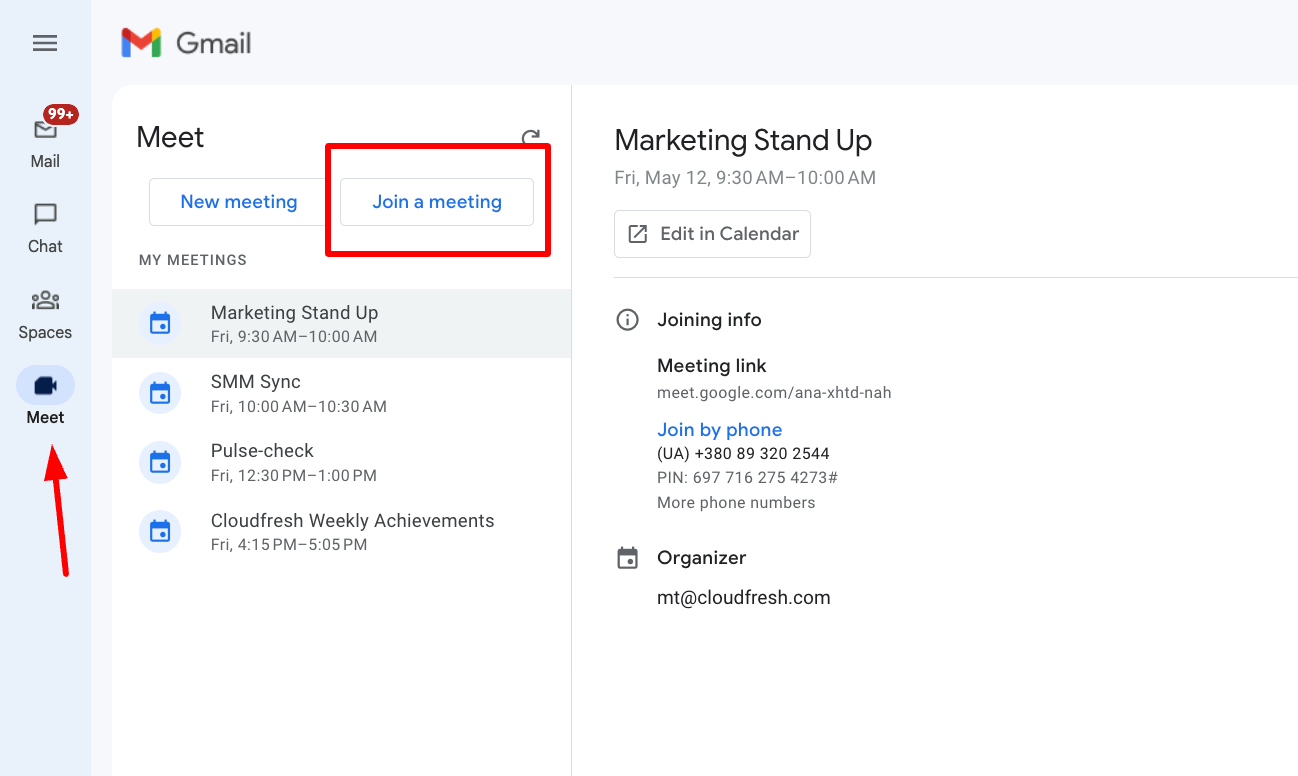
Méthode n°4. Accéder à Google Meet via Google Chat
Sur Google Chat, il est possible d’ajouter une réunion vidéo qui donne à tous les participants l’accès à un lien Meet. Sélectionnez un participant ou une salle dans le chat (à gauche). Cliquez ensuite sur l’icône Google Meet pour créer une réunion vidéo. Sélectionnez l’icône Envoyer (le triangle pointant vers la droite) pour partager votre message . Et le tour est joué !
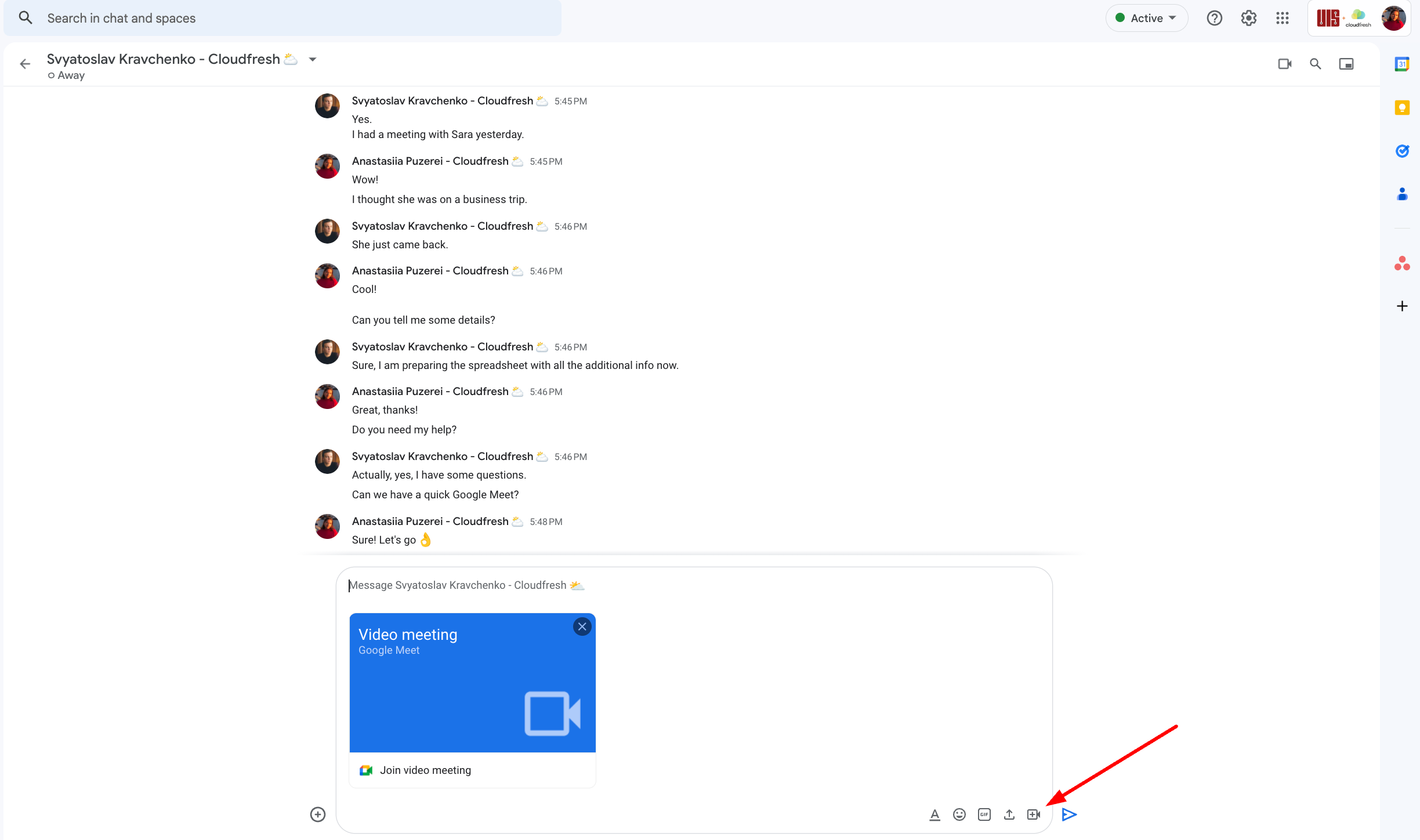
Méthode n°5. Accéder à Google Meet via Google Slides
Google Slides est un excellent outil pour collaborer sur vos présentations avec votre équipe et y accéder, les partager et les gérer en toute simplicité. Pour accéder à Google Meet via Slides, rendez-vous sur votre présentation, cliquez sur le signe Meet dans le coin supérieur droit, et toutes les réunions prévues s’afficheront. Vous pouvez les rejoindre en un clic, comme via Gmail.
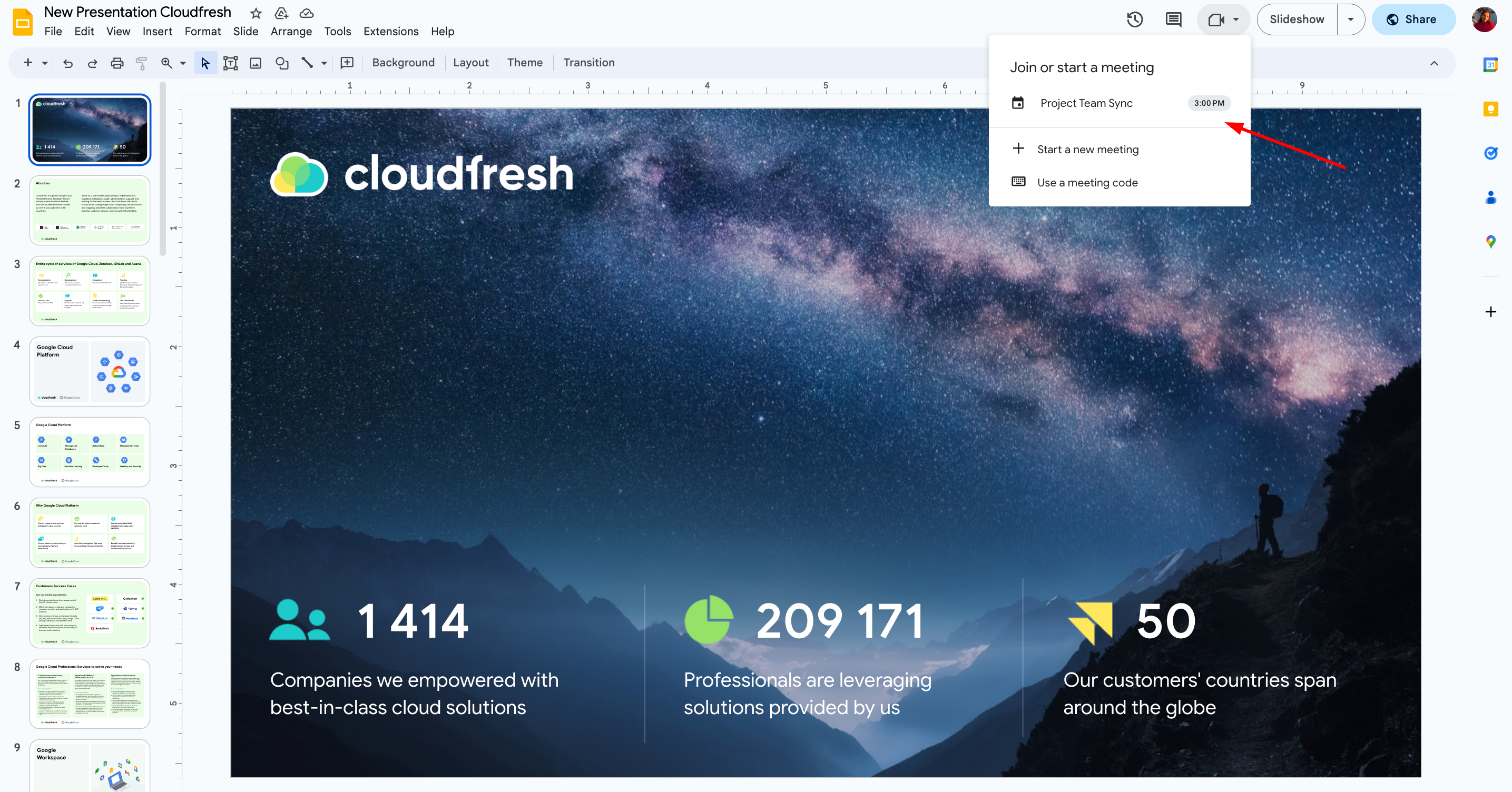
En utilisant Google Meet et Slides comme binôme, vous pourrez présenter vos diapositives directement dans n’importe quelle session Google Meet active. Il vous suffit de :
- Entrer dans la réunion.
- Ouvrir la présentation que vous souhaitez partager.
- Appuyer sur « Présenter maintenant » → Onglet.
- Choisir une présentation.
- Cliquer sur « Partager ».
Ta-da, vous pouvez maintenant partager vos diapositodes directement dans la réunion.
Sachez que vous ne pouvez piloter une présentation dans Google Meet uniquement en mode diaporama, activable en cliquant sur le bouton « Démarrer le diaporama » au-dessus du menu de votre réunion. Cette méthode est idéale pour présenter les diapositives d’un intervenant au cours d’un webinaire sans devoir basculer d’un onglet à l’autre.
Méthode n°6. Accéder à Google Meet via Google Classroom
Un enseignant — ou quiconque créant une salle de classe avec Google Classroom — peut créer un lien Google Meet unique et réutilisable. Le lien ne fonctionnera pour les élèves que lorsque l’enseignant participera à la session Meet.
En tant qu’enseignant, vous devez d’abord créer votre salle de classe dans Google Classroom, puis choisir « Générer un lien » sur l’écran principal de votre classe.
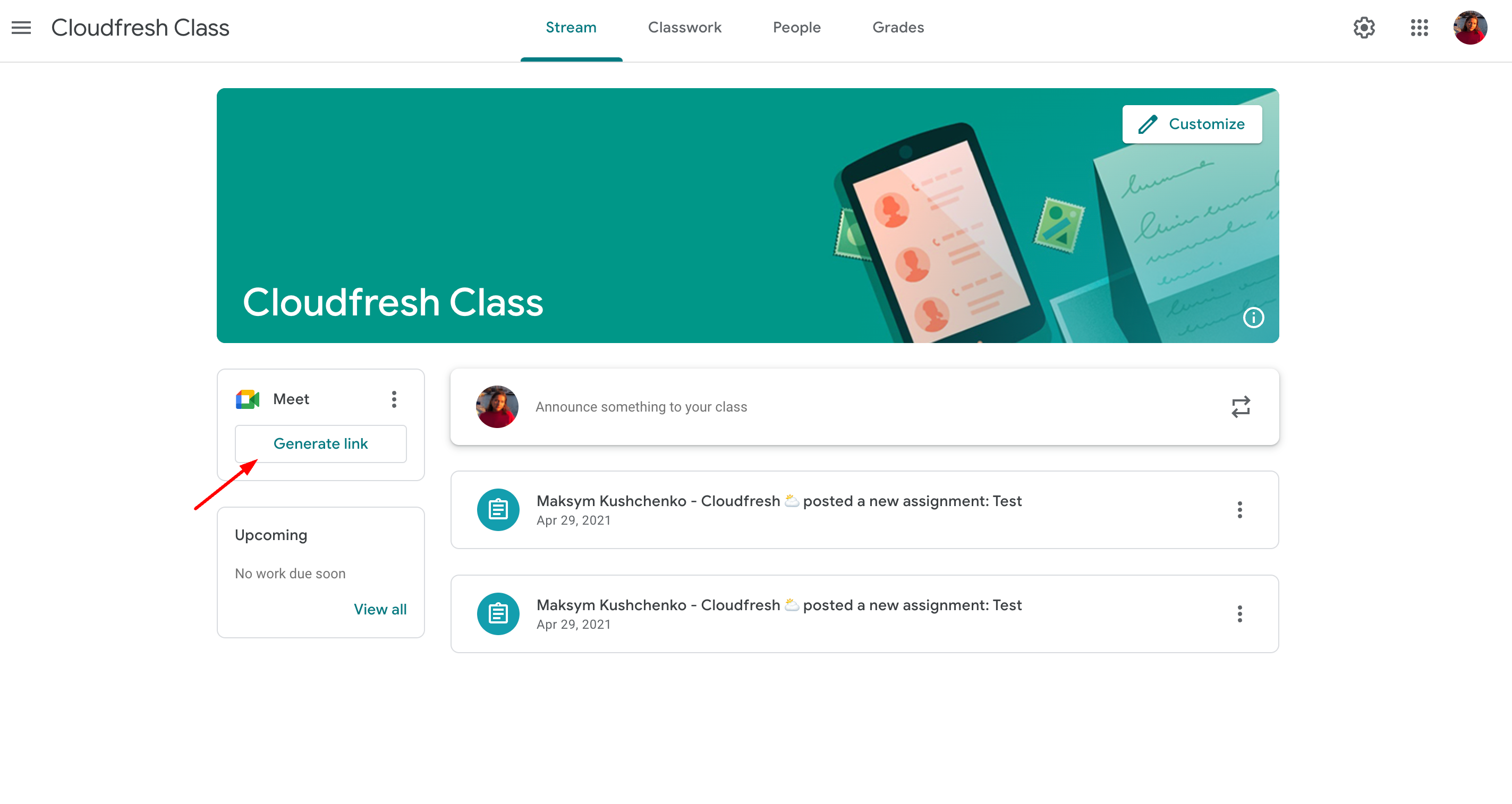
Sélectionnez « Visible » pour les élèves et Enregistrez un lien de réunion. Si nécessaire, vous pouvez aussi réinitialiser le lien. Cette opération peut aussi être effectuée dans la section Paramètres.

En tant qu’élève, vous devez vous rendre sur Google Classroom, sélectionner la classe que vous souhaitez rejoindre et cliquer sur « Rejoindre » dans le coin à gauche. Vous êtes étudiant et vous vous demandez comment créer une réunion Google Meet ? Seul votre enseignant peut le faire.
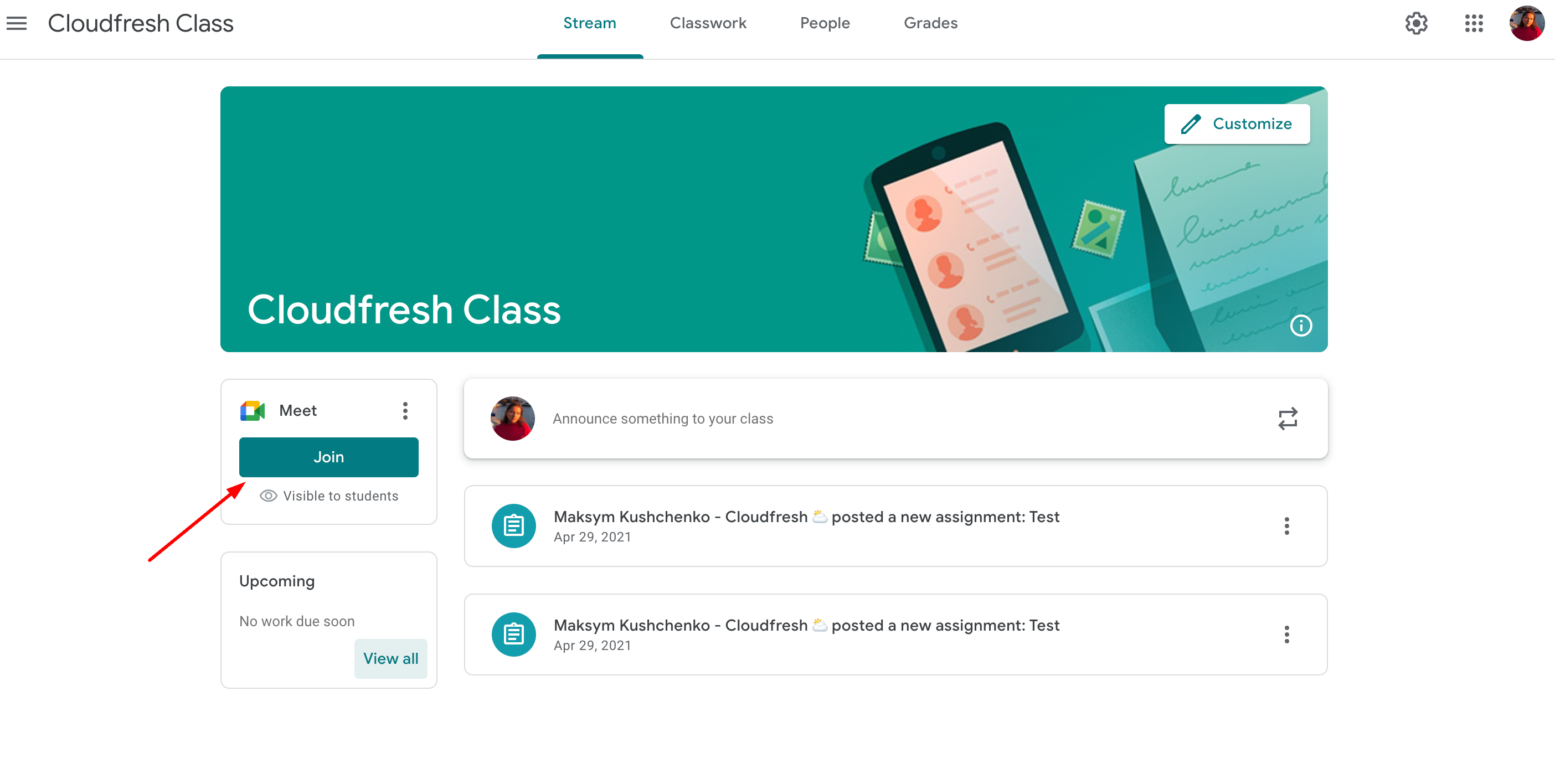
Méthode n°7. Accéder à Google Meet via votre appareil Jamboard
Autrefois, si vous disposiez d’un tableau blanc interactif Jamboard, vous pouviez le connecter à vos sessions pour dessiner et collaborer en équipe. Cependant, depuis le 1er octobre 2024, les appareils Jamboard ne sont plus sous licence. En conséquence, ils ne peuvent plus être utilisés pour rejoindre Google Meet.
Vous pouvez toutefois les connecter à un autre appareil via un câble HDMI et les utiliser comme écran tactile étendu (par exemple, avec un ordinateur portable).
Si vous travaillez dans un environnement technologique diversifié, sachez que Google Meet est compatible avec d’autres applications et appareils, tels que Zoom Room et Cisco Webex, ce qui vous permet de participer à des réunions depuis votre plateforme préférée en toute simplicité.
De nombreuses extensions Google Meet existent et vous permettent de définir à l’avance vos paramètres Google Meet pour faciliter votre participation aux réunions, comme par exemple la coupure du microphone, la jonction automatique, l’activation des panneaux de réactions ou de sous-titres, ou la désactivation des autres fenêtres contextuelles.
En bref, tous ces moyens d’accès à Google Meet garantissent de pouvoir facilement vous connecter et coopérer, sur n’importe quel appareil ou outil Google. C’est à vous de choisir ! Grâce à cette versatilité, Google Meet s’impose comme une application indispensable à une communication optimale à l’ère du numérique.
Remarque : si vous utilisez un compte entreprise, vos administrateurs GWS sont susceptibles de contrôler ou restreindre certains paramètres pour les applications mentionnées ci-dessous. Contactez votre administrateur GWS si vous ne pouvez pas accéder aux fonctionnalités dont vous avez besoin.
Vous souhaitez améliorer la qualité de vos réunions ? Consultez les informations sur la licence matérielle de Google Meet.
Questions les plus fréquentes
Faut-il un compte Google pour utiliser Google Meet ?
Pour organiser ou planifier une réunion, vous devez posséder un compte.
Peut-on rejoindre une réunion Google Meet sans compte Google ?
Oui, si vous avez reçu une invitation. L’organisateur peut générer un lien de réunion que les invités peuvent utiliser sans se connecter. Il suffit de cliquer sur le lien pour rejoindre la réunion en tant que participant. Cependant, posséder un compte donne accès à des fonctionnalités supplémentaires..
N’importe qui peut-il rejoindre la réunion avec le lien ?
Par défaut, toute personne disposant du lien peut tenter de rejoindre la réunion. L’organisateur peut néanmoins activer des options de sécurité :
- Exiger une demande d’accès.
- Saisir un code de réunion.
Il est aussi possible de permettre un accès sans autorisation. Dans tous les cas, c’est à l’organisateur de gérer les paramètres de sécurité pour éviter les accès non autorisés.
À quoi sert-il ?
Ses usages sont multiples :
- Organiser des réunions virtuelles et des visioconférences.
- Permettre le travail à distance et la collaboration.
- Échanger avec des collègues, des clients ou des étudiants, où qu’ils soient.
- Partager des écrans et des documents en direct.
- Enregistrer des réunions pour les revoir plus tard.
- Organiser des webinaires et des événements en ligne.
En résumé, c’est un outil de communication et de collaboration en temps réel, aussi bien en contexte professionnel, éducatif que personnel.
Comment créer un lien Google Meet ?
- Rendez-vous sur meet.google.com ou ouvrez l’application.
- Cliquez sur « Rejoindre ou démarrer une réunion » (connectez-vous si nécessaire).
- Pour démarrer une nouvelle réunion, cliquez sur « Démarrer une réunion ».
- Vous recevrez immédiatement un lien de réunion à partager avec d’autres.
Combien de personnes peuvent participer à une réunion Google Meet ?
Le nombre de participants dépend de votre abonnement :
- Le forfait gratuit et le forfait Workspace Business Starter autorisent jusqu’à 100 participants par réunion.
- Le forfait Business Standard permet un maximum de 150 participants.
- Le forfait Business Plus prend en charge jusqu’à 500 participants.
- Le forfait Enterprise Plus peut accueillir jusqu’à 1 000 participants.
Remarque : Des limites s’appliquent également à la durée des réunions, selon le forfait ou d’éventuelles promotions/modifications du fournisseur.
Comment rejoindre une réunion depuis un téléphone ?
- Téléchargez l’application : Si ce n’est pas déjà fait, téléchargez l’application depuis le Play Store (pour Android) ou l’App Store (pour les appareils iOS).
- Ouvrez l’application et connectez-vous : Lancez l’application sur votre téléphone et connectez-vous. Si vous n’avez pas de compte, vous devrez en créer un.
- Rejoignez une réunion : Si vous avez un lien de réunion, cliquez simplement dessus pour l’ouvrir dans l’application. Sinon, ouvrez l’application, saisissez le code de réunion fourni par l’organisateur dans le champ « Code de la réunion », puis appuyez sur « Rejoindre ».
- Accordez les autorisations : Si c’est la première fois que vous utilisez l’application, vous devrez autoriser l’accès à votre caméra et à votre microphone.
- Entrez dans la réunion : Une fois que vous avez saisi le code ou cliqué sur le lien et accordé les autorisations nécessaires, vous rejoindrez la session Google Meet.
Comment rejoindre une réunion Google Meet par appel téléphonique ?
Composez le numéro de téléphone (mobile ou fixe) fourni dans la description de la réunion (le cas échéant) pour participer à des appels internationaux et nationaux dans Google Meet.
Peut-on utiliser Google Meet sans numéro de téléphone ?
Oui, une connexion Internet suffit.
Comment partager son écran depuis un téléphone ?
- Lancez le partage d’écran : Sur Android : Appuyez sur les trois points en bas à droite de votre écran pour ouvrir le menu « Plus ». Sélectionnez ensuite « Partager l’écran ». Une fenêtre de confirmation peut apparaître ; sélectionnez « Démarrer maintenant » pour commencer le partage. Sur iOS : Appuyez sur l’écran pour afficher les commandes de la réunion. Cliquez sur les trois points en bas à droite pour ouvrir le menu. Appuyez sur « Présenter l’écran ». Suivez les instructions pour démarrer le partage d’écran, ce qui peut nécessiter une confirmation dans la boîte de dialogue système.
- Arrêtez le partage d’écran : Une fois la réunion finie, appuyez sur « Arrêter la présentation » dans le menu de contrôle flottant, ou retournez dans l’application Meet et sélectionnez l’option pour arrêter la présentation.
Attention : tout ce qui apparaît à l’écran sera visible des autres participants. Pensez à masquer ou fermer les contenus sensibles avant de commencer.
Pour en savoir plus sur les fonctionnalités et comparer Google Meet à ses principaux concurrents, consultez notre article : Google Meet vs Zoom.
Cloudfresh est un partenaire Premier de Google Cloud Platform, et nous aidons nos clients à tirer le meilleur parti des dernières solutions cloud. Tous les experts GWS et les consultants Google Workspace de notre équipe sont ravis de vous aider à configurer votre environnement et de former vos administrateurs à gérer et contrôler efficacement votre espace de travail d’entreprise (y compris Google Meet).
Améliorons vos processus de travail au quotidien grâce aux possibilités infinies que vous offre Google Workspace et restons à l’affût des dernières innovations pour servir au mieux les objectifs de votre entreprise !











