Comment organiser des webinaires dans Google Meet ?
- Conseil n°1 : Comment planifier un webinaire à l'avance ?

- Conseil n°2 : Comment présenter des diapositives dans Google Meet ?
- Conseil n°3 : Travailler efficacement avec autant de participants que vous le souhaitez
- Conseil n°4 : Comment enregistrer un webinaire ?

- Conseil n°5 : Comment suivre la participation aux webinaires Google Meet ?
- Conseil n°7 : Comment permettre aux participants de réagir avec des emojis ?
- Conseil n°7 : Comment permettre aux participants de réagir avec des emojis ?
- Conseil n°8 : Comment supprimer les bruits de fond ?
- Conseil n°9 : Comment rejoindre une réunion par téléphone sans connexion Internet ?
- Conseil n°10 : Comment activer la traduction des sous-titres en temps réel ?
- Conseil n°11 : Comment diffuser un webinaire en direct ?
- Autres questions fréquentes

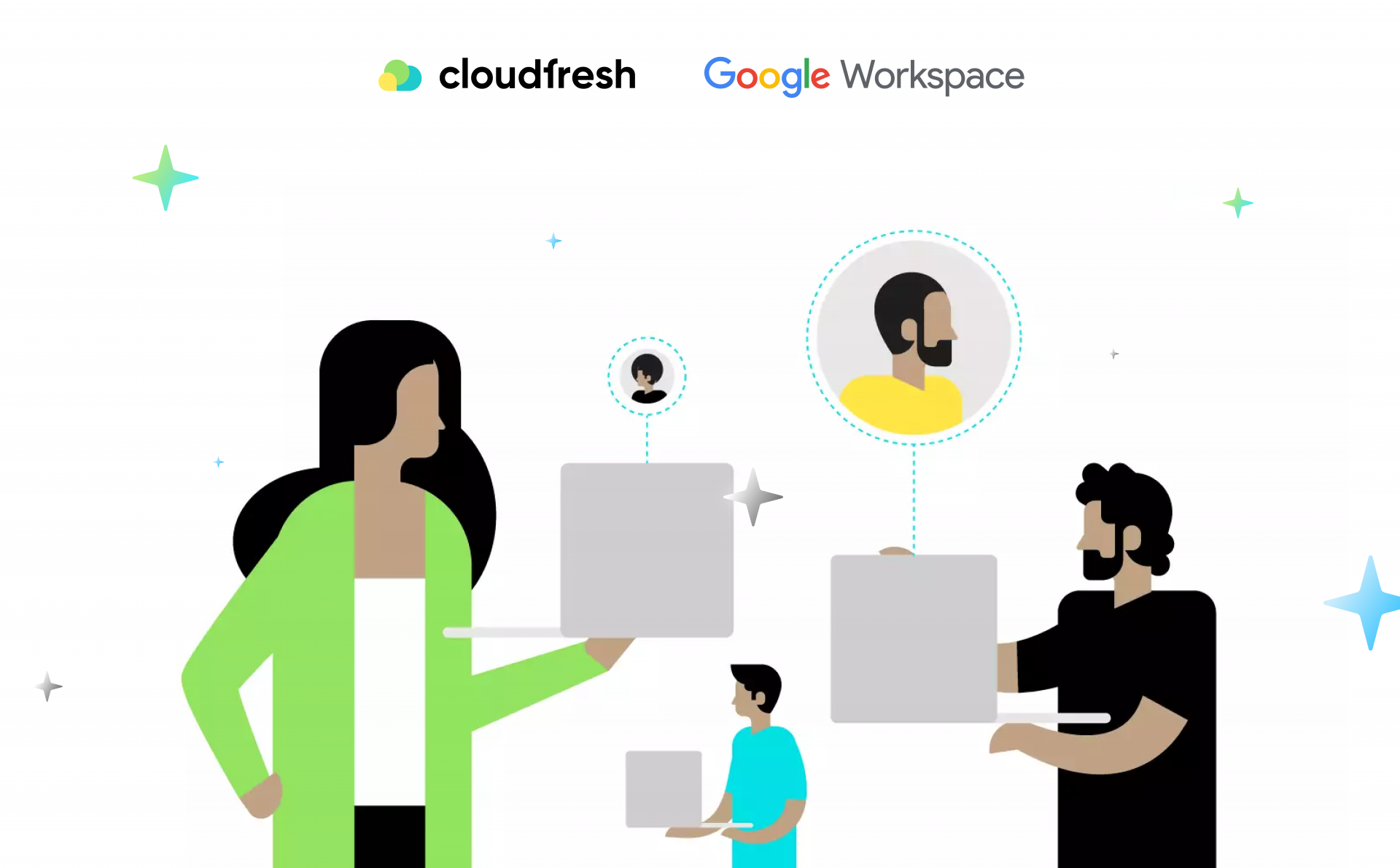
Partout dans le monde, beaucoup d’entreprises se livrent régulièrement à différentes activités de marketing, et les webinaires destinés aux clients et aux acheteurs potentiels figurent parmi les plus populaires. Naturellement, il existe une multitude de plateformes de webinaires permettant aux entreprises d’organiser leurs activités en ligne plus efficacement et en profondeur.
Google Meet, l’outil phare de Google Workspace (GWS), est devenu incontournable dans tous les secteurs pour la collaboration virtuelle et l’organisation d’événements en ligne. À la fin juillet 2025, plus de 50 millions d’utilisateurs avaient déjà adopté sa fonctionnalité de prise de notes assistée par l’IA.
Ce guide vous présente des techniques concrètes et faciles à appliquer pour organiser vos webinaires avec professionnalisme, fluidité et impact.
Conseil n°1 : Comment planifier un webinaire à l’avance ?
La meilleure façon de permettre à d’autres personnes de rejoindre Google Meet pour vos webinaires est de les programmer à l’avance. Suivez les trois étapes suivantes pour créer un webinaire dans Google Meet :
- Créez un événement dans Google Calendar. Ouvrez Google Calendar et choisissez un créneau horaire. Vous devez impérativement cliquer sur « Ajouter une vidéoconférence Google Meet » si le processus n’est pas automatique. Il vous suffit ensuite de renseigner les détails de l’événement dans la section « Description » et d’enregistrer la réunion.
- Invitez vos invités. Vous vous demandez comment créer une invitation à une réunion Google Meet ? Une fois que vous avez saisi votre description, ajoutez les invités en tapant l’adresse électronique des participants à la réunion dans la section « Invités ». N’oubliez pas de cliquer sur « Enregistrer » après chaque mise à jour. Vous pouvez alors envoyer automatiquement une invitation Google Meet à tous vos participants.
- Publiez votre événement. Vous devez publier l’événement pour qu’il soit accessible à tous les participants par le biais du lien. À cette fin, dans la fenêtre de l’événement, vous devez cliquer sur « Autres actions » → « Publier l’événement ». Vous verrez alors apparaître le lien vers votre réunion et le code permettant d’intégrer votre événement à une page de renvoi ou à un courriel. Pour vérifier que votre événement est bien ouvert au public, cliquez sur « Visibilité par défaut » et modifiez ce paramètre en « Public ». Désormais, votre réunion sera visible et toutes les personnes disposant d’un lien pourront y participer.

Comment créer des invitations de webinaire personnalisées et engageantes ?
La personnalisation est une arme puissante pour établir un lien fort avec vos participants. Avec Gemini, l’assistant IA de Google, vous pouvez créer des invitations sur mesure qui donnent à chacun le sentiment que vous vous adressez directement à lui. Quelques consignes suffisent pour générer un modèle général que vous pouvez ensuite affiner selon chaque profil invité.
Quelles intégrations de Google Workspace optimisent la planification de webinaires ?
L’ensemble de la suite GWS offre des outils interconnectés pour simplifier et professionnaliser la préparation :
- Gemini : personnalisation des invitations.
- Google Forms : recueil des préférences avant l’événement et des feedbacks après.
- Google Docs : rédaction de votre script et prise de notes en direct.
- Google Slides : conception de présentations impactantes, enrichies d’images générées par Imagen.
- Vids : création de courtes vidéos grâce à Veo, intégré à Workspace en juin 2025.
- Google Sheets : préparation de graphiques et suivi de la participation.
- Google Drive : stockage et accès rapide aux enregistrements.

Conseil n°2 : Comment présenter des diapositives dans Google Meet ?
La présentation est une composante essentielle d’un webinaire, et Google Meet la prend également en charge. Si vous vous demandez comment partager un écran sur Google Meet, vous pouvez le faire en un clic. Il vous suffit de cliquer sur « Présenter maintenant “ dans le menu de votre réunion et de choisir « Tout l’écran », « Une fenêtre » ou « Un onglet », en fonction de ce que vous souhaitez diffuser.
Mais comment préparer au mieux les diapositives de votre webinaire Google Meet ? Google Slides, un autre outil de GWS, est très pratique. Grâce à Google Slides, tous les intervenants peuvent travailler simultanément, voir la progression de chacun en temps réel et laisser des commentaires.
C’est un outil précieux non seulement pour la phase de préparation mais aussi lors de votre webinaire :
- Tous les intervenants ont connaissance du matériel de l’autre.
- Votre hôte peut facilement cliquer pour changer de diapositive sans avoir à passer d’une présentation à l’autre.
- Si un intervenant souhaite montrer sa présentation, il peut organiser la réunion sur Google Slides et voir les autres participants pendant la présentation.
Sans oublier les solutions matérielles Google Meet (comme les kits de visioconférence) qui élèvent la qualité et la fluidité de vos événements en ligne. Voici quelques exemples de nos favorites.
Conseil n°3 : Travailler efficacement avec autant de participants que vous le souhaitez
La limite du nombre de participants à Google Meet suscite de nombreuses préoccupations. Voici une réponse simple : oui, le nombre de personnes pouvant participer à une réunion varie en fonction de votre abonnement à GWS. Néanmoins, les utilisateurs du plan Business Starter peuvent réunir jusqu’à 100 participants ; Business Standard, jusqu’à 150 ; Business Plus, jusqu’à 500 ; et Enterprise, jusqu’à 1 000. Vous devez impérativement tenir compte de ces limites dans votre planification des participants. Quoi qu’il en soit, l’utilisation de Google Meet pour les webinaires vous permettra d’organiser une conférence en toute simplicité, et dans un cadre convivial, pour un minimum de 100 participants en même temps.
Conseil n°4 : Comment enregistrer un webinaire ?
Si vous souhaitez organiser un événement en ligne, vous vous demandez sûrement comment l’exploiter pour vos activités de marketing ou le partager avec les personnes qui ne pouvaient pas y assister. Google est conscient de ce problème et propose une fonction d’enregistrement vidéo à partir de la version Business Standard GWS. Rien de plus simple. Activez l’enregistrement en quelques clics et retrouvez-le ensuite directement sur Google Drive :
- En bas de l’écran, ouvrez le menu « Activités ».
- Sélectionnez « Enregistrement ».
- Cliquez sur « Démarrer l’enregistrement ».
Les fonctions de sécurité intégrées de Google Meet garantissent la confidentialité de vos données.
Google Meet prend-il en charge les webinaires automatisés (préenregistrés) ?
La plateforme n’a pas encore de module natif dédié, mais une alternative simple existe : vous pouvez préenregistrer votre présentation, puis la diffuser via la fonction partage d’écran lors de la session.
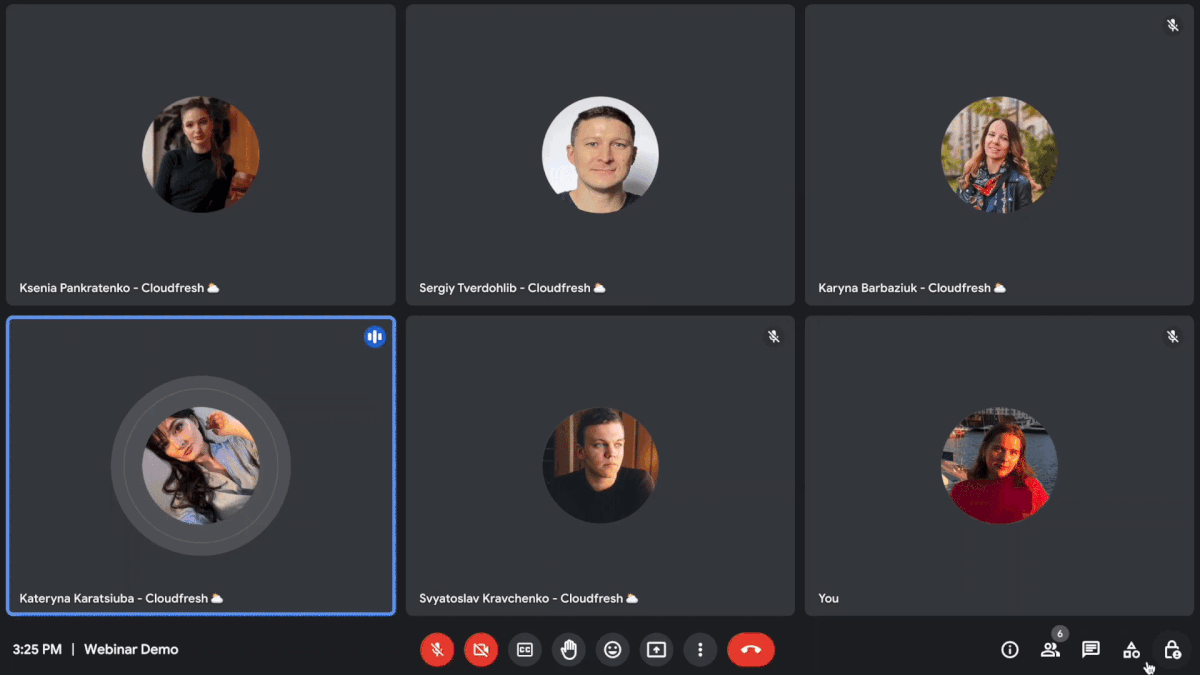
Google Meet prend-il en charge les webinaires automatisés (préenregistrés) ?
La plateforme n’a pas encore de module natif dédié, mais une alternative simple existe : vous pouvez préenregistrer votre présentation, puis la diffuser via la fonction partage d’écran lors de la session.
Conseil n°5 : Comment suivre la participation aux webinaires Google Meet ?
Une autre fonction essentielle pour tous les organisateurs d’événements est la création de rapports et le suivi de la participation. Vous devez savoir exactement combien de personnes assisteront à votre événement pour analyser votre taux de conversion et votre performance. Dès le forfait Business Plus, la fonction de rapport de fréquentation de Google Meet est disponible.
En activant cette fonction au cours de votre webinaire Google Meet, vous recevrez le rapport dans votre boîte de réception quelques minutes après le webinaire, et vous pourrez vérifier toutes les entrées/sorties des participants et le temps passé dans votre réunion. Attention, si une personne n’ayant pas de compte Google participe à votre réunion et saisit incorrectement son nom, un délai supplémentaire sera nécessaire pour faire correspondre cette personne à son enregistrement effectif.
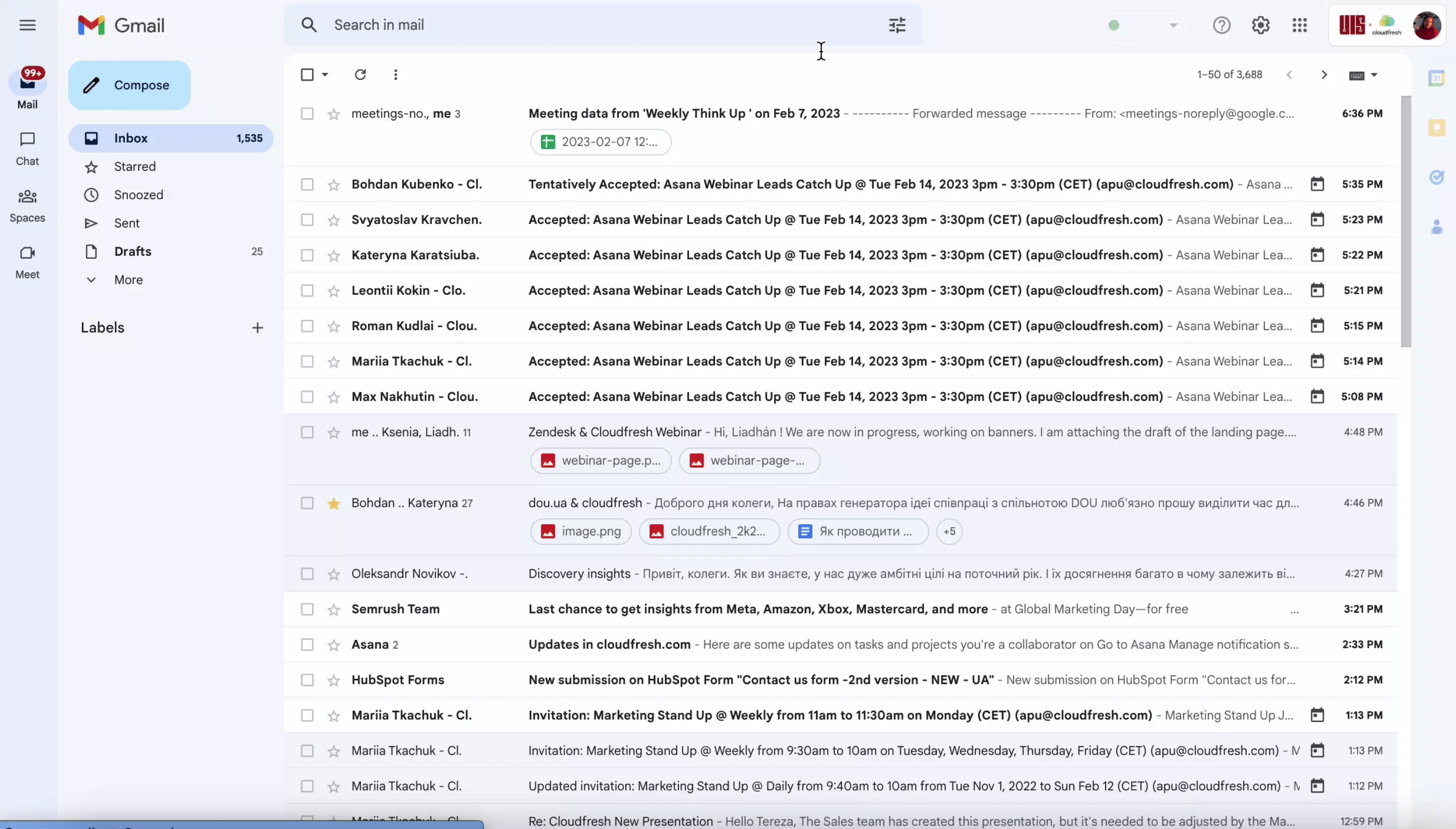
Conseil n°6 : Comment appliquer des effets visuels ?
Vous pouvez rendre votre événement plus ludique et attrayant grâce à divers effets et filtres Google Meet. Pour renforcer la notoriété de votre marque, il vous suffit de créer des arrière-plans personnalisés arborant le logo ou les symboles de votre entreprise. Vous vous demandez comment utiliser les filtres Google Meet ? Appuyez sur « Plus d’options » et « Appliquer des effets visuels » dans le menu. Vous découvrirez alors toute une série d’arrière-plans et de filtres à utiliser pour gagner en assurance.
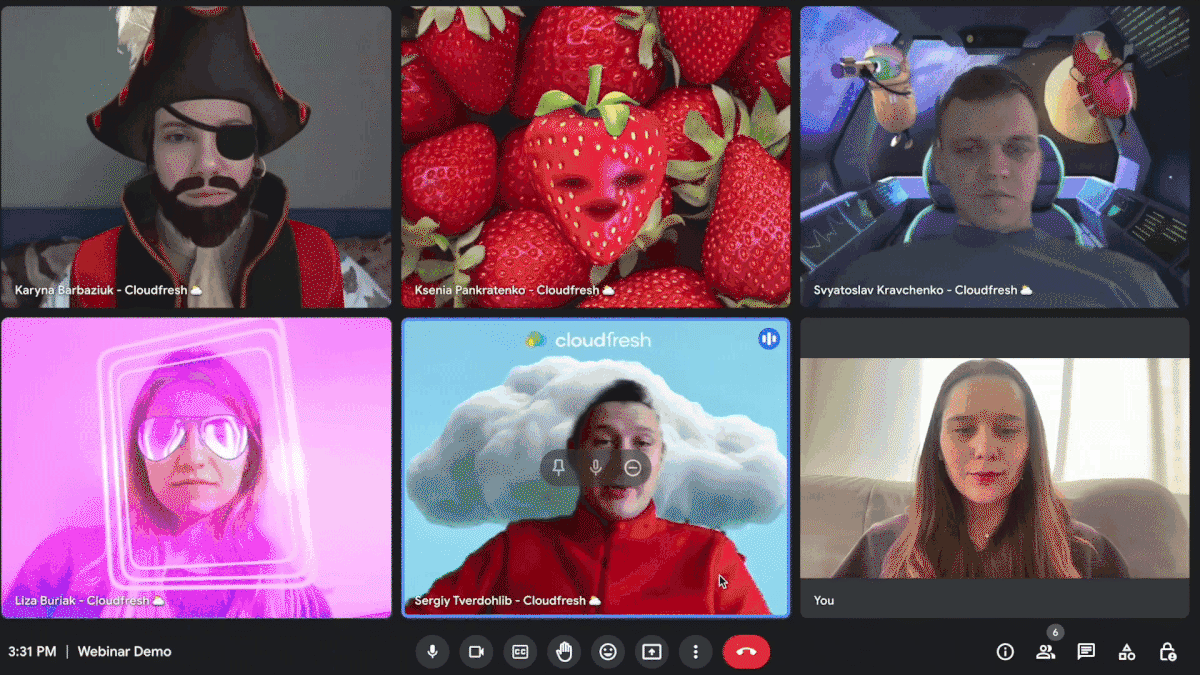
Conseil n°7 : Comment permettre aux participants de réagir avec des emojis ?
Conseil n°7 : Comment permettre aux participants de réagir avec des emojis ?
Les émojis sont une autre fonctionnalité géniale de Google Meet pour rendre votre webinaire plus interactif. Ils permettent à chacun de réagir en quelques clics à ce qui se passe pendant votre événement, sans qu’il soit nécessaire d’écrire ou de parler. Pour utiliser les émojis, appuyez sur « Autres commandes » en bas de votre réunion vidéo et sélectionnez la réaction que vous souhaitez envoyer.
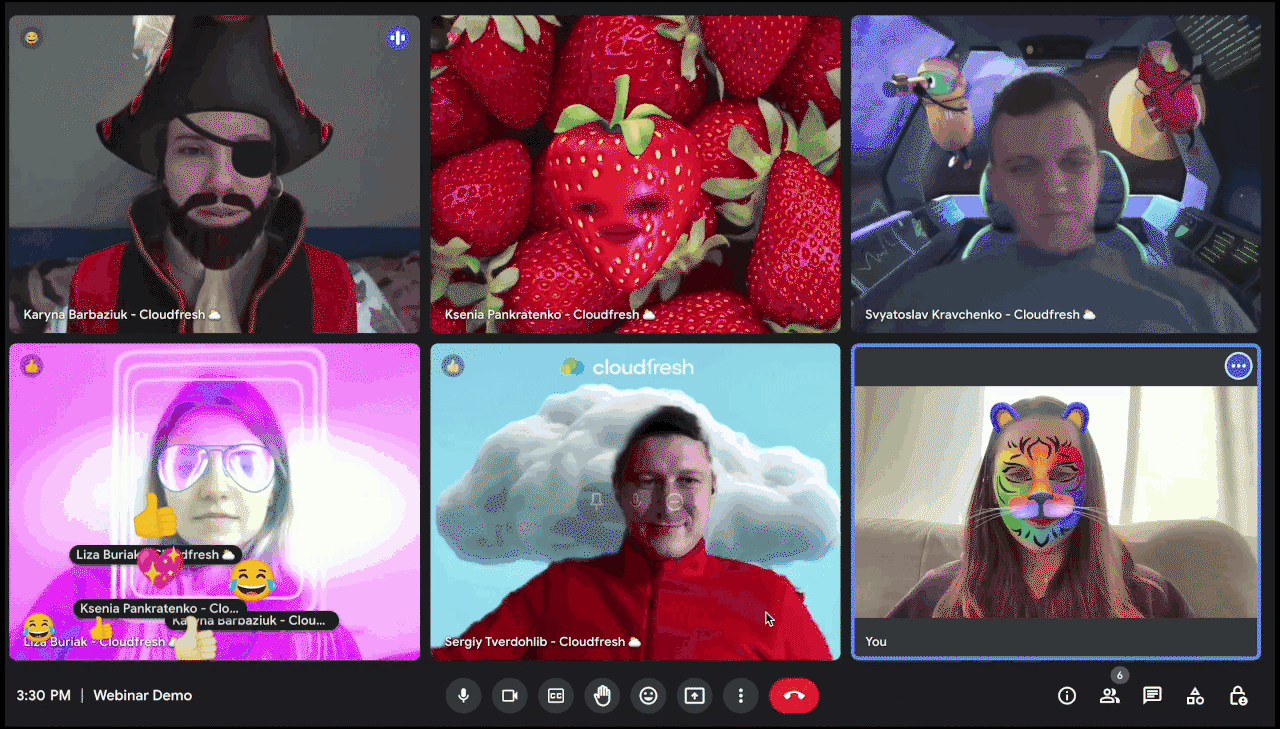

Conseil n°8 : Comment supprimer les bruits de fond ?
La fonction de suppression du bruit de Google Meet est une fonctionnalité avancée de l’édition standard de GWS Enterprise qui limite les interruptions extérieures tout en filtrant les bruits de fond. Pour l’activer, appuyez sur les trois points situés en bas de votre réunion → accédez à « Paramètres » → « Paramètres audio » → et activez le paramètre « Suppression du bruit ». C’est une excellente option qui vous permettra d’assister à un webinaire Google Meet en tant qu’orateur ou participant, où que vous soyez, en toute tranquillité.
Conseil n°9 : Comment rejoindre une réunion par téléphone sans connexion Internet ?
La méthode de connexion est une autre fonctionnalité utile qui améliorera la qualité de vos webinaires. Elle vous permet de ne plus être gêné par une connexion Internet médiocre, une panne de courant ou autre. Vous pourrez même participer à des activités en ligne en déplacement, par exemple lors d’un voyage d’affaires. La fonction d’appel mondial de Google Meet vous permet de rejoindre une réunion via un téléphone portable ou une ligne fixe.
Conseil n°10 : Comment activer la traduction des sous-titres en temps réel ?
Les webinaires Google Meet bénéficient désormais, avec l’arrivée de Gemini, de possibilités linguistiques et transfrontalières élargies. Cette fonction, appelée « sous-titres traduits », permet aux organisateurs des plans Business Standard/Plus ou Enterprise Starter/Standard/Plus de traduire leur discours en anglais en français, allemand, portugais et espagnol, et vice versa, en temps réel. La traduction unidirectionnelle à partir de l’anglais est disponible pour les langues suivantes : néerlandais, indonésien, turc et vietnamien (tous en version bêta), ainsi que japonais, suédois, chinois simplifié et mandarin.
Les fonctionnalités d’intelligence artificielle de Google Meet permettent d’atteindre une audience internationale.
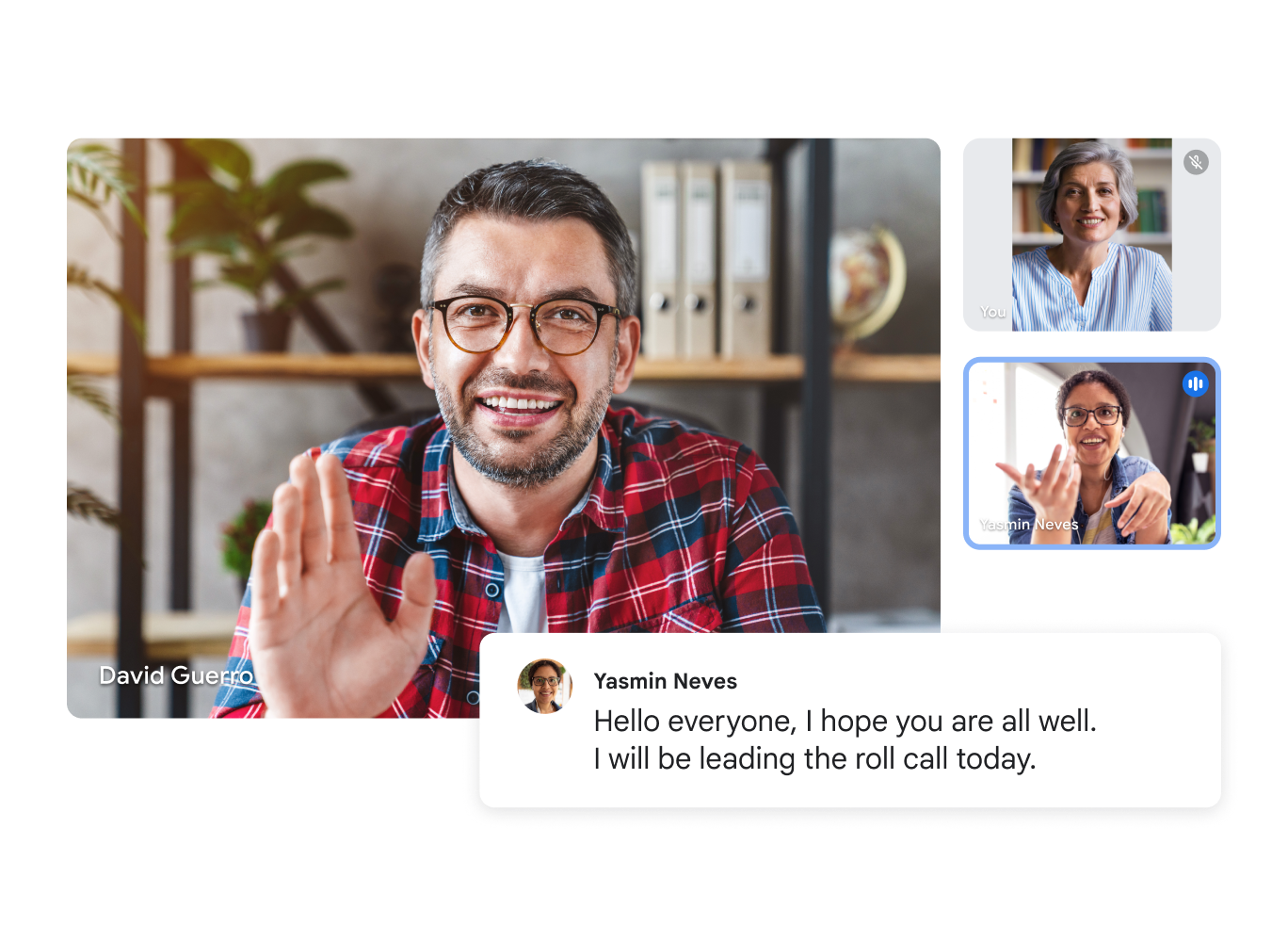
Conseil n°11 : Comment diffuser un webinaire en direct ?
Google Meet a introduit la fonctionnalité de diffusion pour les grands événements à distance au sein d’une entreprise. Cette fonction s’est avérée très utile pour la formation des employés et les interventions des dirigeants. Vous pouvez diffuser en direct jusqu’à 10 000 personnes pour Enterprise Standard et jusqu’à 100 000 personnes pour Enterprise Plus. Pour découvrir comment ajouter une diffusion en direct à votre événement, regardez la vidéo ci-dessous :
La durée maximale est de huit heures ; une fois cette durée atteinte, la diffusion s’arrête automatiquement. Vous pouvez par ailleurs étendre l’accès à un maximum de 50 domaines Workspace de confiance ; sachez toutefois que Google vous déconseille vivement de donner accès à des entreprises non affiliées à la vôtre.
Autres questions fréquentes
Quand Google Meet a-t-il été créé ?
La plateforme a été lancée en 2017 en tant qu’une version de Hangouts destinée aux équipes et accessible uniquement sur invitation.
Où se trouve le siège social ?
Google Meet fait partie de la galaxie Alphabet et n’a pas de siège distinct. L’outil est opéré depuis le Googleplex, à Mountain View, Californie.
Comment se positionne-t-il par rapport à la concurrence ?
Excellente question ! À notre avis, une analyse approfondie s’impose : Microsoft Teams contre Google Meet contre Zoom. La plateforme offre des fonctionnalités telles que le partage d’écran, le sous-titrage en temps réel et une gestion efficace des réunions, ce qui la rend parfaite pour ce type d’événements.
Comment organiser un webinaire sur Google Meet ?
Pour organiser un webinaire sur Google Meet, planifiez votre réunion à l’aide de Google Calendar et envoyez des invitations par courrier électronique. Partagez votre écran pendant les présentations et faites participer vos auditeurs aux questions-réponses grâce à la fonction de chat. Prévoyez une connexion Internet stable pour éviter toute interruption.
Google Meet dispose-t-il d’une fonction de webinaire ?
Google Meet ne dispose pas d’une fonction « webinaire » spécifique, mais il se prête parfaitement à l’organisation de webinaires. Avec des fonctionnalités telles que le partage d’écran, le sous-titrage en temps réel et la gestion des participants, Google Meet convient parfaitement à l’organisation de webinaires.
Comment savoir qui a participé à une réunion Google Meet ?
Pour savoir qui a participé à une réunion Google Meet, l’organisateur de la réunion peut consulter le rapport de participation dans Google Calendar. Cette fonctionnalité est disponible pour certaines versions de Google Workspace. Le rapport comprend le nom des participants, leur adresse électronique et la durée de leur présence.
Comment modifier l’hôte de la réunion dans Google Calendar ?
- Rendez-vous sur le site Calendar.google.com et sélectionnez l’événement que vous souhaitez modifier.
- Cliquez ensuite sur le bouton Options à trois points dans le coin supérieur droit puis cliquez sur Changer de propriétaire (le dernier élément de la liste).
- Vous devrez ensuite saisir les coordonnées du nouvel hôte et joindre un message si vous le souhaitez.
Au moment du transfert, le nouvel hôte reçoit un lien de confirmation dans sa boîte de réception. Tant qu’il n’aura pas accepté, vous resterez l’hôte de la réunion.
Au bout de combien de temps un enregistrement de Google Meet est-il disponible ?
Bien que Google ne précise pas explicitement les délais d’attente, vous pouvez en principe retrouver l’enregistrement dans le dossier correspondant de votre disque dur dans les 24 heures ; la plupart du temps, cela ne prend toutefois pas plus de deux heures. Dans le cas d’incidents tels que des pannes de service de l’espace de travail Google (qui sont rares), le délai peut dépasser les 24 heures. Si vous voyez « En cours de traitement » à l’ouverture de la vidéo, l’enregistrement Google Meet est en cours de préparation en vue d’une prévisualisation dans le navigateur. Vous pouvez en attendant télécharger le fichier vidéo sur votre appareil et le lire à partir de celui-ci. Comme les enregistrements sont sauvegardés pour une période de trois mois, veillez à les sauvegarder si nécessaire.
Quelle est la durée maximale autorisée pour un webinaire sur Google Meet ?
Pour les comptes personnels gratuits, la durée est limitée à 60 minutes. Pour tous les forfaits Google Workspace payants (c’est-à-dire Business Starter/Standard/Plus et Enterprise Plus), la limite est de 24 heures.
Lançons-nous dès maintenant dans la quête d’une meilleure expérience de vidéoconférence grâce aux solutions universelles de Google Workspace !











