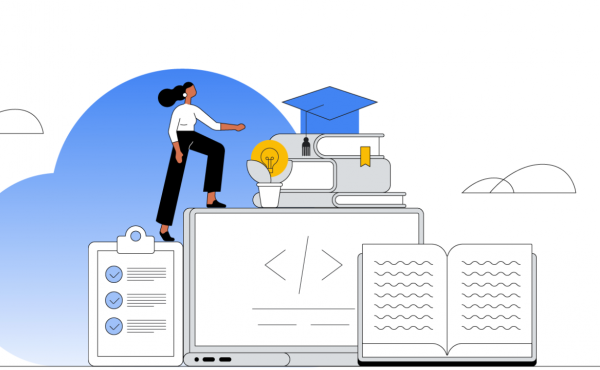7 moyens d’accéder à Google Meet
Comment transférer vos fichiers Jamboard vers Miro : votre guide facile
Quand Google a annoncé la fin de Jamboard, beaucoup d’utilisateurs se sont demandé comment conserver leurs espaces de travail collaboratifs. Si vous êtes l’un d’entre eux, pas de panique : vos séances de brainstorming, idées créatives et projets d’équipe ne seront pas perdus. Miro, une puissante plateforme de collaboration visuelle, permet d’importer facilement vos fichiers Jamboard pour une transition parfaite, sans temps d’arrêt.
Dans ce tutoriel détaillé conçu par Cloudfresh, nous vous présentons deux méthodes simples de transférer vos fichiers Jamboard vers Miro, vous garantissant une transition fluide qui n’affecte en rien votre productivité et les workflows collaboratifs de votre équipe. Rentrons dans le vif du sujet !
Méthode 1 : Importation directe via Miro
1. Accédez à votre Tableau de Bord Miro
- Rendez-vous sur votre tableau de bord Miro.
- Cliquez sur « + », sélectionnez Importer, puis Importer depuis Jamboard.
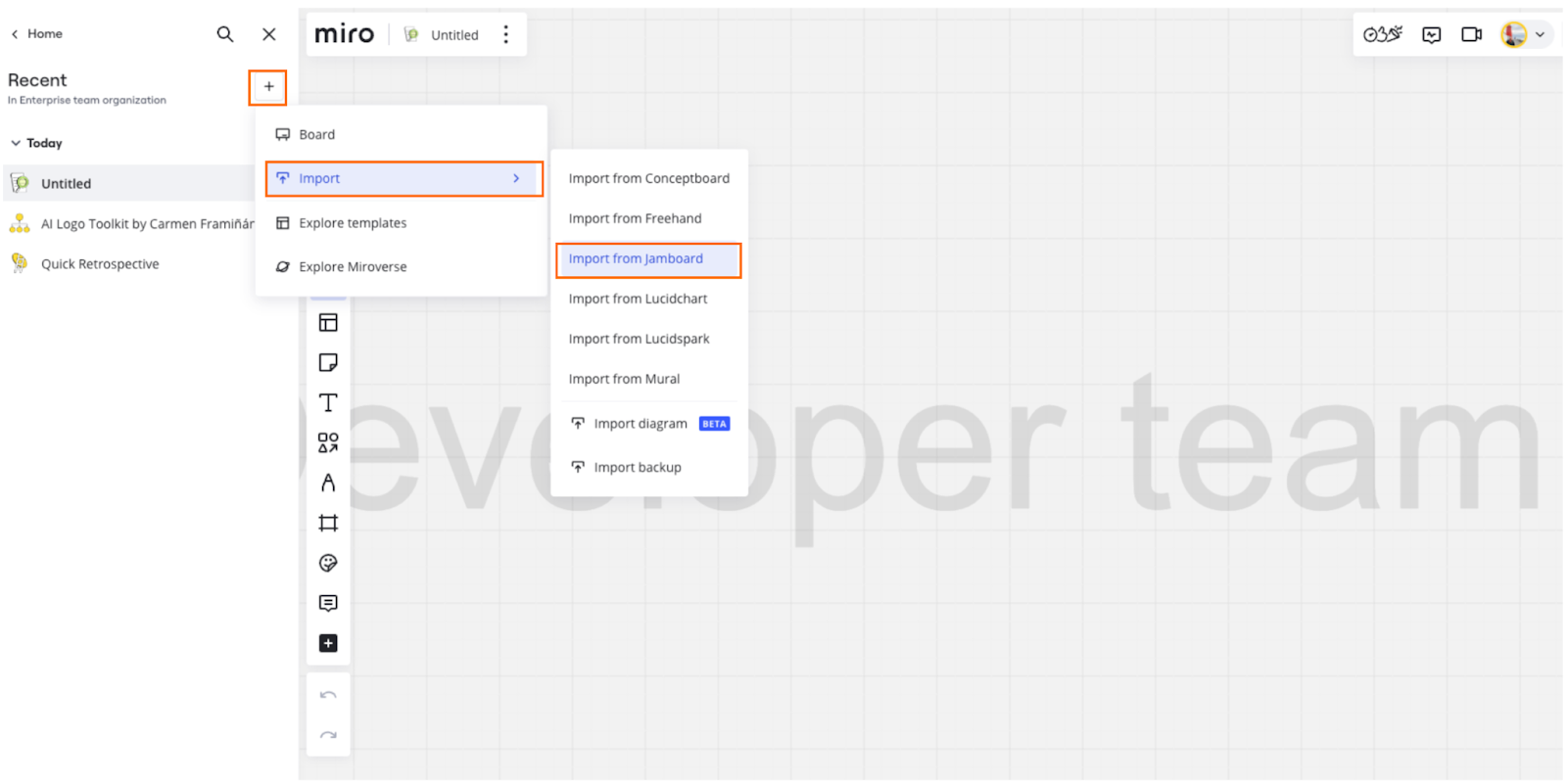
2. Démarrez l’Importation
- Cliquez d’abord sur Importer des Jamboards.
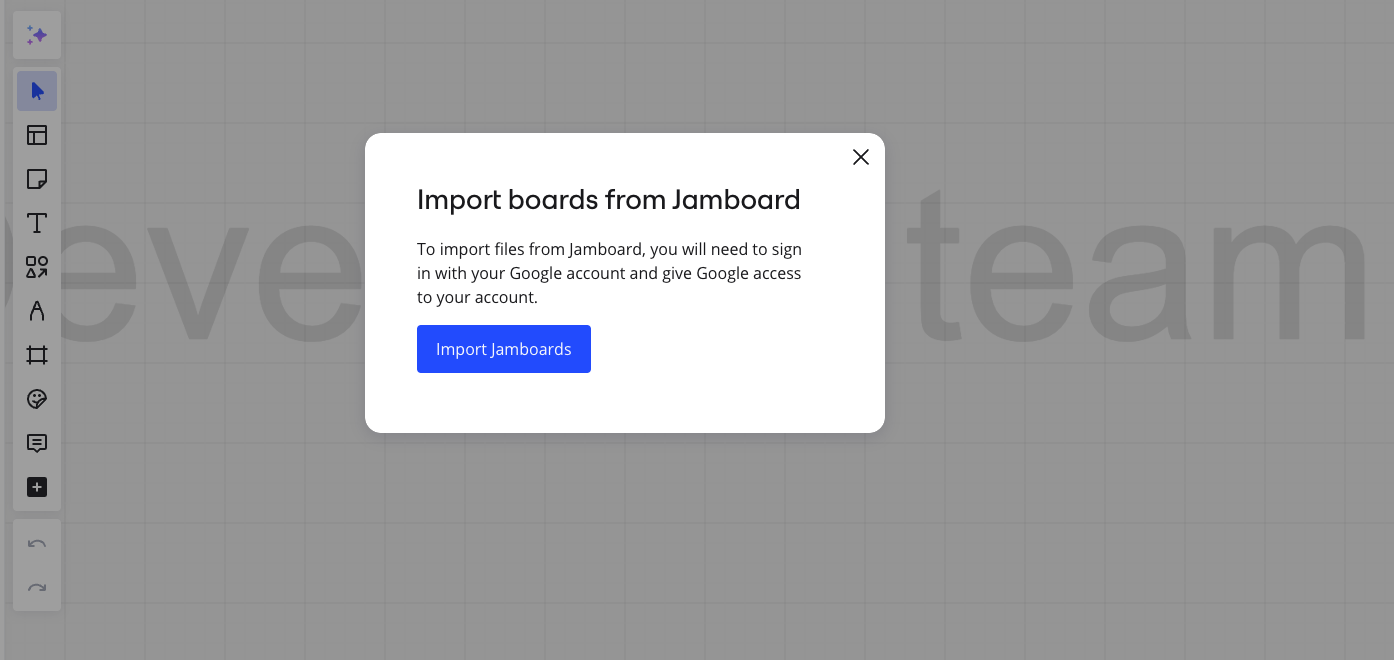
3. Sélectionnez votre compte Google
- Sélectionnez le compte Google où sont stockés vos fichiers Jamboard.
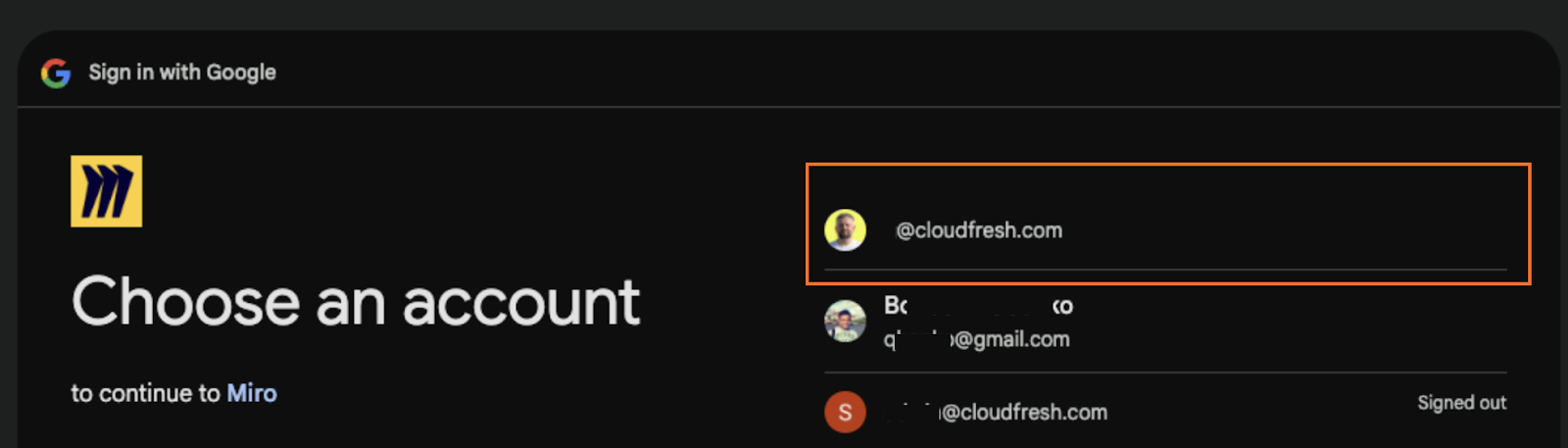
- Cliquez sur Continuer et, au besoin, consultez les Politiques de Confidentialité et Conditions d’Utilisation au préalable.

- Si votre compte Google est déjà connecté à Miro, cliquez simplement à nouveau sur Continuer.
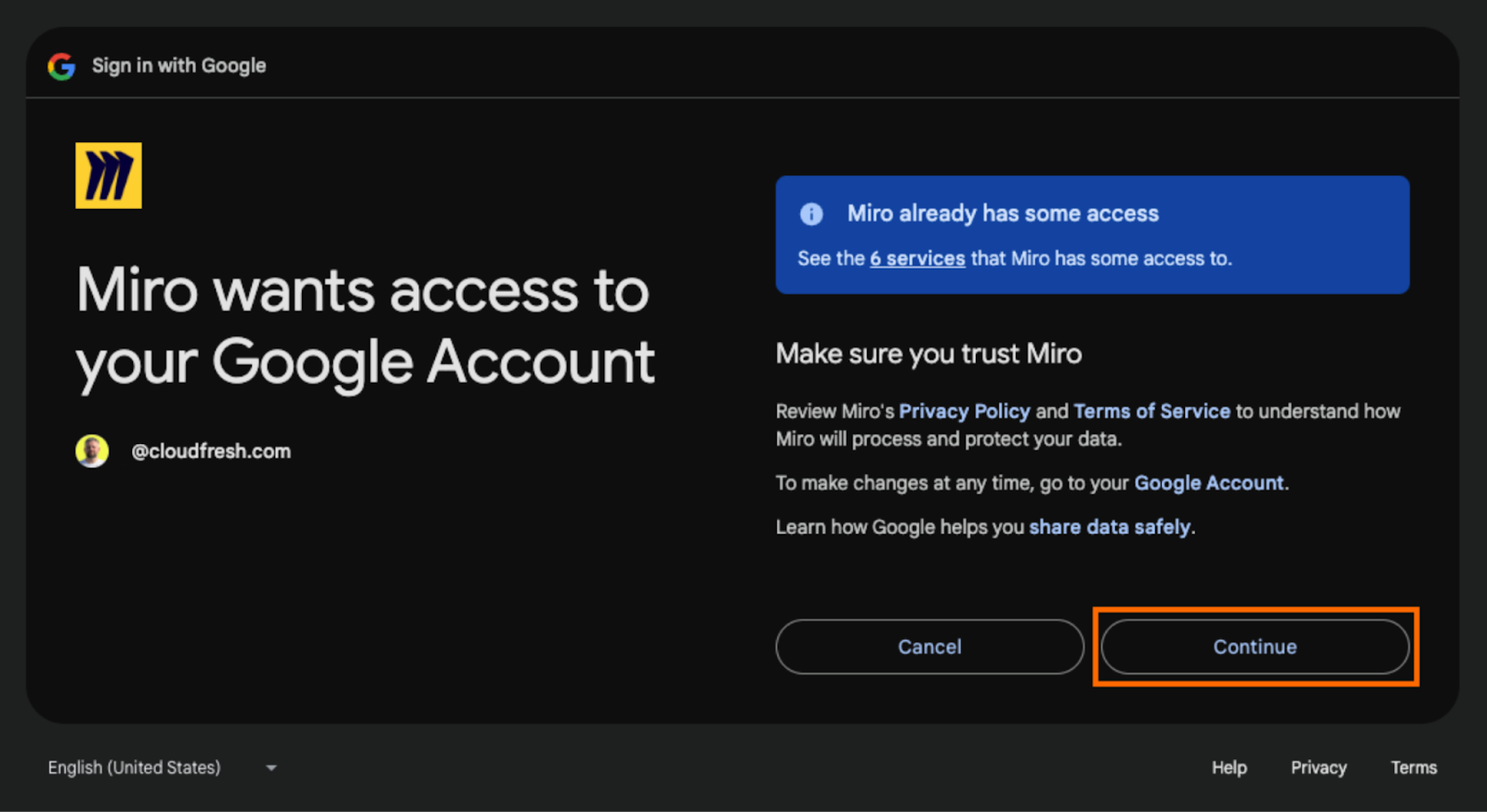
4. Choisissez vos Jamboards
- Sélectionnez un ou plusieurs fichiers Jamboard (jusqu’à 10 à la fois).
- Cliquez sur Sélectionner pour confirmer.
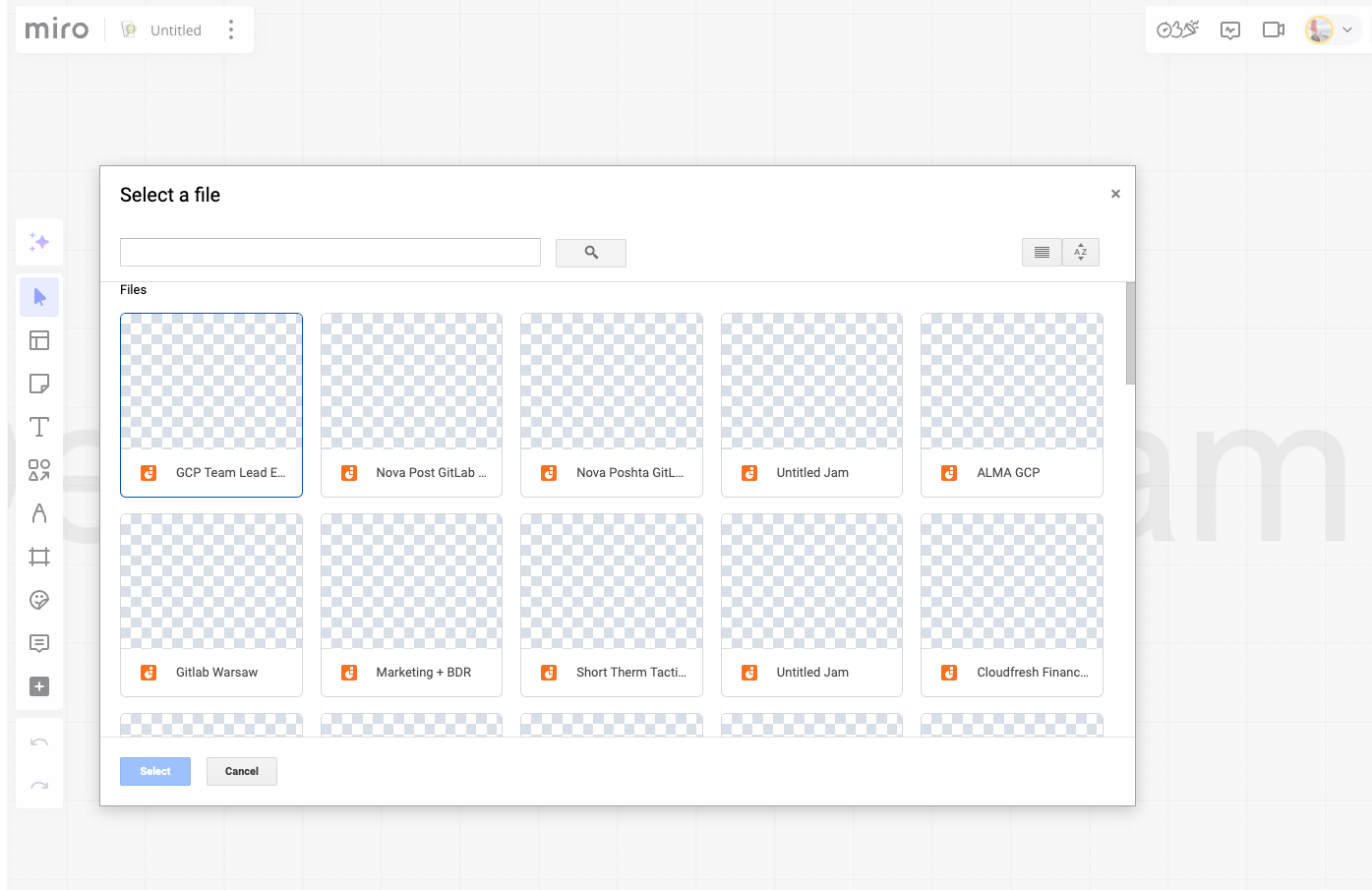
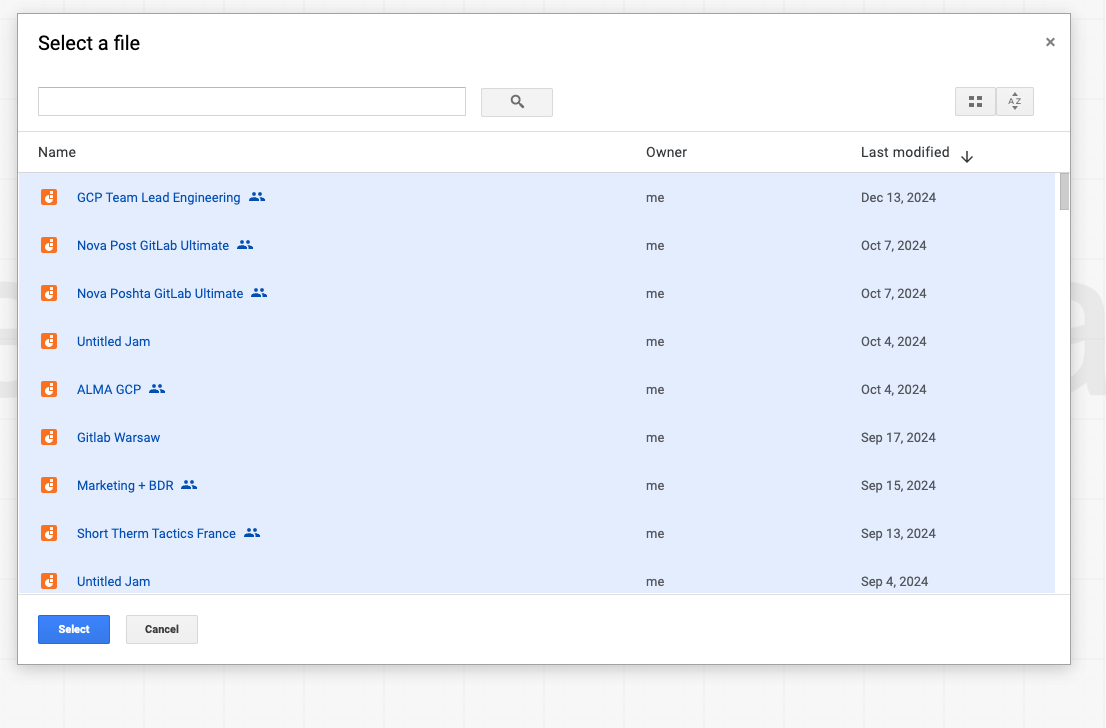
5. Suivez l’avancement de l’importation
- Le système affichera l’état de progression de l’importation.
- Une fois terminé, vos Jamboards apparaîtront sur votre tableau de bord Miro.
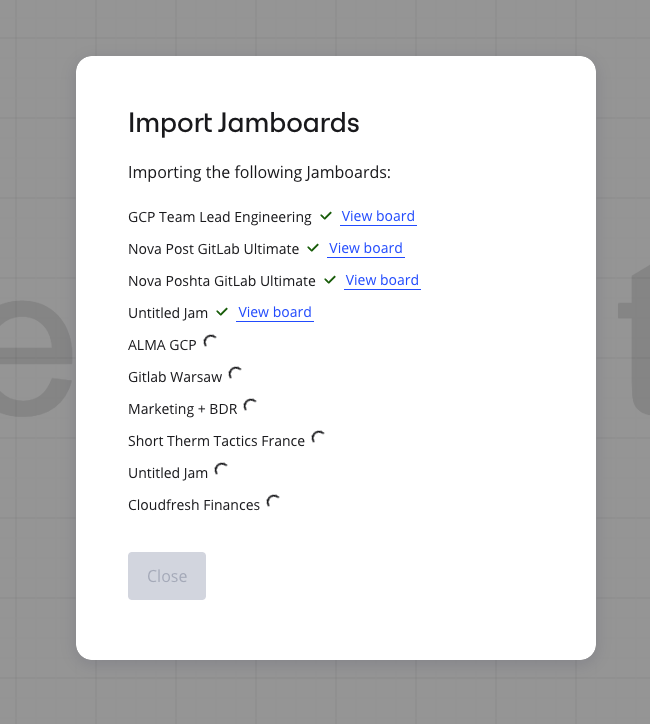
6. Organisez vos tableaux
- Organisez vos tableaux importés dans votre espace de travail Miro, et utilisez-les pour une collaboration ou un brainstorming.
- Si vous devez importer plus de 10 fichiers, répétez simplement ce processus.
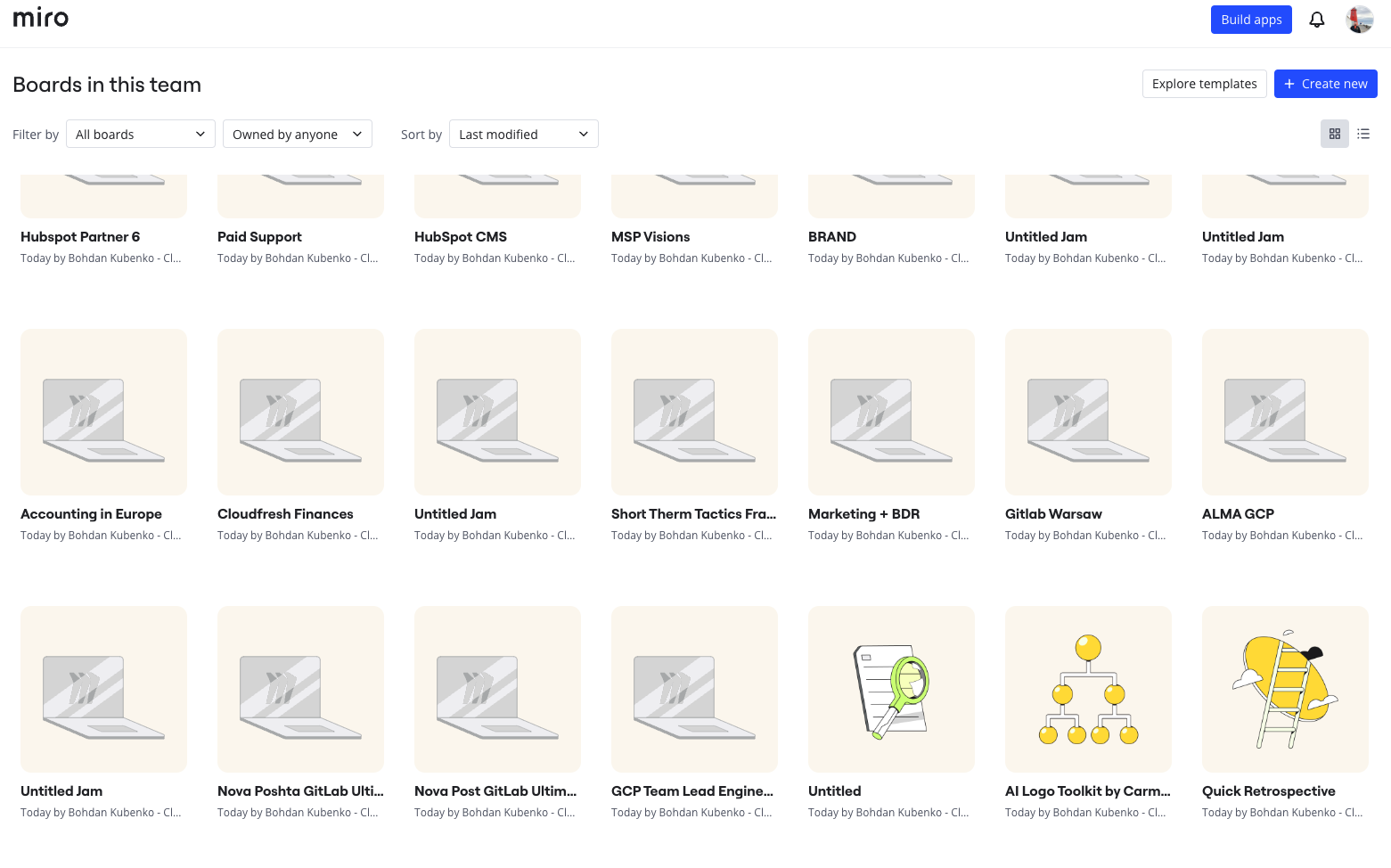
Si vous devez ajouter d’autres fichiers, répétez l’étape 6.
Ceci termine la méthode 1.
Méthode 2 : Importation des fichiers Jamboard en tant que PDF
1. Exportez votre Jamboard au Format PDF
- Ouvrez votre Jamboard sur la plateforme Jamboard.
- Cliquez sur le menu (les trois points en haut à droite) et sélectionnez Télécharger au format PDF.
- Enregistrez le fichier sur votre ordinateur.
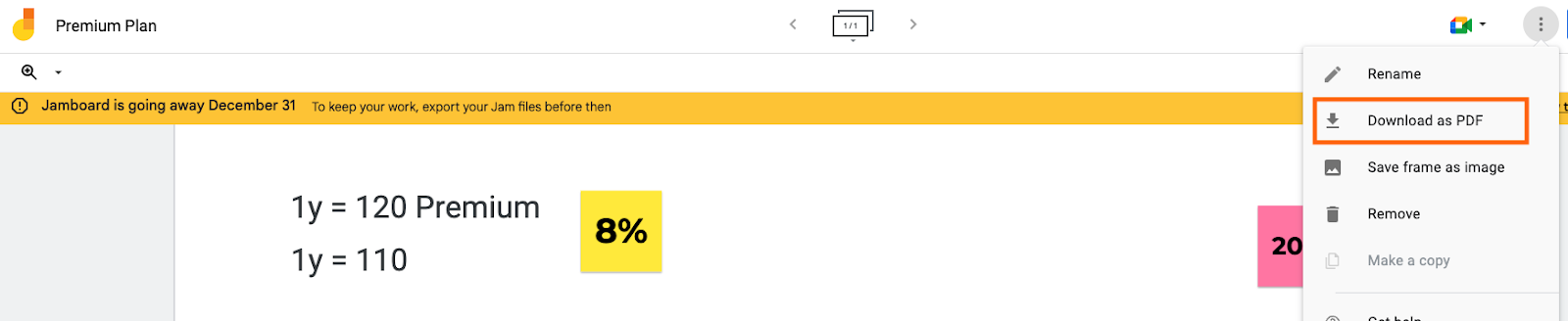
2. Connectez-vous à Miro
- Rendez-vous sur miro.com et connectez-vous à votre compte Miro.
- Créez un nouveau tableau en cliquant sur Créer un nouveau tableau, puis sélectionnez Importer, et enfin Importer depuis Mural.
- Si l’accès à votre compte Google doit être vérifié, suivez les étapes décrites dans la Méthode 1, Étape 3.
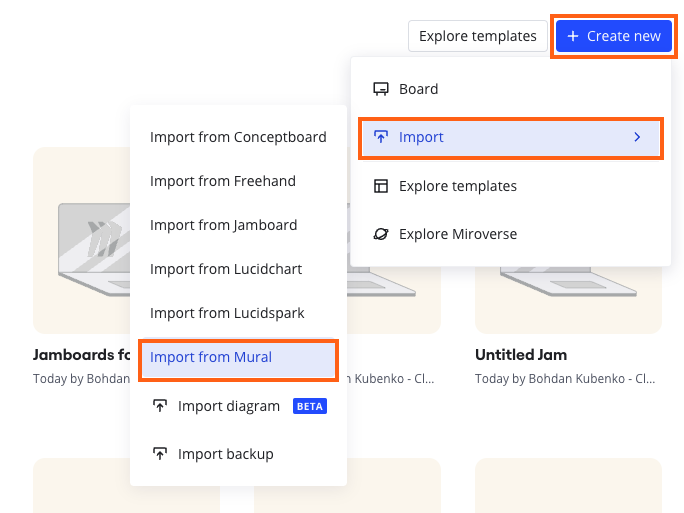
3. Importez le PDF
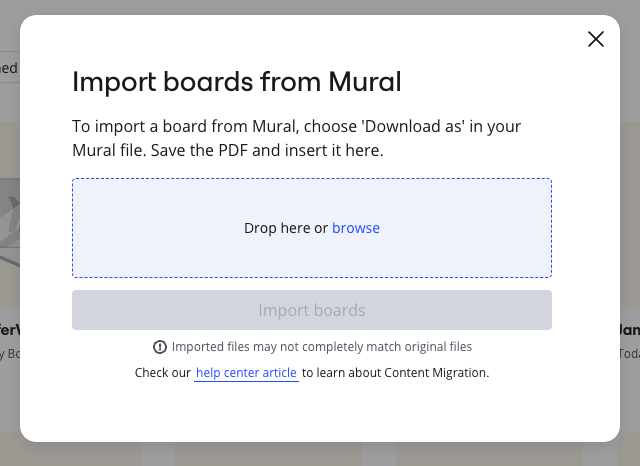
- Glissez-déposez le fichier PDF dans la fenêtre du tableau Miro ou cliquez sur Parcourir pour sélectionner le fichier.
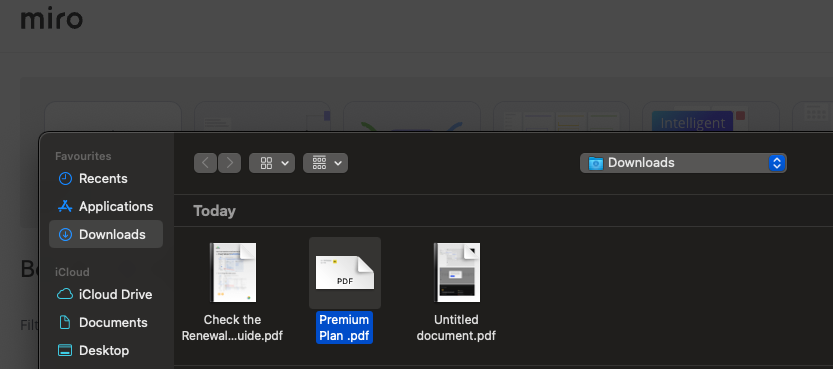
- Cliquez sur Importer des tableaux et attendez que le téléchargement soit terminé.
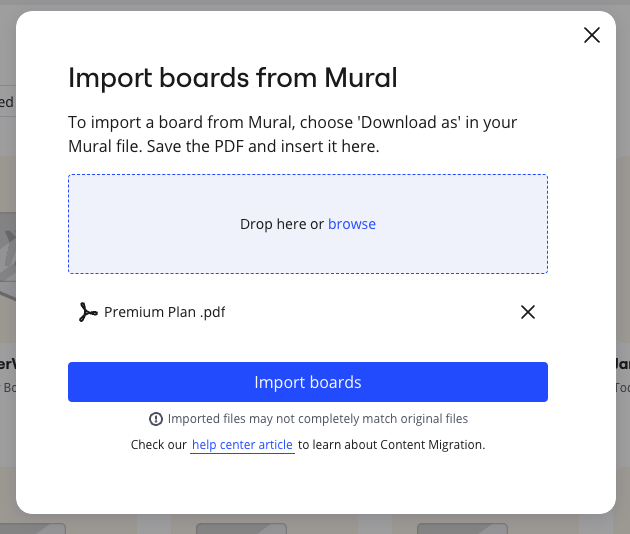
- Vous serez informé que vos fichiers Jamboard ont été transférés avec succès vers votre tableau Miro.
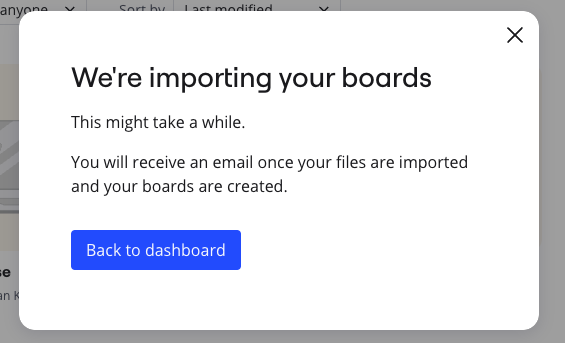
- Une notification apparaît pour confirmer la fin de l’importation.
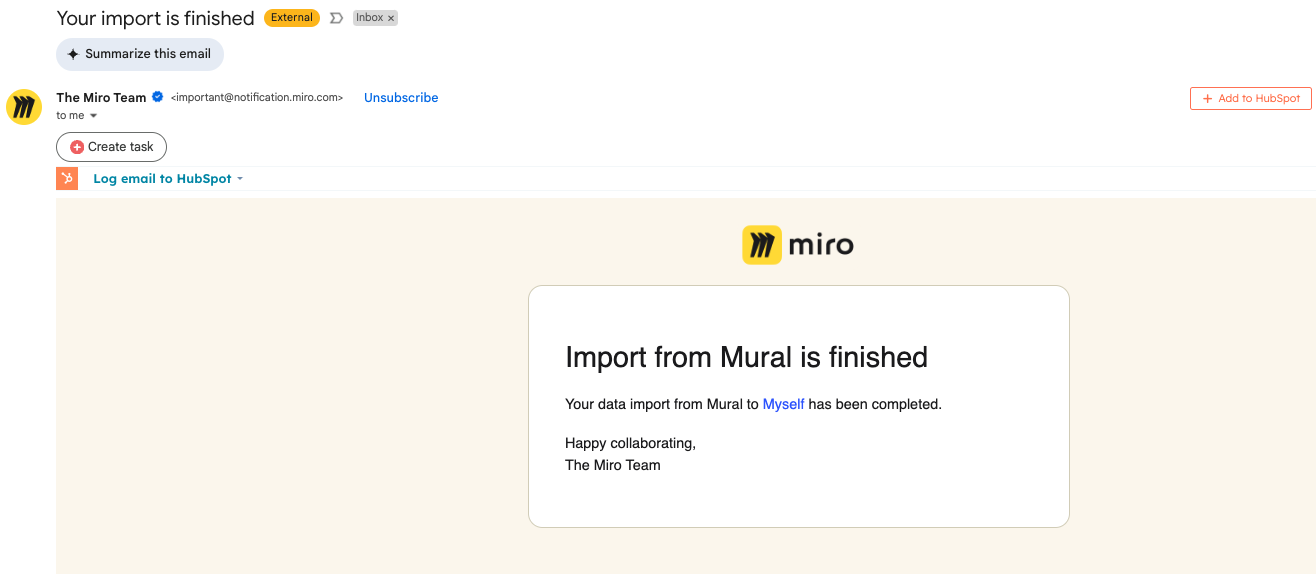
4. Placez et ajustez le fichier importé
- Miro convertit le PDF en image et le place sur votre tableau.
- Vous pouvez redimensionner, déplacer ou faire pivoter le contenu importé selon vos besoins.
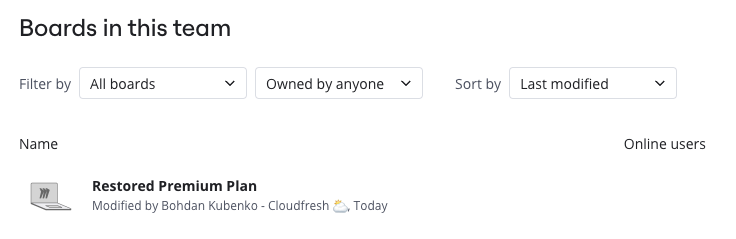
Autres fonctionnalités précieuses pour une collaboration optimale
Une fois vos fichiers importés, profitez pleinement des outils avancés de Miro :
● Ajoutez des notes autocollantes, des formes et du texte pour enrichir vos tableaux.
● Bénéficiez de la vaste bibliothèque de modèles Miro pour mieux structurer vos idées.
● Invitez les membres de votre équipe à collaborer en temps réel directement sur le tableau.
Remarque : les Jamboards importés apparaîtront sous forme d’images statiques, et certains éléments interactifs de Jamboard peuvent ne pas être transférés. Néanmoins, les outils de Miro vous permettent d’améliorer vos travaux existants et d’explorer de nouvelles perspectives de collaboration et de productivité.
Pour toute question ou besoin d’assistance, l’équipe support de Cloudfresh est là pour vous : contactez-nous à [email protected] ou via le formulaire ci-dessous.
Votre prochaine idée de génie mérite le meilleur espace qui soit : lancez-vous avec Miro dès aujourd’hui !